
Option 1: programme PC
La fonctionnalité de la version de bureau de la discorde est plus flexible en termes de création et de configuration ultérieure du serveur, il est donc recommandé de l'utiliser s'il existe une telle opportunité. Ensuite, nous considérons deux exemples de création de serveur: nettoyer et utiliser des modèles intégrés qui ajoutent automatiquement des canaux vocaux et textuels en fonction du sujet choisi.Créer un serveur vide
Cette méthode sera optimale dans les cas où vous souhaitez configurer chaque canal sur le serveur vous-même et les distribuer en catégories en ajoutant celles-ci. Pour créer un serveur propre, procédez comme suit:
- Exécutez la discorde et sur le volet de gauche, cliquez sur le bouton PLUS.
- Dans une nouvelle fenêtre, vous verrez une liste de modèles prêts à l'emploi, mais cette fois, vous êtes intéressé par l'élément "modèle".
- Ensuite, la question de savoir si vous souhaitez créer un serveur uniquement pour vos amis ou le rendre commun à toute la communauté, résolvez ainsi des invitations d'envoi. Si vous n'êtes pas encore sûr, cliquez sur l'inscription en surbrillance ci-dessous et ignorez cette question.
- L'étape suivante est la principale étape de la personnalisation, c'est-à-dire qui entrave le nom du serveur au champ correspondant.
- Cela inclut également l'ajout d'une icône, qui n'est pas nécessaire. En l'absence d'images, les utilisateurs verront l'abréviation du nom du serveur.
- Après avoir terminé la personnalisation, le serveur sera créé avec succès et sera immédiatement ouvert. Maintenant, il est affiché sur le panneau à gauche. Utilisez les invites pour continuer à personnaliser, envoyer des invitations à des amis ou tester les travaux de messages.
- Cliquez sur le nom du serveur en haut, fournissant ainsi le panneau avec les actions principales. De là, vous pouvez aller aux paramètres, créer des chaînes et des catégories pour eux.
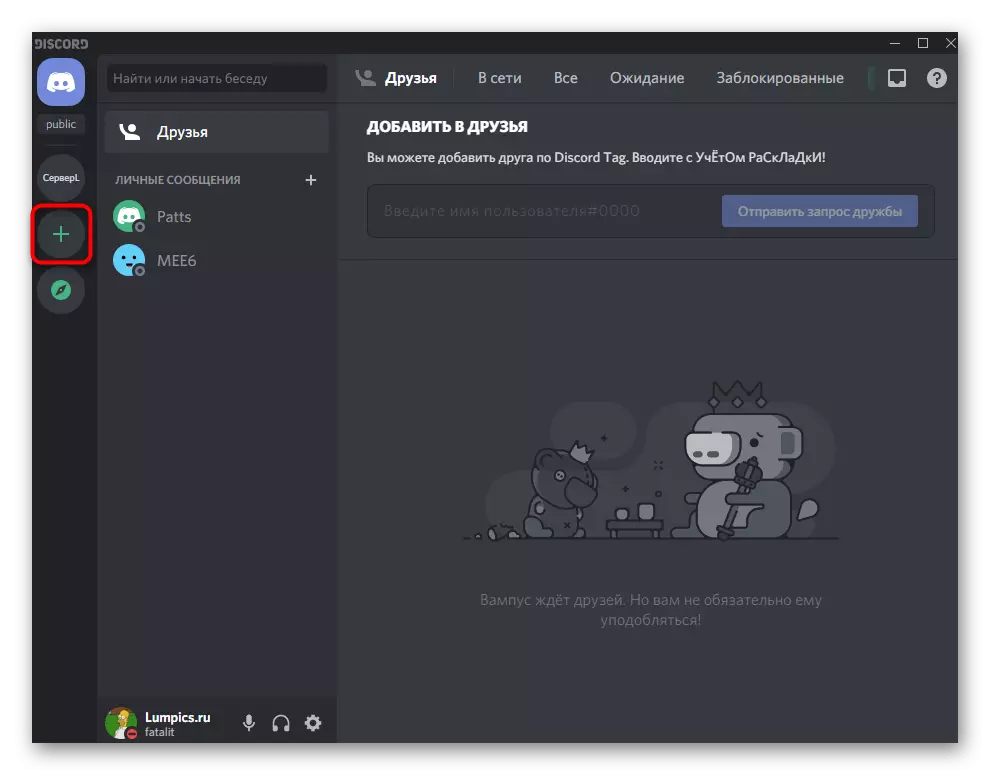
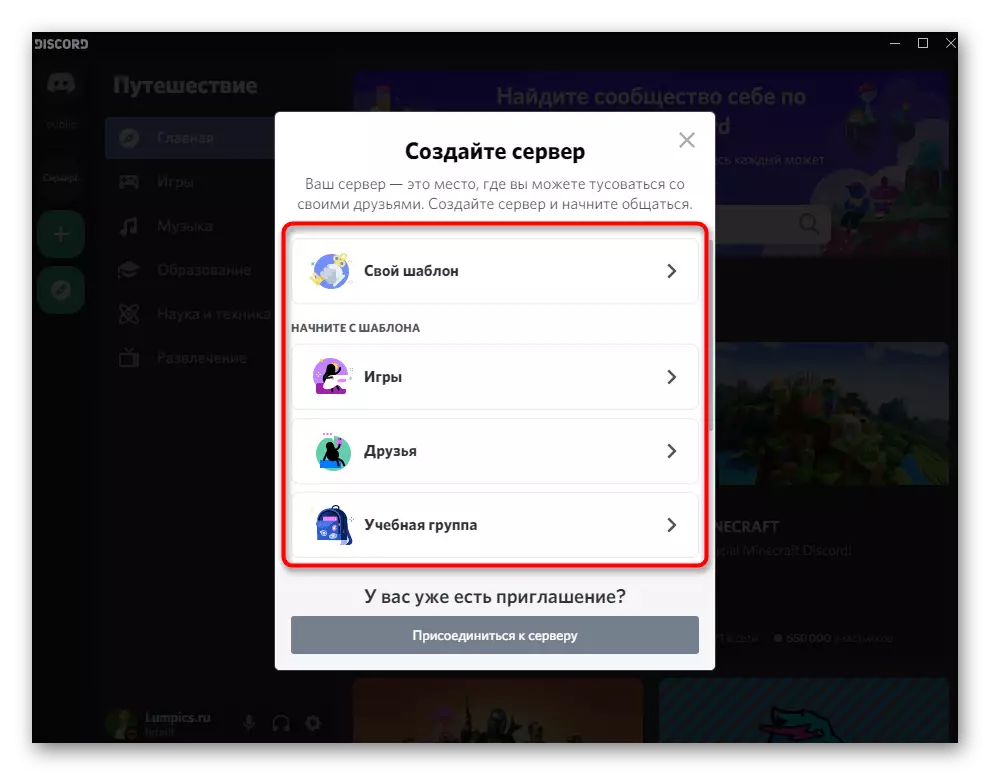
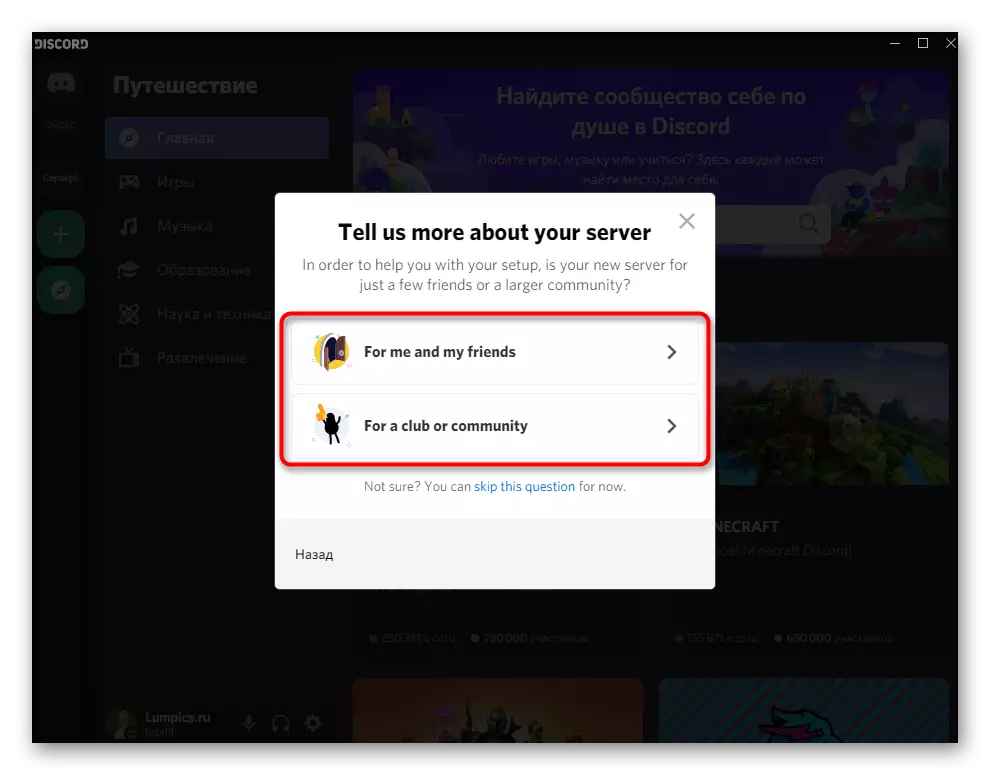
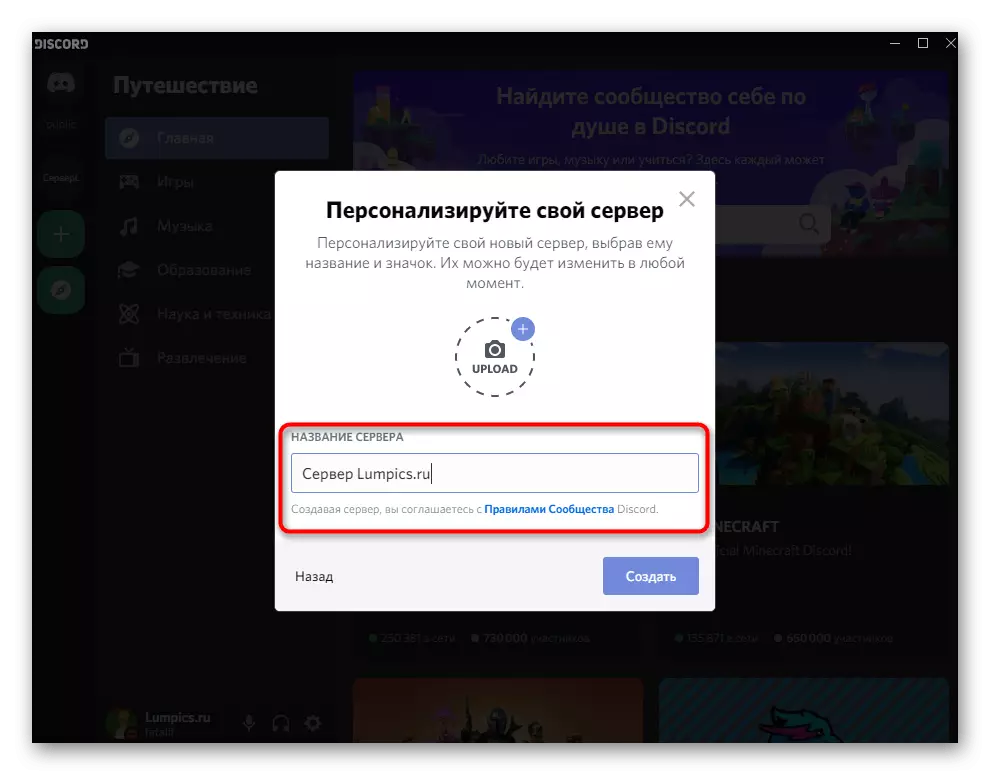
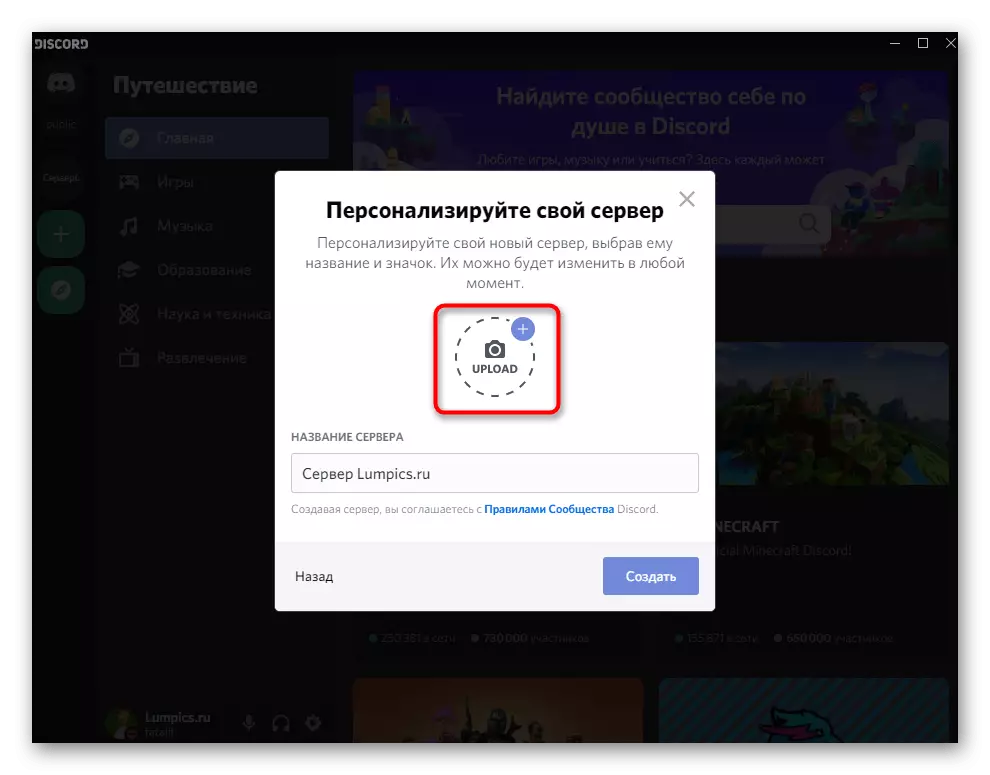
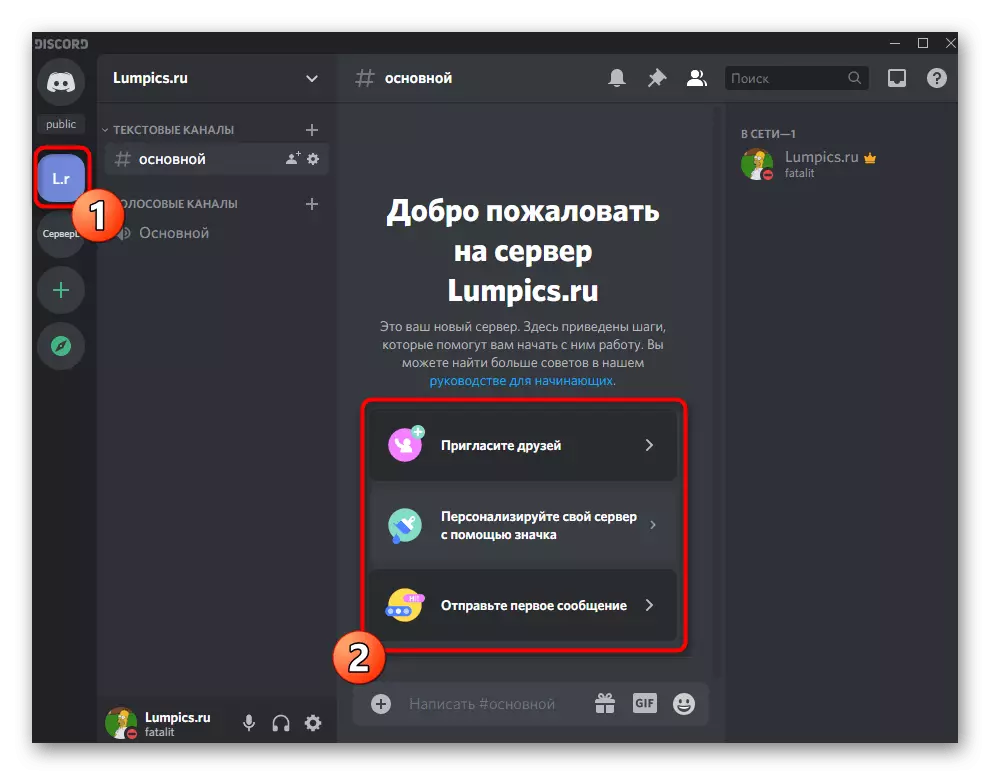
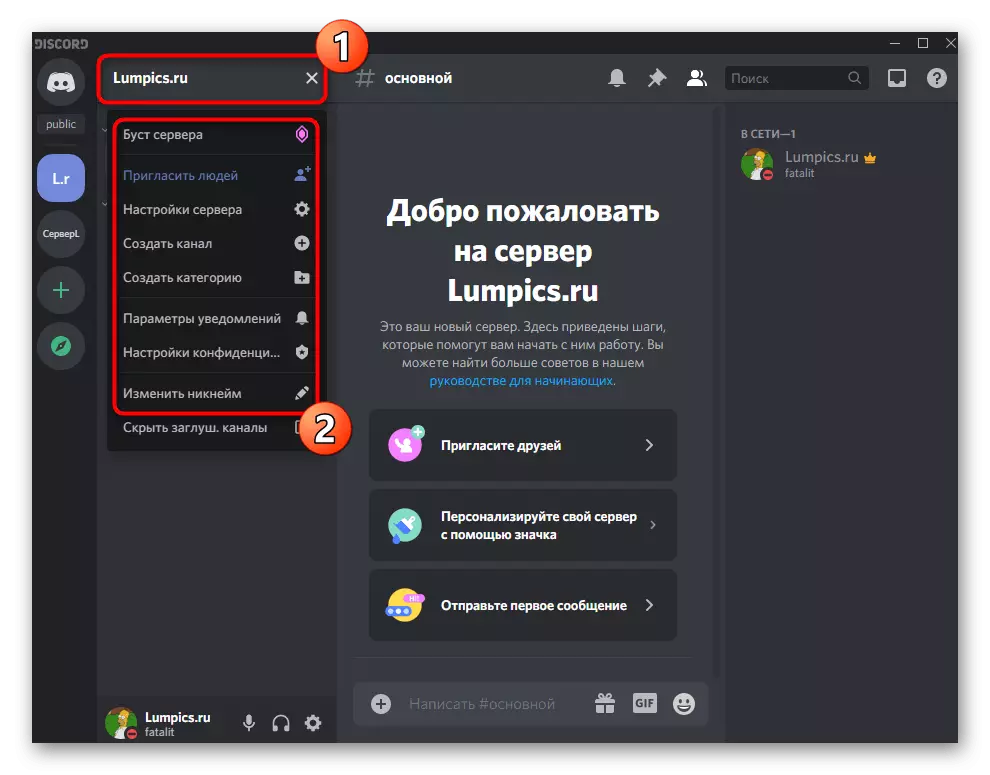
En utilisant des modèles intégrés
Considérez l'utilisation de modèles créés par les développeurs. Ils ont attribué quelques tâches pour lesquelles le serveur pourrait être utile dans la discorde, qu'il s'agisse d'un groupe de formation du jeu ou de la communication amicale. La différence de chacune de ces billets est déjà créée par des canaux vocaux et textuels.
- Appuyez sur la touche Plus pour commencer à créer un nouveau serveur et faites attention au bloc «Démarrer avec le modèle». Faites défiler la liste en lisant toutes les options disponibles, puis sélectionnez Convient.
- Spécifiez qui sera l'auditoire cible de ce serveur afin que la discorde soit automatiquement prise en charge des paramètres de base.
- Spécifiez le nom et ajoutez une icône, personnalisant ainsi la communauté.
- À la fin, vous verrez que plusieurs canaux de voix et de texte sont apparus dans le bloc à gauche, qui peuvent être utilisés par tous les participants. À l'avenir, vous ne vous éviterez pas d'ajouter de nouveaux rôles et de configurer des restrictions.
- N'oubliez pas d'utiliser des pointes affichées dans le bloc serveur principal et lisez également le guide des débutants si vous rencontrez d'abord travailler dans la discorde.
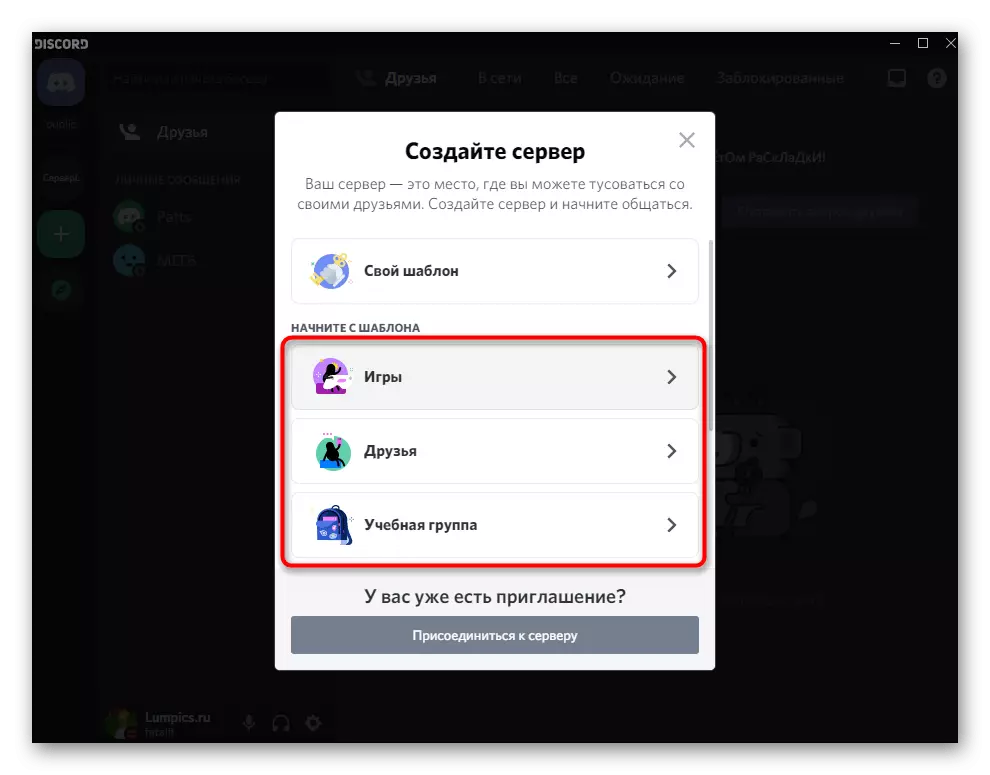
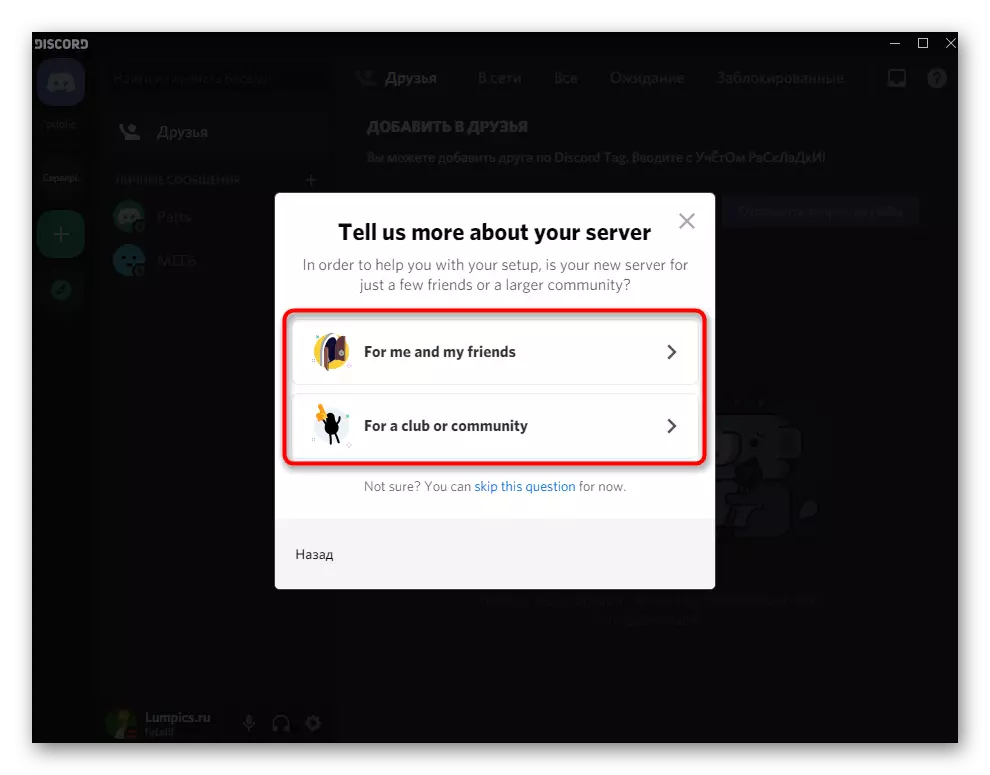
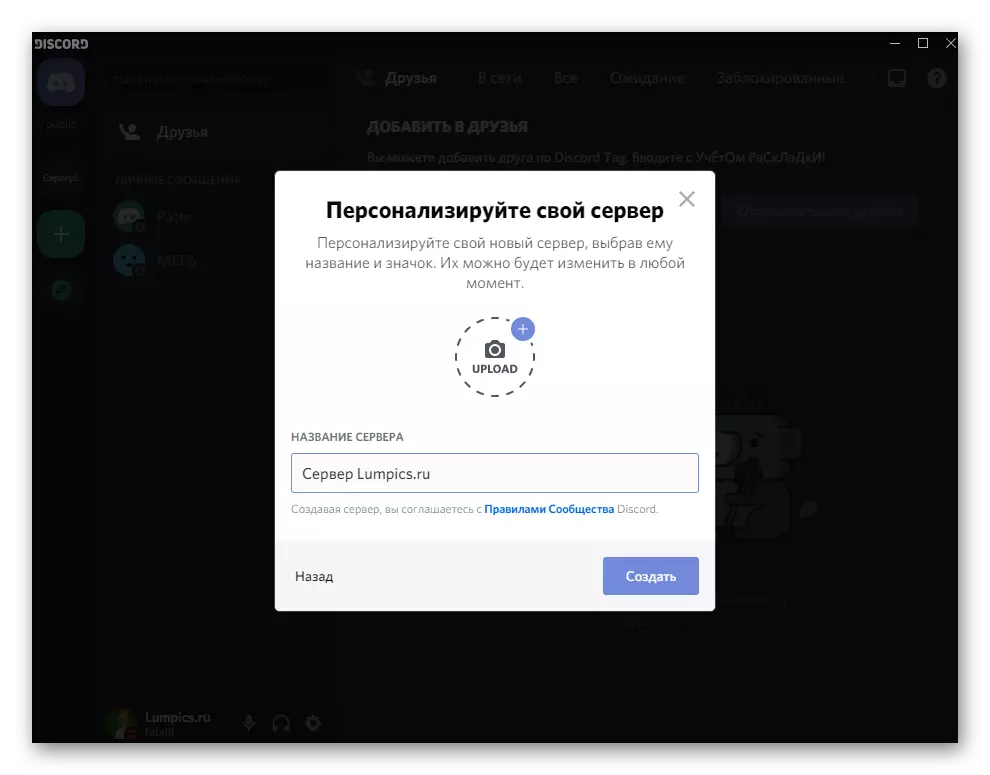
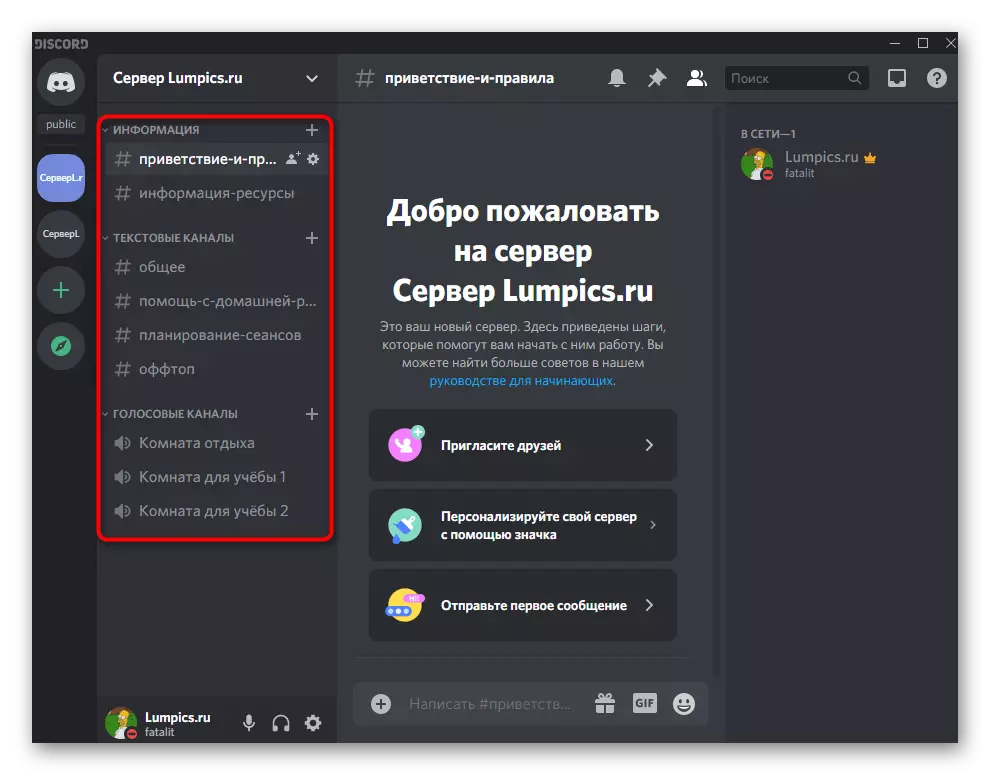
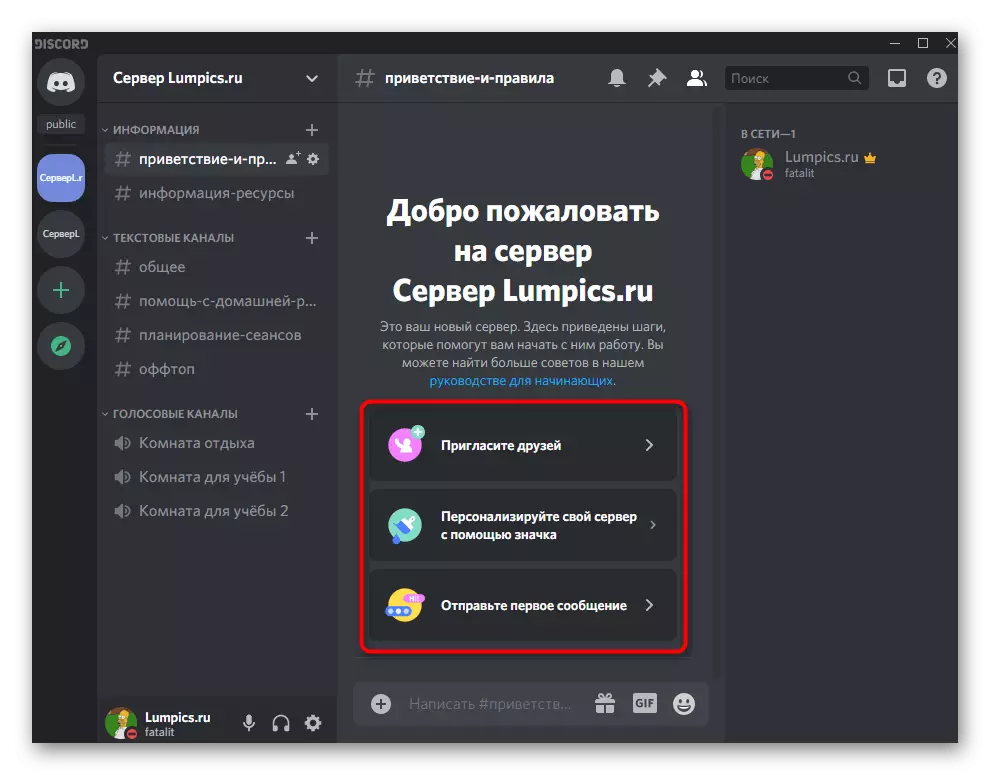
Option 2: application mobile
Malheureusement, alors que les utilisateurs d'applications mobiles de discorde ne sont disponibles que pour la création d'un serveur vide sans utiliser de modèles. Considérez cela lors de l'exécution des instructions suivantes.
- Dans le menu principal de l'application, cliquez sur le bouton PLUS pour lancer la création du serveur.
- Une fois le menu déroulant apparaît, sélectionnez l'option "Créer un serveur".
- Entrez le nom dans le champ attribué pour cela ou laissez l'option par défaut.
- Appuyez sur le lieu de l'icône future et sélectionnez l'image que vous souhaitez définir comme titre pour ce serveur.
- Par prêt, cliquez sur "Créer un serveur", graduez ainsi pour son réglage.
- Une fenêtre apparaîtra où vous enverrez des invitations à des amis en discorde ou en copiant une référence en cliquant sur lequel d'autres utilisateurs seront membres du serveur.
- Fermez la fenêtre avec des invitations et lisez les invites des développeurs.
- Faites un balayage à droite pour aller à la gestion de canal et ouvrez les paramètres du serveur général pour effectuer d'autres actions.
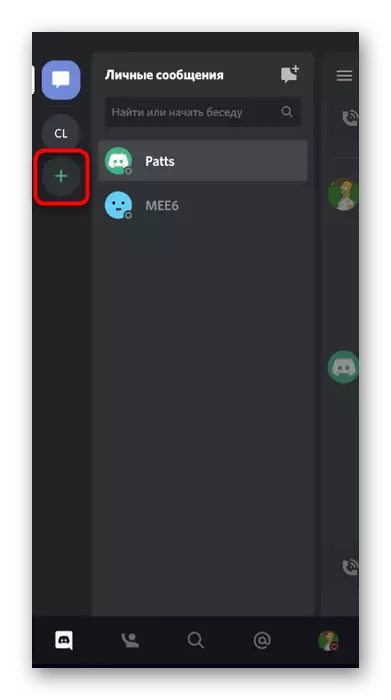
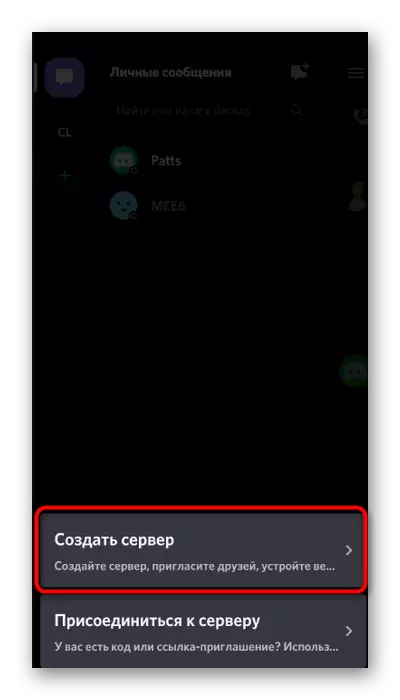
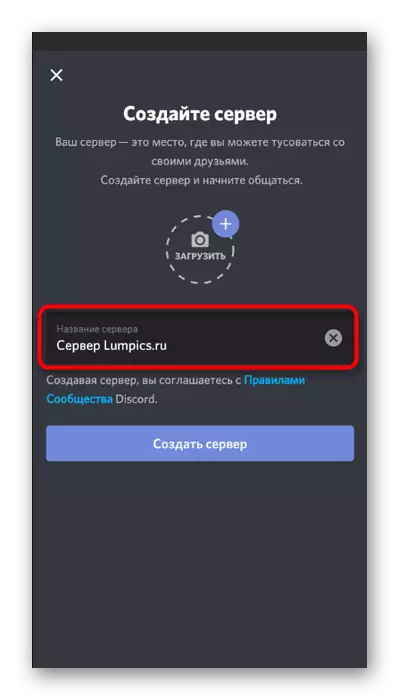
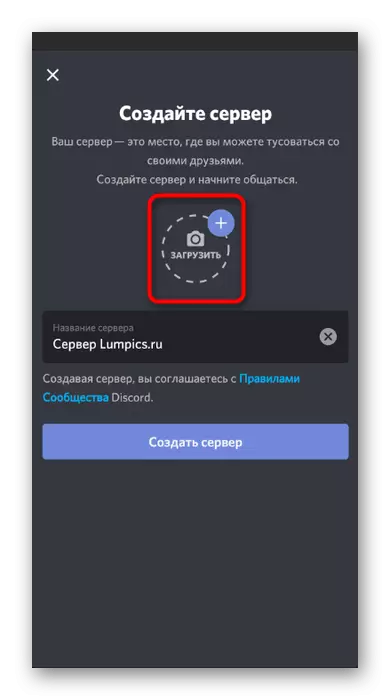
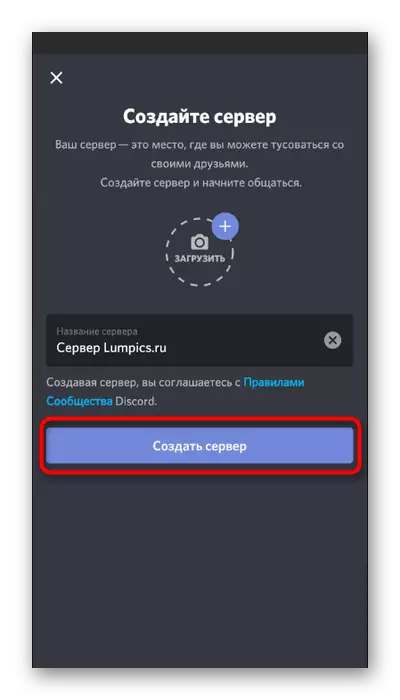

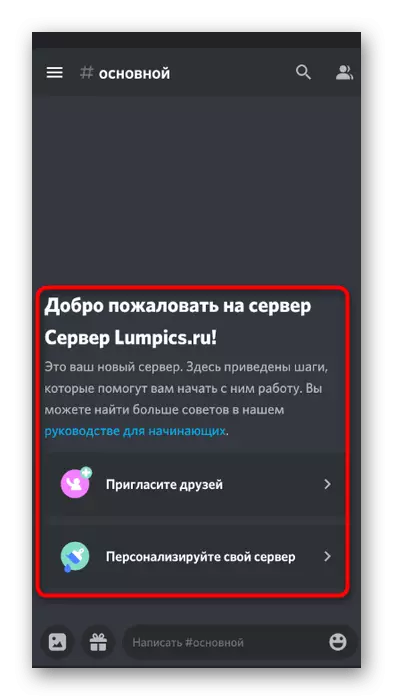
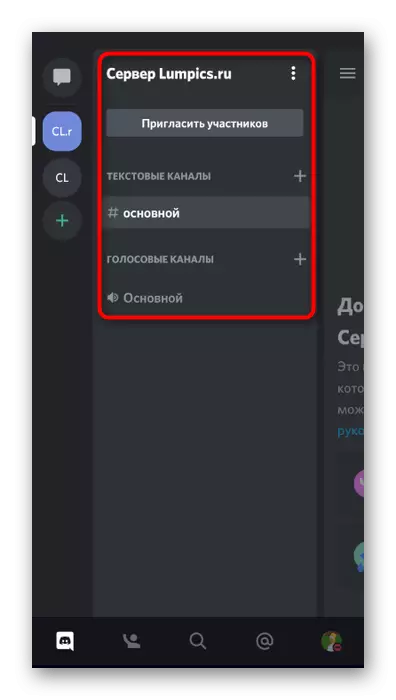
La prochaine vaut la peine d'être réfléchie - la création de canaux et la distribution de rôles sur le serveur entre tous les participants. D'autres instructions sur notre site Web aideront à gérer cette tâche, aller auquel vous pouvez vous cliquer sur les titres suivants.
Lire la suite:
Ajout et distribution de rôles sur le serveur en discorde
Création d'une chaîne sur le serveur en discorde
