
Tapa 1: "Parametrit"
Paras tapa poistaa keskeinen suodatus "tusina" - käytä "parametreja".
- Napsauta Win + I -näppäintä yhdistelmää, valitse sitten näkyviin ikkunaan, valitse "Erikoisominaisuudet".
- Napsauta vasemmassa valikossa "Näppäimistö" -kohdasta, vierittämällä alas asetusten luetteloa alaspäin "Käytä syöttösuodattimen" lohkoa ja irrota valintaruutu vaihtoehto "Anna suodatinpainikkeiden kääntämisen keskeisen yhdistelmän avulla".
- Sulje "parametrit" ja käynnistä tietokone uudelleen.
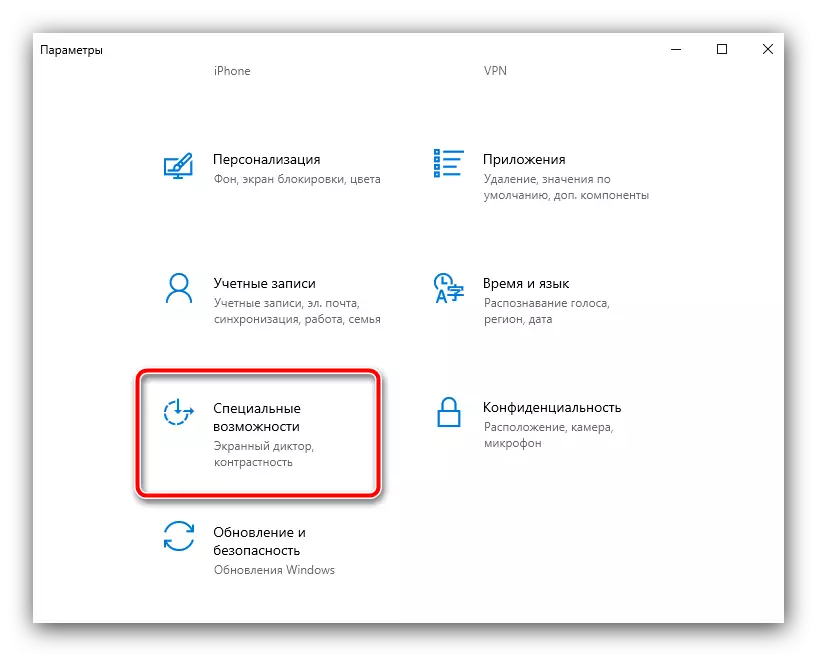
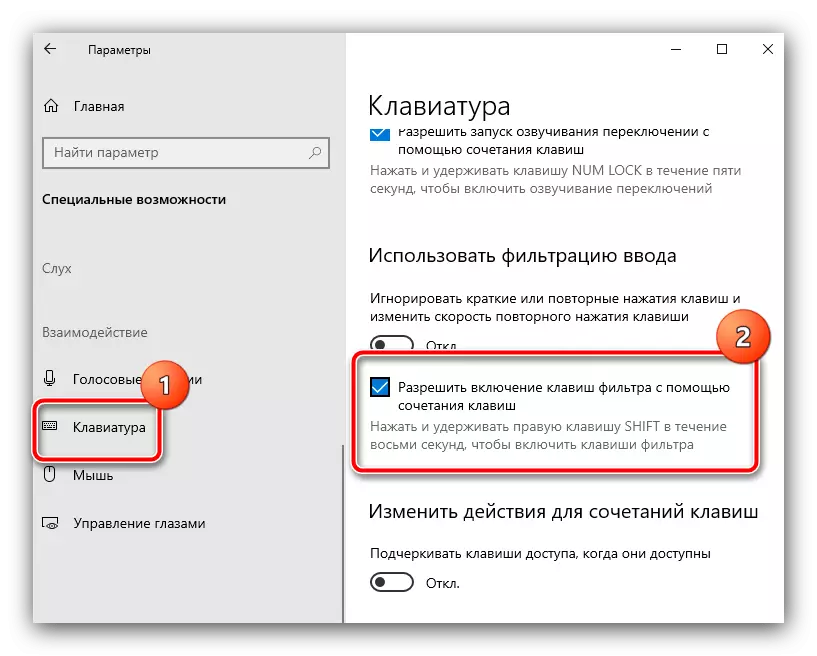
Pääsääntöisesti kuvatut toimet riittävät pois päältä ei-toivotun toiminnon käytöstä - käynnistämisen jälkeen tulo tulee normaaliksi.
Tapa 2: "Ohjauspaneeli"
Vaihtoehto kuvatulle menetelmälle on "ohjauspaneelin" käyttö, tunnetut ikkunat, jotka löysivät aikaisemman Windows-painos.
- Avaa "Etsi", valitse sen ohjauspaneeli ja napsauta sitten löytyy tulos.
Lue lisää: Ohjauspaneelin "avaaminen Windows 10: ssä
- Vaihda kohteiden näytön tila "suurille kuvakkeille" ja löydä sijainti nimellä "Center for Erikoisominaisuudet" ja siirry siihen.
- Täällä käytä näppäimistön helpottamista.
- Selaa luetteloa alaspäin ja poista "Enable Input Filter" -parametri ja paina sitten "Käytä" ja "OK" -painikkeita peräkkäin.
- Tuloksen varmistamiseksi, kuten edellisessä tapauksessa, on suositeltavaa käynnistää tietokone uudelleen tai kannettava tietokone.
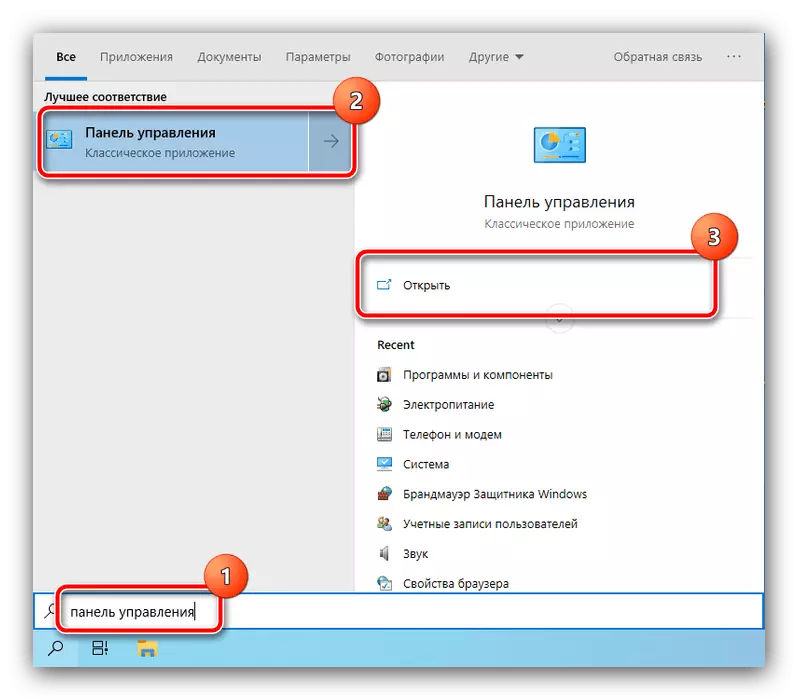
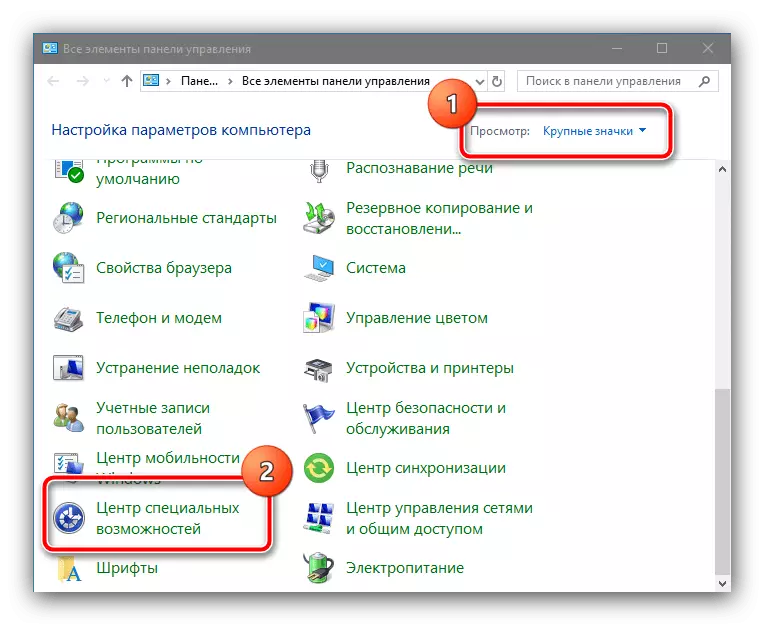
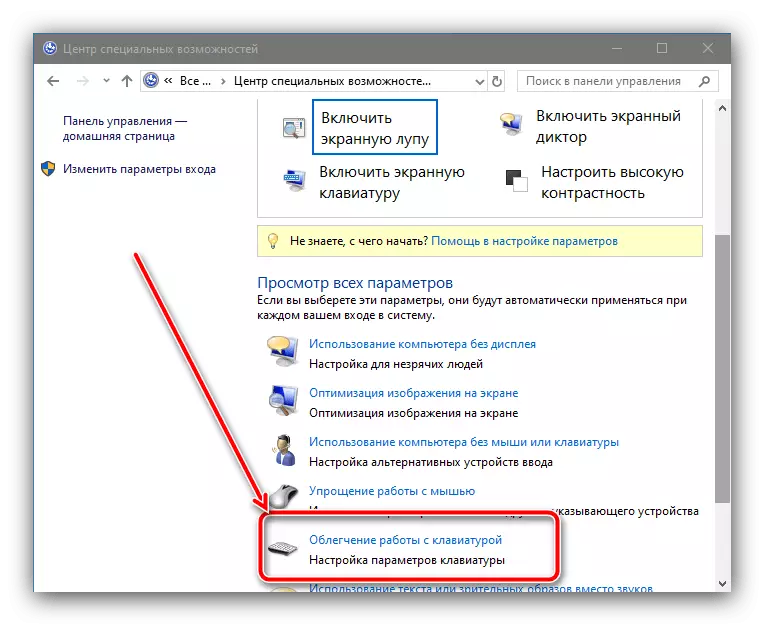

Tämä menetelmä voi joskus osoittautua tehokkaammaksi kuin sammutus "parametreilla".
Mitä tehdä, jos syöttösuodatus ei ole sammutettu
Joskus edellä esitetyt ratkaisut eivät riitä, ja toiminta toimii edelleen. Tässä tapauksessa käytä seuraavia vaiheita:
- Paina oikeaa näppäimistöä, pidä noin 8 sekuntia ja vapauta. Tulo suodatusasetukset -ikkuna tulee näkyviin, napsauta linkkiä "Poista tämä yhdistelmä käytöstä ...".
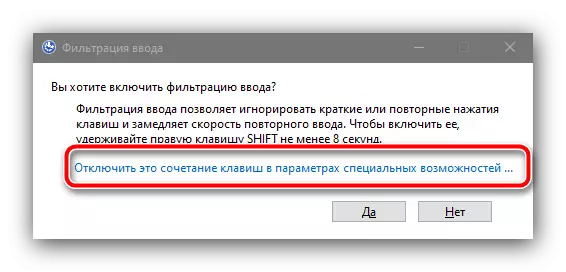
Seuraavaksi tulevat avoimesti menetelmän 1 erityisominaisuuksien ikkunasta - toimet ovat samat kuin sen vaiheissa 2-3.
- Jos nämä toimenpiteet osoittautuivat myös tehokkaiksi, käytä "komentorivi". Sinun on suoritettava se järjestelmänvalvojan puolesta - esimerkiksi "haku" kautta. Algoritmi on sama kuin "ohjauspaneelin" avaaminen vain tällä kertaa, käytä vaihtoehtoa ikkunan oikealla puolella.
Lue lisää: Kuinka avata "komentorivi" ylläpitäjän puolesta Windows 10: ssä
- Kun olet suorittanut ohjaustekstin käyttöliittymän, kirjoita se seuraavasti:
HUR / Online / Disable-Feature / Featuurename: isku-keyboardfilter
Tarkista, onko komento oikein määrätty ja paina sitten ENTER.
- Sulje "komentorivi" ja käynnistä uudelleen.
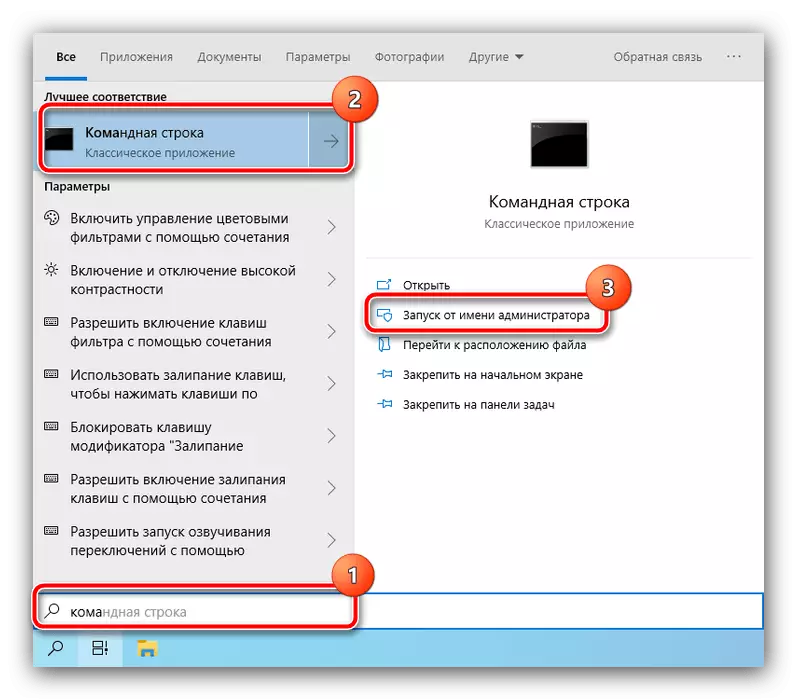
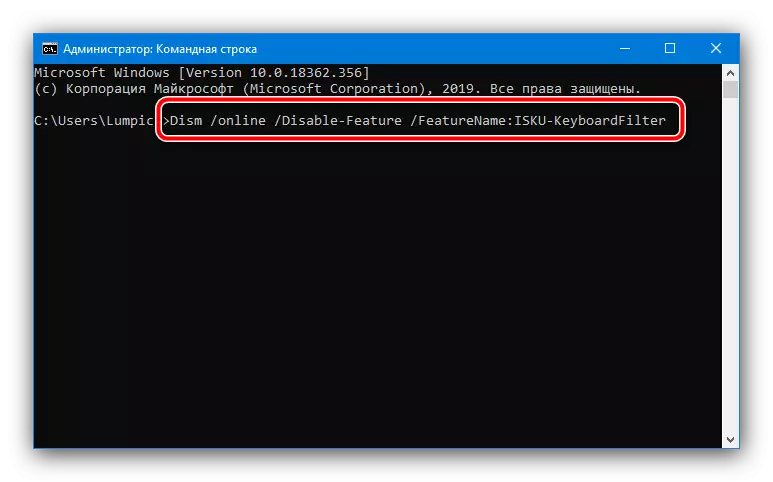
Näiden menetelmien pitäisi auttaa lopullisessa ratkaisussa ongelmaan.
