
حالت خواب (حالت خواب) در ویندوز 7 به شما امکان می دهد تا برق را در طول غیرفعال یک کامپیوتر ثابت یا لپ تاپ ذخیره کنید. اما در صورت لزوم، سیستم را به یک وضعیت فعال تبدیل کنید بسیار ساده و نسبتا سریع است. در عین حال، برخی از کاربران که برای آنها صرفه جویی در برق، یک مسئله اولویتی نیست، کاملا به این رژیم اشاره دارد. این همه را دوست ندارد زمانی که کامپیوتر در واقع پس از یک زمان معلول غیر فعال است.
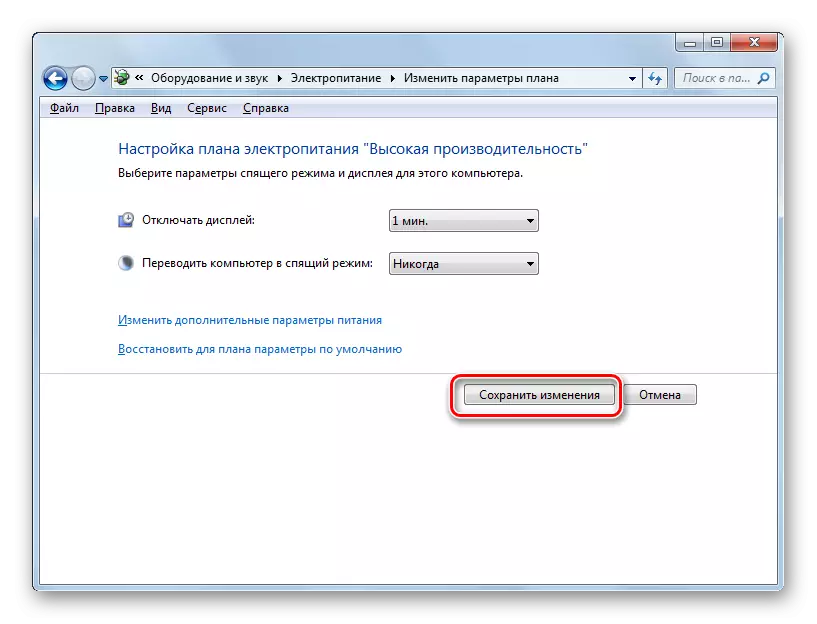
در حال حاضر سوئیچینگ خودکار روی حالت خواب بر روی کامپیوتر شما در حال اجرا ویندوز 7 غیر فعال خواهد شد.
روش 2: پنجره "اجرا"
به منظور جلوگیری از انتقال خودکار کامپیوتر به خواب، به پنجره تنظیم منبع تغذیه منتقل کنید، ممکن است از دستور به "اجرا" استفاده کنید.
- با فشار دادن Win + R به ابزار "Run" تماس بگیرید وارد:
powercfg.cpl
روی "OK" کلیک کنید.
- پنجره تنظیم برق در کنترل پنل باز می شود. سه برنامه قدرت در ویندوز 7 وجود دارد:
- متعادل؛
- صرفه جویی در انرژی (این طرح اضافی است، بنابراین، اگر فعال نیست، به طور پیش فرض پنهان است)؛
- عملکرد بالا
در مورد طرح در حال حاضر در حال حاضر یک دکمه رادیویی در یک موقعیت فعال است. با کلیک بر روی کتیبه "تنظیم طرح قدرت"، که به سمت راست نام، در حال حاضر در برنامه منبع تغذیه درگیر است.
- با راه قبلی از پنجره پارامترهای طرح قدرت، به ما آشنا شد. در قسمت "ترجمه کامپیوتری به حالت خواب"، انتخاب را در نقطه "هرگز" متوقف کنید و "ذخیره تغییرات" را فشار دهید.
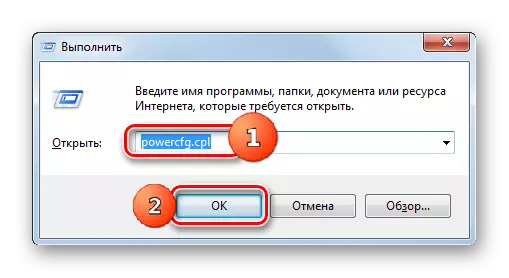
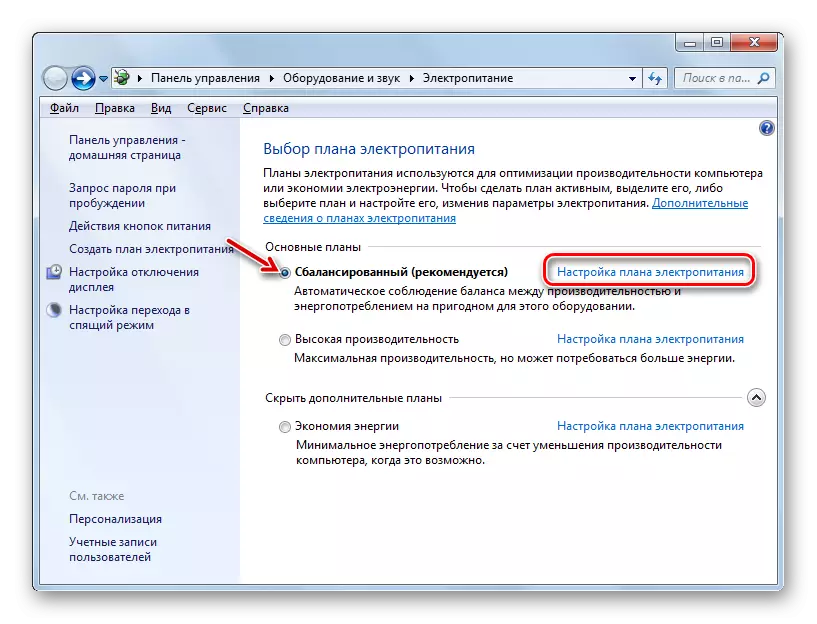
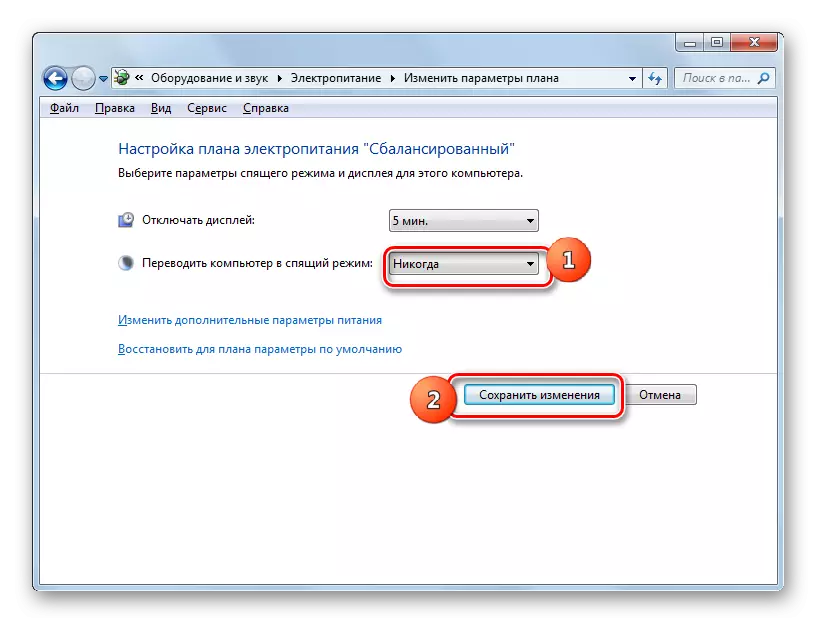
روش 3: تغییر پارامترهای منبع تغذیه اضافی
همچنین ممکن است حالت خواب را از طریق پنجره تغییر در پارامترهای قدرت اضافی خاموش کنید. البته، این روش پیچیده تر از گزینه های قبلی است، و در عمل تقریبا کاربران اعمال نمی شود. اما، با این حال، آن وجود دارد. بنابراین، ما باید آن را توصیف کنیم.
- پس از پنجره پیکربندی طرح قدرت مورد نظر به پنجره منتقل شد، هر کدام از این دو گزینه که در روش های قبلی شرح داده شد، "تغییر پارامترهای قدرت اضافی" را فشار دهید.
- پنجره پارامترهای اضافی شروع می شود. روی علامت "Plus" در نزدیکی پارامتر "Sleep" کلیک کنید.
- پس از آن، لیستی از سه گزینه باز می شود:
- خواب بعد؛
- خواب زمستانی پس از؛
- اجازه می دهد تایمر بیداری
بر روی "PLUS" در نزدیکی پارامتر "خواب" کلیک کنید.
- ارزش زمانی که از طریق آن دوره خواب روشن خواهد شد. در مقایسه با همان مقدار که در پنجره تنظیمات برنامه قدرت مشخص شده است، دشوار نیست. روی این مقدار در پنجره پارامترهای اضافی کلیک کنید.
- همانطور که می بینیم، میدان فعال می شود که در آن دوره زمانی که از طریق آن حالت خواب فعال می شود، فعال می شود. ما به صورت دستی "0" یا بر روی سطوح سوئیچ پایین کلیک می کنیم تا زمانی که "هرگز" در این زمینه ظاهر شود.
- پس از انجام این کار، "OK" را فشار دهید.
- پس از آن، حالت خواب قطع خواهد شد. اما اگر پنجره تنظیمات قدرت را نزنید، ارزش نامتقارن قدیمی را نمایش داده خواهد شد.
- اجازه ندهید که شما را ترساند پس از بستن این پنجره و دوباره اجرا کنید، ارزش ترجمه رایانه فعلی را به حالت خواب نشان می دهد. این، در مورد ما "هرگز."
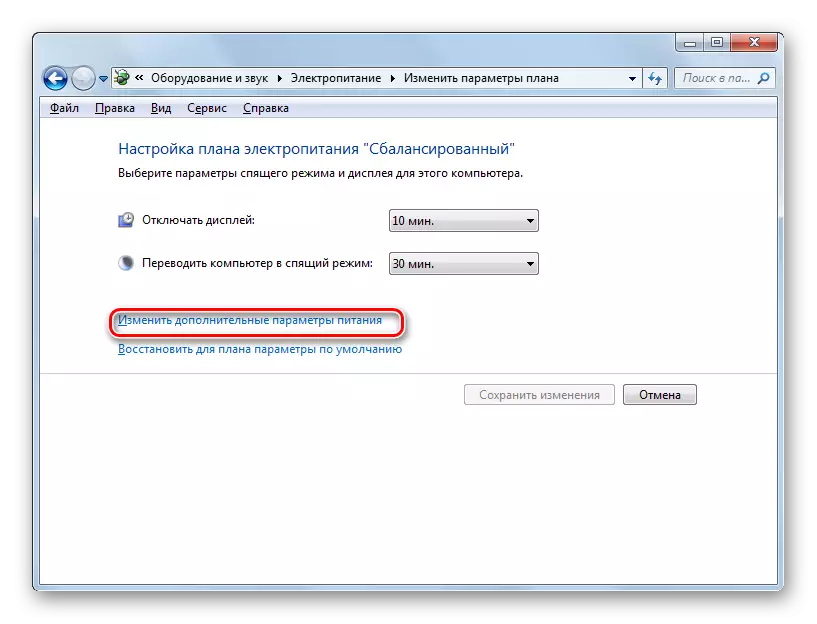
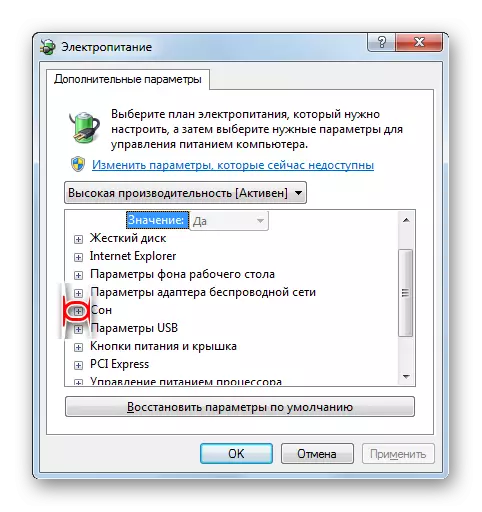
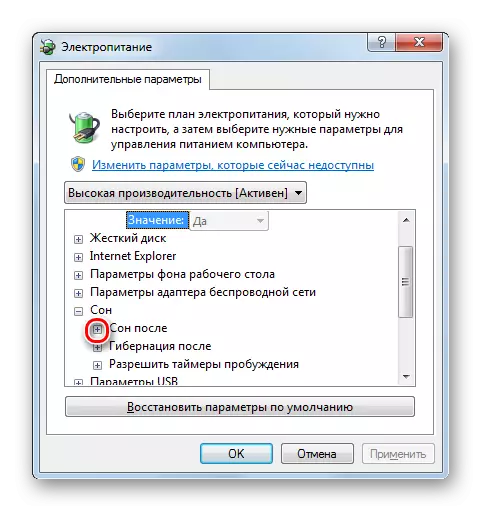
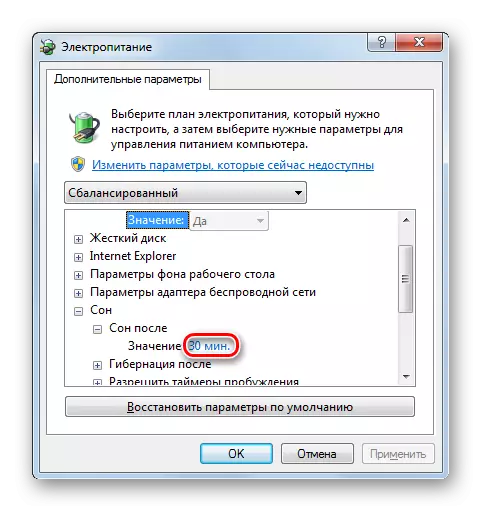
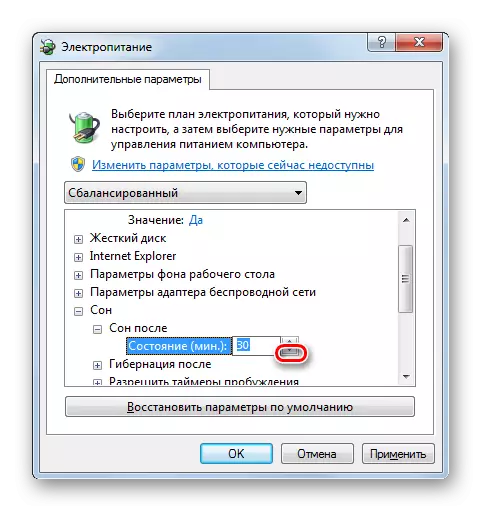
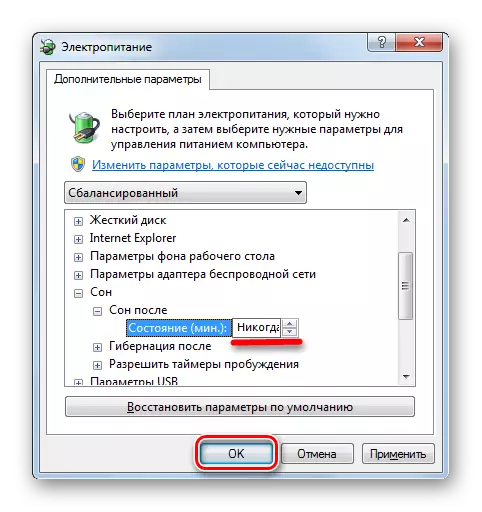
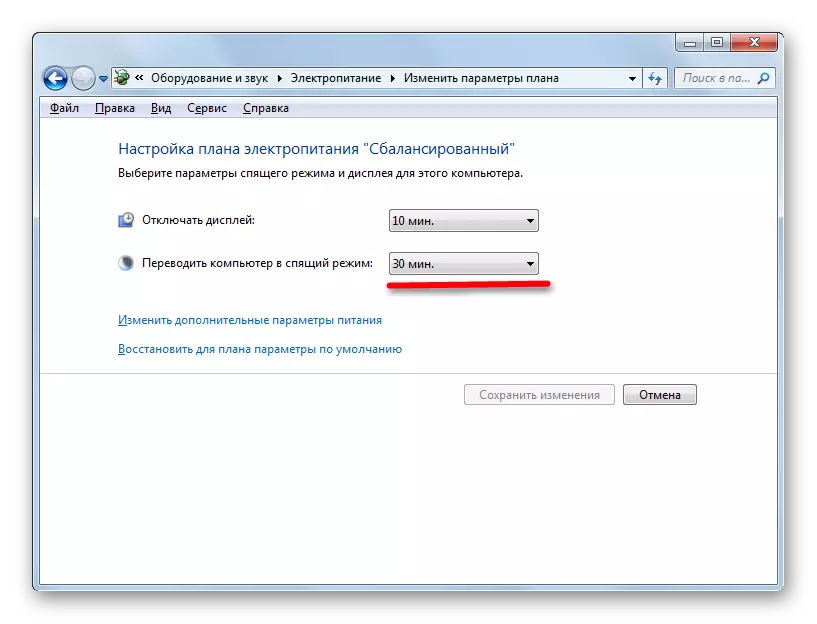
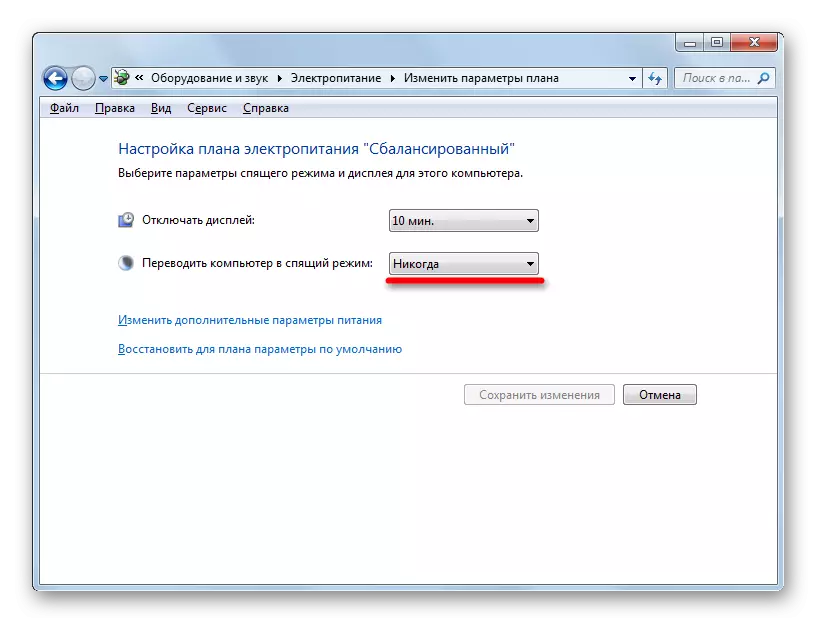
همانطور که می بینید، چندین راه برای خاموش کردن حالت خواب در ویندوز 7 وجود دارد، اما تمام این روش ها با انتقال به بخش "قدرت" پانل کنترل ارتباط دارد. متأسفانه، یک جایگزین موثر برای حل این موضوع، ارائه شده در این مقاله با گزینه ها، در این سیستم عامل نیست. در عین حال، باید توجه داشت که روش های موجود هنوز مجاز به قطع نسبتا سریع هستند و نیازی به یک مقدار زیادی از دانش ندارند. بنابراین، توسط و بزرگ، جایگزین گزینه های موجود و مورد نیاز نیست.
