
מצב שינה (מצב שינה) ב- Windows 7 מאפשר לך לשמור חשמל במהלך חוסר פעילות של מחשב נייח או מחשב נייד. אבל אם יש צורך, להביא את המערכת לתוך מצב פעיל הוא די פשוט יחסית במהירות. במקביל, כמה משתמשים אשר חסכון החשמל הוא לא בעיה בעדיפות, די בספקנית מתייחסת למשטר זה. זה לא אוהב את כולם כאשר המחשב הוא למעשה מושבת לאחר זמן מסוים.
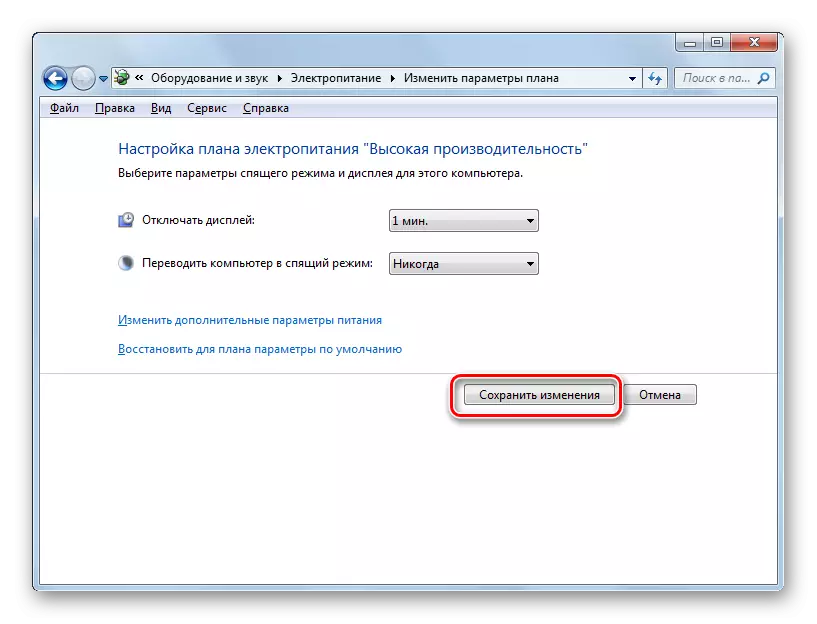
עכשיו את המעבר האוטומטי על מצב השינה במחשב שלך פועל Windows 7 יהיה מושבת.
שיטה 2: "הפעלה" חלון
עבור לתוך חלון הגדרת אספקת החשמל על מנת להסיר את האפשרות של המעבר האוטומטי של המחשב לישון, ניתן להשתמש בפקודה "הפעלה".
- התקשר לכלי "הפעלה" על ידי לחיצה על Win + R. להיכנס:
PowerCFG.CPL.
לחץ על "אישור".
- חלון הגדרת החשמל נפתח בלוח הבקרה. ישנן שלוש תוכניות צריכת חשמל ב - Windows 7:
- מְאוּזָן;
- חיסכון באנרגיה (תוכנית זו תוספת, ולכן, אם לא פעילה, ברירת המחדל מוסתרת);
- ביצועים גבוהים.
על התוכנית המעורבת באותו רגע הוא כפתור רדיו במצב פעיל. לחץ על הכתובת "הגדרת תוכנית ההפעלה", הנמצאת בצד ימין של השם, מעורב כעת בתוכנית אספקת החשמל.
- נפתח כבר מוכר לנו על ידי הדרך הקודמת של החלון של פרמטרים תוכנית הכוח. בשדה "תרגם מחשב לישון", עצור את הבחירה ב "אף פעם" הצבע ולחץ על "שמור שינויים".
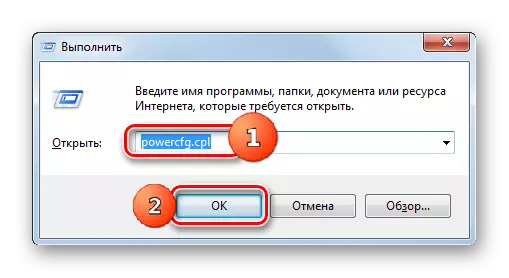
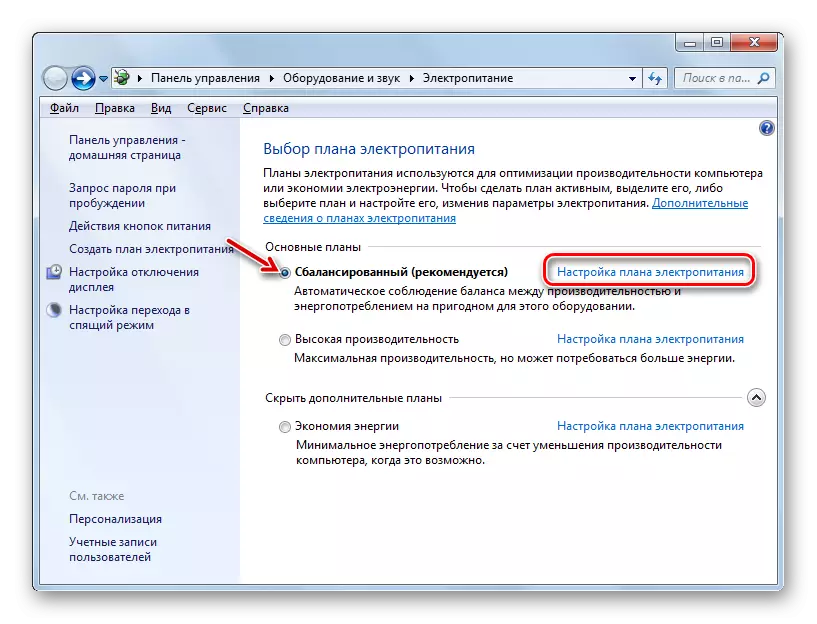
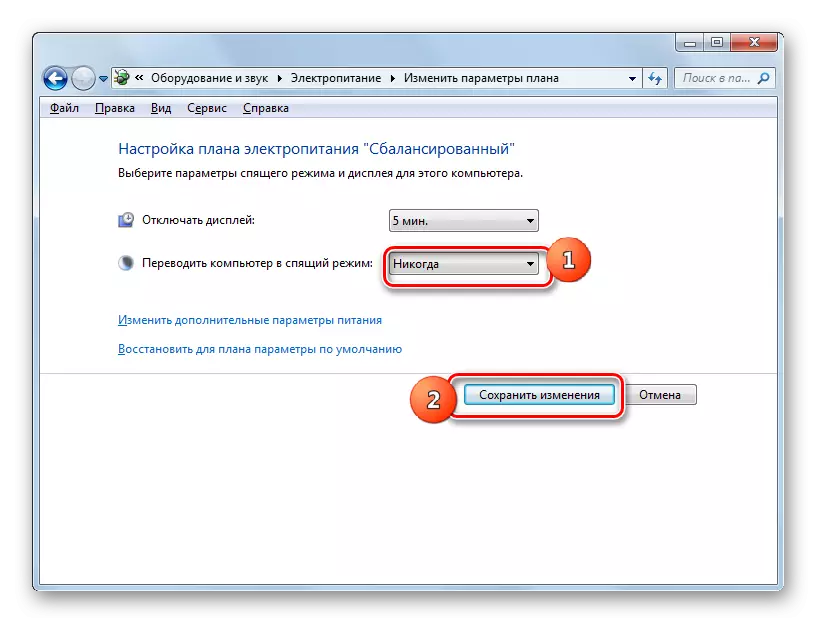
שיטה 3: שנה פרמטרים נוספים אספקת החשמל
ניתן גם לכבות את מצב השינה דרך חלון השינוי בפרמטרים נוספים. כמובן, שיטה זו היא מסובכת יותר מאשר אפשרויות קודמות, ולמעשה כמעט משתמשים אינם חלים. אבל בכל זאת, היא קיימת. לכן, עלינו לתאר את זה.
- לאחר חלון התצורה של תוכנית החשמל המיועדת הועבר לחלון, כל אחת מאותן שתי אפשרויות שתוארו בשיטות קודמות, לחץ על "שנה פרמטרים נוספים".
- החלון הפרמטרים הנוספים מתחיל. לחץ על "פלוס" הירשם ליד פרמטר "שינה".
- לאחר מכן, רשימה של שלוש אפשרויות נפתחת:
- לישון אחרי;
- תרדמה לאחר;
- לאפשר טיימרים התעוררות.
לחץ על "פלוס" ליד פרמטר "שינה לאחר".
- את הערך של הזמן שדרכם תקופת השינה תופעל. לא קשה להשוות כי היא תואמת את אותו ערך שצוין בחלון הגדרות כוח. לחץ על ערך זה בחלון הפרמטרים הנוספים.
- כפי שניתן לראות, השדה מופעל כאשר התקופה ממוקמת שדרכה מצב השינה יופעל. אנו באופן ידני "0" או לחץ על ערכי המתג התחתונים עד "לעולם לא" מופיע בשדה.
- לאחר מכן נעשה, לחץ על "אישור".
- לאחר מכן, מצב שינה יהיה מנותק. אבל אם לא תסיים את חלון הגדרות הכוח, הוא יוצג ערך לא רלוונטי ישן.
- תן לזה לא להפחיד אותך. לאחר סגירת חלון זה ולהפעיל שוב, הוא יראה את הערך הנוכחי של התרגום PC לתוך מצב שינה. כלומר, במקרה שלנו "לעולם לא".
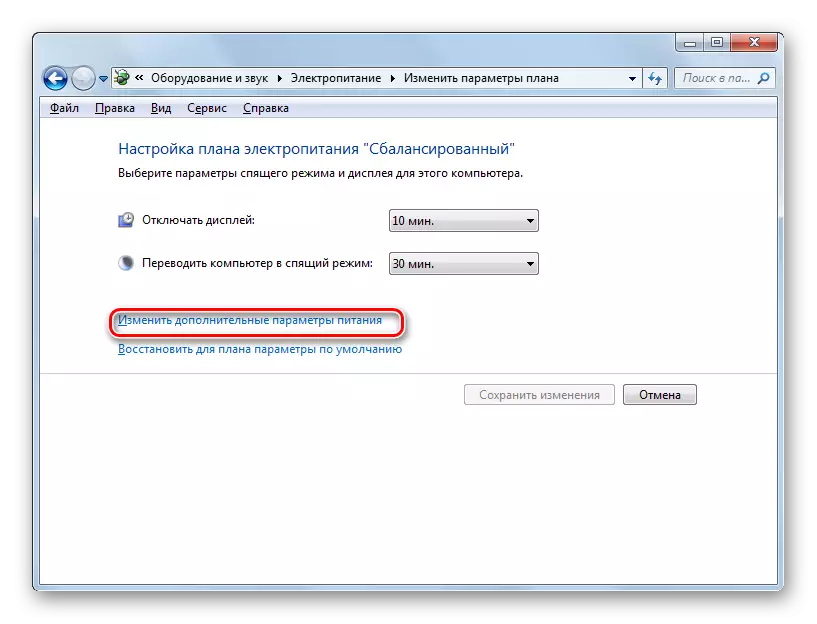
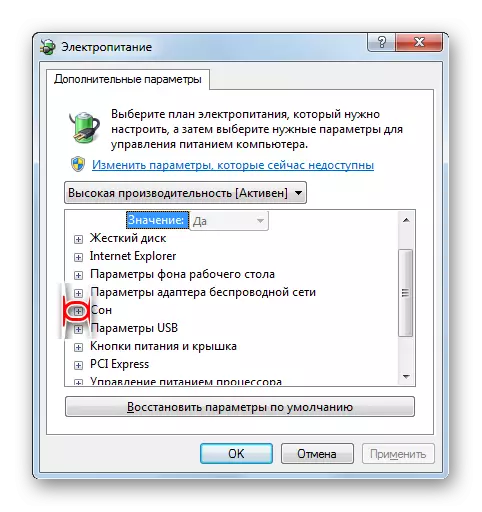
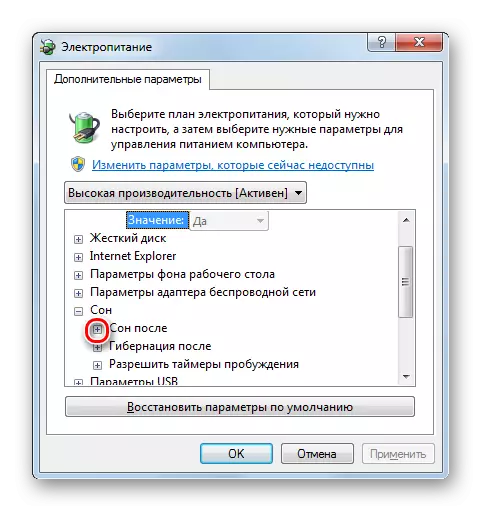
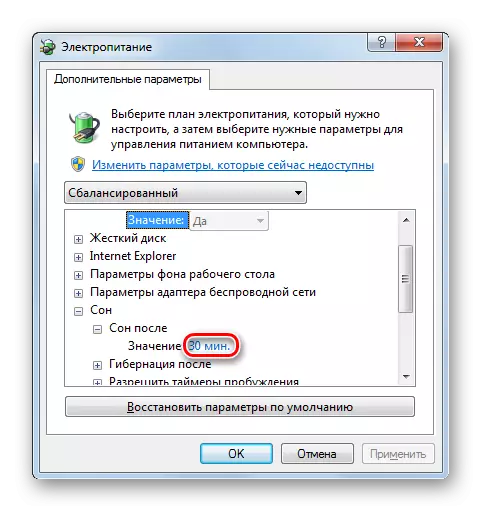
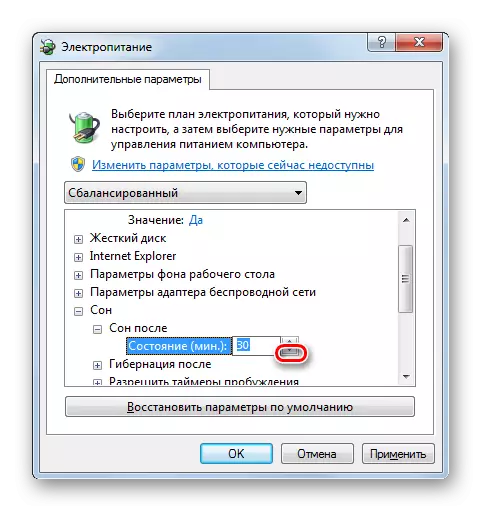
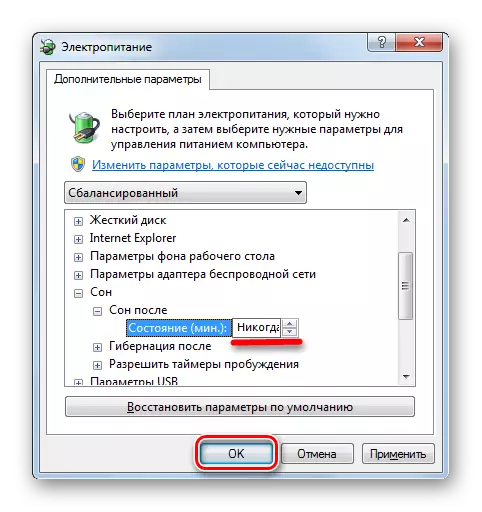
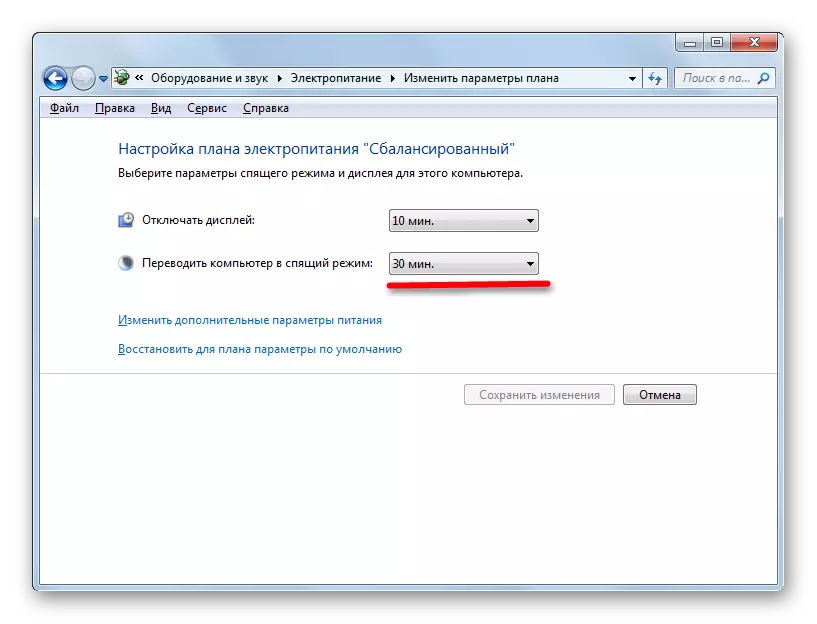
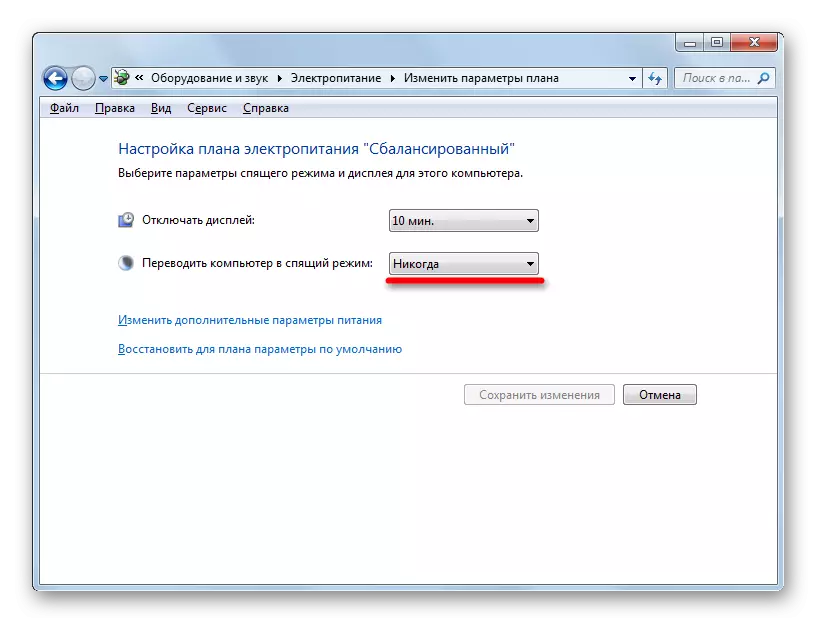
כפי שניתן לראות, ישנן מספר דרכים לכבות את מצב השינה ב- Windows 7. אבל כל השיטות האלה קשורות למעבר לסעיף "Power" של לוח הבקרה. למרבה הצער, חלופה יעילה לפתרון בעיה זו, המוצגת במאמר זה על ידי אפשרויות, במערכת ההפעלה זו אינה. במקביל, יש לציין כי השיטות הקיימות עדיין מותר להתנתק במהירות יחסית ואינם דורשים משתמש בכמות גדולה של ידע. לכן, בדרך כלל, חלופה לאפשרויות קיימות ואינה נדרשת.
