
As of May 2021, when Windows 10 is loaded to install the methods described below, the version of Windows 10 21H1 is loaded. If you have already installed licensed Windows 10 on a computer or laptop, obtained by any way, enter the product key when installing is not required (you should click "I do not have a product key" at the corresponding stage). Learn more about the activation features in the article: Activation of Windows 10 (you can work and without activation, see Using Windows 10 without activation). If you only need to correct the problems with the installed OS, while it starts, you can use a simpler method: how to reset Windows 10 to factory settings or automatic reinstalling OS.
- Creating a Windows 10 boot flash drive
- Loading a computer or laptop from the installation USB drive
- Installing Windows 10 from a flash drive on a computer or laptop, as well as possible problems when installing
- Video instruction
- Actions after installing Windows 10
Creating a boot drive for installation
The first step is to create a bootable USB drive (or DVD disk) with installation files Windows 10. If you have an OS license (or the licensed system has been installed on a computer or laptop), then the best way to make a bootable flash drive - use the official utility from Microsoft , affordable at https://www.microsoft.com/ru-ru/software-download/windows10 (item "download means now"). Additional ways to download the original Windows 10 are described in the article How to download Windows 10 ISO from Microsoft.
The process of creating a bootable flash drive of Windows 10 with the original way in the Microsoft program consists of the following steps:
- After launching the Microsoft MEDIA CREATION TOOL utility, accept the license terms, select "Create installation carrier" , then specify the language and version of Windows 10. At the current time, it is enough to select "Windows 10" and the created flash drive or ISO image will contain the Windows 10 professional, home and for one language, the editorial selection occurs during the installation system. Almost for all modern devices it is desirable to choose a version of x64.
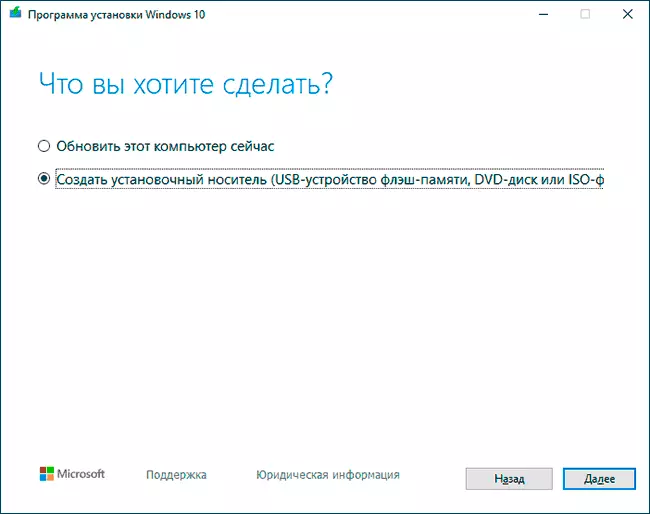
- In the next window, select "USB flash memory device", then specify the connected USB flash drive (data from it will be deleted) and wait for Windows 10 installation files will be downloaded and recorded on the USB flash drive. With the help of the same utility, you can download the original ISO image of the system to write to the disk. By default, the utility suggests that the version and edition of Windows 10 is downloaded (there will be a download mark with the recommended parameters), the update to which is possible on this computer (taking into account the current OS).
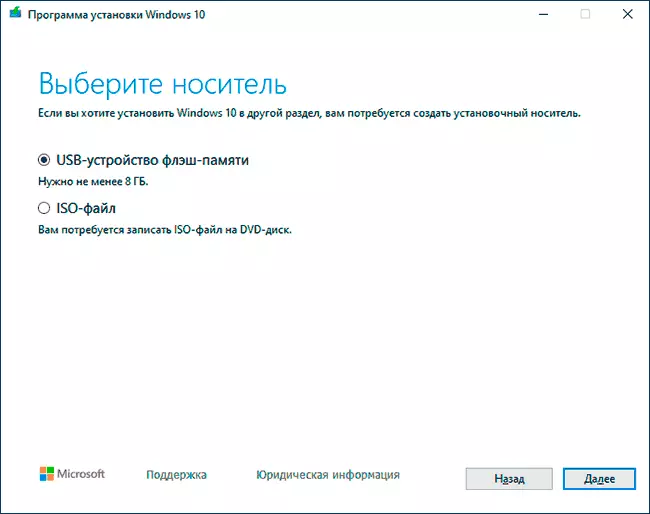
In cases where you have your own ISO Windows 10 image, you can create a boot drive with the most in a variety of ways: for UEFI - simply copying the contents of the ISO file to a flash drive formatted in FAT32 file system using free programs, such as RUFUS ( Popular and convenient solution), Ultraiso or command line. More information about various methods in a separate manual Windows 10 boot flash drive.
Preparation for installation, computer loading or laptop with flash drive
Before you start installing the system, take care of your personal important data (including desktop). Ideally, they must be saved to an external drive, a separate hard disk on a computer or "Disc D" - a separate partition on the hard disk if available.
One more step before starting to install - put the download from the flash drive or the disk to the BIOS (UEFI) of the computer or laptop. To do this, restart the computer (it is better to reload, and not shutdown-inclusion, since the functions of the quick download of Windows in the second case may interfere with the necessary actions) and:
- Or go to the BIOS (UEFI) and install the installation drive first in the download devices list. The BIOS input is usually done by pressing DEL (on stationary computers) or F2 (on laptops) before loading the operating system. Read more - how to download from the flash drive to the BIOS.
- Or Use Boot Menu. (It is preferable and more convenient) - a special menu from which you can choose from which drive should be booting this time, also called a special key after turning on the computer. Read more - how to go to Boot Menu.
After downloading from the Windows 10 distribution, you will see the inscription "Press Any Key to Boot from CD ORT DVD" (not always) on the Black Screen. Press any key and wait until the installation program starts. A possible problem at this stage and its solution: BIOS / UEFI does not see the Windows 10 boot flash drive.

Windows 10 installation process on a computer or laptop
- On the first screen of the installer, you will be asked to select a language, time format and a keyboard input method - you can leave the default values, Russian.

- The next window is the "Install" button, which should be pressed to continue, as well as the "System Restore" item below, which will not be considered within this article, but is very useful in some situations.
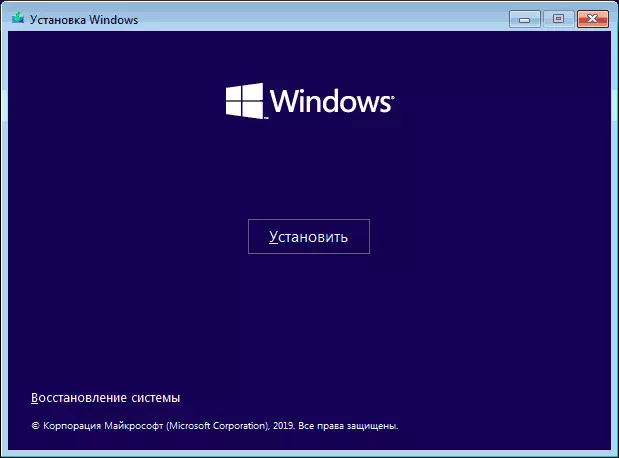
- You will fall into the product key input window to activate Windows 10. In most cases, except those when you separately acquired the product key, it is enough to press "I do not have a product key". Activation will automatically after connecting to the Internet, if the licensed Windows 10 has already been installed on this computer or laptop already installed. Additional action options and when to apply them are described in the "Additional Information" section at the end of the manual.
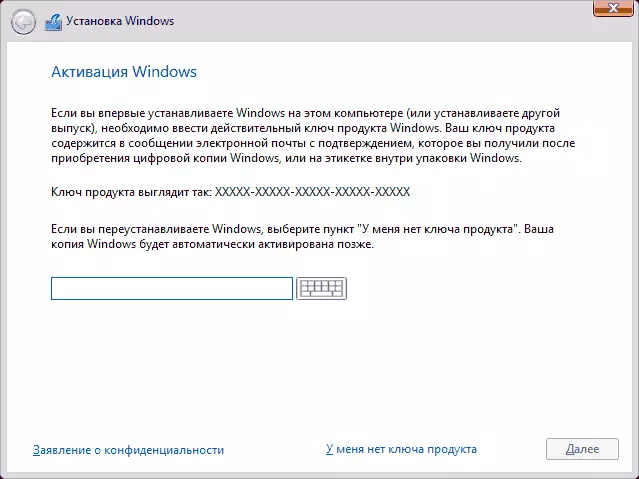
- The next step (may not appear if the editorial board was determined by the key, including from the UEFI) - the choice of Windows 10 edition for installation. Choose the option that was previously set (if the activation of the fixed digital license is required).
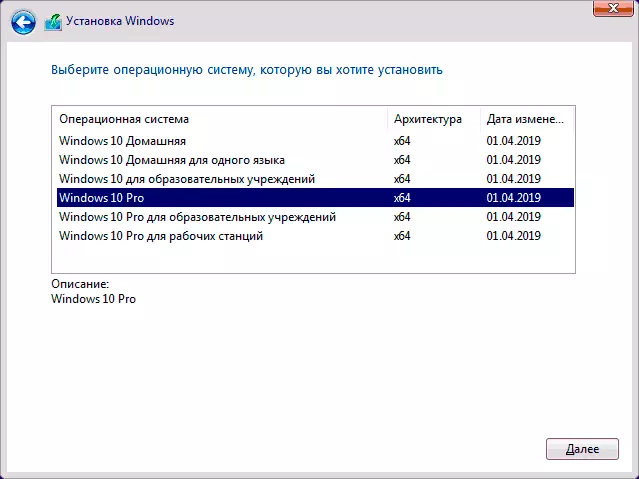
- Read the terms of the license agreement and accept them. After it was done, click the Next button.
- One of the most important points - selection of the installation type of Windows 10. There are two options: update (it is possible to execute only if the new version of the new system is installed on the disk) - in this case all parameters, programs, the files of the previous installed system are stored, And the old system itself is stored in the Windows.old folder (but this option is not always possible to run). That is, this process is similar to the simple update, it will not be considered here. Selecting Installation - This item allows you to perform a clean installation, without saving (or saving partially) user files, and during installation you can smash the discs to the partitions, format them, thereby clearing your computer from the files of the previous Windows. It is this method that will be described.
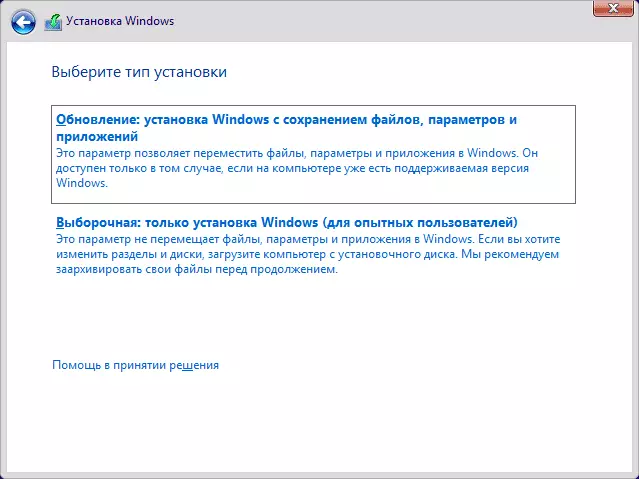
- After specifying the sample installation, you will fall into the disk partition selection window for installation (possible installation errors at this stage are described below). At the same time, if it is not a new hard disk or SSD, you will see a much larger sections than before it was seen in the conductor, an example is shown in the screenshot. I will try to clarify options for action (also in the video at the end of the instructions I show in detail and tell me what and how can be done in this window).
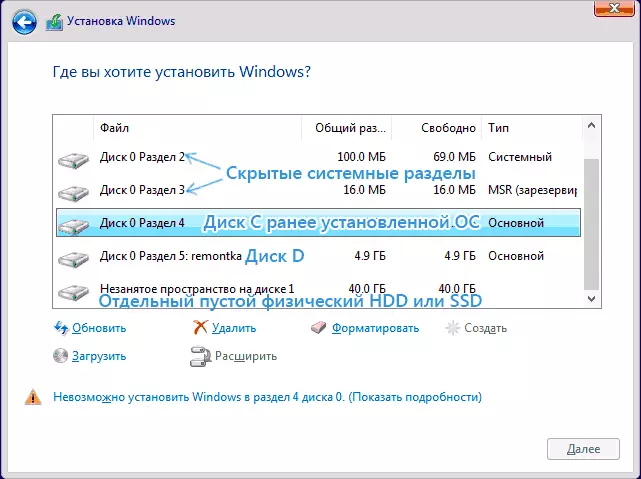
- If there are several physical disks on your computer, they will be displayed as a disc 0, disk 1 and more. Everyone can have several sections. Regardless of which disc you install Windows 10, the disc 0 will be used to record system files, hidden partitions and bootloader. Therefore, ideally, install an OS on the disk 0 (otherwise, if this disk is turned off, there will be no system on another disk). If, for example, you purchased a new SSD and it is displayed as a disk 1, you can try to find a separate item in BIOS to specify the order of hard drives and put SSD to first place, or change the SATA loops (if this interface is used) by two disks, For the desired disk to be displayed in the installation program as a disc 0.
- If your manufacturer has been pre-installed Windows, then in addition to the system partitions on the disk 0 (their number and dimensions may differ 100, 300, 450 MB), you will see another (usually) section of 10-20 gigabytes. I do not recommend how to touch it in any way, since it contains an image of a system recovery that allows you to quickly return a computer or laptop to the factory condition when such a need. Also, you should not change the sections reserved by the system (except when you decide to completely clean the hard disk).
- As a rule, with a clean installation of the system, it is put on the partition corresponding to the C disk, with its formatting (or removal). To do this, select this section (it is possible to determine it in size), click "Format". And after that, by selecting it, click "Next" to continue installing Windows 10. When messages appear on the installation of installation to this section, click on the message to get error information (they are discussed later in the instructions). Data on other sections and discs will not be affected. If you have a Windows 7 or XP on your computer, you have installed Windows 7 or XP on your computer, a more reliable option will delete the partition (but not to format), to select the unused area (unoccupied disk space) and click "Next" to automatically create the necessary system partitions to the program Installations (or using already available if available).
- If you skip formatting or deleting and selecting a section on which the OS is already installed, the previous Windows installation will be placed in the folder of Windows.old, and your files on the C are not affected by the drive (but there will be a lot of garbage on the hard disk).
- The optimal method: If there is nothing important on your system disk (disc 0), you can completely delete all sections of this disk one by one, select a single unoccupied space on the disk 0 and click the Next button, this will avoid almost any errors and problems. Create a D disk (if required) you can already install the system.
- If the previous system is installed on a section or disk C, and to set Windows 10, you will select another partition or disk, then as a result, you will be installed on your computer simultaneously with two operating systems with the choice of the computer you want.
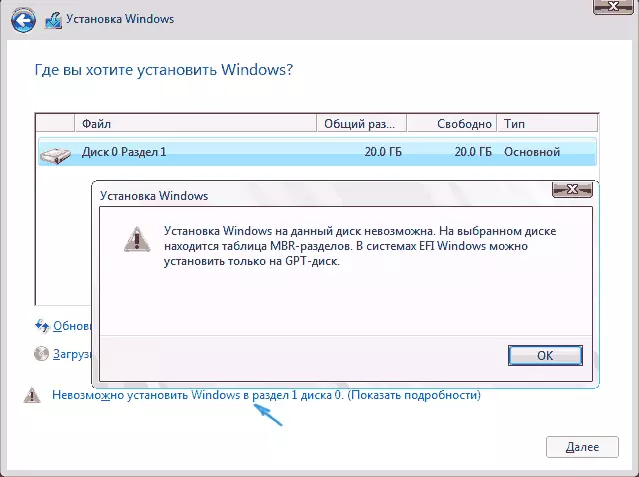
Note: If you select a message when selecting the partition on the disk, you can not install Windows 10 to this section, click on this text, and then, depending on what will be the full text of the error, use the following instructions: The disc has GPT sections style when Installation, on the selected disk there is a MBR-partition table, in Windows EFI systems can only be installed on the GPT disk, we failed to create a new one or find an existing section when installing Windows 10
- After selecting your option to install, click the Next button. Copy Windows 10 files to a computer starts.
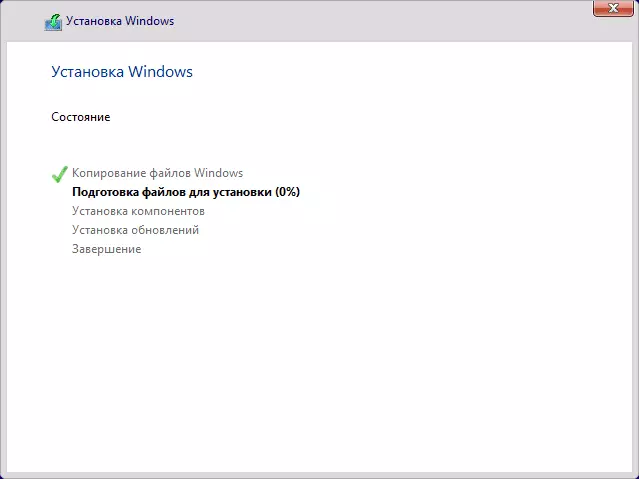
- After rebooting, some time of action will not be required from you - "Preparation", "Configuring components" will occur. At the same time, the computer can reboot, and sometimes "hang" with a black or blue screen. In this case, just expect this normal process - sometimes tightened on the clock. Important: If, after rebooting, you again start the Windows 10 installation program, simply check the hard disk or SSD boot or SSD to the BIOS or Windows Boot Manager in UEFI, or turn off the USB flash drive, or do not press any key when the request appears.
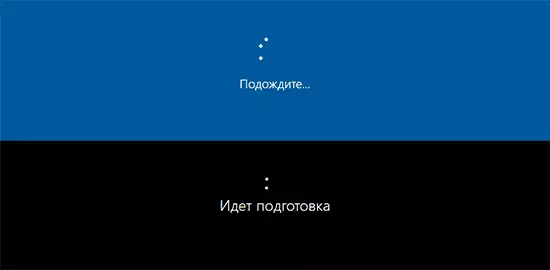
- The next step is to configure the main parameters of the system. The first point is the choice of the region.
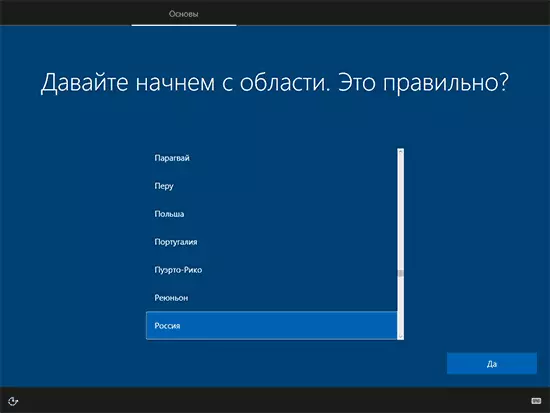
- The second stage is a confirmation of the correctness of the keyboard layout.
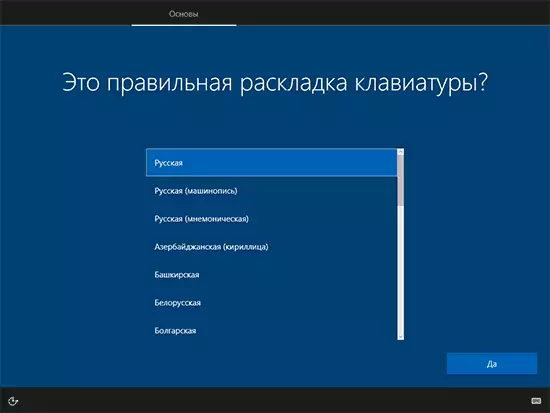
- Then the installer will be offered to add additional keyboard layouts. If you do not require input options except Russian and English, skip this step (English is present by default).
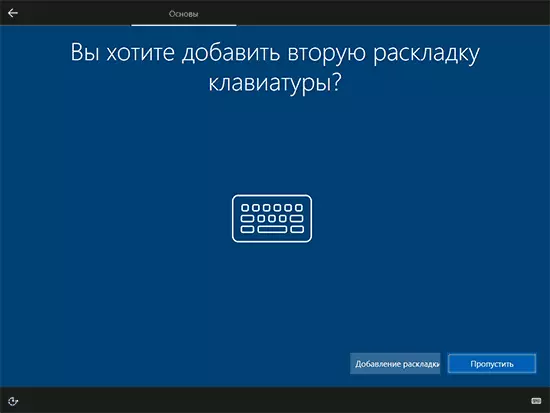
- If there are active network adapters, you will be prompted to connect to the Internet. You can do this, especially if you plan to use Microsoft account. If you need a local account - I would recommend not to connect to the network until the end of installing Windows 10. To do this, click on "I don't have the Internet" and "continue limited installation" in the next window.

- If you connect to the Internet, you will receive two options for setting up Windows 10 - for personal use or for an organization (use this option only if you need to connect the computer to the working network, domain and Windows servers in the organization). You should usually select an option for personal use.
- At the next installation step, you can configure the Windows 10 account. If you have an active Internet connection, you are proposed to configure the Microsoft account or enter the existing one. You can click "Autonomous Account" at the bottom to the left to create a local account (in Windows 10 home recent versions there is no "Autonomous Account" item, but it is still possible to create a standalone account when installing Windows 10). In the absence of an Internet connection, a local account is created. When installing Windows 10 last versions after login and password entry, you will also need to set control questions to restore the password during the loss.
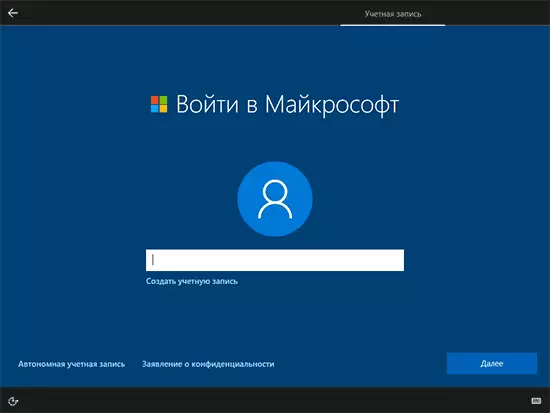
- When using Microsoft account, you will see the offer to use the PIN code to log in. It will also be prompted to configure ONEDRIVE.
- When you select a stand-alone account, you will tell you about the benefits of using the Microsoft account (refuse), and then you will need to enter the computer username. Do not enter the administrator name, as it is fixed behind a hidden system account. You have created with any name in any case will be the Windows 10 administrator.
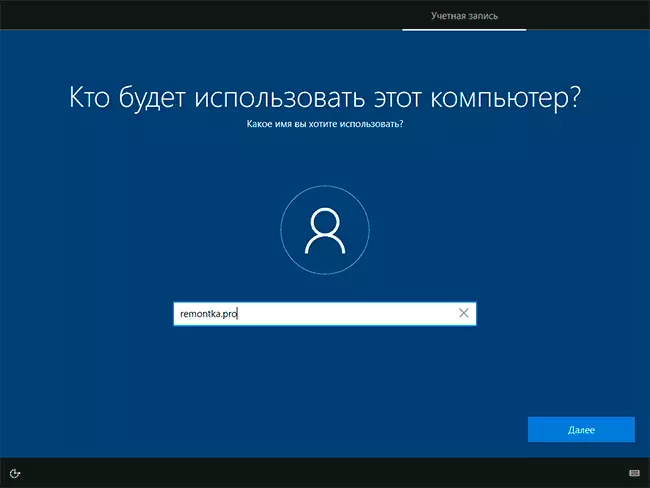
- Enter the password for your account, confirm it, and then select and specify the answers to the control questions that will be used in case you forget your password.
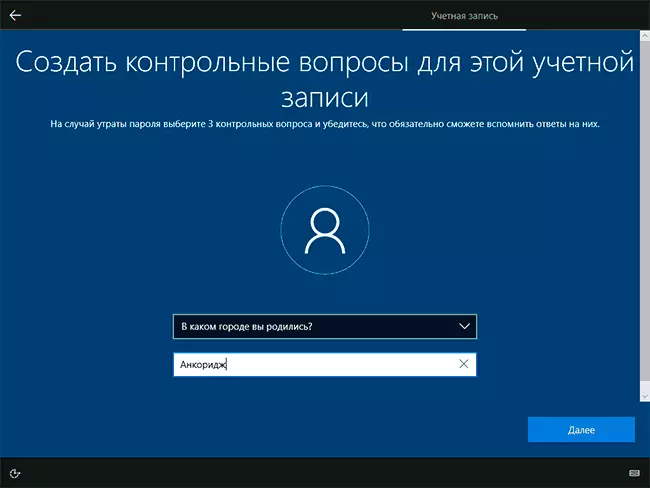
- You will be prompted to enable Windows 10 actions log - a new feature storing the history of the programs used, documents, sites with access to other devices with the same Microsoft account. Enable or disable - at your discretion.
- And the final setting step is to configure Windows 10 privacy parameters, including the transfer of location data, speech recognition, diagnostic data transmission and creating your advertising profile. Carefully read and disconnect what you do not need. I turn off all the items, but if you have a laptop or tablet, you can recommend to leave the location and device search enabled, it can help find it in case of loss.
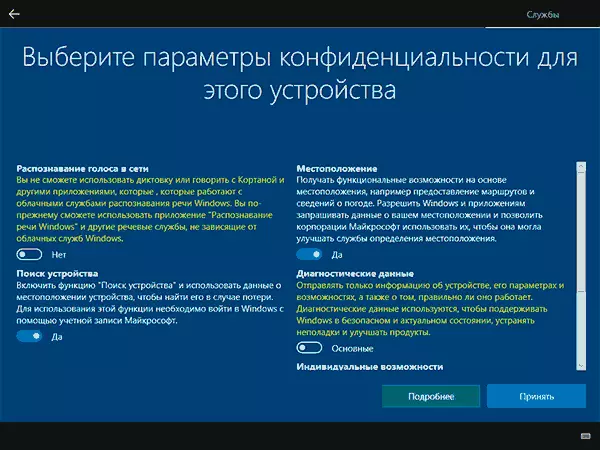
- Following this, the last stage will begin - setting up and installing standard applications, preparation of Windows 10 to launch, on the screen it will look like an inscription: "It may take a few minutes." In fact, it may take minutes and even hours, especially on the "weak" computers, should not be forced to turn off or restart it at this time.
- And finally, you will see the Windows 10 Desktop - the system is installed successfully, you can begin to configure and study.
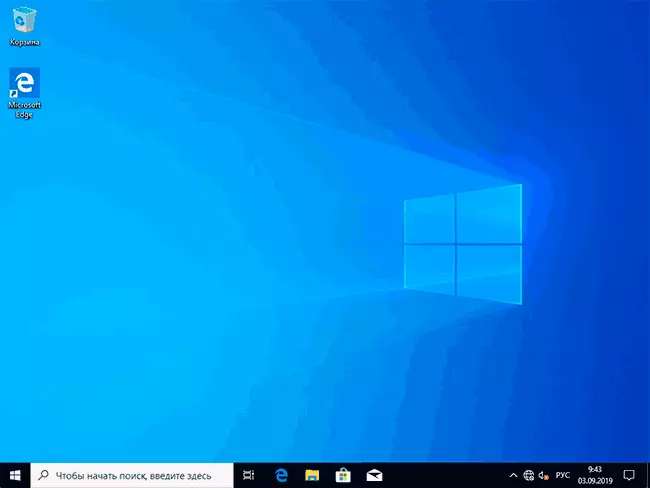
Video Instructions for installing Windows 10 with USB USB
In the proposed video instruction, I tried to visually show all the nuances and the entire installation process of Windows 10 from start to the end.Sometimes the demonstrated steps may differ slightly, but the process remains quite clear, and the explanations appearing on the screen during the installation allow you to determine the following necessary actions.
Actions after installing OS on a computer
The first thing to be concerned after the clean installation of the system to the computer is to install the drivers. At the same time, Windows 10 will load many drivers of devices in the presence of an Internet connection. Most drivers will work properly, but just in case, consider that they can be downloaded:
- For laptops - from the official site of the laptop manufacturer, in the Support section, for your specific laptop model. At the same time, even if there are drivers on the official site only for Windows 8.1, 8 and 7, they can be installed in Windows 10, usually will work. See How to Install Drivers on Laptop
- For PC - from the manufacturer of the motherboard for your model.
- For a video card - with relevant NVIDIA or AMD sites (or even Intel), depending on which video card is used. See how to update video card drivers.
The second action recommended by me is after the successful installation of all drivers and activation of the system, but even before installing the programs, create a complete image of the system recovery (embedded OS tools or through third-party programs) so that in the future to significantly speed up Windows reinstalling if necessary.
If, after a clean installation of the system to the computer, something does not work (for example, Windows 10 does not see the second hard drive) or something is required to configure something (for example, split the disk on C and D), with a high probability you can find possible solutions to the problem of problems I on the site in the section on Windows 10, or use the search site on the menu by setting the question in your own words: with a high probability of solution will be found.
