
روتر بی سیم TP-Link TL-WR702N در جیب خود قرار می گیرد و سرعت خوبی دارد. روتر را اجرا کنید تا برای اینترنت برای کار بر روی تمام دستگاه ها، در چند دقیقه کار کنید.
تنظیمات اولیه
اولین کاری که باید با هر روتر انجام دهید این است که تعیین کنید که در آن اینترنت در هر نقطه از اتاق کار می کند. در عین حال باید یک سوکت وجود داشته باشد. با انجام این کار، دستگاه باید با استفاده از یک کابل اترنت به کامپیوتر متصل شود.
- در حال حاضر مرورگر را باز کنید و در نوار آدرس، ما آدرس زیر را وارد می کنیم:
tplinklogin.net
اگر هیچ اتفاقی نیفتاد، می توانید موارد زیر را امتحان کنید:
192.168.1.1
192.168.0.1
- صفحه مجوز به نظر می رسد، در اینجا شما باید نام کاربری و رمز عبور را وارد کنید. در هر دو مورد آن مدیر است.
- اگر همه چیز به درستی انجام شود، می توانید صفحه بعدی را ببینید، جایی که اطلاعات مربوط به وضعیت دستگاه نمایش داده می شود.
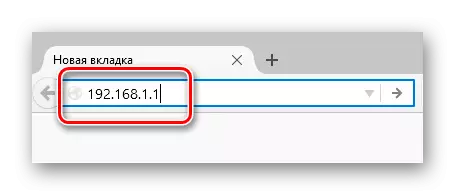
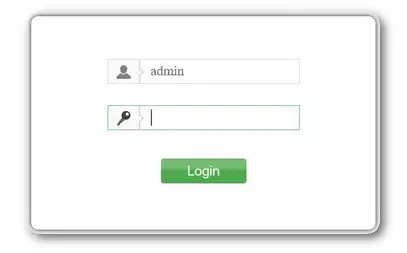
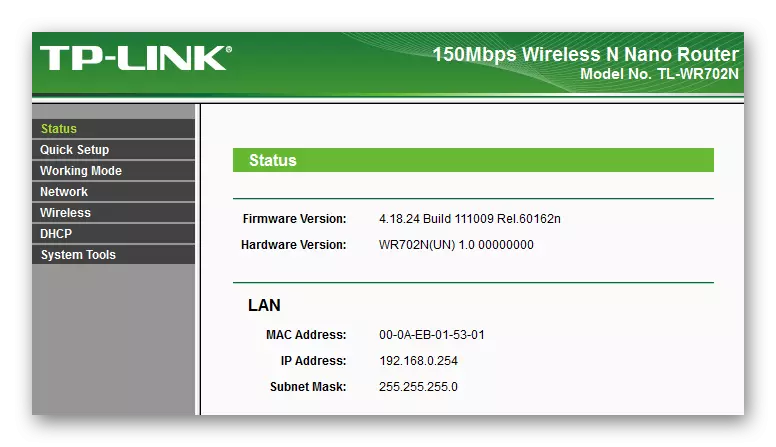
تنظیم سریع
برخی از ارائه دهندگان اینترنت های مختلف وجود دارد، برخی از آنها معتقدند که اینترنت آنها باید "خارج از جعبه" کار کند، یعنی بلافاصله، به محض این که دستگاه به آن متصل شود. برای این مناسبت، "راه اندازی سریع" بسیار خوب خواهد بود، جایی که در حالت گفتگو، شما می توانید پیکربندی لازم از پارامترها را انجام دهید و اینترنت کار خواهد کرد.
- اجرای تنظیمات اجزای اساسی ساده تر از ساده تر است، این دومین مورد در سمت چپ در منوی روتر است.
- در صفحه اول شما می توانید بلافاصله دکمه "بعدی" را فشار دهید، زیرا در اینجا توضیح می دهد که این آیتم منو است.
- در این مرحله شما باید انتخاب کنید، در چه حالت روتر کار خواهد کرد:
- با این حال، در حالت نقطه دسترسی روتر، شبکه سیمی را ادامه می دهد و از طریق آن تمام دستگاه ها می توانند به اینترنت متصل شوند. اما در عین حال، اگر چیزی برای پیکربندی چیزی برای اینترنت، شما باید آن را در هر دستگاه انجام دهید.
- در حالت روتر، روتر تا حدودی متفاوت عمل می کند. تنظیمات برای اینترنت تنها یک بار ساخته می شود، شما می توانید سرعت را محدود کنید و فایروال را فعال کنید، و همچنین خیلی بیشتر. هر حالت را به طور متناوب در نظر بگیرید.
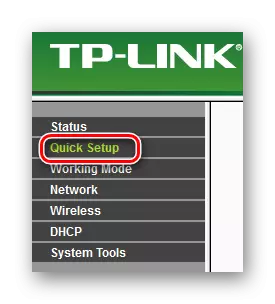
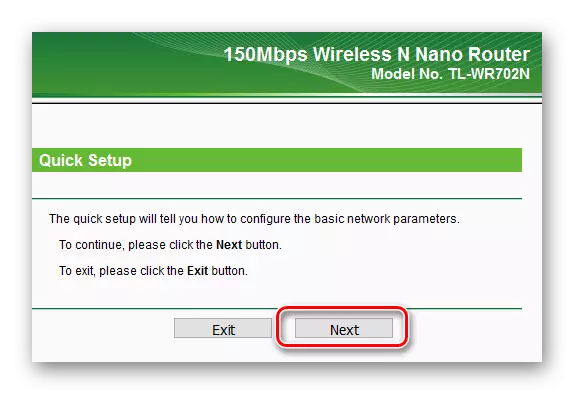
حالت نقطه دسترسی
- برای استفاده از روتر در حالت نقطه دسترسی، شما باید "AP" را انتخاب کنید و روی دکمه "بعدی" کلیک کنید.
- به طور پیش فرض، برخی از پارامترها قبلا به صورت مورد نیاز هستند، بقیه باید پر شود. توجه ویژه باید به زمینه های زیر پرداخت شود:
- "SSID" نام شبکه WiFi است، آن را بر روی تمام دستگاه هایی که می خواهند به روتر متصل شوند نمایش داده می شود.
- "حالت" - تعیین می کند که کدام پروتکل ها شبکه را کار خواهند کرد. اغلب 11BGN مورد نیاز برای کار بر روی دستگاه های تلفن همراه است.
- "گزینه های امنیتی" - در اینجا مشخص شده است اگر امکان اتصال به یک شبکه بی سیم بدون یک رمز عبور باشد یا لازم است آن را وارد کنید.
- گزینه امنیتی غیرفعال به شما این امکان را می دهد که بدون رمز عبور بدون رمز عبور متصل شوید، به عبارت دیگر، شبکه بی سیم باز خواهد شد. این در پیکربندی شبکه اولیه توجیه شده است، زمانی که مهم است همه چیز را به سرعت پیکربندی کنید و مطمئن شوید که اتصال کار می کند. در اغلب موارد، رمز عبور بهتر است برای ارائه. پیچیدگی رمز عبور بهتر است بسته به اینکه شانس انتخاب است.
با تنظیم پارامترهای لازم، می توانید دکمه "بعدی" را فشار دهید.
- گام بعدی این است که روتر را دوباره راه اندازی کنید. شما می توانید آن را بلافاصله با کلیک بر روی دکمه "راه اندازی مجدد" انجام دهید، و شما می توانید به مراحل قبلی بروید و چیزی را تغییر دهید.
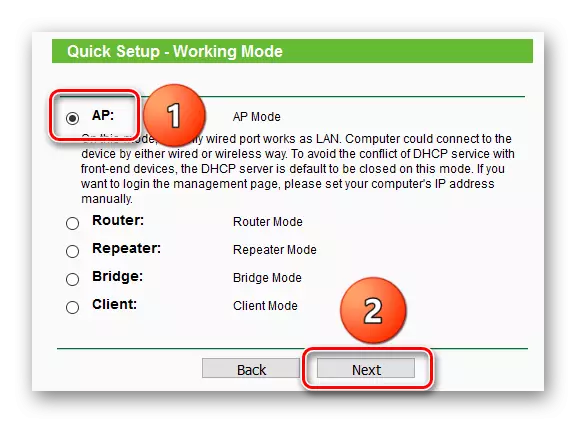
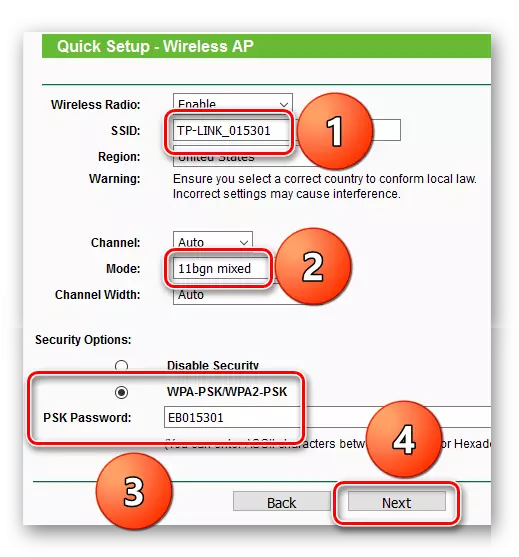
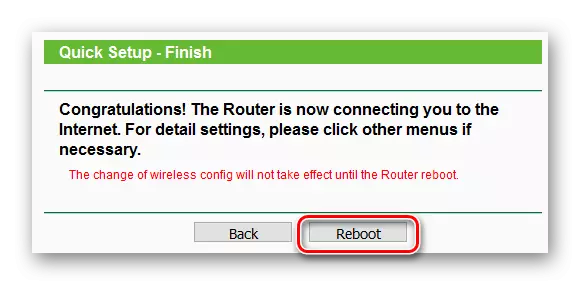
حالت روبان
- به طوری که روتر در حالت روتر کار می کرد، شما باید مورد "روتر" را انتخاب کنید و روی دکمه "بعدی" کلیک کنید.
- فرایند پیکربندی اتصال بی سیم دقیقا همانند حالت نقطه دسترسی است.
- در این مرحله، لازم است نوع ارتباط با اینترنت را انتخاب کنید. معمولا می توانید اطلاعات لازم را از ارائه دهنده پیدا کنید. هر نوع جداگانه را در نظر بگیرید.
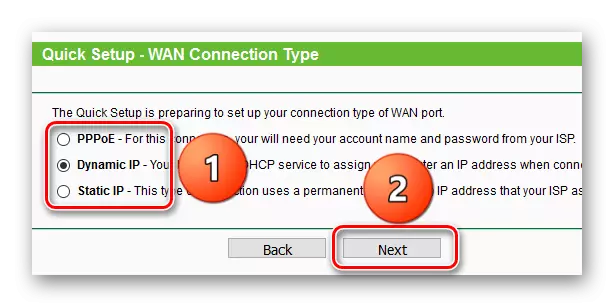
- نوع اتصال "IP پویا" به این معنی است که ارائه دهنده به صورت خودکار آدرس IP را ارائه می دهد، یعنی لازم نیست که خودتان انجام دهید.
- هنگامی که "استاتیک IP" شما باید تمام پارامترها را به صورت دستی وارد کنید. در فیلد "IP Address"، شما باید آدرس را وارد کنید، "Subnet Mask" به ارائه دهنده، باید به طور خودکار به صورت خودکار ظاهر شود، آدرس روتر ارائه دهنده از طریق آن شما می توانید به شبکه متصل شوید، و شما می تواند سرور نام دامنه را در DNS اولیه قرار دهد.
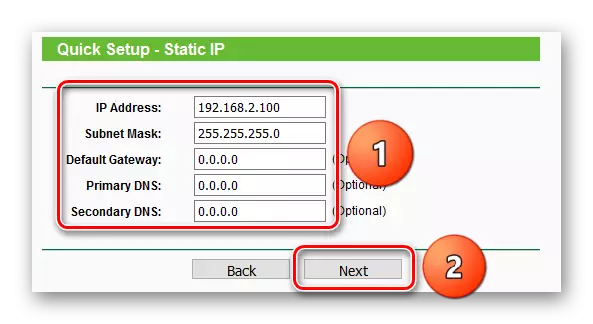
- PPPoE با وارد کردن نام کاربری و رمز عبور پیکربندی شده است که با استفاده از آن روتر به دروازه های ارائه دهنده متصل می شود. داده های مربوط به اتصال PPPOE اغلب می توانند از معاهده با ارائه دهنده اینترنت یاد بگیرند.
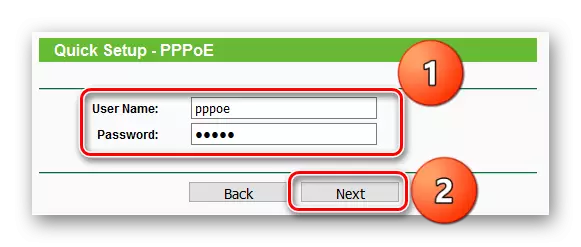
- این تنظیم به همان شیوه ای که در حالت نقطه دسترسی است، به پایان می رسد - شما باید روتر را دوباره راه اندازی کنید.
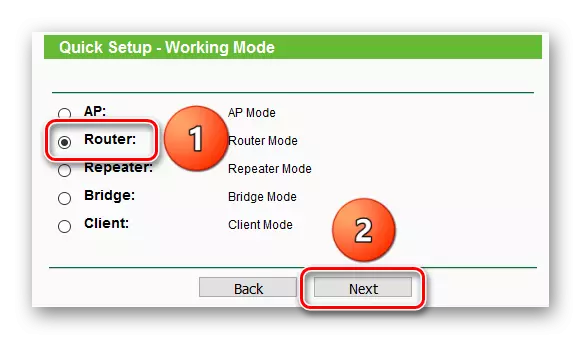
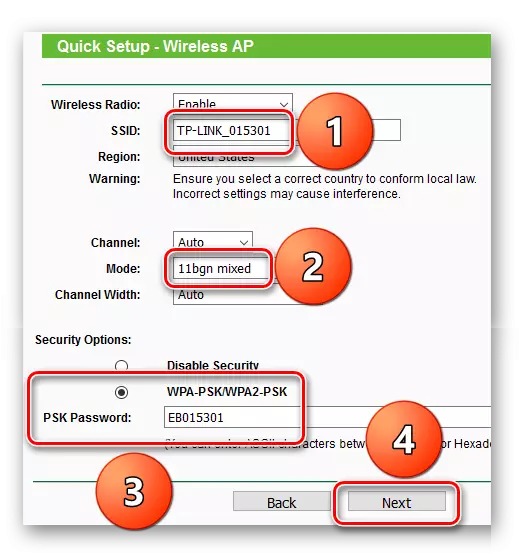
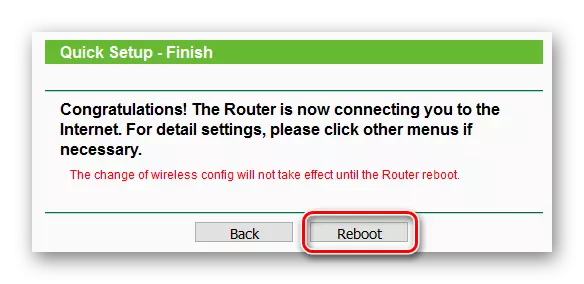
پیکربندی دستی روتر
پیکربندی روتر به صورت دستی باعث می شود هر پارامتر به طور جداگانه مشخص شود. این فرصت های بیشتری را ارائه می دهد، اما در عین حال باید منوهای مختلف را باز کند.
در ابتدا، شما باید انتخاب کنید، که در آن حالت روتر کار خواهد کرد، می توان آن را با باز کردن مورد سوم در روتر در سمت چپ انجام داد.
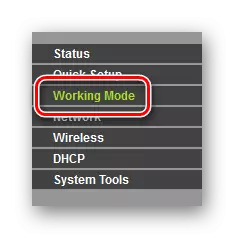
حالت نقطه دسترسی
- انتخاب آیتم "AP"، شما باید بر روی دکمه "ذخیره" کلیک کنید و اگر قبل از آن روتر در حالت دیگری بود، راه اندازی مجدد خواهد شد و سپس می توانید به مرحله بعدی بروید.
- از آنجا که حالت نقطه دسترسی، ادامه شبکه سیمی را فرض می کند، شما فقط باید اتصال بی سیم را پیکربندی کنید. برای انجام این کار، شما باید "Wireless" را در منوی سمت چپ انتخاب کنید - اولین مورد "تنظیمات بی سیم" باز می شود.
- در اینجا، اول از همه، "SSID" مشخص شده است، یا نام شبکه. سپس "MODE" یک حالت است که در آن شبکه بی سیم در حال اجرا است، بهتر است مشخص شود "11bgn mixic" برای اتصال تمام دستگاه ها. شما همچنین می توانید به گزینه "فعال کردن پخش SSID" توجه کنید. اگر آن را خاموش شود، این شبکه بی سیم پنهان خواهد شد، آن را در لیست WiFi-networks موجود نمایش داده نخواهد شد. برای اتصال به آن، باید به صورت دستی نام شبکه را بنویسید. از یک طرف، از سوی دیگر، آن را ناراحت کننده است، شانس آن کسی رمز عبور را به شبکه انتخاب می کند و به آن متصل می شود.
- با نصب پارامترهای لازم، به پیکربندی رمز عبور بروید تا به شبکه وصل شوید. این در پاراگراف بعدی، "امنیت بی سیم" انجام می شود. در این مرحله، الگوریتم امنیتی ارائه شده توسط الگوریتم امنیتی مهم است. این اتفاق افتاد که روتر آنها را با افزایش قابلیت اطمینان و ایمنی افزایش می دهد. بنابراین بهتر است WPA-PSK / WPA2-PSK را انتخاب کنید. در میان پارامترهای ارائه شده، شما باید نسخه WPA2-PSK، رمزگذاری AES را انتخاب کنید و رمز عبور را مشخص کنید.
- در این تنظیم در حالت نقطه دسترسی کامل شده است. با کلیک بر روی دکمه "ذخیره"، می توانید پیامی را ببینید که تنظیمات تا زمانی که روتر راه اندازی مجدد نمی شود، عمل نمی کند.
- برای انجام این کار، "ابزار سیستم" را باز کنید، مورد "راه اندازی مجدد" را انتخاب کنید و دکمه "Reboot" را فشار دهید.
- در پایان راه اندازی مجدد، شما می توانید سعی کنید به نقطه دسترسی متصل شوید.
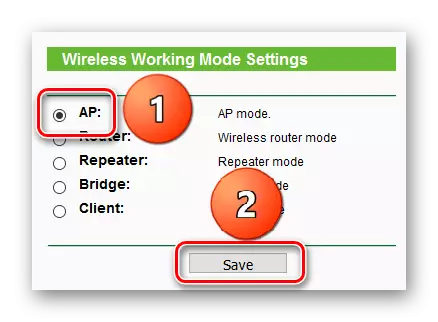
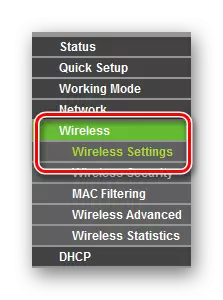
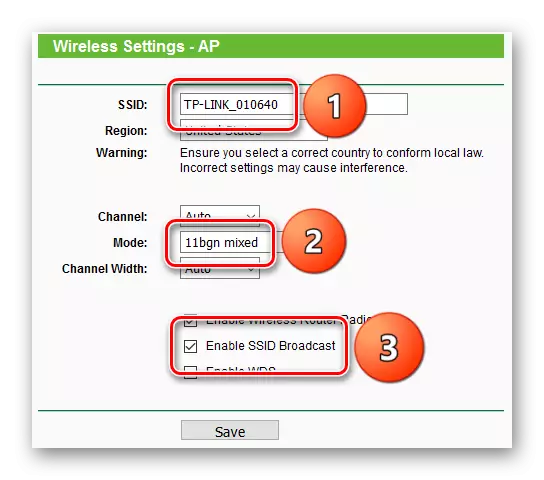
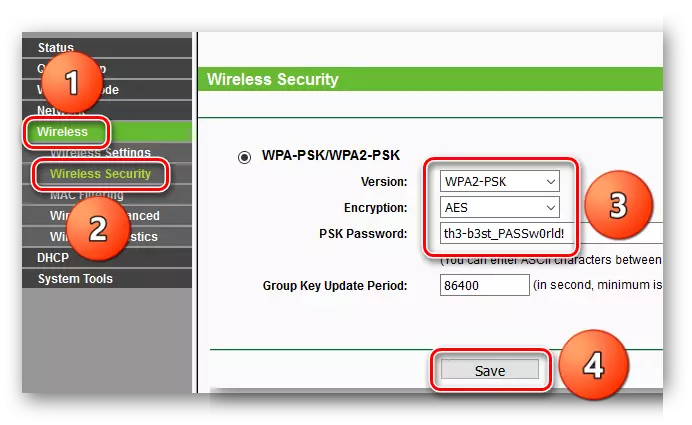
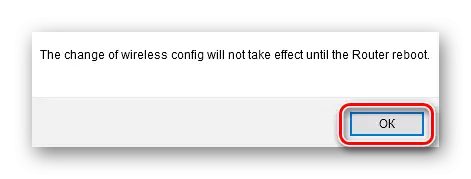
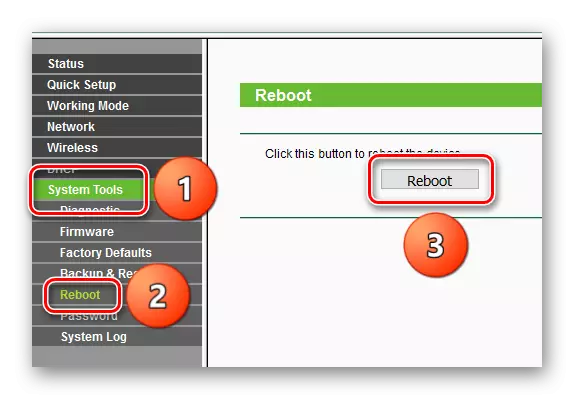
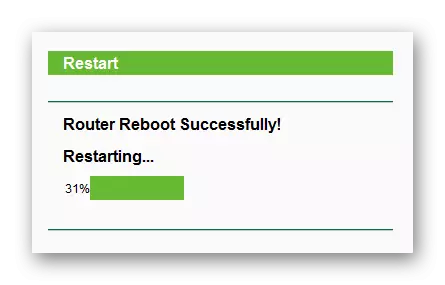
حالت روبان
- برای تغییر به حالت روتر، شما باید "روتر" را انتخاب کنید و روی دکمه "ذخیره" کلیک کنید.
- پس از آن، یک پیام به نظر می رسد که دستگاه راه اندازی مجدد خواهد شد، و در عین حال آن را کمی متفاوت کار خواهد کرد.
- در حالت روتر، پیکربندی اتصال بی سیم به همان شیوه ای که در حالت نقطه دسترسی است رخ می دهد. ابتدا باید به "بی سیم" بروید.
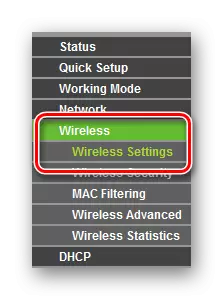
سپس تمام پارامترهای شبکه های بی سیم لازم را مشخص کنید.
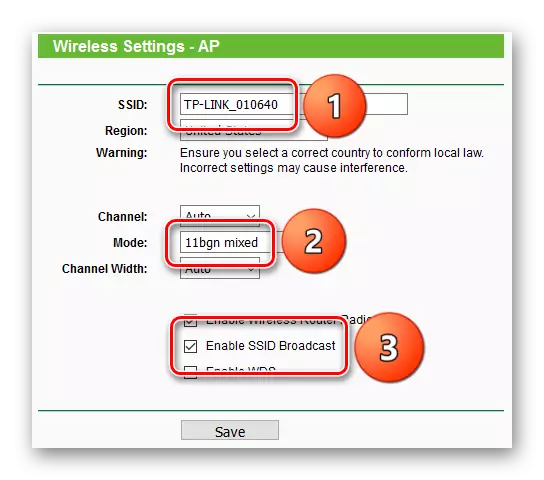
و فراموش نکنید که رمز عبور را برای اتصال به شبکه پیکربندی کنید.
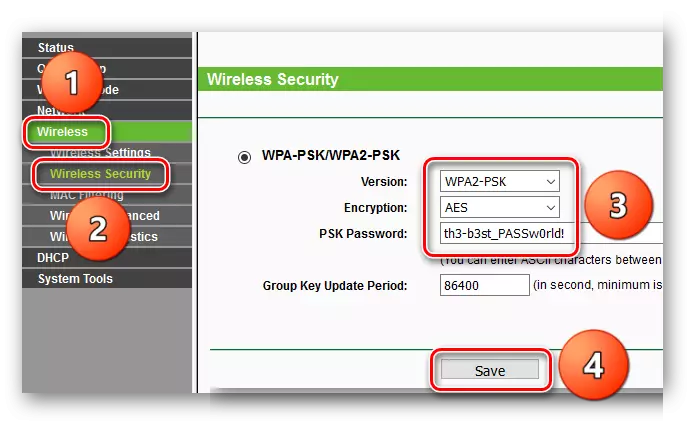
یک پیام نیز به نظر می رسد که قبل از راه اندازی مجدد کار نخواهد کرد، اما در این مرحله راه اندازی مجدد کاملا اختیاری است، بنابراین شما می توانید به مرحله بعدی بروید.
- بعد، شما باید اتصال را به دروازه های ارائه دهنده پیکربندی کنید. با کلیک بر روی آیتم "شبکه"، "WAN" باز خواهد شد. نوع اتصال در نوع اتصال WAN انتخاب شده است.
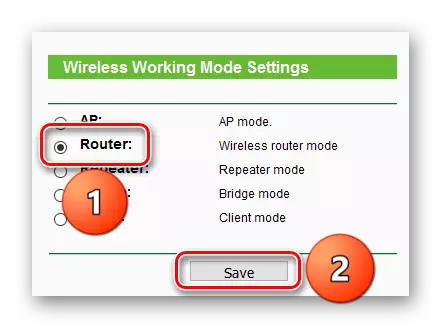
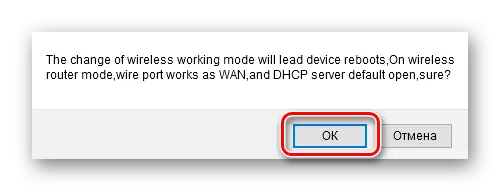
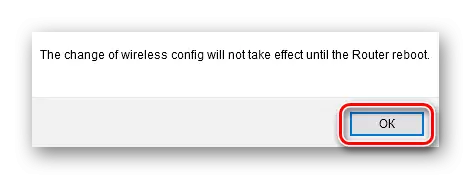
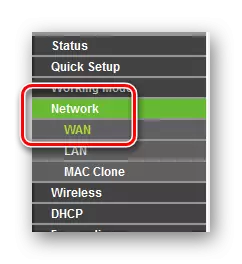
- راه اندازی "IP پویا" و "IP استاتیک" به همان شیوه ای که به سرعت تنظیم می شود، اتفاق می افتد.
- هنگام پیکربندی "PPPoE"، نام کاربری و رمز عبور مشخص شده است. در حالت اتصال WAN، شما باید مشخص کنید که چگونه اتصال نصب می شود، "اتصال به تقاضا" به معنای اتصال به تقاضا، "اتصال به صورت خودکار" - به صورت خودکار، "اتصال مبتنی بر زمان" - برای فواصل زمانی و "اتصال دستی" - به صورت دستی. پس از آن، شما باید بر روی دکمه "اتصال" کلیک کنید تا ارتباط برقرار کنید و "ذخیره" را ذخیره کنید تا تنظیمات را ذخیره کنید.
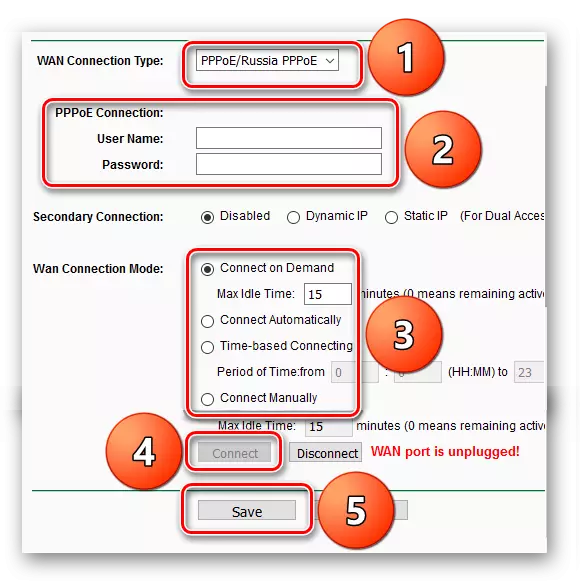
- "L2TP" نام کاربری و رمز عبور را نشان می دهد، آدرس سرور به آدرس / نام سرور IP سرور، و سپس شما می توانید "اتصال" را فشار دهید.
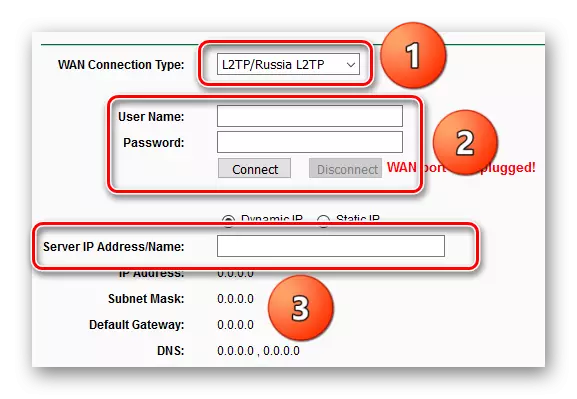
- پارامترهای عملیات "PPTP" شبیه به انواع قبلی اتصالات هستند: نام کاربری و رمز عبور، آدرس سرور و حالت اتصال مشخص شده است.
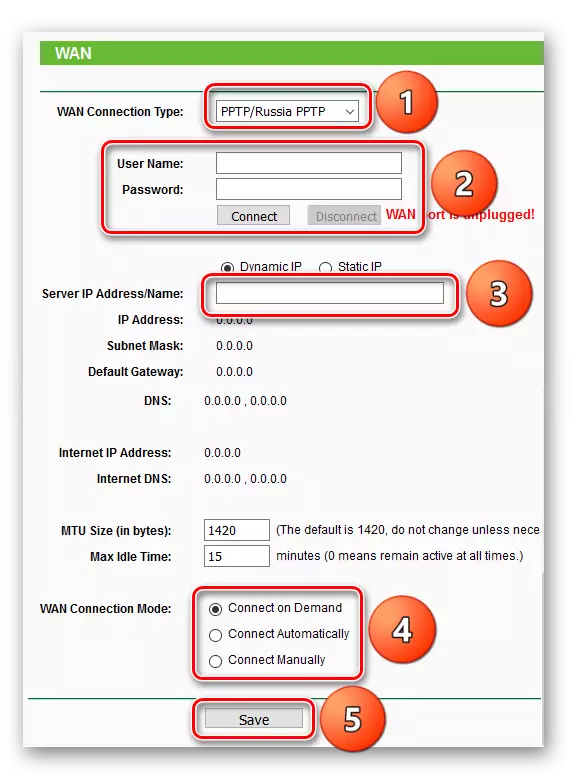
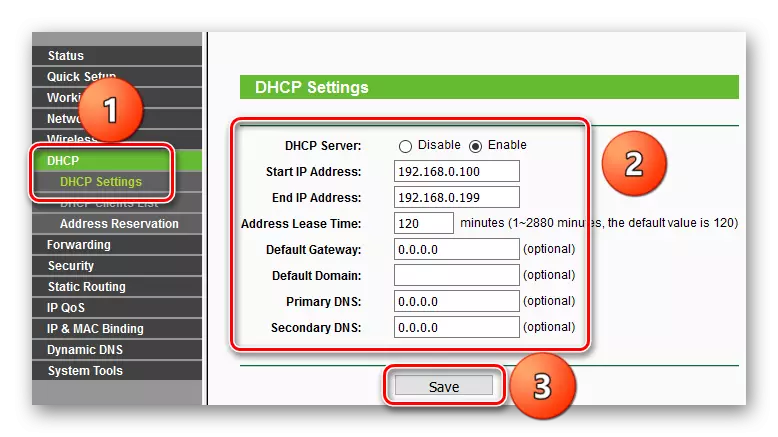
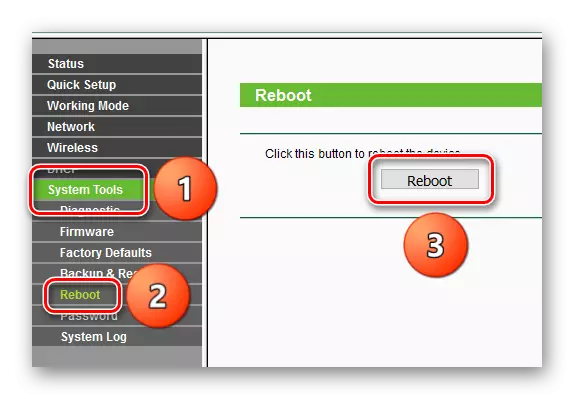
نتیجه
در این زمینه، روتر جیبی TL-WR702N TP-LINK تکمیل شده است. همانطور که می بینید، این را می توان با استفاده از تنظیمات سریع و دستی انجام داد. اگر ارائه دهنده چیزی خاصی نداشته باشد، می توانید تنظیمات را به هیچ وجه انجام دهید.
