
در این دستورالعمل، جزئیات چگونگی اتصال Airpods Apple Airpods یا AirPods Pro را به یک کامپیوتر یا لپ تاپ، و همچنین مشکلات احتمالی که می توانید با آن مواجه شوید. در چارچوب موضوع می تواند مفید باشد: چگونه هر هدفون بلوتوث را به یک لپ تاپ یا رایانه وصل کنید و مشکلات احتمالی را با صدا حل کنید، نحوه اتصال و استفاده از AirPods با آندروید.
- فرایند اتصال AirPods به کامپیوتر
- چه کاری باید انجام دهید اگر ویندوز AirPods را پیدا نکند، ارتباطات قطع می شود
- دستورالعمل ویدئو
AirPods را به یک کامپیوتر وصل کنید
همانطور که در بالا ذکر شد، برای اتصال، کامپیوتر شما باید با بلوتوث مجهز شود، آداپتور باید به درستی کار کند و غیر فعال شود، مراحل بعدی به نظر می رسد:
- AirPods را به حالت جفت شدن منتقل کنید. برای انجام این کار، آنها را در مورد قرار دهید، آن را باز کنید، و سپس دکمه گرد را روی مسکن فشار دهید و نگه دارید تا زمانی که LED با سفید چشمک می زند. اگر او شروع به چشمک زدن نداشته باشد، کمی طولانی تر صبر کنید، نه دکمه آزاد شدن: آن را سفید می کند، چند بار نارنجی چشمک می زند و سپس شروع به چشمک زدن سفید می کند.

- AirPods را با یک کامپیوتر مطابقت دهید. برای انجام این کار، در ویندوز 10، به پارامترها بروید (Win + I یا نماد چرخ دنده در منوی شروع) - دستگاه ها - اضافه کردن بلوتوث یا دستگاه های دیگر - بلوتوث، منتظر AirPods در لیست و کلیک بر روی آن، صبر کنید اتصال.
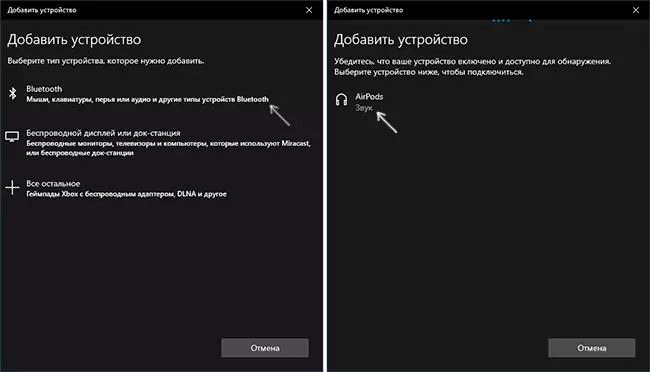
- در ویندوز 7 و 8.1، شما می توانید کنترل پنل - دستگاه ها و چاپگرها را وارد کنید - یک دستگاه اضافه کنید و همچنین به AirPods متصل شوید.
- خروجی صوتی و میکروفون AirPods را روشن کنید. در ویندوز 10، به پارامترها بروید - سیستم - صدا و اطمینان حاصل کنید که AirPods به عنوان دستگاه خروجی و ورودی نصب شده است.
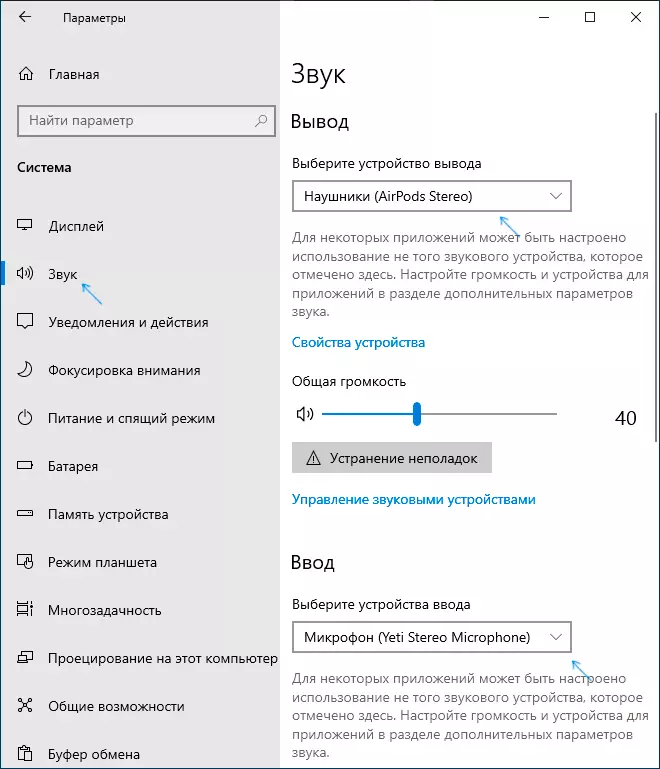
- در ویندوز 7 و 8.1، به «دستگاه های ضبط و پخش» بروید (از طریق راست کلیک بر روی پویایی در منطقه اطلاع رسانی) و نصب AirPods به عنوان دستگاه پیش فرض برای پخش و ضبط (با فشار دادن دکمه سمت راست توسط AirPods - استفاده از پیش فرض و به عنوان یک دستگاه ارتباطی به طور پیش فرض استفاده کنید). در ویندوز 10، بهتر است به چنین پارتیشن نگاه کنید (به نحوه باز کردن دستگاه های ضبط و پخش ویندوز 10 مراجعه کنید). در برخی از رسولان (به عنوان مثال، اسکایپ)، میکروفون پیش فرض را در تنظیمات برنامه خود انتخاب کنید.
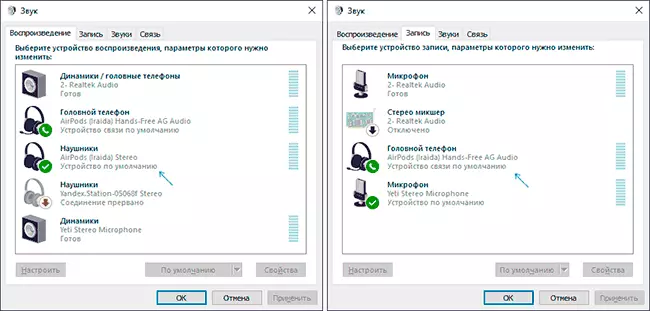
به عنوان یک قانون، در این تمام تنظیمات پایان - AirPods با ویندوز کار می کنند و هیچ مشکلی وجود ندارد، و اتصال مجدد معمولا به طور خودکار (یا بدون اتصال، و به سادگی اتصال دستگاه در پارامترهای دستگاه) است. تنها Nuance - هنگامی که با آی فون استفاده می شود، هدفون باید به آن متصل شود.
مشکلات احتمالی هنگام اتصال AirPods و AirPods Pro در ویندوز 10، 8.1 و ویندوز 7
بعد - برخی از مشکلات رایج هنگام استفاده از AirPods در یک کامپیوتر ویندوز و رویکردهای ممکن برای حل آنها:- بلوتوث کار می کند (دستگاه های دیگر را می بیند)، اما AirPods پیدا نمی کند - این اتفاق می افتد با آداپتورهای قدیمی بلوتوث (و همچنین آداپتورهای USB-بلوتوث ارزان برای رایانه های شخصی)، یا اغلب توسط رانندگان ایجاد می شود. سعی کنید یک راننده بلوتوث موجود را حذف کنید (در مدیریت دستگاه، ما آداپتور را حذف می کنیم و "درایورهای حذف این دستگاه را تنظیم می کنیم) و آن را به صورت دستی از سایت تولید کننده لپ تاپ رسمی تنظیم کنید. همچنین، با این واقعیت مواجه شد که برعکس، با هدفون های راننده رسمی، و پس از حذف و به طور خودکار نصب درایور ویندوز 10، همه چیز به درستی کار می کرد. اگر مطمئن نیستید که بلوتوث به درستی کار می کند (و این اتفاق می افتد که آداپتور خاموش است، اگر چه راننده نصب شده است و "دستگاه خوب کار می کند)، کتابچه راهنمای کاربر را بخوانید: اگر بلوتوث بر روی یک لپ تاپ کار نمی کند.
- ارتباط با airpods شکسته، صدای متناوب . در اینجا، دوباره، شما می توانید با نسخه های مختلف از رانندگان آزمایش کنید تا پایدار باشد. گاهی اوقات به صرفه جویی در مصرف انرژی برای آداپتور بلوتوث کمک می کند (ما به خواص آداپتور در مدیر دستگاه، در برگه مدیریت قدرت، صرفه جویی در انرژی را خاموش می کنیم). همچنین می تواند مفید باشد: صدای عقب مانده در هدفون بلوتوث است.
با استفاده از AirPods با کامپیوتر - ویدئو
اگر سعی می کنید AirPods را به یک لپ تاپ یا رایانه وصل کنید، چیزی را که انتظار می رود کار نمی کند، وضعیت را توضیح دهید، توجه ویژه به مدل لپ تاپ و آداپتور بلوتوث، شاید راه حل.
