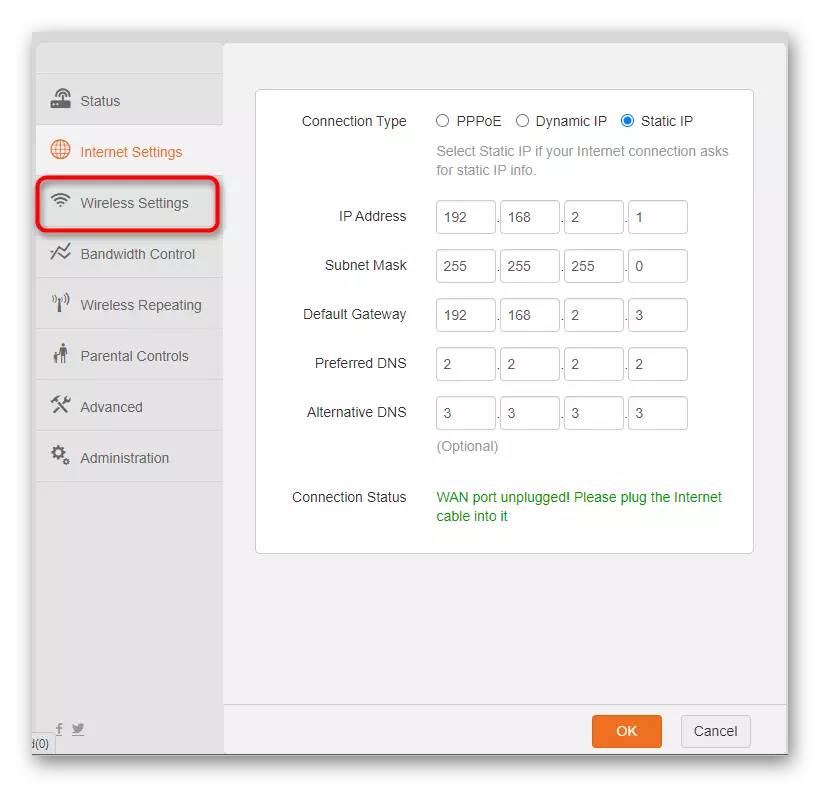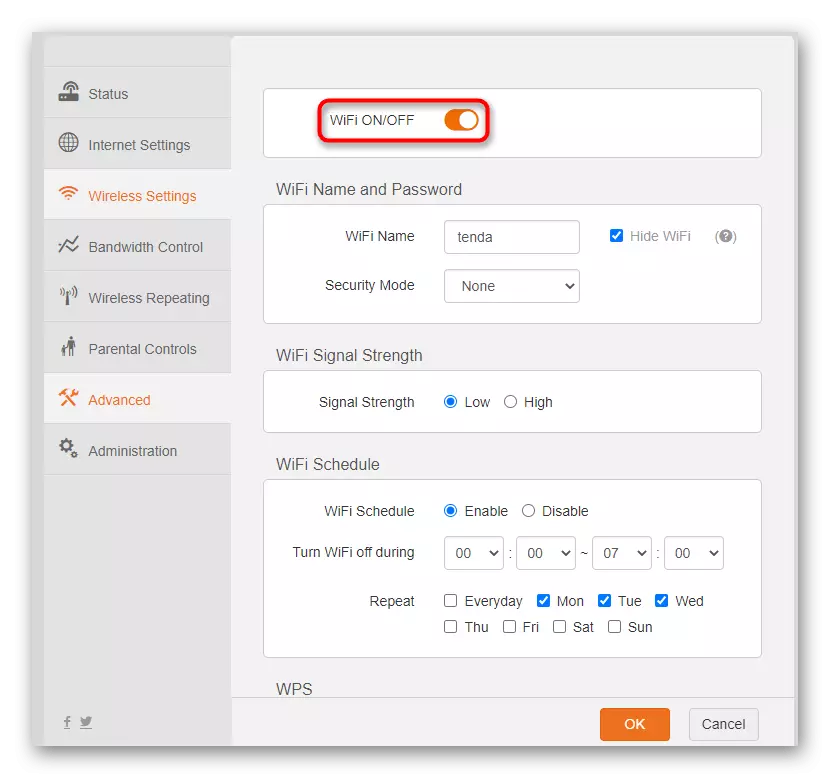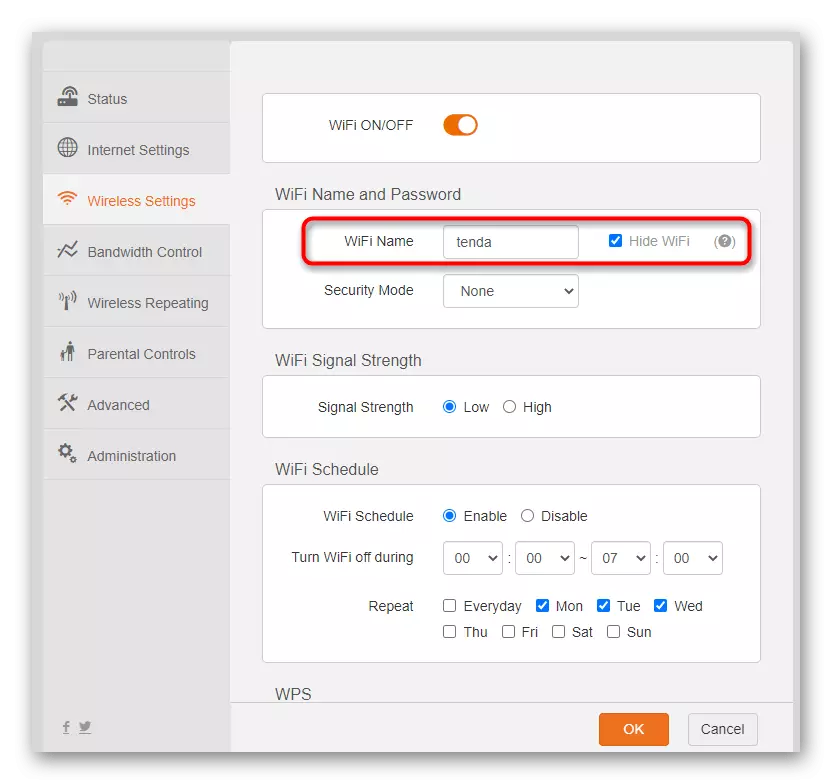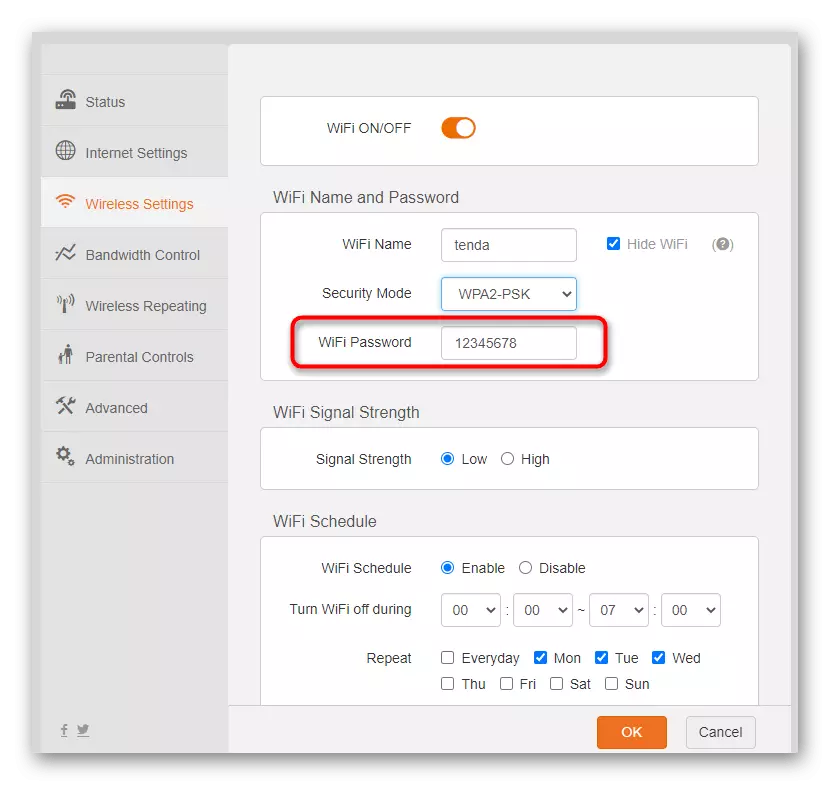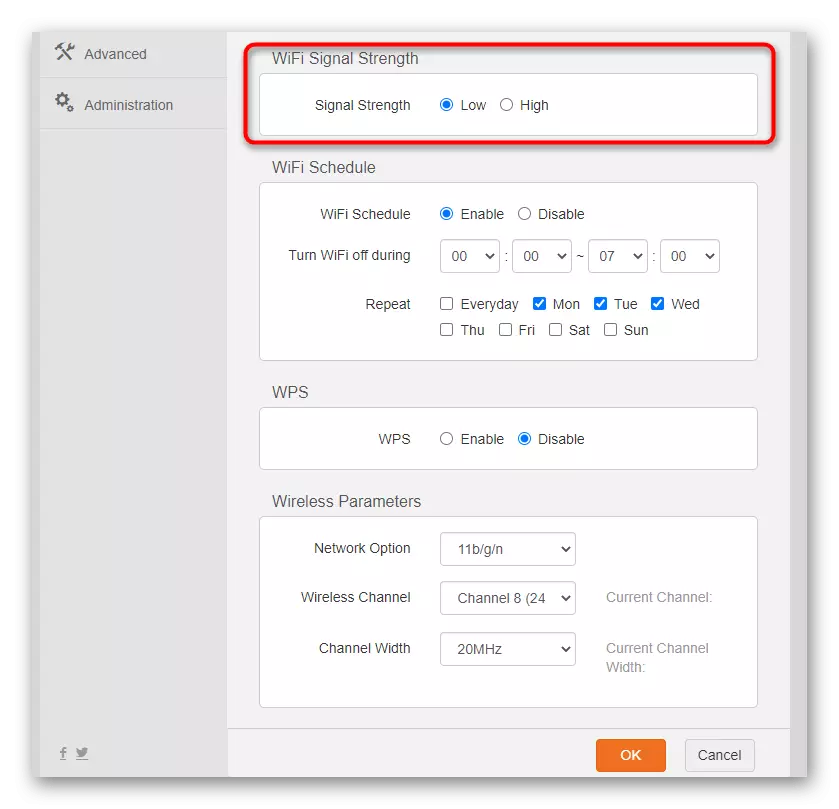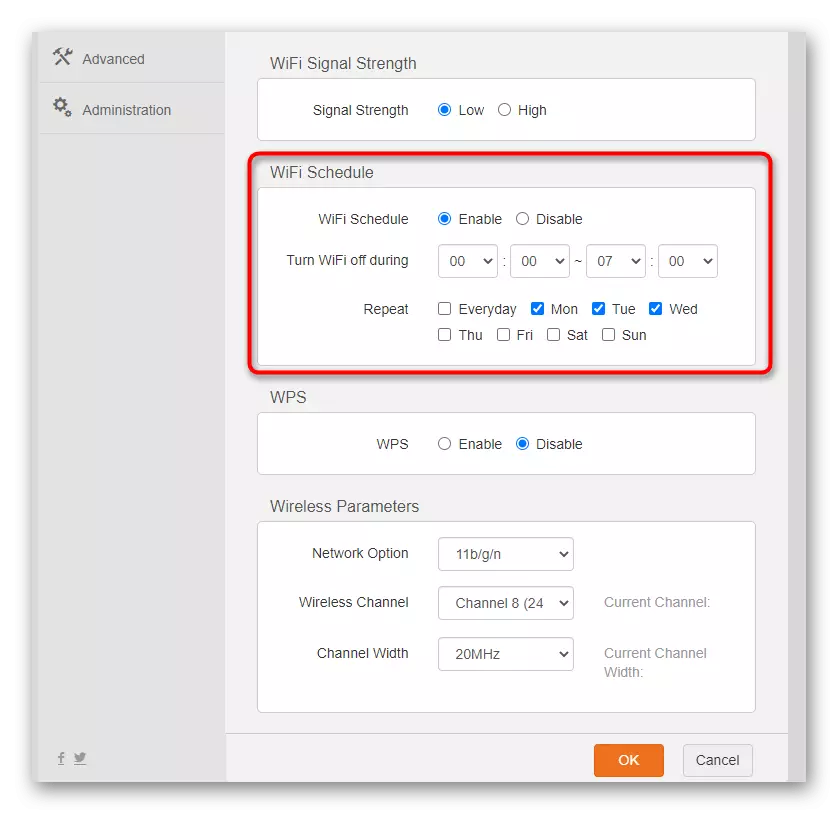کار آماده سازی
بلافاصله قبل از رفتن به پیکربندی روتر Tenda N301، شما باید چندین عملیات ساده مرتبط با اتصال و انتخاب مکان برای این سخت افزار شبکه را انجام دهید. دستگاه را باز کنید و آن را به کامپیوتر وصل کنید. اگر این عملیات برای اولین بار توسط شما انجام شود، دستورالعمل های ارائه شده در لینک زیر در اسرع وقت خواهد بود.
ادامه مطلب: اتصال یک روتر به کامپیوتر

درست در طول اتصال، لازم است که با یک عامل - محل روتر در یک آپارتمان یا خانه تصمیم گیری شود. اگر کامپیوترها تنها از طریق کابل LAN به آن متصل شوند، هیچ تفاوتی در محل انتخاب شده وجود ندارد، اما زمانی که Wi-Fi متصل است، نقش مهمی ایفا می کند، به ویژه در یک اتاق بزرگ.
در مواد که در آن ما در مورد تقویت سیگنال روتر توضیح می دهیم، یک توضیح بصری برای چگونگی انتخاب مکان انتخاب شده بر کیفیت سیگنال وجود دارد و دستگاه های الکترونیکی می توانند بر میزان بدتر شدن آن تاثیر بگذارند. این اطلاعات را بررسی کنید، اگر شما موفق به پیدا کردن مکان برای نصب Tenda N301 یا می خواهید این کار را در هوشمند انجام دهید.
ادامه مطلب: تقویت سیگنال روتر با دستان خود
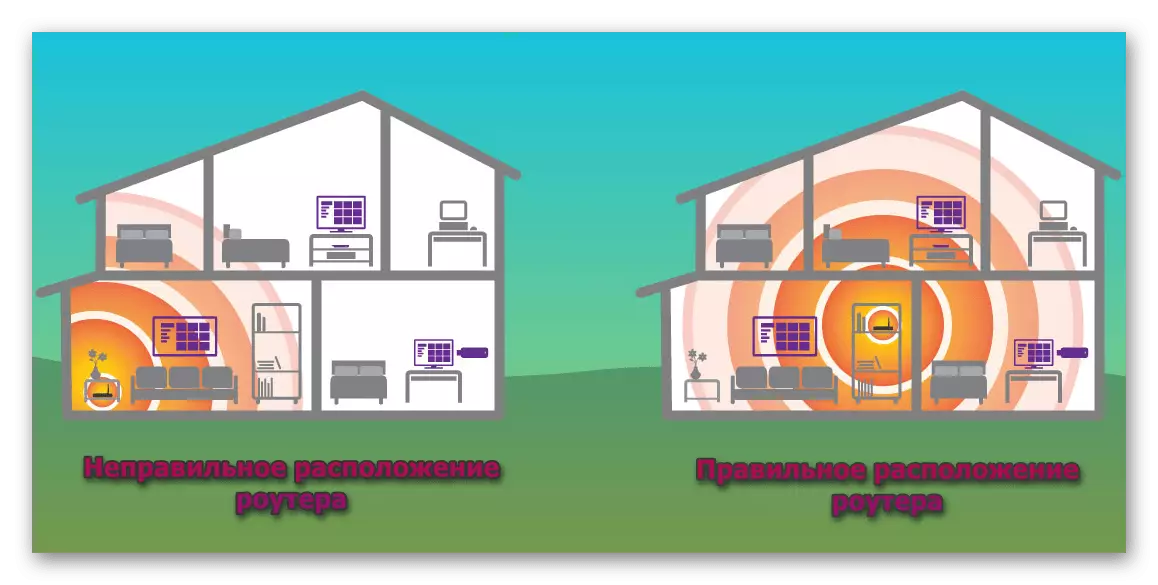
مجوز در رابط وب
ورود به رابط وب روتر یکی دیگر از نکات مهم است، اعدام که قبل از مرحله اصلی پیکربندی انجام می شود. واقعیت این است که فقط در این منو و پیکربندی بیشتر ساخته شده است، بنابراین برای مقابله با ورودی مناسب به آن بسیار مهم است. برای انجام این کار، تعیین ورود، رمز عبور و آدرس که در مرورگر وب وارد شده است تعیین کنید. این موضوع به یک کتابچه راهنمای جداگانه در وب سایت ما اختصاص داده شده است، جایی که در مورد روش های جستجوی اطلاعات موجود شرح داده شده است.
ادامه مطلب: تعریف ورود و رمز عبور برای وارد کردن رابط وب روتر
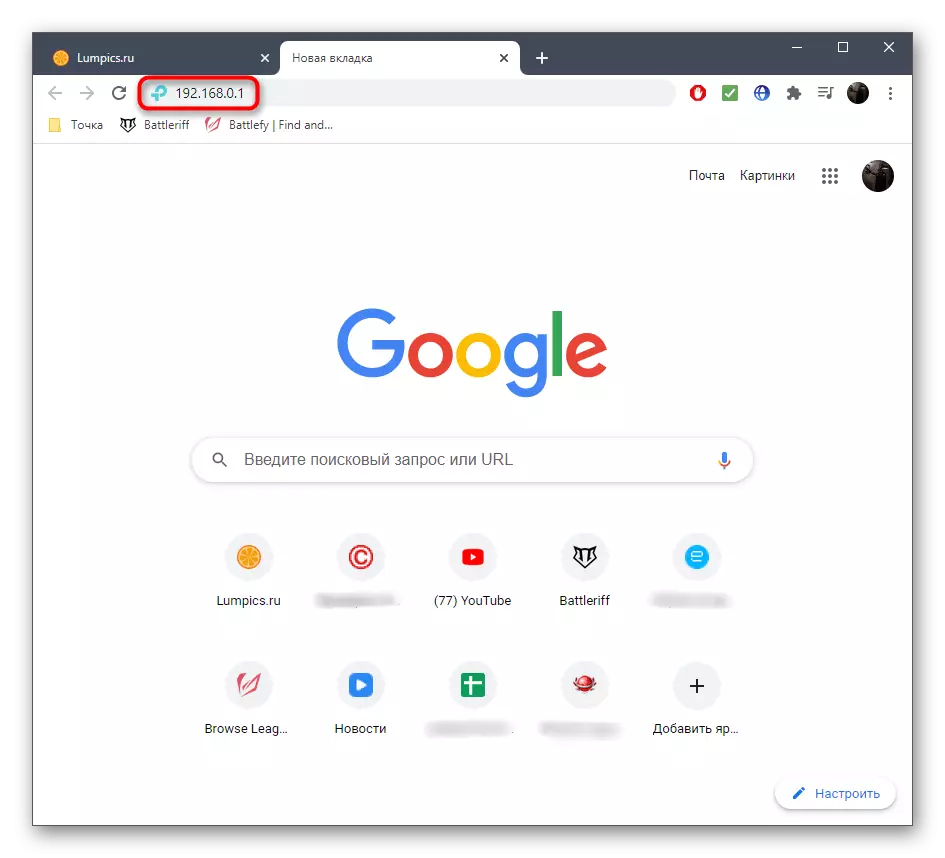
تنظیم دستی روتر Tenda N301
هنگامی که تمام مراحل توضیح داده شده را خوانده و اجرا کرده اید، می توانید با خیال راحت به پیکربندی روتر Tenda N301 تغییر دهید. ما تمام فرایند را به مراحل متوالی تقسیم کردیم تا درک پیکربندی را ساده کنیم. علاوه بر این، ما روشن می کنیم که دستورالعمل بر اساس آخرین نسخه رابط وب است، جایی که جادوگر راه اندازی سریع هنوز از دست رفته است، بنابراین اقدامات باید به صورت دستی انجام شود، که باعث می شود عملیات پیچیده کمی، اما هنوز هم کاملا پیچیده است حتی یک تازه واردمرحله 1: اتصال به شبکه (WAN)
مرحله اول پیکربندی کلی روتر این است که آن را به شبکه از ارائه دهنده متصل کنید، که از آن به دسترسی به اینترنت بستگی دارد. تمام دشواری این مرحله شامل نیاز به کسب اطلاعات از ارائه دهنده خدمات اینترنت می شود، اگر دستورالعمل های تنظیم ترکیبی خاص را ارائه نمی دهد. با این حال، بیایید با همه چیز مقابله کنیم، با توجه به هر پروتکل مدرن.
- پس از مجوز موفقیت آمیز در رابط وب Tenda N301، به بخش "تنظیمات اینترنت" بروید.
- تماس با ارائه دهنده پشتیبانی فنی و یا خودتان دستورالعمل های مربوط به وب سایت یا در قرارداد را پیدا کنید تا بدانید کدام نوع اتصال آن استفاده می شود. بیایید با یک آدرس IP استاتیک شروع کنیم. برای پیکربندی این پروتکل، علامت مربوطه را با نشانگر علامت گذاری کنید.
- آدرس IP، ماسک زیر شبکه، دروازه پیش فرض دروازه و سرورهای DNS ارائه شده توسط ارائه دهنده را مشخص کنید. قبل از صرفه جویی، اطمینان حاصل کنید که اطلاعات را بررسی کنید، زیرا خطا حتی در یک رقم مشکلی با اتصال را تحریک می کند.
- اگر ما در مورد پروتکل آدرس پویا IP صحبت می کنیم، که در حال حاضر محبوب ترین فقط به دلیل سادگی اتصال، نشانگر را در مورد IP پویا تنظیم می کند.
- شما لازم نیست هر چیزی را در این پروتکل ویرایش کنید، که در پنجره رابط وب گفته می شود، به طوری که به سادگی تغییرات دیگر را اعمال کنید، چند دقیقه صبر کنید تا روتر به طور کامل راه اندازی مجدد شود و سپس دسترسی به شبکه را بررسی کنید.
- در فدراسیون روسیه، پروتکل PPPOE هنوز محبوب است و برای فعال کردن آن، ارائه دهنده نام کاربری و رمز عبور را به هر مشتری اختصاص می دهد. این اطلاعات را در اسناد دریافتی دریافت یا تماس مستقیما پیدا کنید. در منوی راه اندازی، اطلاعات خود را وارد کنید و تغییرات را ذخیره کنید.
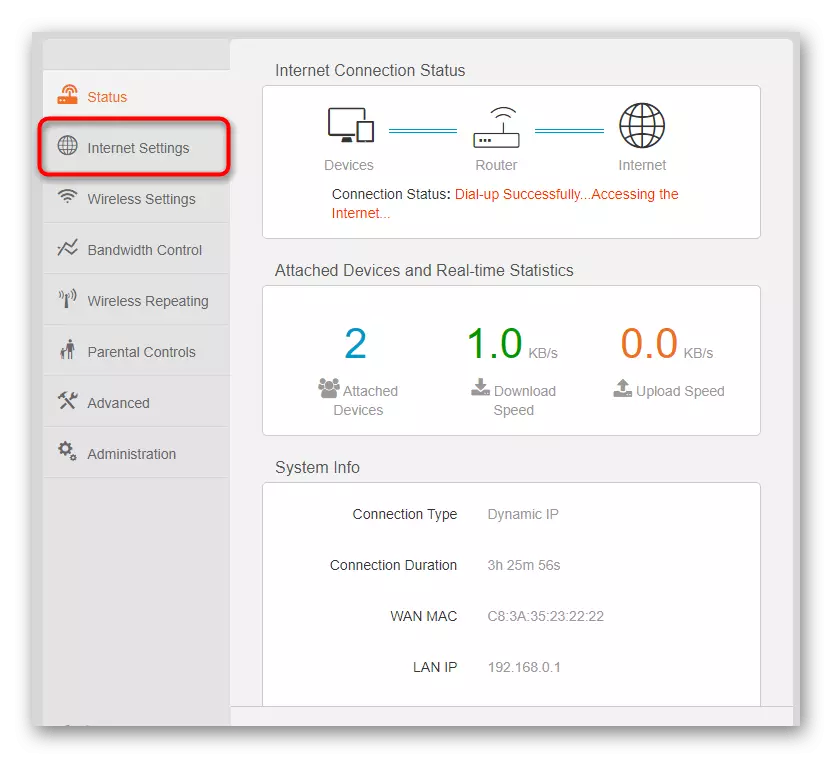
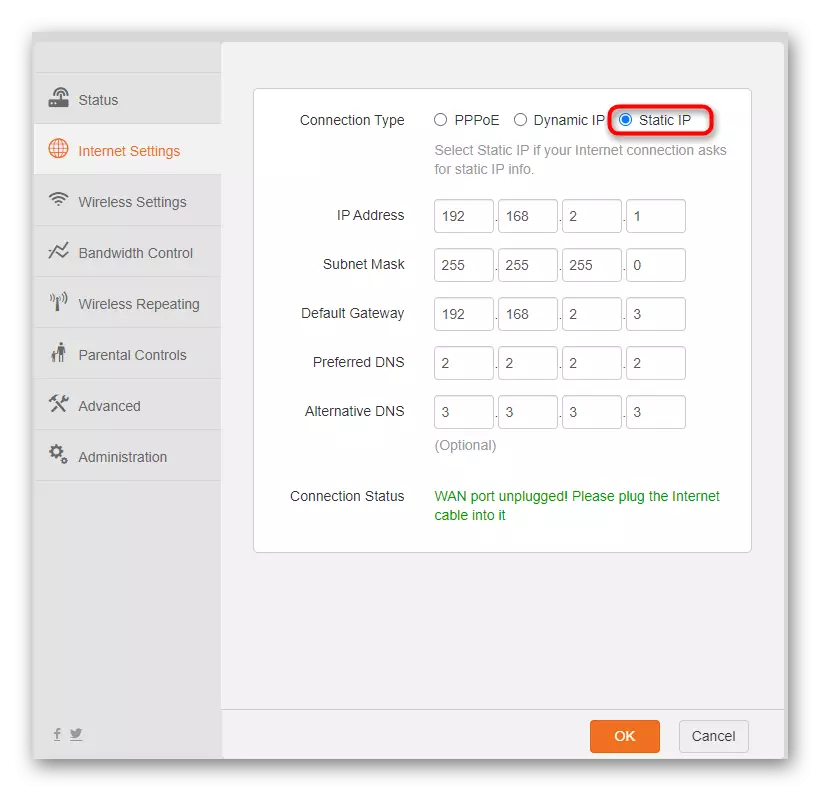
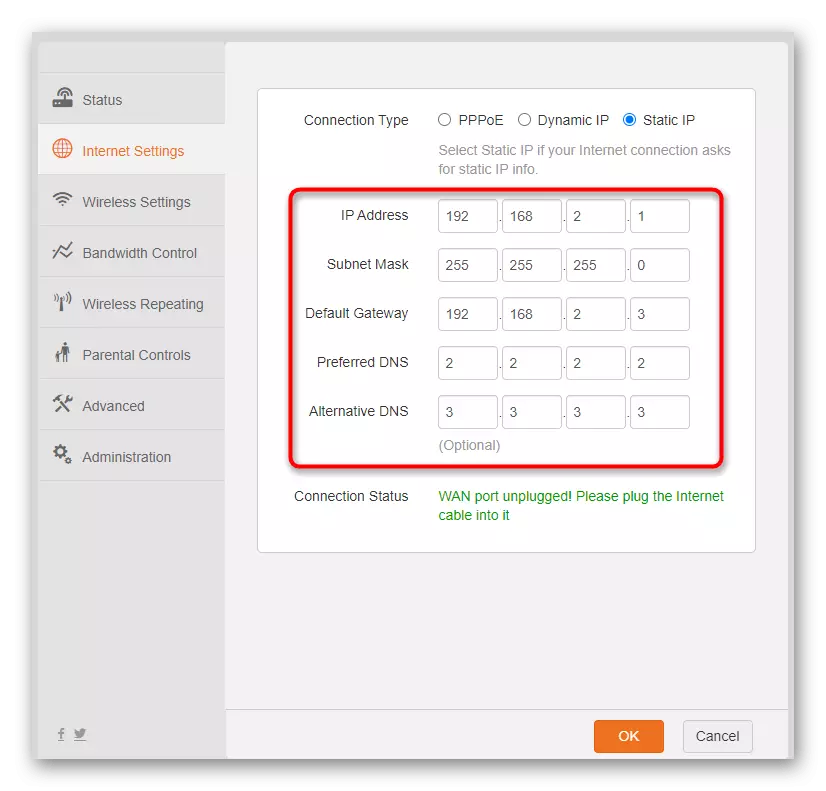
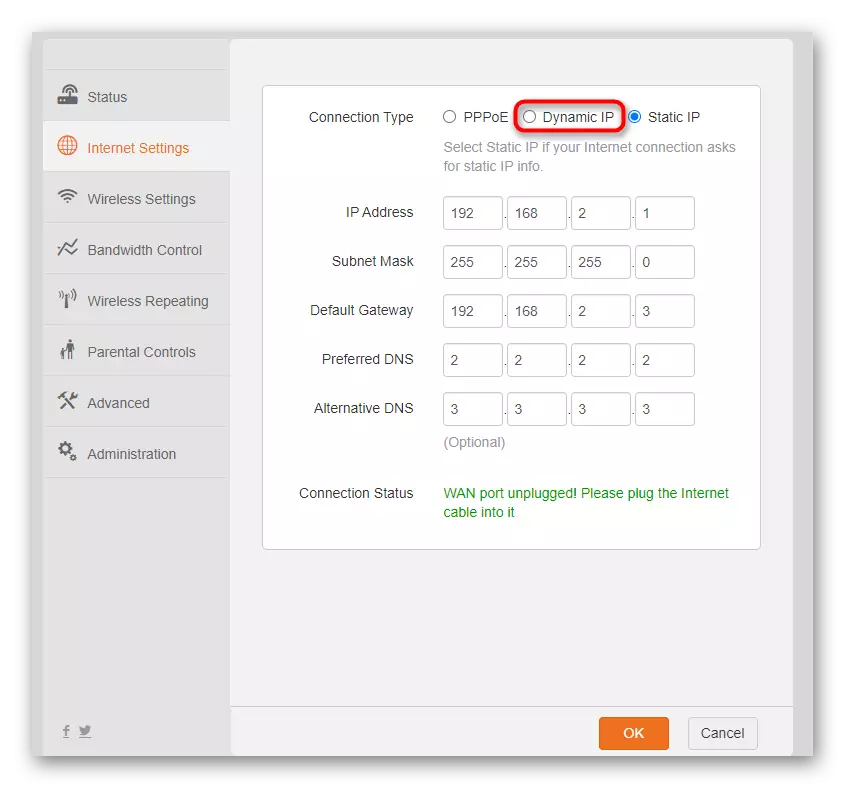

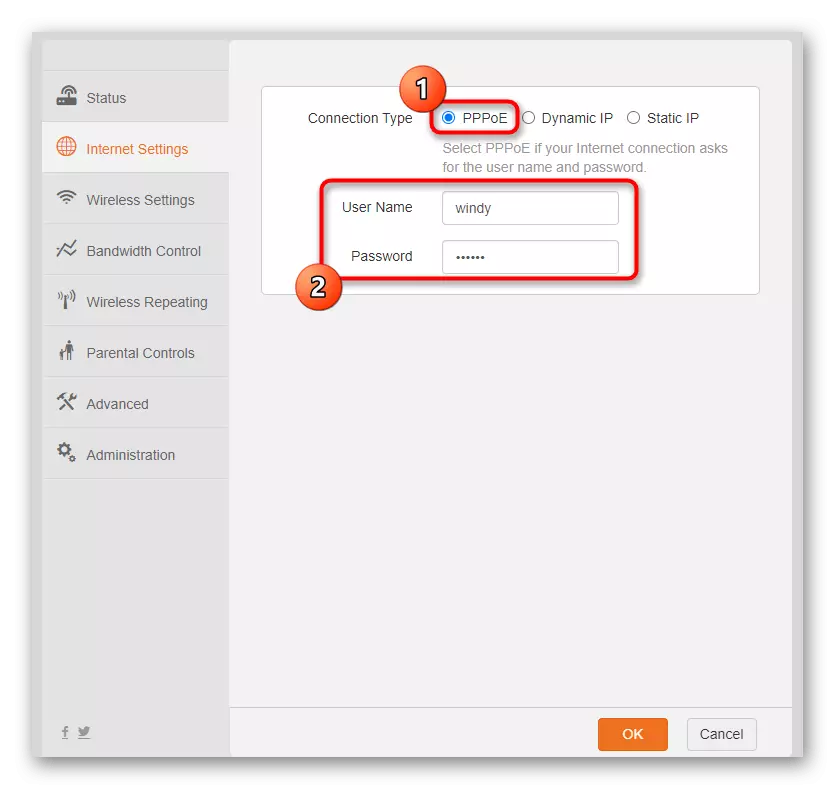
با تکمیل این مرحله پیکربندی، روتر باید راه اندازی مجدد شود، پس از آن که دسترسی به شبکه باید به دست آید، اما با توجه به اینکه تمام اقدامات به درستی اجرا می شود. هر مرورگر وب را باز کنید و چگونگی باز کردن سایت ها را بررسی کنید. اگر ناگهان مشکلی در باز کردن همه سایت ها دارید، به این منو بازگردید و مطمئن شوید که تنظیمات انتخاب شده درست است. برای اعتماد به نفس، با پشتیبانی فنی تماس بگیرید و از شما بخواهید خط خود را بررسی کنید.
مرحله 2: شبکه بی سیم (Wi-Fi)
در دنیای مدرن، تقریبا در هر آپارتمان یا در هر خانه، حداقل یک دستگاه اتصال به روتر از طریق Wi-Fi وجود دارد، چه یک لپ تاپ، قرص، یک گوشی هوشمند یا حتی یک کامپیوتر شخصی با یک آداپتور اضافی به دست آمده است. در این مورد، شما باید شبکه بی سیم را از طریق رابط وب Tenda N301 پیکربندی کنید، که برای آن موارد زیر را انجام دهید:
- بخش "تنظیمات بی سیم" را با کلیک بر روی این دکمه در قسمت سمت چپ باز کنید.
- شبکه بی سیم را با حرکت لغزنده مناسب فعال کنید.
- شروع به کار با Wi-Fi، شروع از تغییر نام شبکه که با آن در لیست موجود نمایش داده می شود. بررسی عملکرد منحصر به فرد Tenda را بررسی کنید، به شما این امکان را می دهد که شبکه را با خواندن توصیف آن و فعال کردن / غیرفعال کردن در صورت لزوم پنهان کنید.
- منوی کشویی حالت امنیتی را گسترش دهید و نوع دسترسی توصیه شده از نقطه دسترسی بی سیم را انتخاب کنید.
- رمز عبور را برای آن شامل حداقل هشت کاراکتر تنظیم کنید. لازم به وارد کردن هر دستگاه زمانی که شما برای اولین بار به Wi-Fi متصل شوید.
- منبع به بلوک قدرت سیگنال Wi-Fi، و اطمینان حاصل کنید که نشانگر در نزدیکی مورد بالا قرار دارد. این پارامتر مسئول قدرت فرستنده است. اگر در ارزش کم باشد، منطقه پوشش به طور قابل توجهی کاهش می یابد، بنابراین مهم است که بهترین سیگنال را ارائه دهیم.
- اگر می خواهید نقطه دسترسی را فقط در یک زمان خاص انجام دهید، برنامه را تنظیم کنید. برای شروع، آن را فعال کنید، سپس زمان و روزهای مجاز را مشخص کنید که بعد از بررسی هر یک از آنها می توانید به شبکه متصل شوید.
- WPS یک تابع است که به شما اجازه می دهد تا به روتر متصل شوید بدون وارد کردن یک رمز عبور با کلیک بر روی یک دکمه مخصوص تعیین شده بر روی مسکن یا وارد کردن کد پین. در بخش مورد توجه، این حالت را فعال کنید، و در آینده، تجهیزات جدید با اتصال مشکل نخواهند داشت. این تکنولوژی عملا در هر روتر مدرن است، بنابراین شما باید تمام ظرافت ها و قوانین استفاده را بدانید، زیرا فرایند اتصال شبکه بی سیم را بسیار ساده می کند. اطلاعات گسترده ای در مورد WPS در یک مقاله دیگر در وب سایت ما با مرجع زیر خوانده شده است.
برای بررسی تنظیمات نقطه دسترسی بی سیم، هر گوشی هوشمند، رایانه لوحی یا لپ تاپ را آماده کنید، لیستی از شبکه های موجود را باز کنید و با وارد کردن رمز عبور تنظیم شده فقط ایجاد کنید. بلافاصله پس از اتصال، می توانید از اینترنت در حالت عادی استفاده کنید. اگر قبلا با یک اتصال روتر به یک تلفن یا یک لپ تاپ از طریق یک شبکه بی سیم مواجه نشوید، دستورالعمل های زیر به کار درستی کمک می کنند.
ادامه مطلب:
اتصال یک لپ تاپ به Wi-Fi از طریق روتر
اتصال گوشی به روتر از طریق Wi-Fi
مرحله 3: مدیریت دستگاه های متصل
Tenda N301 دارای یک منو طراحی شده برای کنترل دستگاه های متصل شده است، بنابراین ما تصمیم گرفتیم به طور خلاصه آن را ذکر کنیم، در مورد ویژگی های پیکربندی که به ویژه برای کسانی که واقعا هر تجهیزات را کنترل می کنند، گفته می شود.
- برای شروع نظارت و مدیریت، بخش "کنترل پهنای باند" را باز کنید.
- توجه به نماد مداد، که برای تغییر نام دستگاه های متصل طراحی شده است. همه آنها دارای آدرس MAC خودخواهانه و غیر قابل تغییر هستند، بنابراین کامپیوتر تغییر نام دهنده یا گوشی هوشمند همیشه در اینجا با همان نام نمایش داده می شود. با تشکر از این، شما با کنترل بیشتر اشتباه نیست.
- ویژگی پیکربندی بعدی این است که محدودیت سرعت را در دانلود نصب کنید، که در شرایطی مفید است که چندین کامپیوتر به طور همزمان به روتر متصل می شوند و هر کاربر می خواهد چیزی را از اینترنت دانلود کند. محدودیت را قطع کنید یا آن را تنظیم کنید، با نصب یک محدودیت شخصی برای هر دستگاه، آن را تنظیم کنید.
- در صورت لزوم، نوار لغزنده را در مقابل نام دستگاه ها تغییر دهید تا هر یک از آنها را از شبکه غیرفعال کنید. فقط در نظر بگیرید که پس از آن آنها باید دوباره متصل شوند، شما نمی توانید به صورت دستی از طریق همان منو متصل شوید.
- آخرین دسته این پنجره دستگاه های مسدود شده است. آنها را با گسترش این لیست مدیریت کنید یا تجهیزات قبلا اضافه شده را حذف کنید.
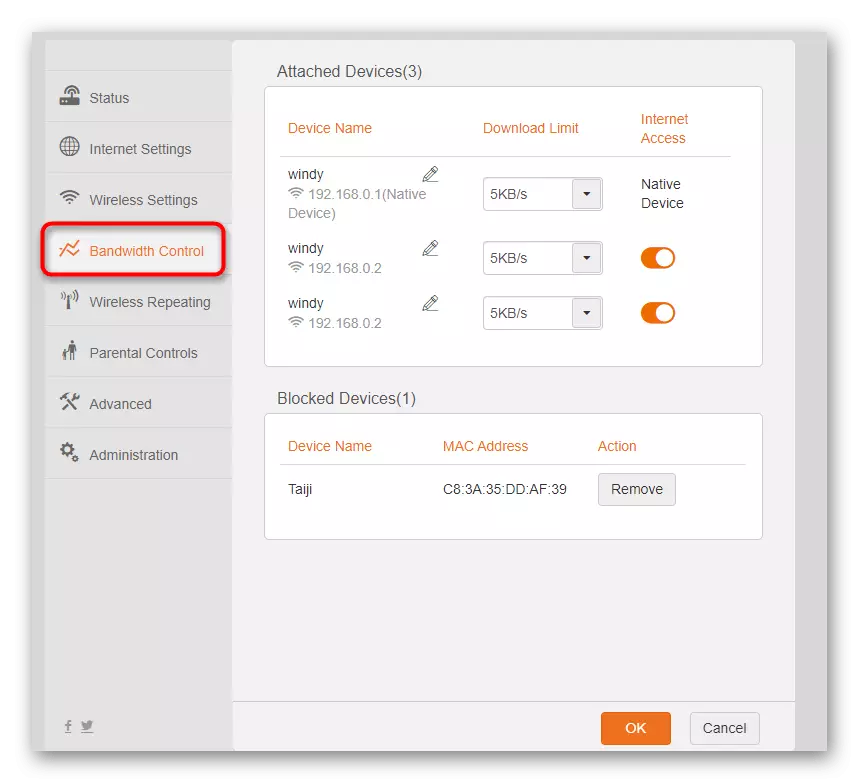
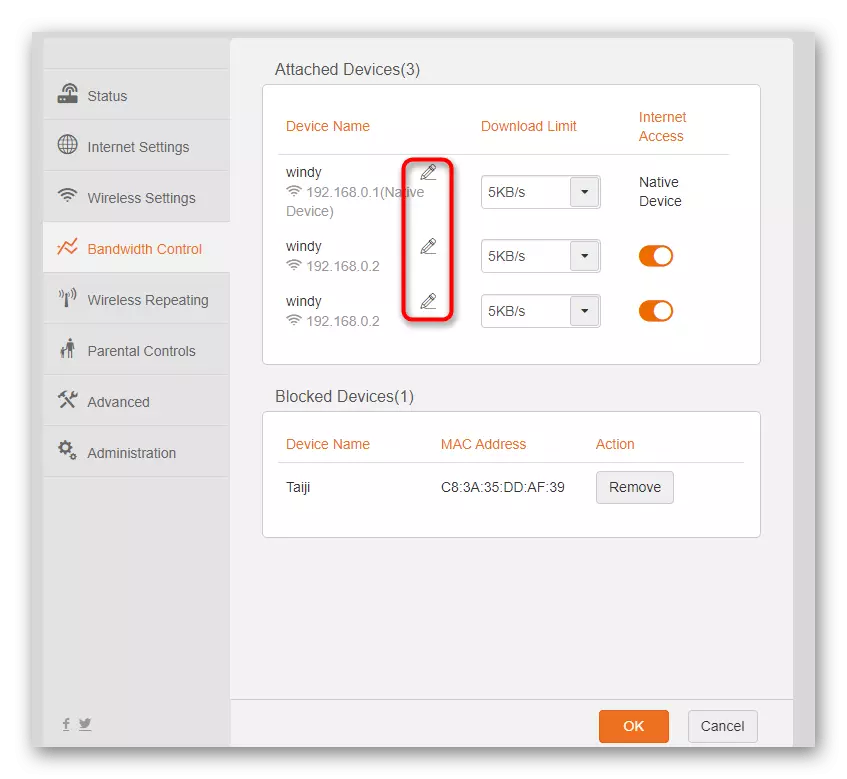
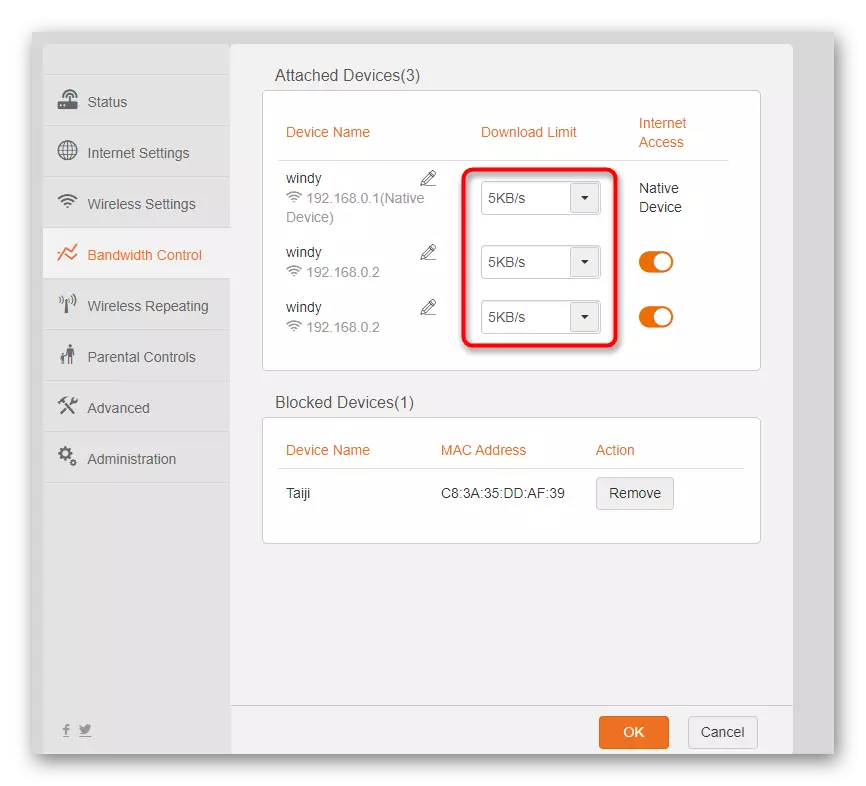
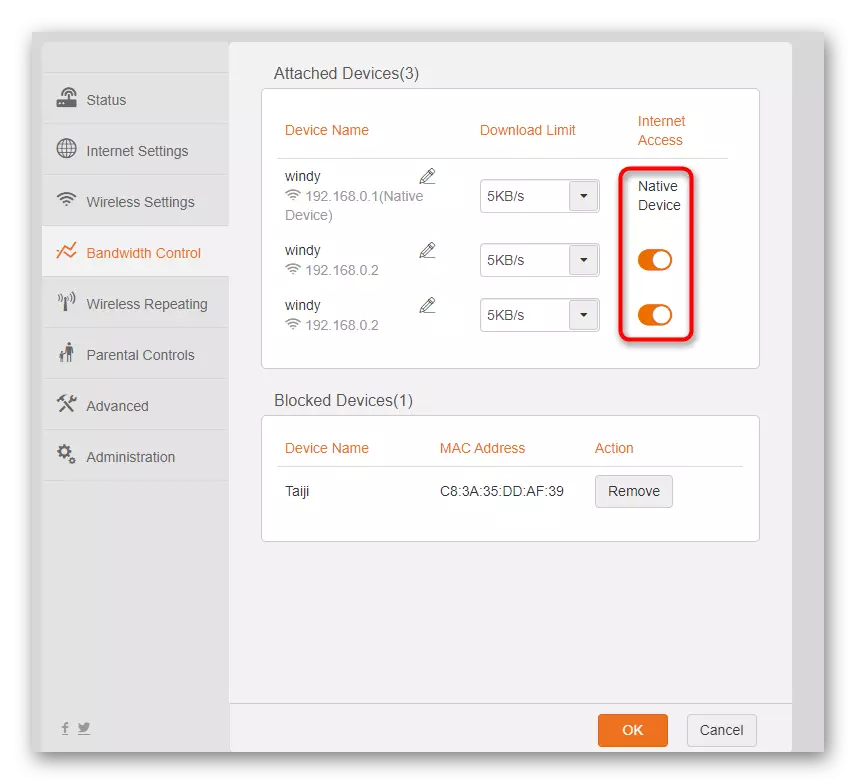
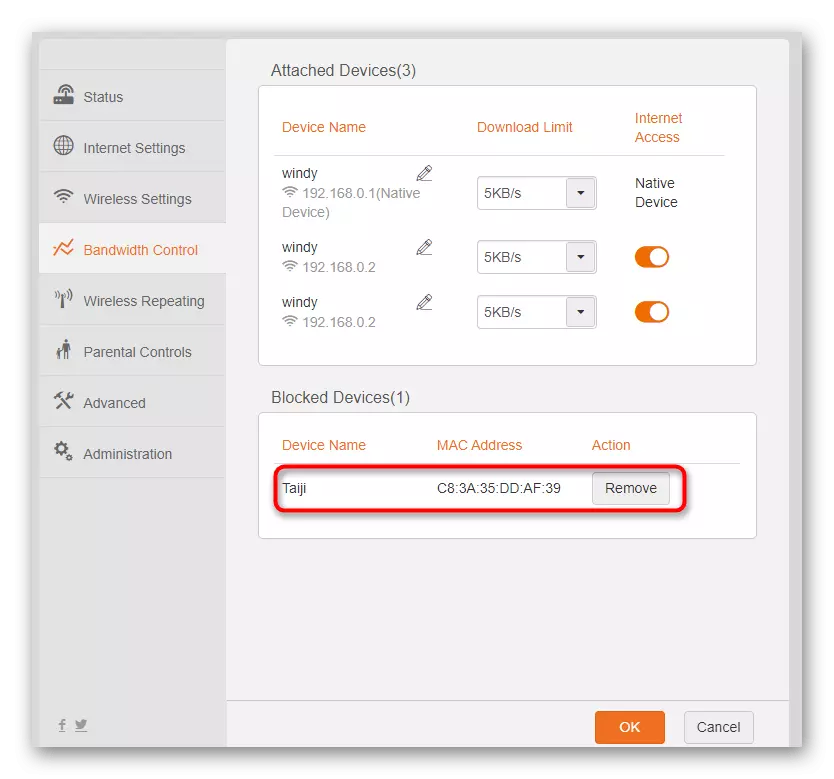
مرحله 4: با استفاده از روتر به عنوان یک تکرار کننده
مدل روتر Tenda N301 تحت بررسی می تواند به عنوان یک تکرار کننده مورد استفاده قرار گیرد، اتصال به یک شبکه Wi-Fi موجود برای دسترسی به اینترنت. توسعه دهندگان ارائه می شوند تا از سه حالت مختلف در یک زمان انتخاب شوند، هر کدام دارای ویژگی های خاص خود هستند. بیایید آن را با همه آنها درک کنیم تا زمانی که و چه چیزی باید اعمال شود.
- منوی "بی سیم تکرار" را باز کنید، جایی که یکی از نسخه های تکرار کننده را مشخص کنید، پس از آن بر روی صفحه نمایش ظاهر می شود.
- اول، حالت جالب ترین به نام "Wisp" را در نظر بگیرید. هدف اولیه آن شامل یک اتصال پشتیبان به هر شبکه Wi-Fi بود در صورتی که اتصال سیمی رخ داده است. با این حال، در حال حاضر شما می توانید به سادگی یک شبکه مناسب را از لیست انتخاب کنید و بلافاصله به آن متصل شوید. این حالت مناسب برای اتصال به شبکه های باز است بدون نگرانی در مورد این واقعیت که ترافیک را می توان متوقف کرد.
- تکرار کننده جهانی به طور دقیق از هم جدا نخواهد شد، زیرا هیچ ویژگی ای ندارد. تنظیم آن به همان شیوه ای مشابه در مورد حالت اول انجام می شود، اما در عین حال تغییر خودکار در صورت از دست دادن دسترسی به WAN تولید نخواهد شد. اگر ما در مورد "AP Mode" صحبت کنیم، به عنوان یک ابزار عالی برای گسترش منطقه پوشش شبکه کار می کند. آن را فعال کنید و Tenda N301 را به یکی دیگر از روتر وصل کنید و با استفاده از هر پورت آزاد، تنظیمات به طور خودکار برداشت می شود.
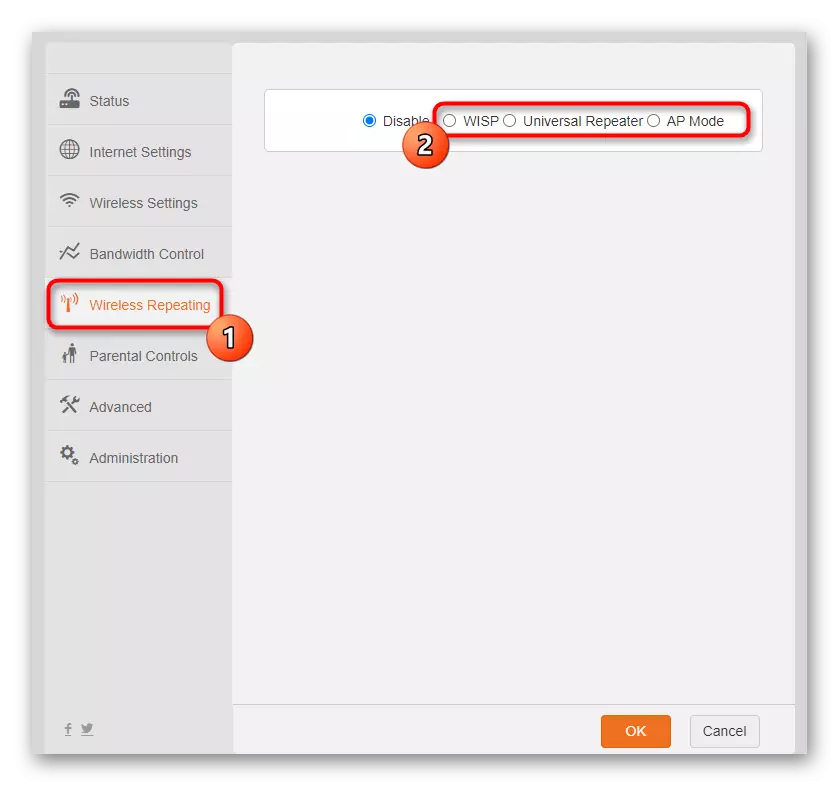
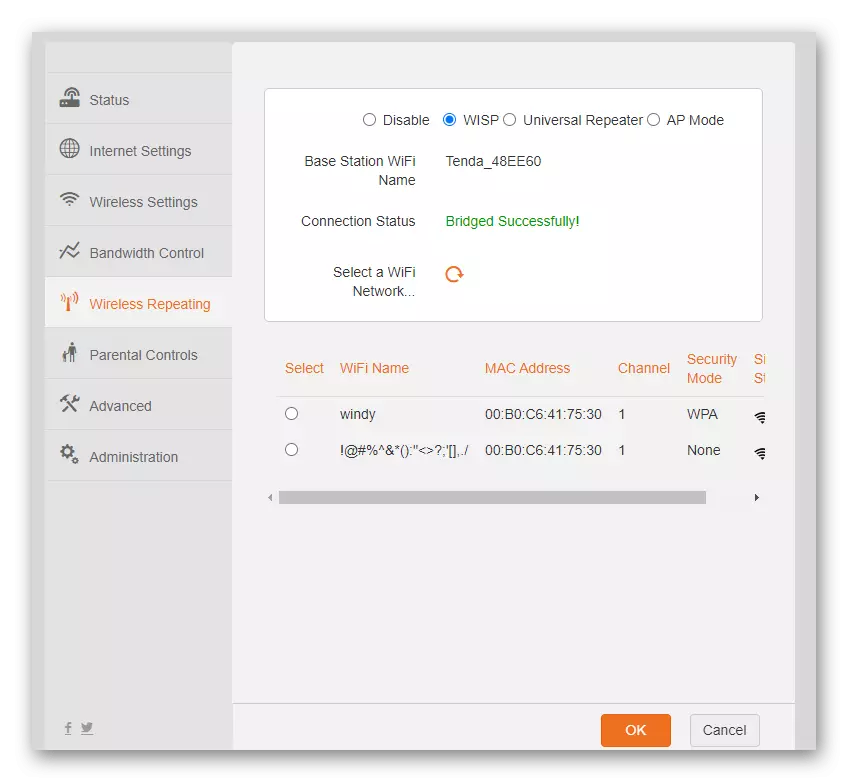
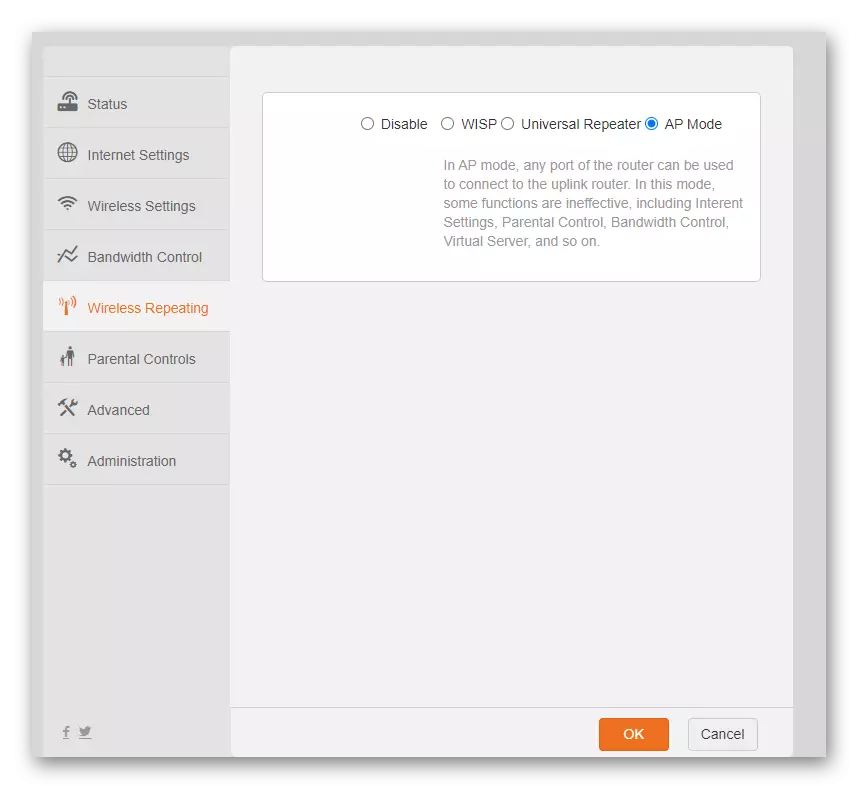
فراموش نکنید که اگر از حالت تکبر استفاده نکنید، باید با قرار دادن نشانگر به موقعیت مناسب، باید خاموش شود. در غیر این صورت، مشکلات را می توان مشاهده کرد که سیگنال را از طریق WAN دریافت کند.
مرحله 5: کنترل والدین
معایب اصلی نسخه فعلی رابط وب Tenda N301 کمبود یک سیستم امنیتی پیشرفته است که پیشنهاد می کند آدرس های MAC دستگاه ها را مسدود کند یا فیلتر IP را مسدود کند. توسعه دهندگان تصمیم گرفتند تنها کنترل والدین را اضافه کنند، به شما این امکان را می دهد تا فعالیت های دستگاه های متصل شده را مدیریت کنید. اگر شما علاقه مند به نصب محدودیت ها برای یک یا چند کامپیوتر یا گوشی های هوشمند هستید، الگوریتم زیر را دنبال کنید:
- منوی پیکربندی را با کلیک روی کتیبه "کنترل والدین" باز کنید.
- لیست تجهیزات متصل را بررسی کنید. آنها را مدیریت کنید یا زمان اتصال را پیگیری کنید تا مشخص شود کدام نام دستگاه خاص است. در بالا، ما قبلا گفته ایم که دستگاه ها را می توان تغییر نام داد تا در مدیریت بیشتر اشتباه گرفته شود. هر یک از آنها را با حرکت دادن سوئیچ از ستون "مدیریت" قطع کنید.
- پیکربندی دسترسی ظاهرا به همان شیوه ای که با فعالیت شبکه بی سیم بود، اجرا می شود. زمان و روز مجاز را انتخاب کنید که به طور فعال به طور فعال هر جعبه چک را برجسته می کند.
- شما می توانید بدون برنامه بدون نیاز به محدود کردن دسترسی به سایت های خاص انجام دهید. برای انجام این کار، اجازه یا قانون مجاز را انتخاب کنید، و سپس لیستی از تمامی منابع وب سایت هایی را که می خواهید محدود یا اجازه دهید، ایجاد کنید.

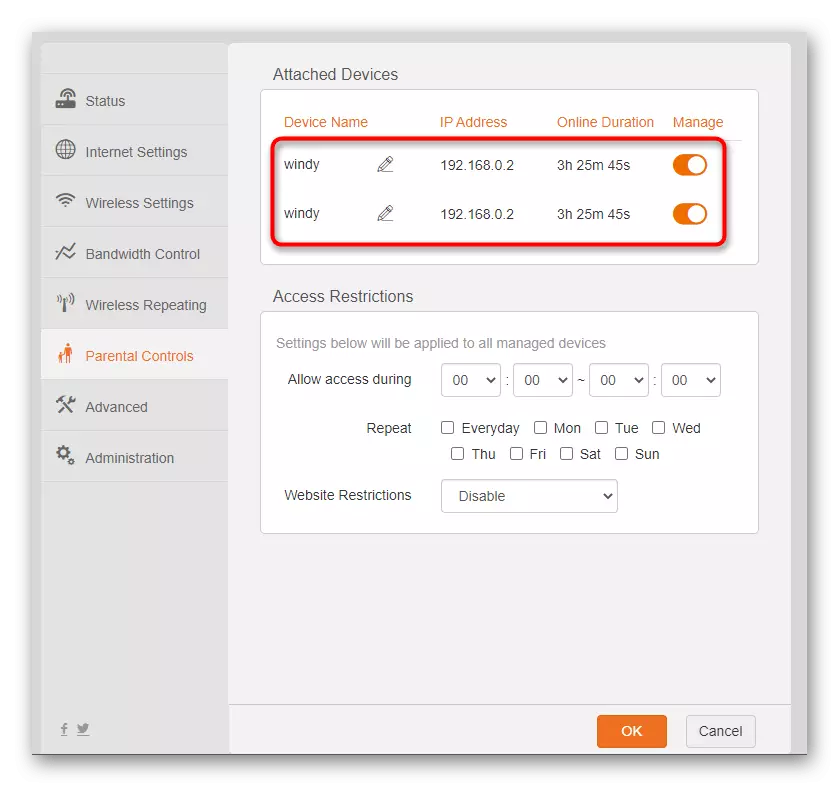

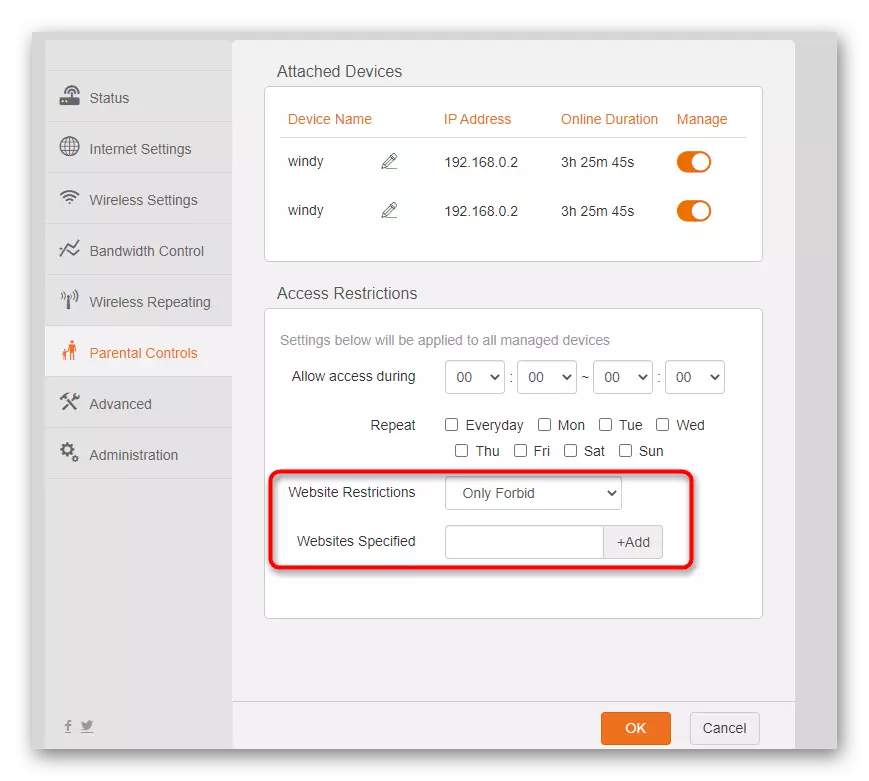
علاوه بر این، ما مشخص می کنیم که هنگام استفاده از قوانین کنترل والدین، توصیه می شود که ورود و رمز عبور را از رابط وب تغییر دهید تا کودک نمی تواند پارامترها را به طور مستقل تحت تاثیر قرار دهد و ممنوعیت را تحت تاثیر قرار دهد. ما در مرحله نهایی تنظیمات Tenda N301 در مورد این توضیح خواهیم داد.
مرحله 6: پارامترهای پیشرفته
این پارامترهایی که بعید به نظر می رسد باید کاربر معمولی را تغییر دهند، توسعه دهندگان رابط وب روتر به منوهای جداگانه منتقل شدند که تمام تنظیمات موجود در هر بخش قبلی جمع آوری نشده است.
- برای شروع، بخش پیشرفته را باز کنید.
- واحد اول "IP استاتیک" نامیده می شود و به شما اجازه می دهد هر دستگاه را با اختصاص دادن آن یک آدرس IP استاتیک اضافه کنید. لازم است تجهیزات را به لیست مسدود شده یا نصب قوانین شخصی در یک فایروال شخص ثالث تبدیل کنید. لازم است که آدرس MAC خود را بدانید، و در این منو فقط باید یک IP استاتیک را تعیین کنید و یک نام را تنظیم کنید.
- بلوک تنظیمات زیر - "DDNS" - مسئول اتصال یک حساب کاربری برای به دست آوردن یک آدرس DNS پویا است. اغلب به کسانی که می خواهند یک نام دامنه را به روتر اختصاص دهند یا از طریق سرور محلی خود با آن استفاده کنند، لازم است. حساب در یکی از سایت های ویژه ثبت شده است و سپس داده های آن به این بلوک وارد می شود و اتصال می یابد.
- کاربرانی که نیاز به تغییر پارامترهای منطقه demilitarized دارند یا پشتیبانی از پلاگین های جهانی و پخش را فعال می کنند، می توانند آن را در دو بلوک آخر منو در نظر بگیرند.
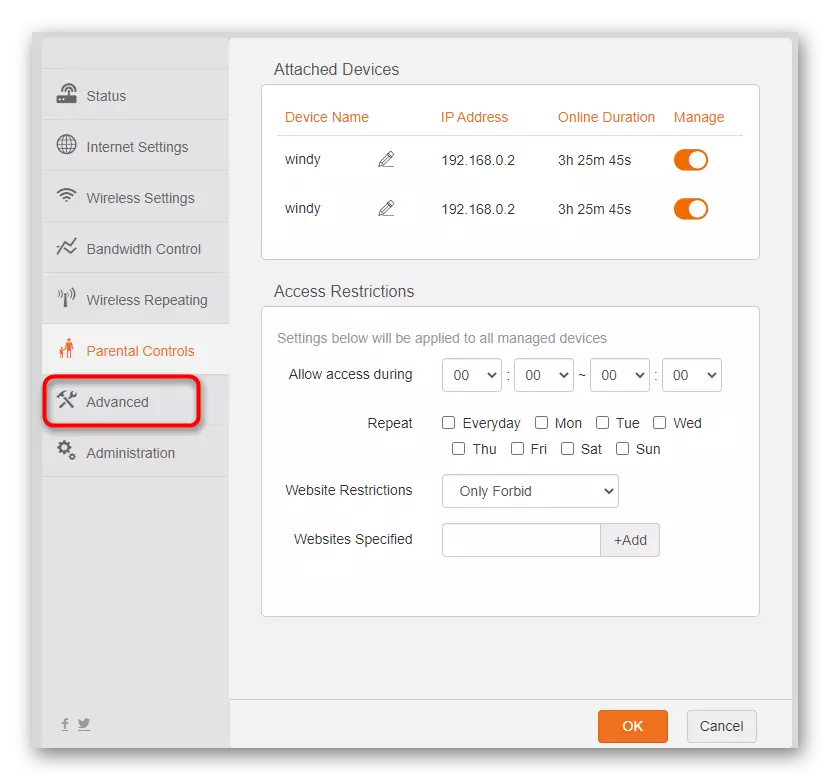
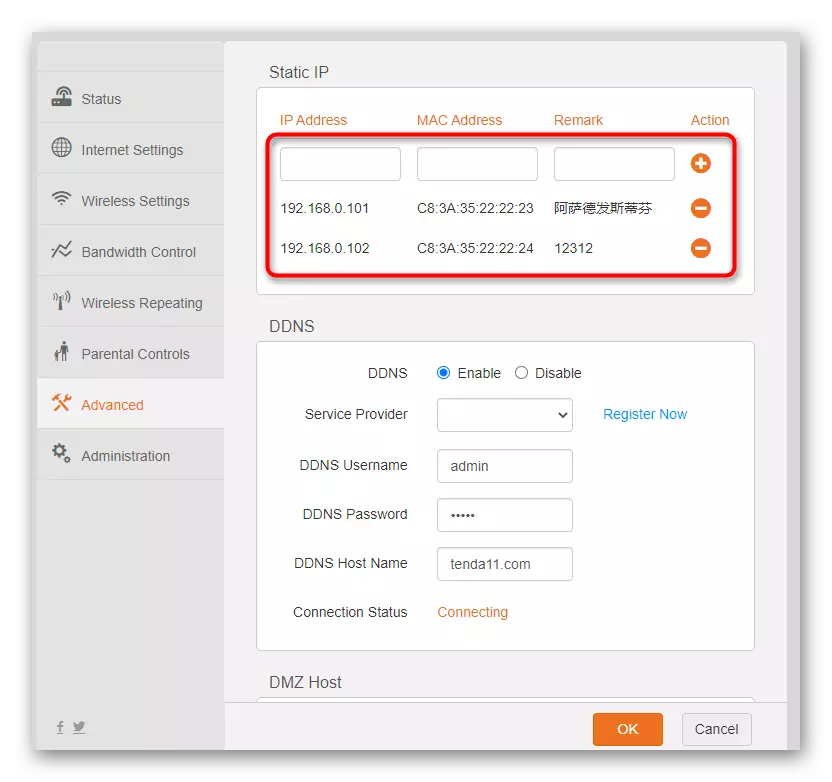
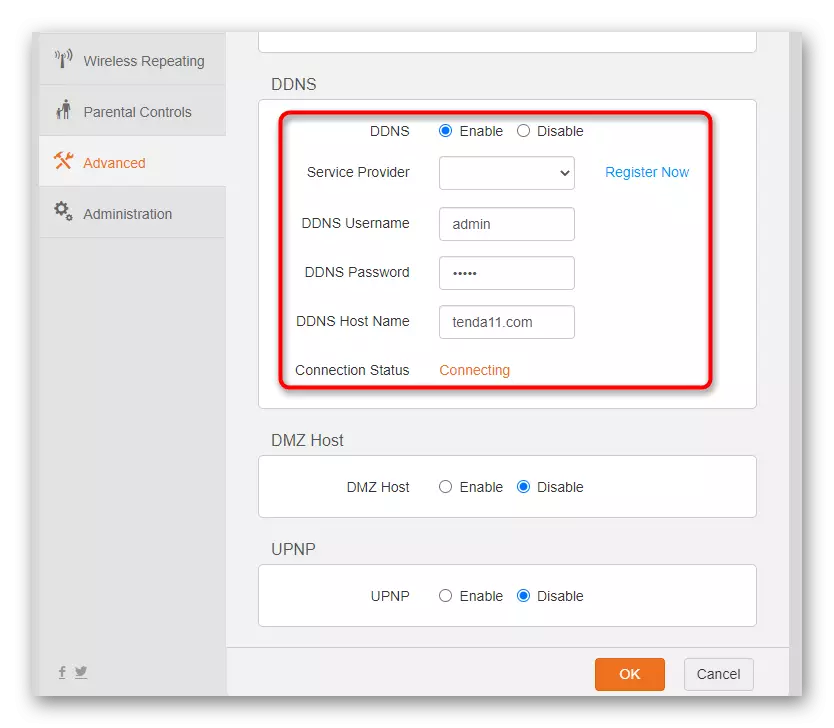
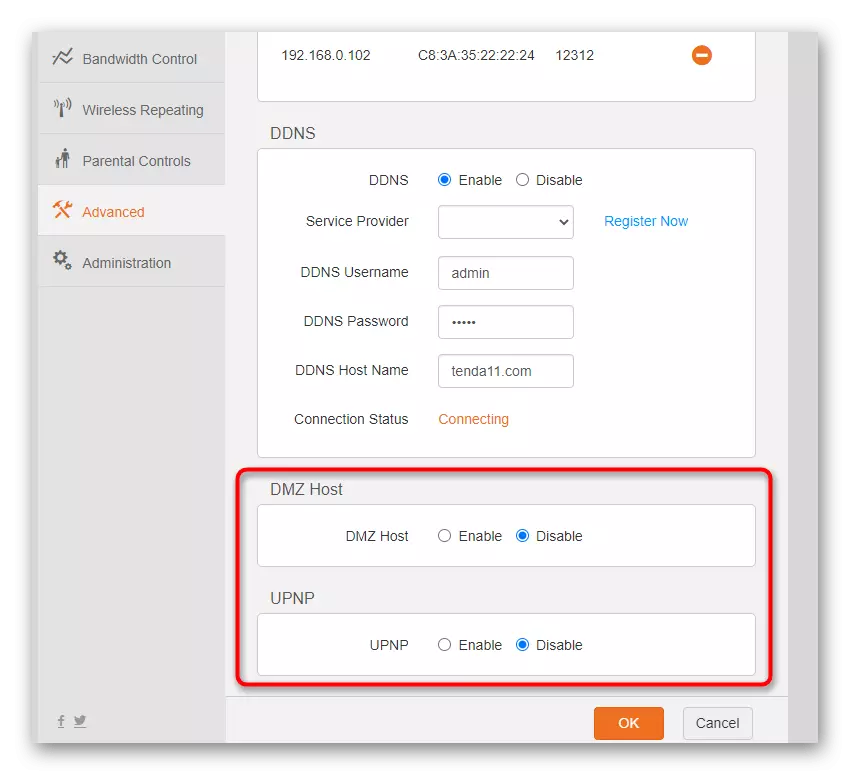
شاید در آینده برخی از پارامترها از بخش های موضوعی به بخش های موضوعی منتقل شوند، جایی که تعداد تنظیمات به طور قابل توجهی افزایش می یابد، اما برای این که شما باید برای سیستم عامل جدید صبر کنید اگر توسعه دهندگان آن را انجام دهند.
مرحله 7: مدیریت
مرحله نهایی تنظیمات Tenda N301 پارامترهای اداری است. این شامل توابع استاندارد موجود در هر رابط وب روتر است، اما چند لحظه جالب وجود دارد که ما همچنین پیشنهاد می کنیم تا دریابیم.
- هنگام پیکربندی کنترل والدین، قبلا گفته شده است که این امر می تواند رمز عبور را تغییر دهد تا به مرکز اینترنت دسترسی پیدا کند، بنابراین کودک را قادر به دستیابی به صورت دستی تغییر تنظیمات می کند. این در واحد اول منوی اداری انجام می شود.
- بعد یک بلوک غیر استاندارد - "پارامترهای WAN" می آید، جایی که می توانید نام سرور را تغییر دهید، مقدار جدید MTU را تنظیم کنید، کلونینگ آدرس MAC را انجام دهید یا سرعت اتصال را بر روی سیم محدود کنید. اگر شما نمی دانید که یک نقطه خاص مسئول است، بهتر است هیچ تغییری ایجاد نکنید تا بتوانید تمام پیکربندی را بازنشانی کنید.
- توسعه دهندگان تصمیم گرفتند تنظیمات شبکه محلی را در یک منوی جداگانه به دست نیاورند، بنابراین پارامترهای LAN نیز از طریق مدیریت تنظیم می شوند. در اینجا شما می توانید روتر IP را تغییر دهید، آن را یک ماسک زیر شبکه جدید تنظیم کنید، سرور DHCP را غیرفعال کنید یا محدوده آدرس های آن را ویرایش کنید. برخی از کاربران نیاز به نصب و ترجیحات آدرس های DNS، که همچنین می تواند در اینجا وارد شود. در مورد نیاز به تغییر این ارزش ها، ما در مواد دیگری درباره تنظیم WDS برای TP-Link صحبت کردیم. اطلاعات مشابه مربوط به تاندا است.
ادامه مطلب: تنظیم WDS بر روی روترهای TP-Link
- حذف مدیریت وب، ورود به سیستم را به روتر پیکربندی می کند، به مدیر سیستم اجازه می دهد تا بدون دسترسی مستقیم به آن متصل شود. پورت پیش فرض قبلا نصب شده است، بنابراین لازم نیست که به صورت دستی تنظیم شود، اما اگر می خواهید این حالت را غیرفعال کنید، کادر را از آیتم مربوطه حذف کنید.
- مطمئنا اطمینان حاصل کنید که پارامترهای تاریخ و زمان به درستی تنظیم شده اند اگر از یک برنامه برای دسترسی به Wi-Fi یا کنترل والدین فعال استفاده کنید. این لازم است که روتر به درستی انجام وظایف برنامه را با توجه به زمان واقعی انجام دهد.
- در پایان منو مورد توجه، تعدادی از دکمه های مسئول انجام اقدامات خاص با این تجهیزات شبکه وجود دارد. بعد، ما جزئیات مربوط به هدف هر یک از آنها را توضیح خواهیم داد.
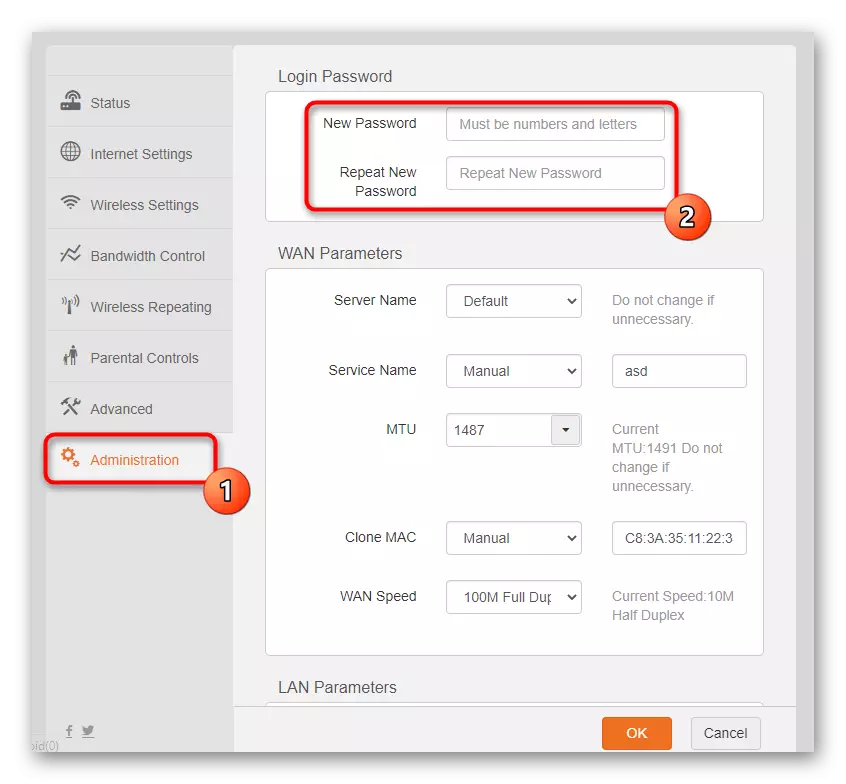
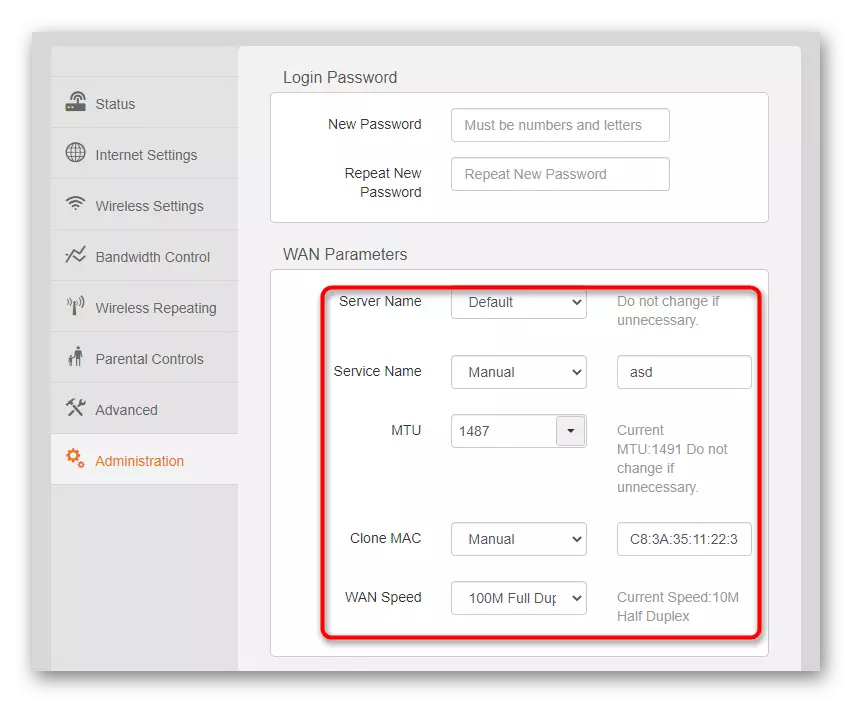
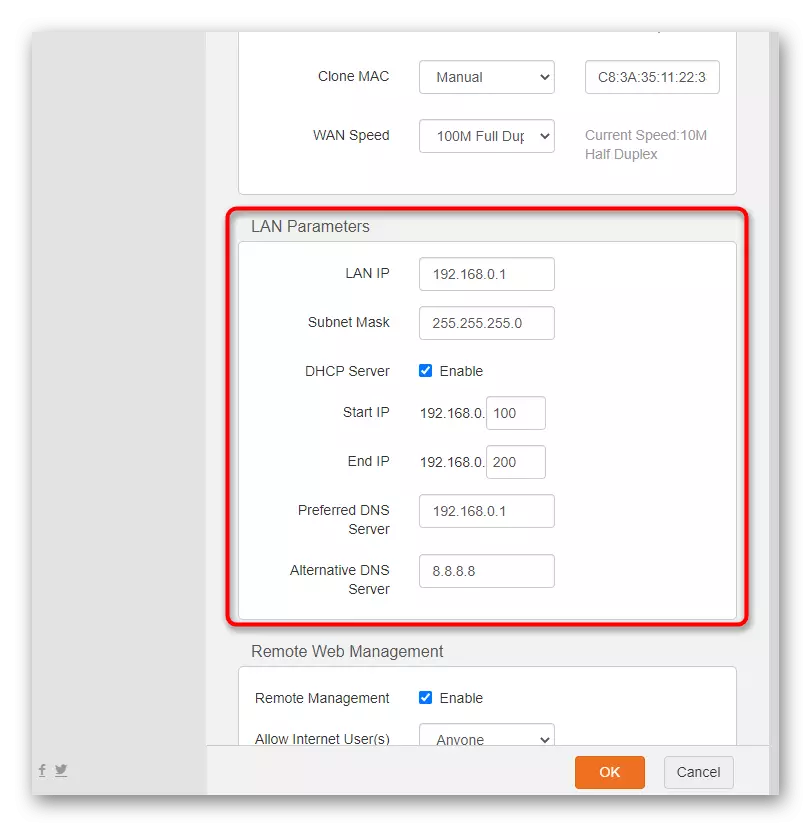
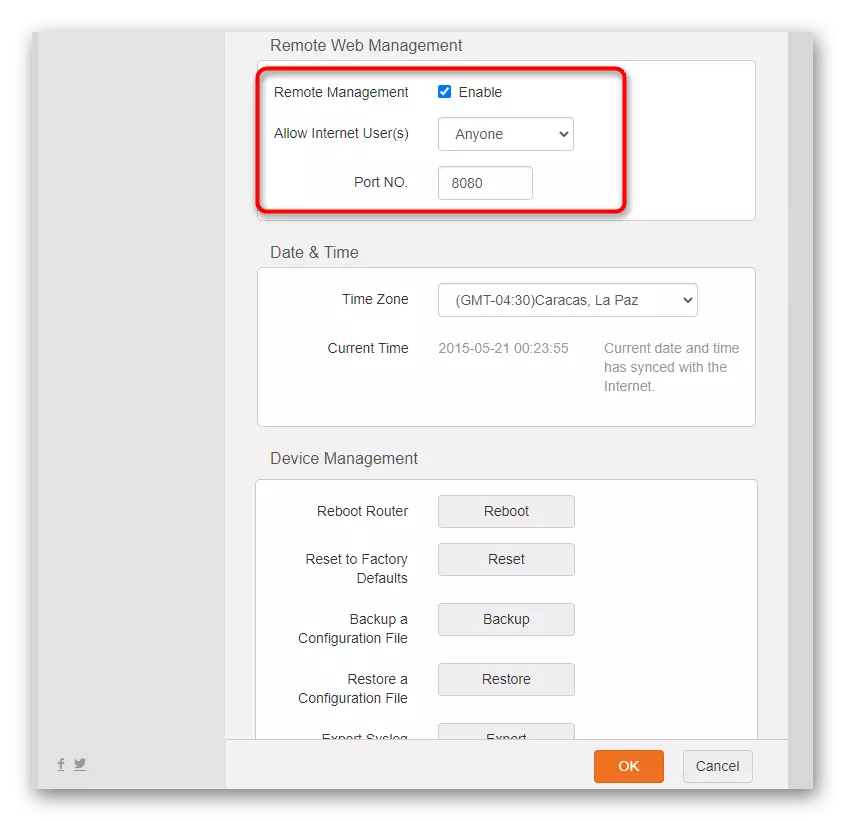
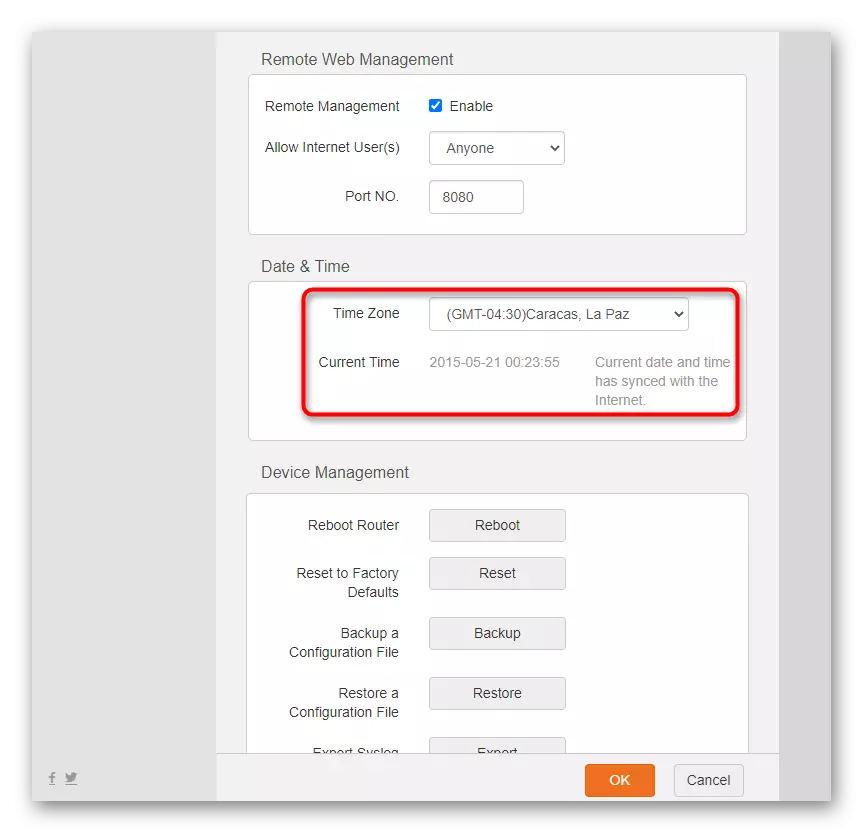
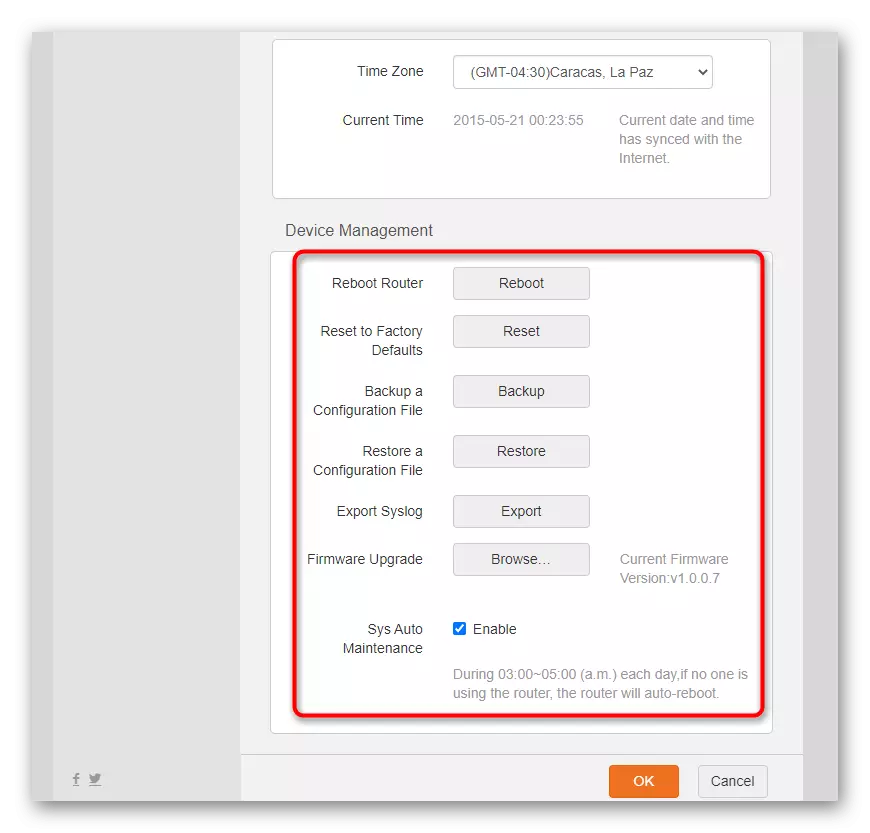
- "راه اندازی مجدد روتر" - با فشار دادن روی این دکمه بلافاصله یک روتر را برای راه اندازی مجدد ارسال می کند. این می تواند مورد استفاده قرار گیرد اگر شما نیاز به راه اندازی مجدد روتر، اما من نمی خواهم به آن را برای فشار دادن دکمه فیزیکی بروید.
- "بازنشانی به پیش فرض های کارخانه" - تنظیم مجدد به تنظیمات پیش فرض. واقعی در مواردی که کاربر در ابتدا پیکربندی نادرست روتر را نصب کرد، که باعث مشکلات دسترسی به شبکه شد.
- "پشتیبان گیری یک فایل پیکربندی" - صرفه جویی در یک نسخه پشتیبان از تنظیمات فعلی به عنوان یک فایل جداگانه. معمولا در خلقت آن هیچ معنایی ندارد، زیرا حتی در صورتی که به طور تصادفی تنظیم مجدد شود، اکثر آنها در عرض چند دقیقه دوباره آن را می گیرند. با این حال، اگر شما سایت های ممنوعه کنترل والدین یا تعداد زیادی از اقلام اداری را پیکربندی کنید و از دست دادن آنها می ترسید، بهتر است کپی کنید و آن را در رایانه خود ذخیره کنید.
- "بازگرداندن یک فایل پیکربندی" - برای دانلود فایل ذکر شده در بالا اگر می خواهید تنظیمات را بازیابی کنید استفاده کنید.
- "صادرات Syslog" - صادرات یک رویداد روتر ورود به یک فایل، که برای تنظیم زمان درست نیز مهم است.
- "Firmware Upgrade" - اگر می خواهید نسخه جدید سیستم عامل جدید را دانلود کنید، فایل را که قبلا از وب سایت رسمی دانلود کرده اید، دانلود کنید.
ما در مورد حضور یک برنامه موبایل موبایل Tenda که می تواند برای پیکربندی شبکه بی سیم استفاده شود، توجه می کنیم. این را می توان از بازار Google Play یا فروشگاه App دانلود کرد، به یک روتر Wi-Fi متصل شوید و به تنظیم پارامترهای فعلی بروید. تقریبا همان اصل برنامه TP-LINK را اجرا می کند که ما در یک مقاله دیگر در وب سایت ما گفتیم.
ادامه مطلب: روترها را از طریق تلفن تنظیم کنید