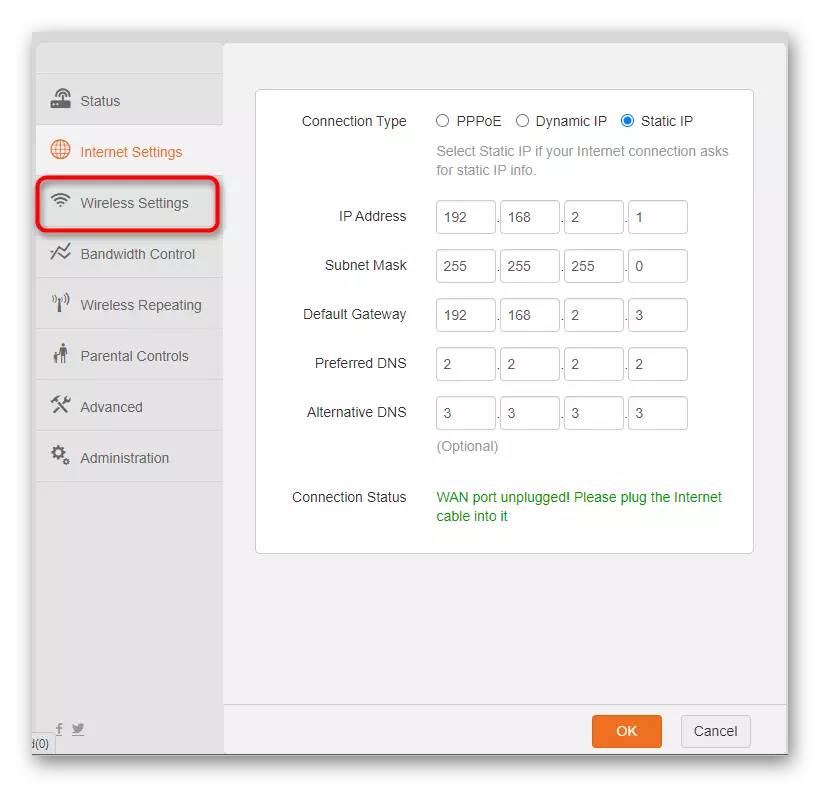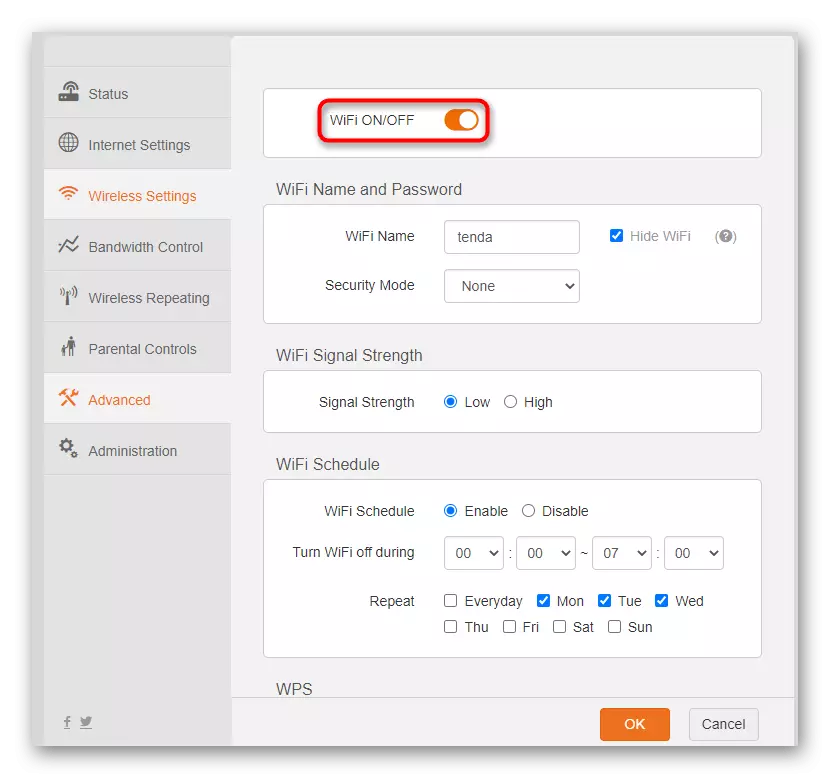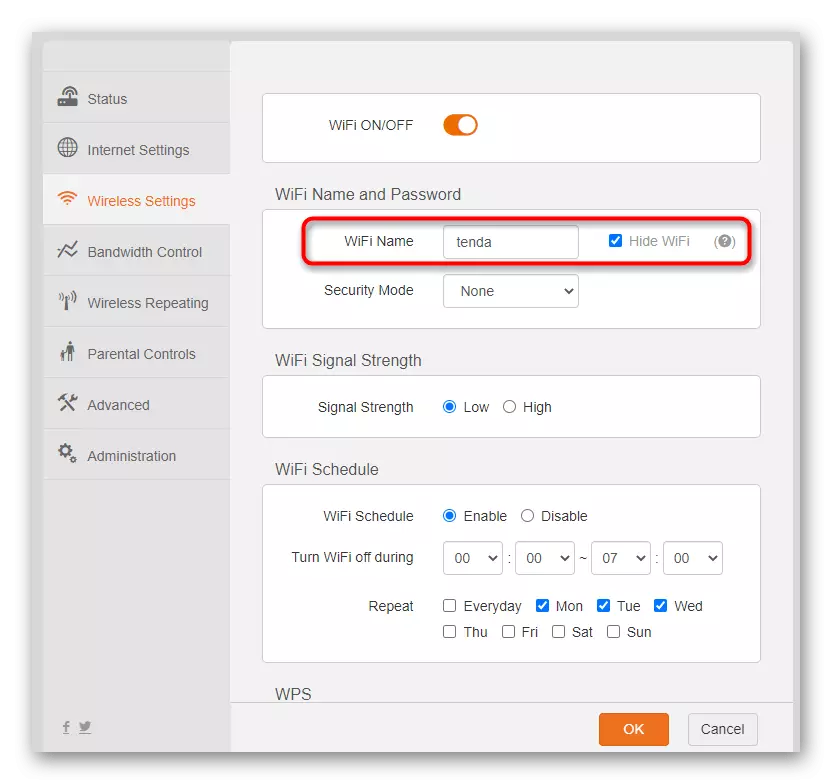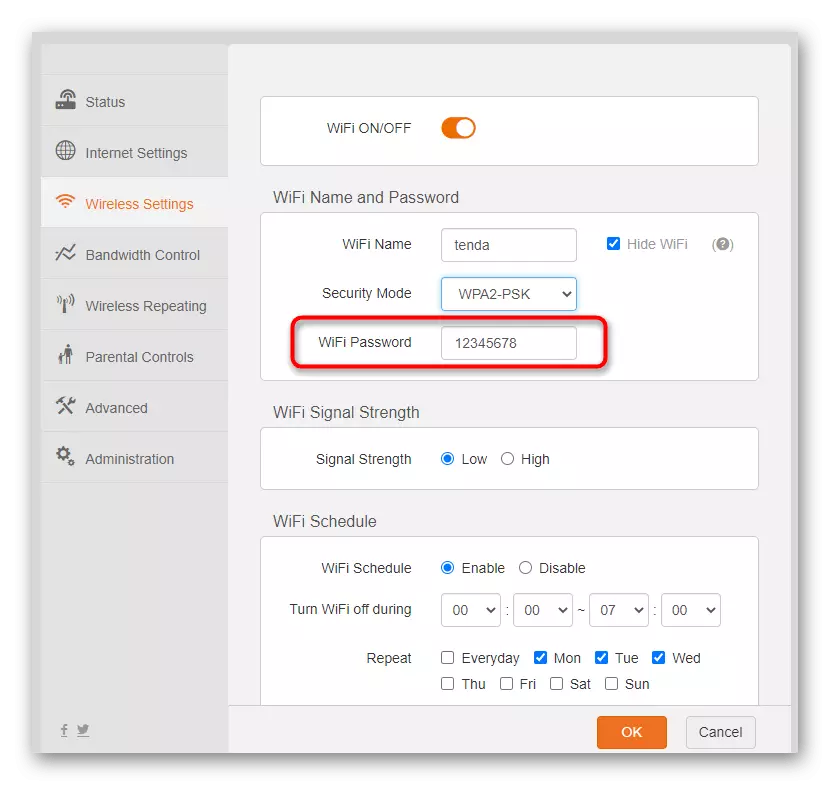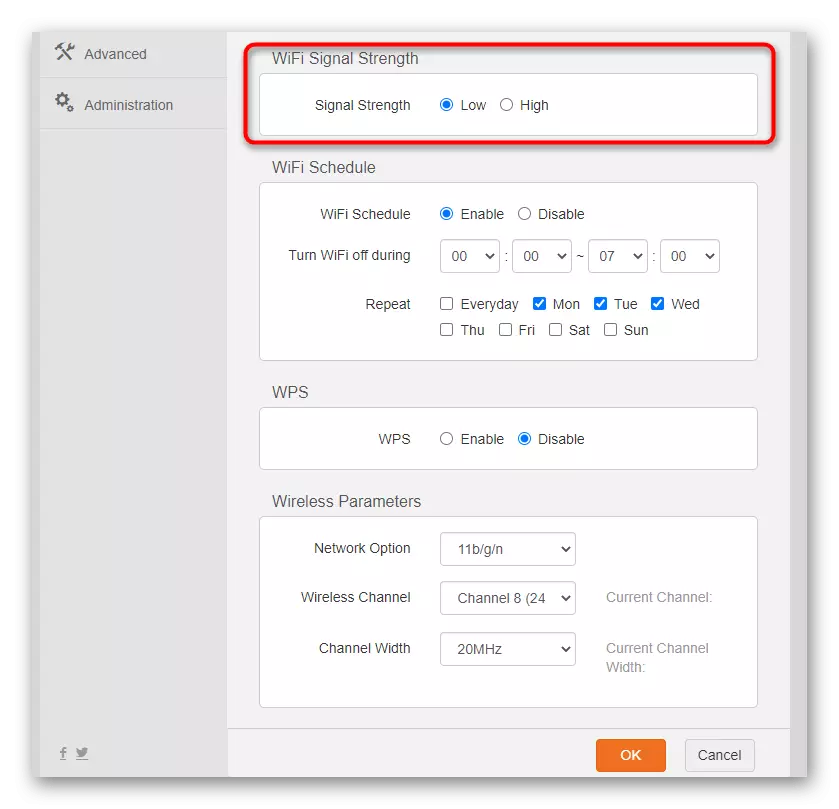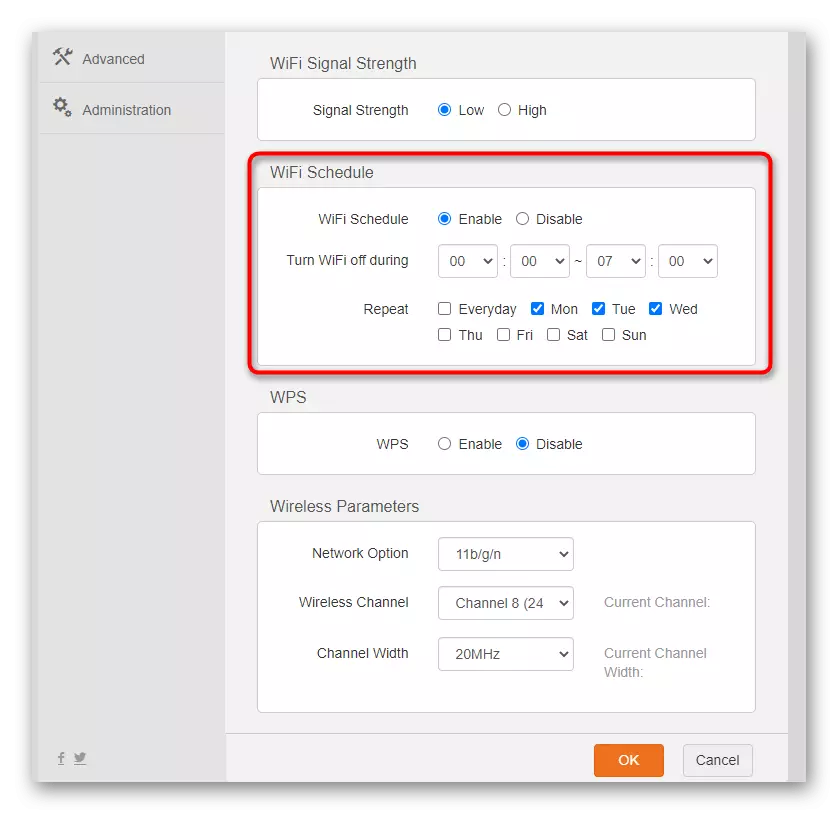Подготвителна работа
Веднаш пред да одите за конфигурирање на рутерот TENDA N301, ќе треба да извршите неколку едноставни активности поврзани со поврзување и избор на место за овој мрежен хардвер. Отпакувајте го уредот и поврзете го со компјутерот. Ако оваа операција ја вршат вас за прв пат, инструкциите презентирани на следната врска ќе бидат што е можно поскоро.
Прочитај повеќе: Поврзување на рутер на компјутер

Право за време на врската, неопходно е да се одлучи уште со еден фактор - локацијата на рутерот во стан или куќа. Ако компјутерите се поврзани со него само преку LAN кабел, нема разлика во избраното место, но кога е поврзан Wi-Fi, таа игра важна улога, особено во голема просторија.
Во материјалот каде што кажуваме за зајакнувањето на рутерот сигнал, постои визуелно објаснување за тоа како избраното место влијае на квалитетот на сигналот и кои електронски уреди можат да влијаат врз неговото влошување. Проверете ги овие информации, ако не сте успеале да најдете место за инсталирање на TENDA N301 или сакате да го направите ова во паметни.
Прочитајте повеќе: Зајакнување на рутер сигнал со свои раце
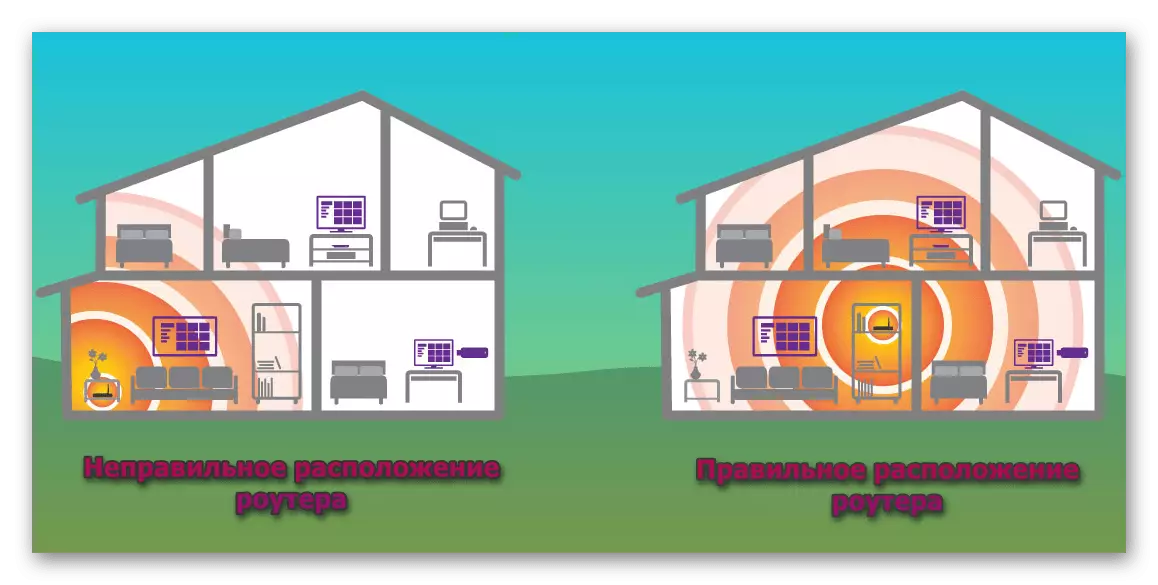
Овластување во веб интерфејсот
Влезот во веб интерфејсот на рутерот е уште една важна точка, чие извршување се врши пред главната фаза на конфигурација. Факт е дека само во ова мени и дополнителна конфигурација е направена, па затоа е толку важно да се справи со вистинскиот влез во него. За да го направите ова, одредување на најава, лозинка и адреса што се внесува во веб прелистувачот. Оваа тема посветена на посебен прирачник на нашата веб-страница, каде што е опишано за достапните методи за пребарување.
Прочитајте повеќе: Дефиниција за најава и лозинка за да го внесете веб интерфејсот на рутерот
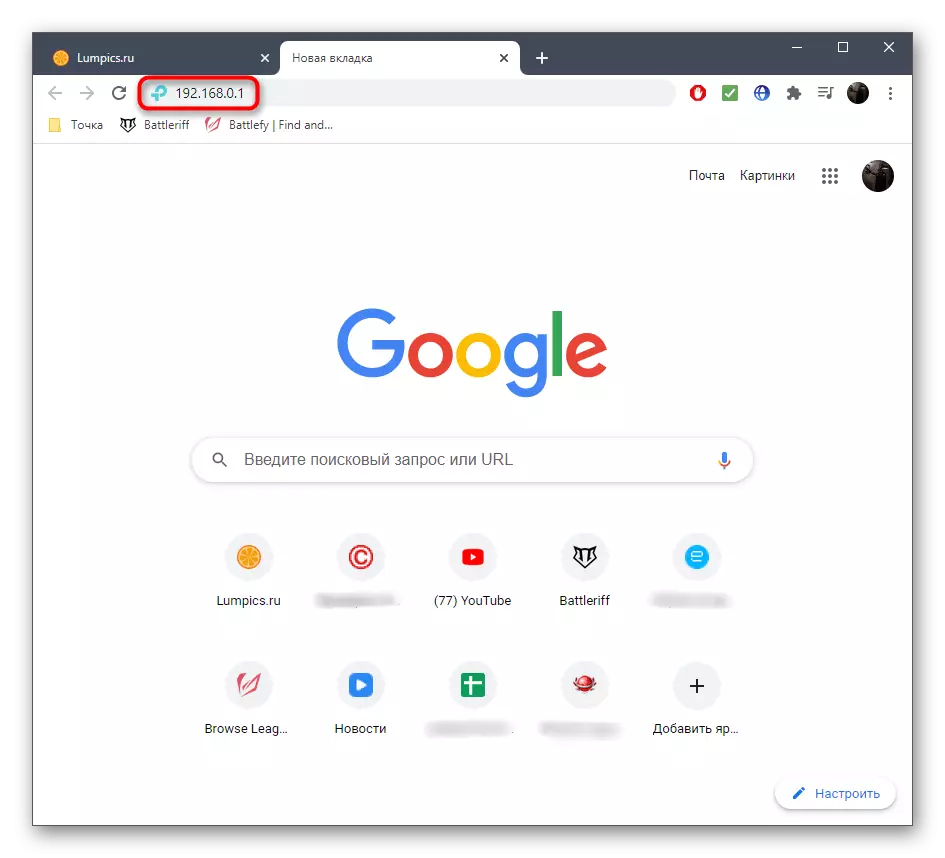
Рачно прилагодување на ROSTRA N301 рутер
Откако ќе ги прочитате и имплементирате сите фази опишани погоре, можете безбедно да се префрлите за конфигурирање на Renda N301 рутерот. Ние го скршивме целиот процес на последователни фази со цел да го поедноставиме разбирањето на конфигурацијата. Дополнително, ние разјаснуваме дека наставата се заснова на најновата верзија на веб-интерфејсот, каде што сè уште недостасува волшебникот за брзо поставување, затоа акциите ќе треба да се направат рачно, што го прави малку комплицирана операција, но сепак се справи со тоа доста навистина навистина навистина Дури и новодојденец.Чекор 1: мрежна конекција (WAN)
Првата фаза од општата конфигурација на рутерот е да ја поврзете со мрежата од провајдерот, од која зависи од пристапот до интернет. Сите тешкотии на овој чекор се состои во потреба да се добијат информации од давателот на интернет услуги ако не обезбеди специјални инструкции за поставување. Сепак, ајде да се справиме со сè во ред, со оглед на секој модерен протокол.
- По успешното овластување во веб-интерфејсот на TENDA N301, одете во делот "Интернет поставувања".
- Контакт Давател на техничка поддршка или сами најдете инструкции на веб-страницата или во договорот за да дознаете кој тип на конекција го користи. Да почнеме со статична IP адреса. За да го конфигурирате овој Протокол, означете ја соодветната ставка со маркерот.
- Наведете ја IP адресата, подмрежата маска, стандардните портали и DNS сервери обезбедени од страна на давателот. Пред заштеда, не заборавајте да ги проверите информациите, бидејќи грешката дури и во една цифра предизвикува проблеми со врската.
- Ако зборуваме за протоколот за динамичен IP адреса, кој сега е најпопуларен само поради едноставноста на врската, поставете го маркерот на динамичната IP-ставка.
- Вие не треба да уредувате нешто во овој Протокол, кој ќе се каже во прозорецот на веб-интерфејсот, па едноставно применувајте ги другите промени, почекајте неколку минути додека рутерот целосно се рестартира, а потоа проверете го пристапот до мрежата.
- Во Руската Федерација, PPPoE протоколот е сеуште популарен и да го активира, давателот го доделува корисничкото име и лозинката на секој клиент. Најдете ги овие информации во документацијата директно или директно за контакт. Во менито за поставување, внесете ги вашите податоци и зачувајте ги промените.
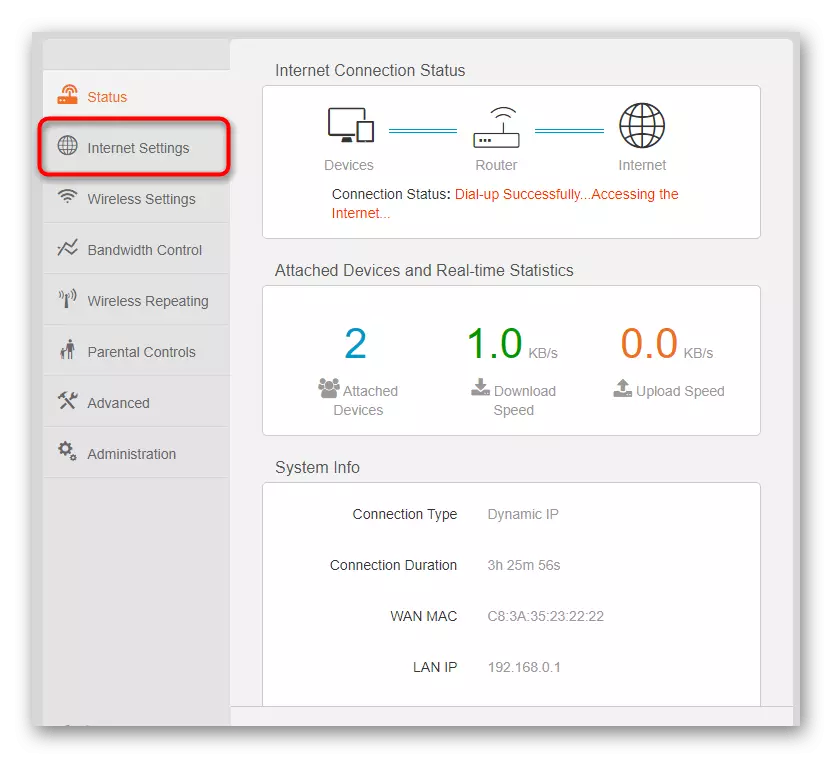
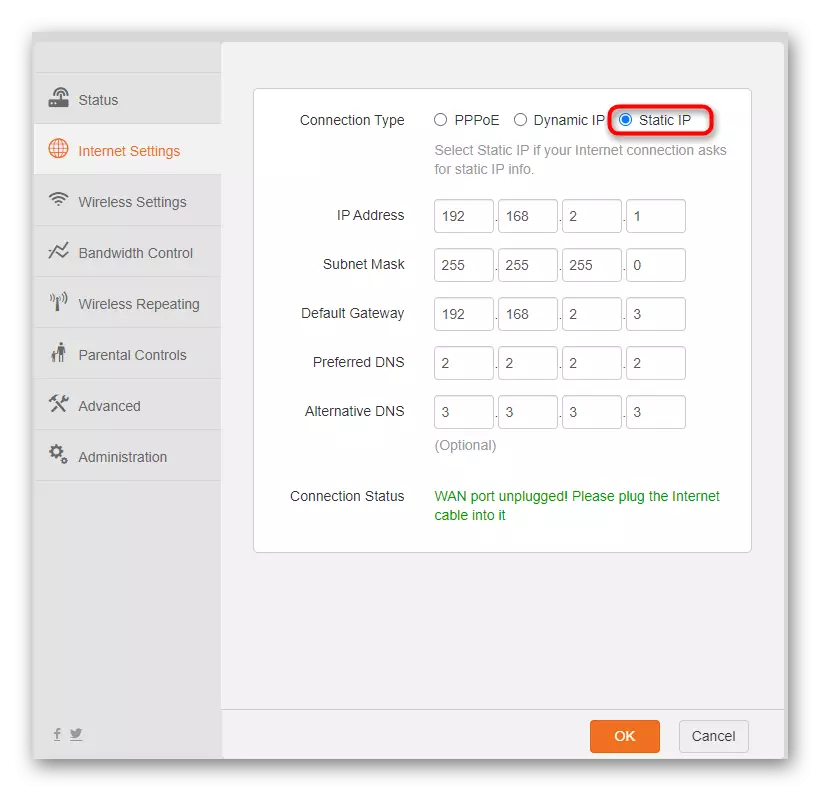
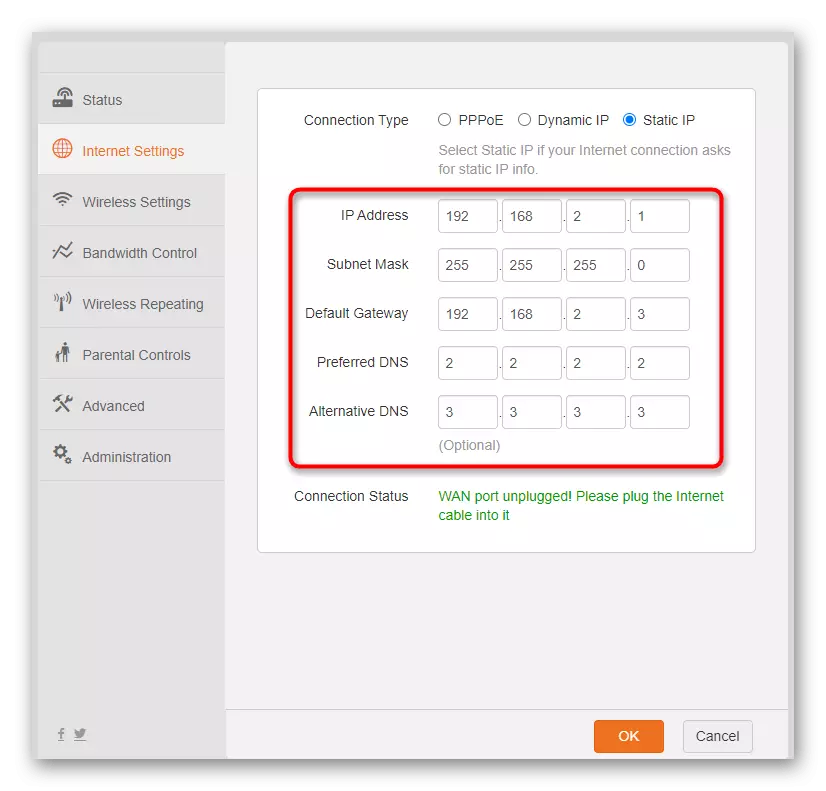
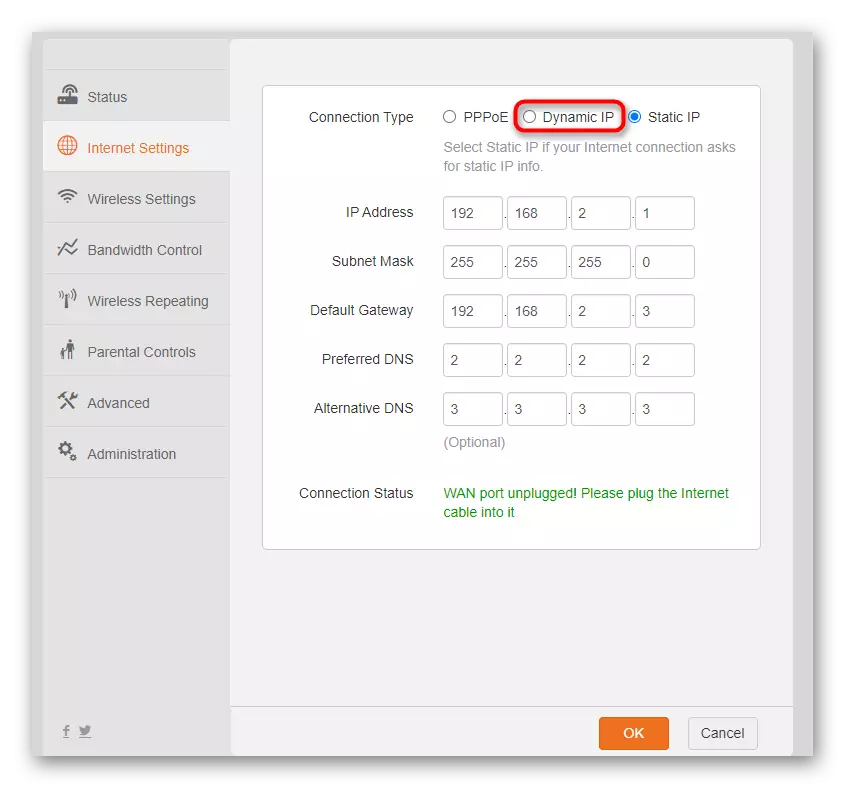

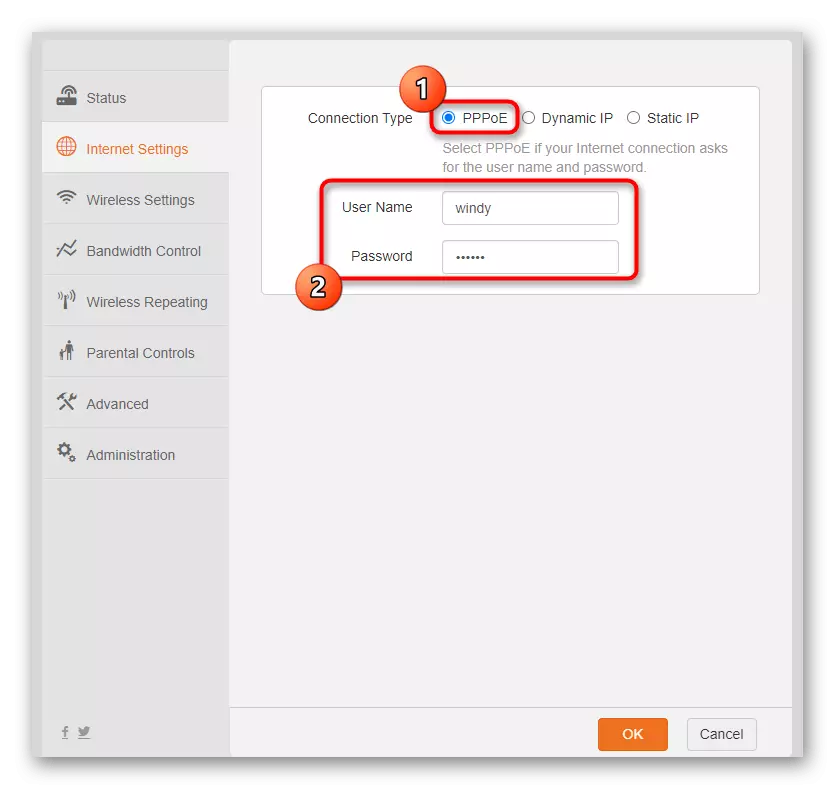
Со завршувањето на овој чекор на конфигурација, рутерот ќе треба да го рестартира, по што мора да се добие пристап до мрежата, но под услов сите активности да се спроведуваат правилно. Отворете било кој веб прелистувач и проверете како се отвораат сајтовите. Ако одеднаш имате проблеми со отворањето на сите сајтови, вратете се во ова мени и проверете дали избраните поставки се точни. За доверба, јавете се на техничка поддршка и побарајте од вас да ја проверите вашата линија.
Чекор 2: Безжична мрежа (Wi-Fi)
Во современиот свет, во речиси секој стан или во секоја куќа има барем еден уред кој се поврзува со рутерот преку Wi-Fi, без разлика дали тоа е лаптоп, таблет, паметен телефон или дури и персонален компјутер со дополнителен стекнат адаптер. Во овој случај, мора да ја конфигурирате безжичната мрежа преку веб-интерфејсот на TENDA N301, за што следново:
- Отворете го делот "Безжични поставки" со кликнување на ова копче на левата страна.
- Активирајте ја безжичната мрежа со поместување на соодветниот лизгач.
- Започнување со Wi-Fi, почнувајќи со промена на името на мрежата со кои ќе биде прикажано на листата на располагање. Проверете ја единствената функција на TENDA, овозможувајќи ви да ја скриете мрежата со читање на неговиот опис и активирање / оневозможување доколку е потребно.
- Проширете го опаѓачкото мени за безбедносен режим и одберете го препорачаниот тип на пристап на безжичната пристапна точка.
- Поставете лозинка за тоа што се состои од минимум осум знаци. Ќе биде потребно да го внесете секој уред кога прво ќе се поврзете со Wi-Fi.
- Извор на блокот "Wi-Fi сигнал", и бидете сигурни дека маркерот е поставен во близина на високата ставка. Овој параметар е одговорен за моќта на предавателот. Ако е со ниска вредност, зона на обложување е значително намалена, па затоа е важно да се обезбеди најдобар сигнал.
- Ако сакате да ја направите пристапната точка работела само во одредено време, прилагодете го распоредот. За да започнете со, активирајте го, потоа наведете го дозволеното време и деновите во кои можете да се поврзете со мрежата, по проверка на секој од нив.
- WPS е функција која ви овозможува да се поврзете со рутерот без да внесувате лозинка со кликнување на специјално назначено копче за домување или внесување на ПИН-кодот. Во делот што се разгледува, активирајте го овој режим, а во иднина, новата опрема нема да има проблеми со врската. Оваа технологија е практично во секој модерен рутер, така што треба да ги знаете сите суптилностите и правилата за користење, бидејќи во голема мера го поедноставува процесот на поврзување на безжичната мрежа. Проширени информации за WPS Прочитајте во друга статија на нашата веб-страница со референца подолу.
За да ги проверите поставките за безжична пристапна точка, подгответе го секој паметен телефон, таблет или лаптоп, отворете ја листата на достапни мрежи и поврзете се само со креирање со внесување на лозинката SET. Веднаш по поврзувањето, можете да го користите интернетот во нормален режим. Ако претходно не сте наишле на рутер врска со телефон или лаптоп преку безжична мрежа, следните инструкции ќе помогнат да се справи со вистинската задача.
Прочитај повеќе:
Поврзување на лаптоп на Wi-Fi преку рутер
Поврзување на телефонот на рутерот преку Wi-Fi
Чекор 3: Управување со поврзани уреди
TENDA N301 има мени дизајнирано за контрола на поврзаните уреди, па решивме накратко да го споменеме, кажано за функциите за конфигурација кои се особено релевантни за оние кои навистина ја контролираат секоја опрема.
- За да започнете со следење и управување, отворете го делот "Пропусен опсег".
- Обрнете внимание на иконата за молив, која е дизајнирана да ги преименува поврзаните уреди. Сите тие имаат своја, непроменлива MAC адреса, па преименуваниот компјутер или паметен телефон секогаш ќе бидат прикажани тука со исто име. Благодарение на ова, не се мешате со понатамошна контрола.
- Следната функција за конфигурација е да инсталирате ограничување на брзината при преземањето, што е корисно во ситуации кога неколку компјутери истовремено се поврзани со рутерот и секој корисник сака да преземе нешто од Интернет. Исклучете го границата или прилагодете го како што ви треба со инсталирање на лично ограничување за секој уред.
- Ако е потребно, вклучете го лизгачот спроти имињата на уредите за да ги оневозможите сите од нив од мрежата. Само сметаат дека после тоа ќе мора повторно да се поврзат, нема да можете рачно да се поврзете преку истото мени.
- Последната категорија на овој прозорец е блокирани уреди. Управувајте со нив преку проширување на оваа листа или избришете претходно додадена опрема.
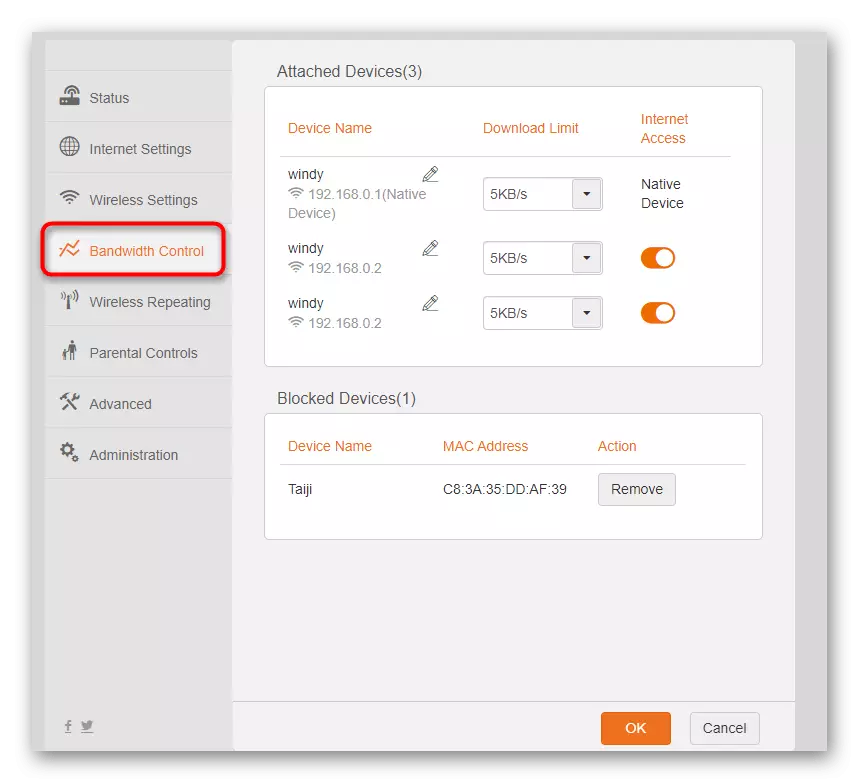
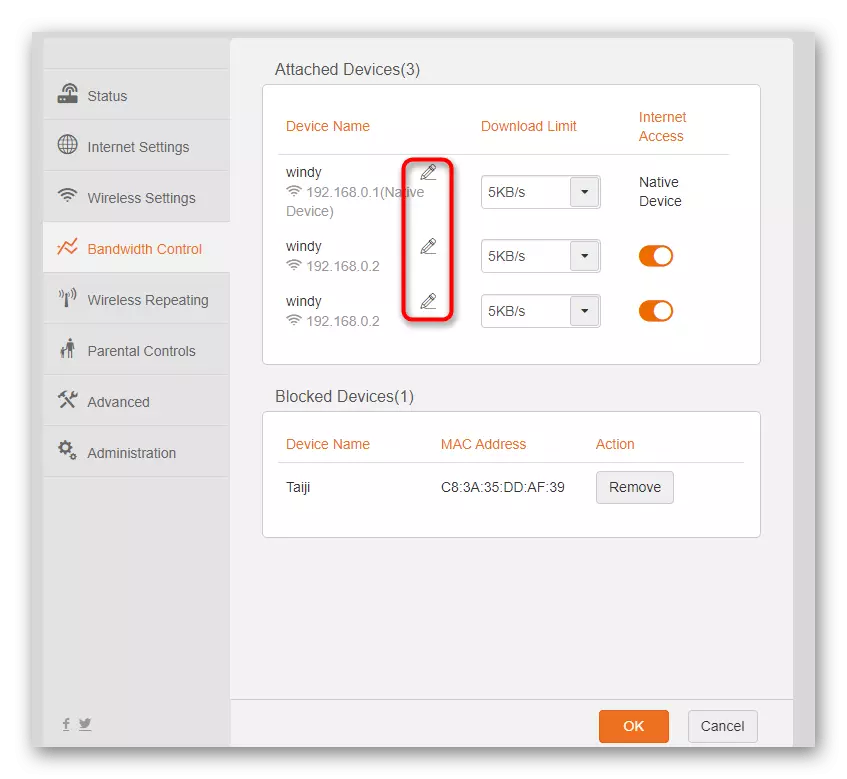
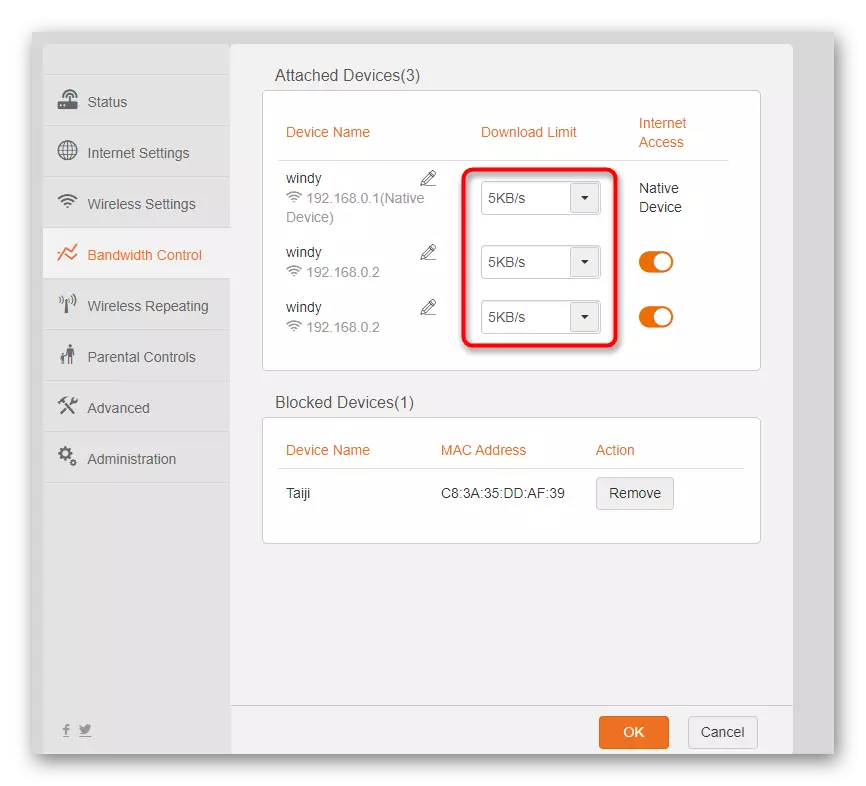
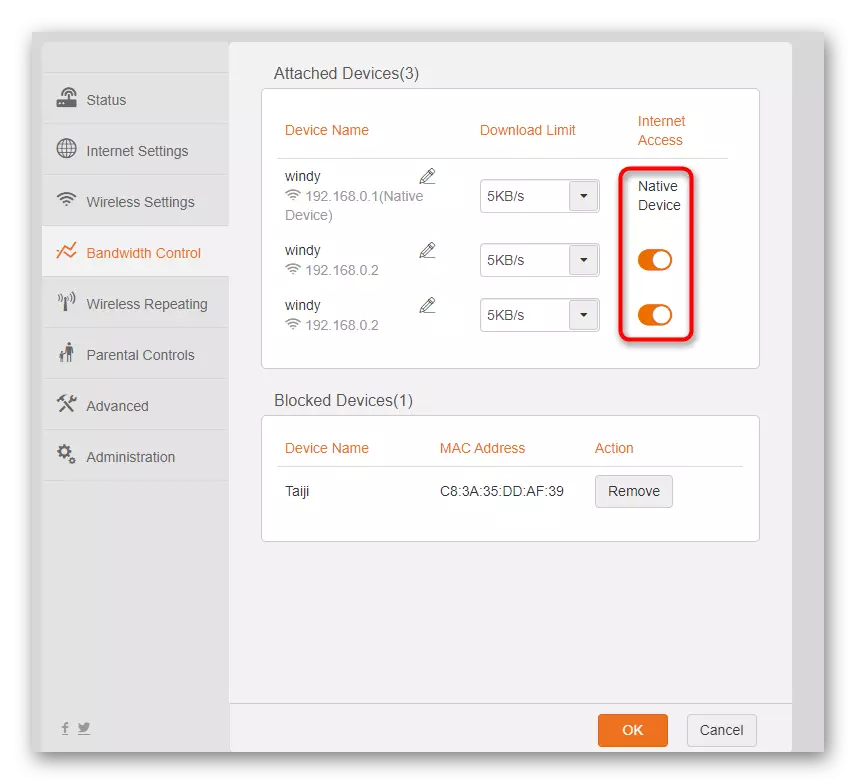
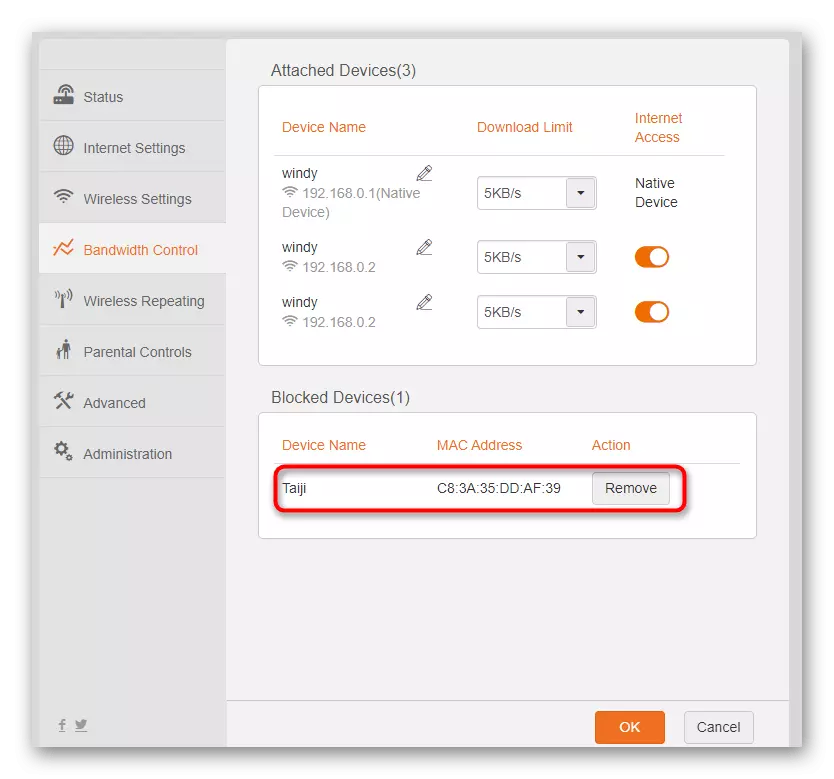
Чекор 4: Користење на рутер како повторувач
Моделот на рутер на TENDA N301 кој се разгледува може да се користи како повторувач, поврзување со постоечка Wi-Fi мрежа за пристап до Интернет. На програмерите се нудат да изберат од три различни начини одеднаш, од кои секоја има свои карактеристики. Ајде да го сфатиме со сите нив за да разбереме кога и што треба да се примени.
- Отворете го менито "безжично повторување", каде што наведете една од верзиите на повторувачот, по што ќе се појави на екранот.
- Прво, размислете за најинтересниот режим наречен "WISP". Нејзината првична намена се состоеше во резервна врска со која било Wi-Fi мрежа во случај да се појави жична врска. Сепак, сега можете едноставно да изберете соодветна мрежа од листата и веднаш да се поврзете со неа. Овој режим е погоден за поврзување со отворени мрежи без да се грижи за фактот дека сообраќајот може да се пресрети.
- Универзалниот повторувач нема да расклопува детално, бидејќи нема никакви карактеристики. Неговата поставка се изведува на ист начин како и во случајот на првиот режим, но во исто време автоматско префрлување во случај на губење на пристапот до WAN нема да се произведува. Ако зборуваме за "AP режим", работи како одлично средство за проширување на површината за мрежно покривање. Активирајте го и поврзете го TENDA N301 на друг рутер со користење на било која бесплатна порта, а поставките автоматски ќе се подигнат.
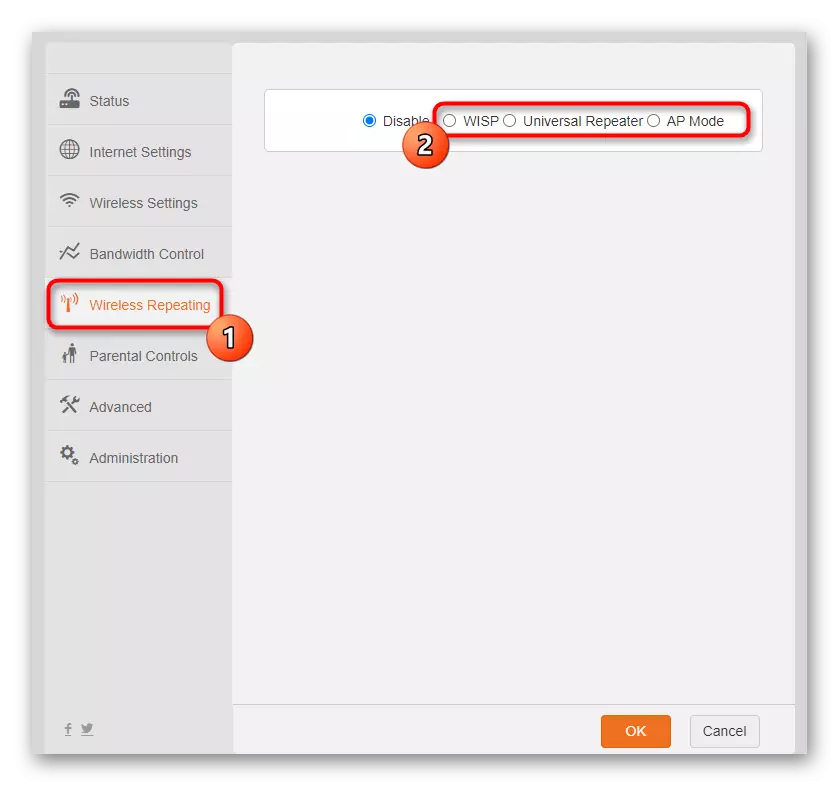
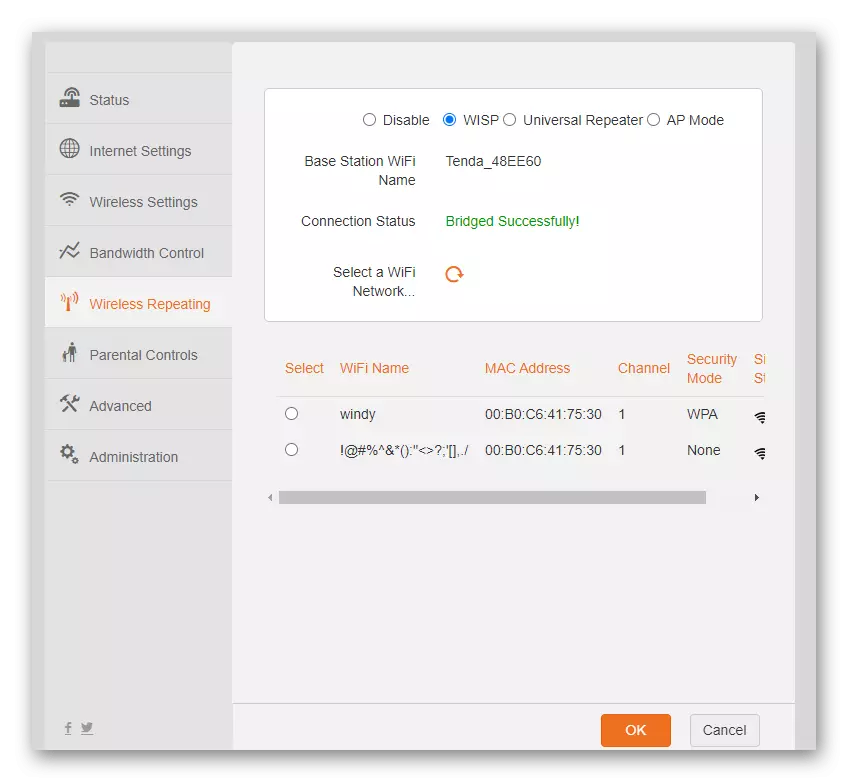
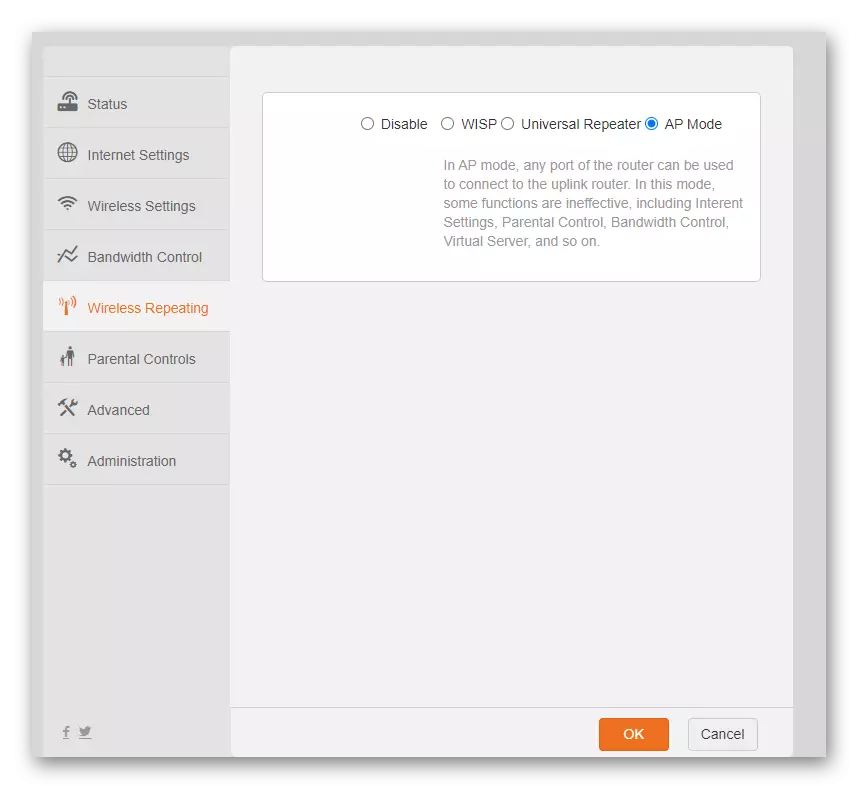
Не заборавајте дека ако не го користите режимот за повторувач, мора да се исклучи со поставување на маркерот на соодветната позиција. Инаку, може да се забележат проблеми за да се добие сигнал преку WAN.
Чекор 5: Родителска контрола
Главниот недостаток на тековната верзија на веб-интерфејсот на TENDA N301 е недостатокот на напреден безбедносен систем кој би понудил да ги блокира MAC адресите на уредите или филтер IP. Програмерите одлучија да додадат само родителска контрола, овозможувајќи ви да управувате со активноста на веќе поврзани уреди. Ако сте заинтересирани за инсталирање на ограничувања за еден или повеќе компјутери или паметни телефони, следете го следниот алгоритам:
- Отворете го менито за конфигурација со кликнување на натписот "Родителски контроли".
- Проверете ја листата на поврзана опрема. Управувајте со нив или следете го времето за поврзување за да одредите кое име е специфичниот апарат. Над, веќе рековме дека уредите може да се преименуваат да не се збунети во понатамошно управување. Исклучете го секој од нив со поместување на прекинувачот од колоната "Управување".
- Конфигурацијата на пристап е очигледно спроведена на ист начин како што беше со безжична мрежна активност. Изберете го дозволеното време и деновите за кои активно ќе го истакнете полето за избор.
- Можете да направите без распоред ако само треба да го ограничите пристапот до одредени сајтови. За да го направите ова, одберете го правилото за дозволување или забрането, а потоа направете листа на сите адреси на веб-ресурси кои сакате да ги ограничите или дозволите.

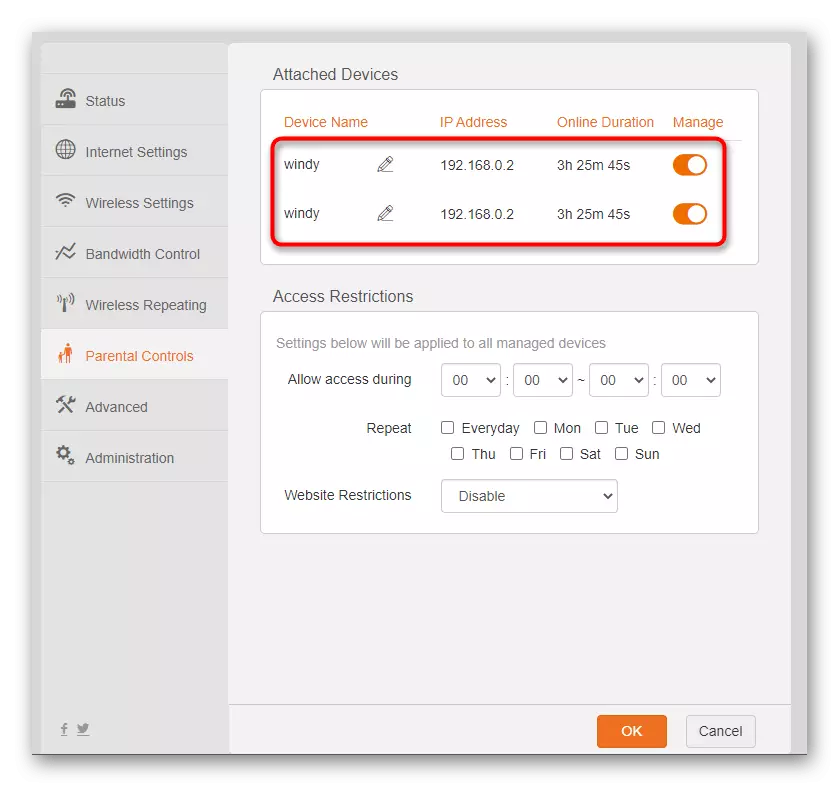

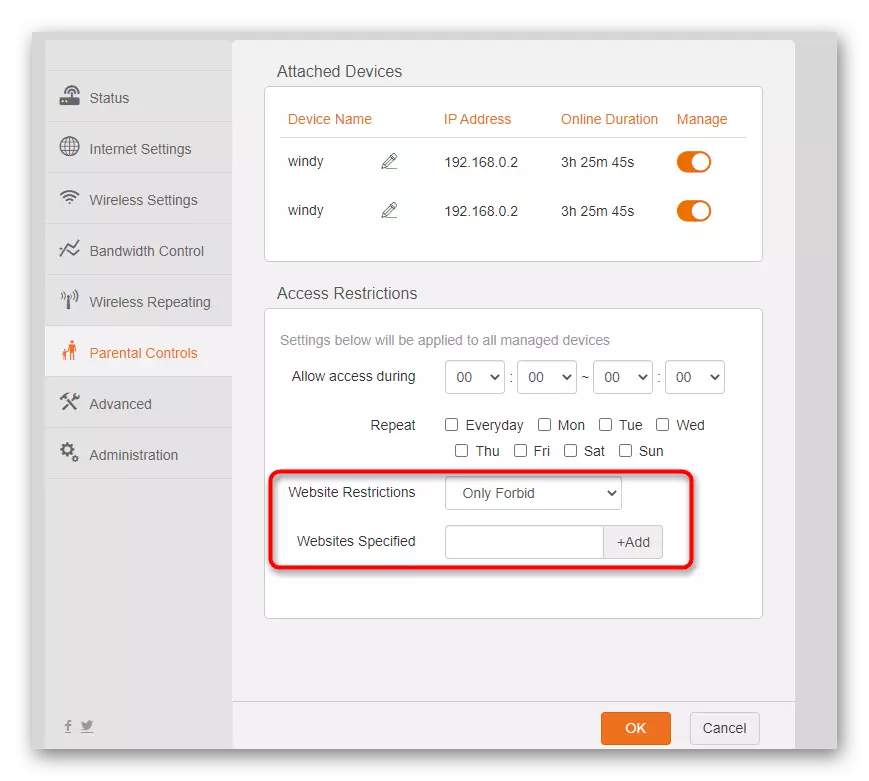
Дополнително, ќе определиме дека при користење на правилата за родителска контрола, се препорачува да се смени најава и лозинка од веб-интерфејсот, така што детето не може да влијае на параметрите самостојно, заобиколувајќи ја забраната. Ние ќе кажеме за ова во завршната фаза на Sanda N301 прилагодувања.
Чекор 6: Напредни параметри
Оние параметри кои веројатно нема да мора да го променат вообичаениот корисник, развивачите на веб-интерфејсот на рутерот беа донесени во посебни менија каде што се собираат сите поставки кои не се вклучени во било кој од претходните делови.
- За почеток, отворете го напредниот дел.
- Првата единица се нарекува "статична IP адреса" и ви овозможува да додадете било кој уред со доделување на статичка IP адреса. Неопходно е да се направи опрема на листата на блокирани или инсталирање на лични правила во заштитниот ѕид од трети лица. Ќе биде потребно да се знае неговата MAC адреса, и во ова мени ќе се остави само да се додели статична IP адреса и да се постави име.
- Следниве поставки блок - "DDNS" - е одговорен за поврзување на сметка за да се добие динамична DNS адреса. Најчесто се бара за оние корисници кои сакаат да доделат име на домен на рутерот или да произведат други манипулации на нивниот локален сервер со него. Сметката се евидентира на едно од специјалните сајтови, а потоа нејзините податоци се внесуваат во овој блок и се поврзуваат.
- Корисниците кои треба да ги променат параметрите на демилитаризираната зона или да овозможат поддршка за универзална приклучок и да играат, можат да го направат тоа во последните два блока од менито што се разгледува.
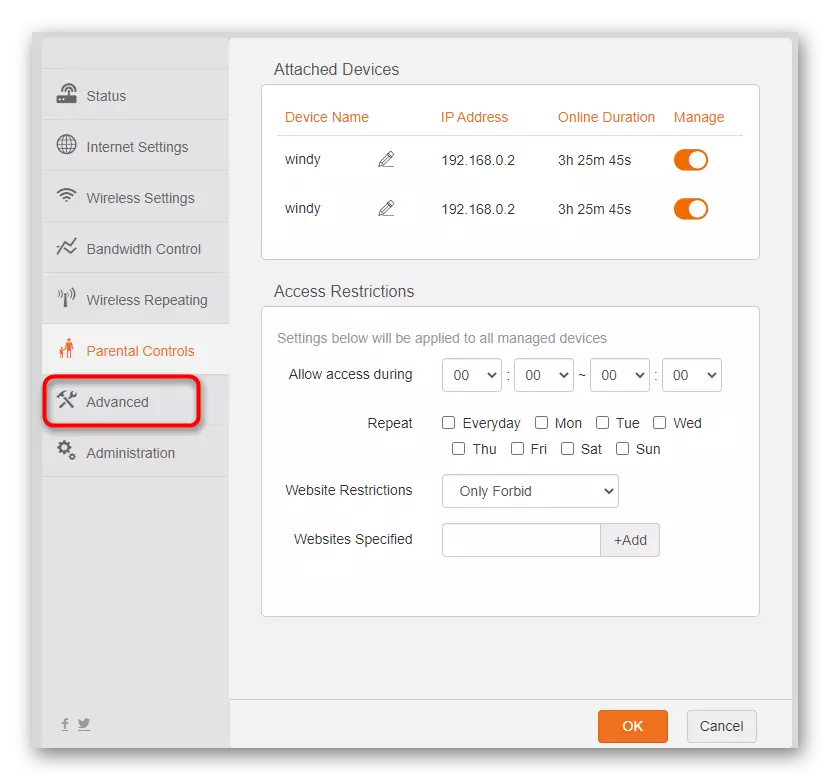
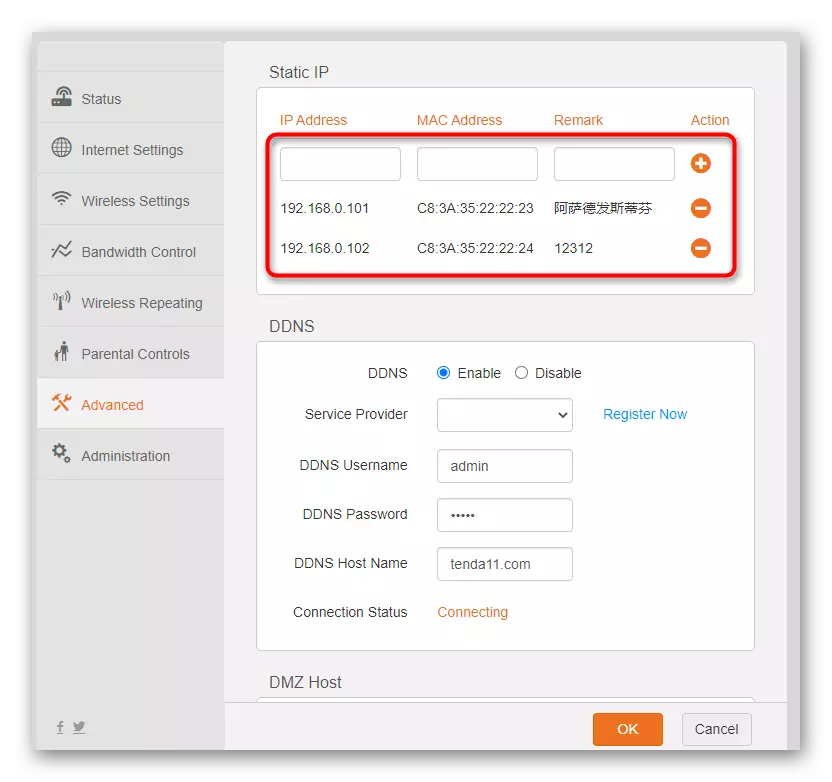
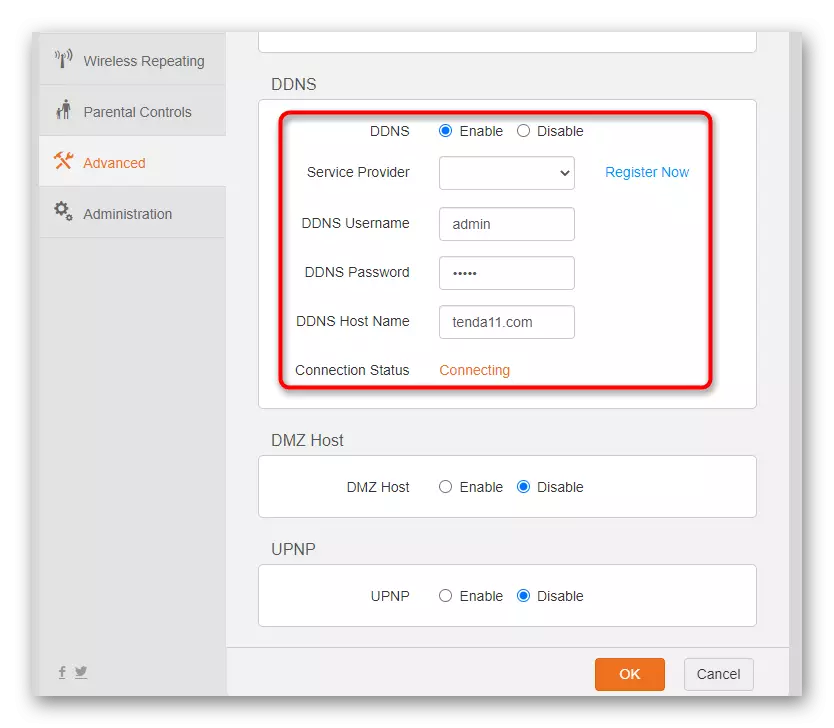
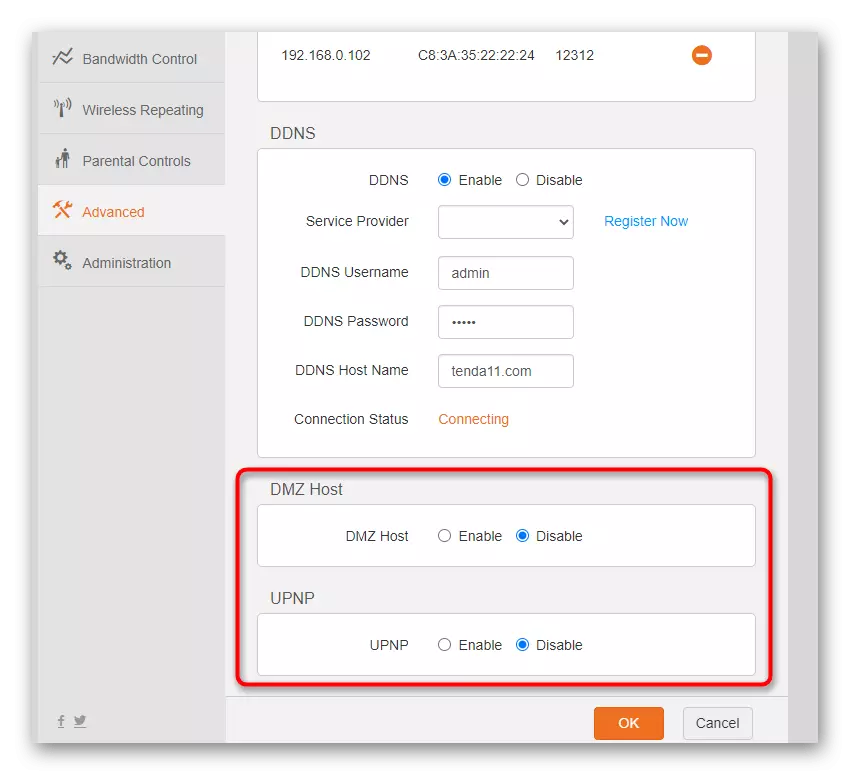
Можеби во иднина некои параметри ќе бидат префрлени од тука до тематските делови, каде што бројот на поставувања значително ќе се зголеми, но за ова треба да го чекате новиот фирмвер ако програмерите воопшто го прават.
Чекор 7: Администрација
Последната фаза на поставките на TENDA N301 е административни параметри. Ова ги вклучува стандардните функции присутни во секој веб интерфејс на рутерот, но постојат неколку интересни моменти со кои ние исто така нудиме да дознаеме.
- Кога ја конфигурирате родителската контрола, веќе е кажано дека би било убаво да се промени лозинката за пристап до Интернет центарот, а со тоа лишување на детето способност за рачно да ги менува поставките. Ова е направено во првата единица на менито за администрација.
- Следно доаѓа нестандарден блок - "WAN параметри", каде што можете да го промените името на серверот, да ја поставите новата MTU вредност, да го извршите клонирањето на MAC адресата или да ја ограничите брзината на поврзување преку жицата. Ако не знаете што е одговорна специфична точка, подобро е да не се прават промени, така што не мора да ја ресетира целата конфигурација.
- Програмерите одлучија да не ги донесат локалните мрежни поставки во посебно мени, така што параметрите на LAN исто така се поставуваат преку администрација. Овде можете да го промените IP рутерот, да го поставите нова маска за подмрежа, да го оневозможите DHCP серверот или да го уредувате опсегот на неговите адреси. Некои корисници треба да инсталираат и претпочитаат DNS адреси, кои исто така можат да бидат внесени овде. За потребата да ги промените овие вредности, разговаравме во друг материјал за поставување на WDS за TP-Link. Истите информации се релевантни за Тенда.
Прочитај повеќе: Поставување на WDS на TP-линк рутери
- Отстрани веб менаџмент го конфигурира далечинското најавување на рутерот, овозможувајќи му на администраторот на системот да се поврзе со него без директен пристап. Стандардната порта е веќе инсталирана, така што не мора да се постави рачно, но ако сакате да го оневозможите овој режим, отстранете го полето за избор од соодветната ставка.
- Бидете сигурни дека параметрите на датумот и времето се поставени правилно ако користите распоред за пристап до Wi-Fi или активирана родителска контрола. Ова е неопходно за рутерот правилно да ги изврши задачите на распоредот според реално време.
- На крајот од менито кое се разгледува има голем број на копчиња одговорни за изведување на одредени дејства со оваа мрежна опрема. Следно, ние ќе ги опишеме детално за целта на секоја од нив.
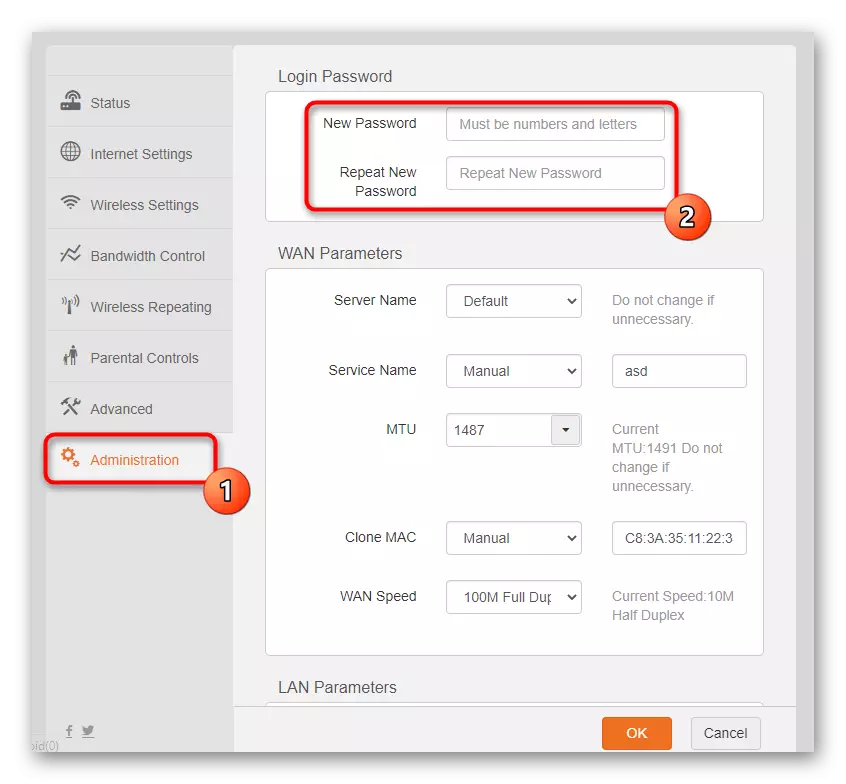
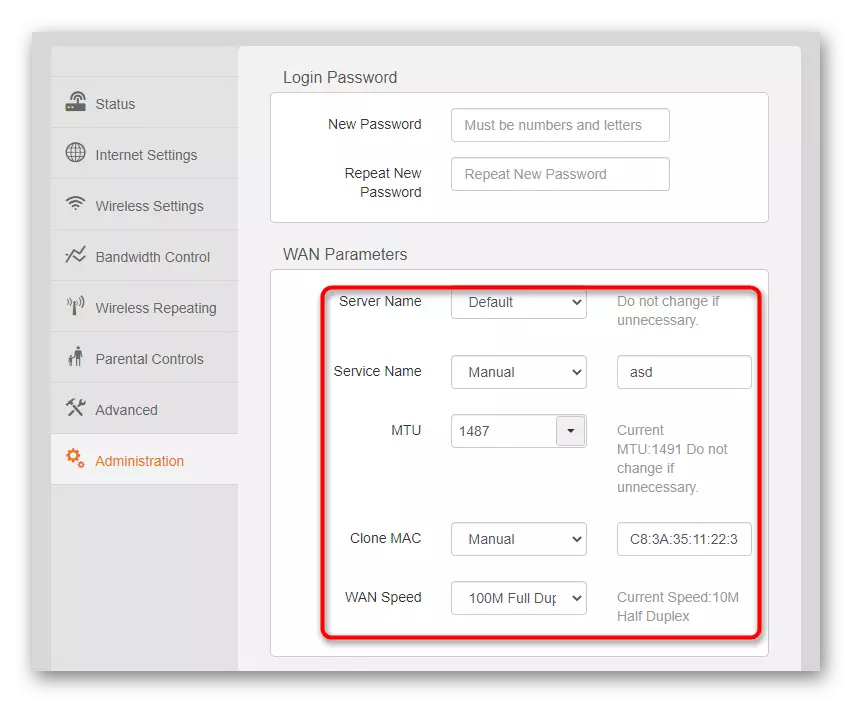
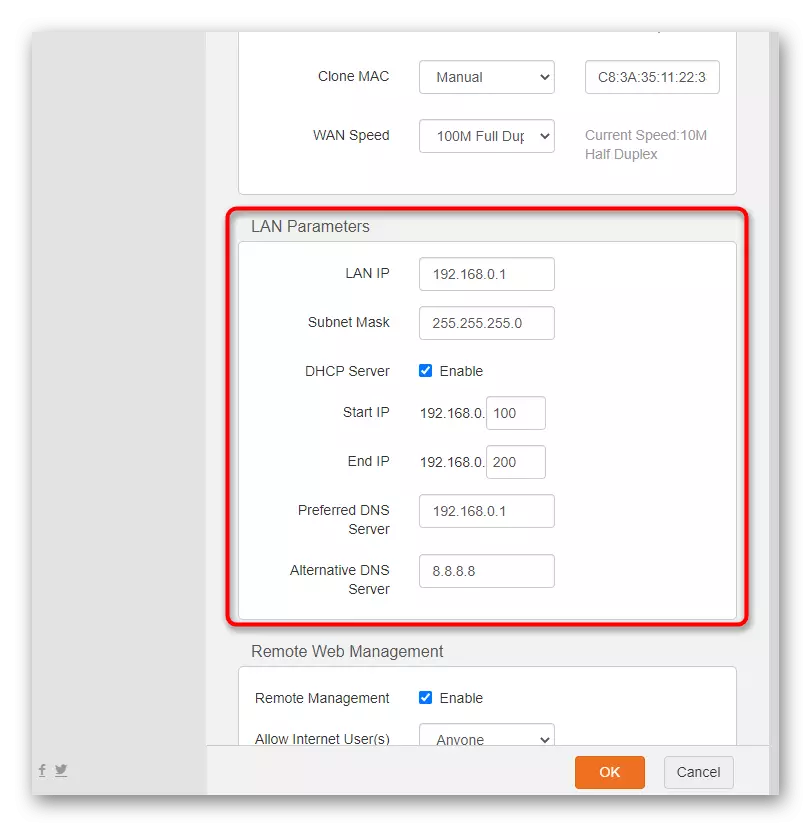
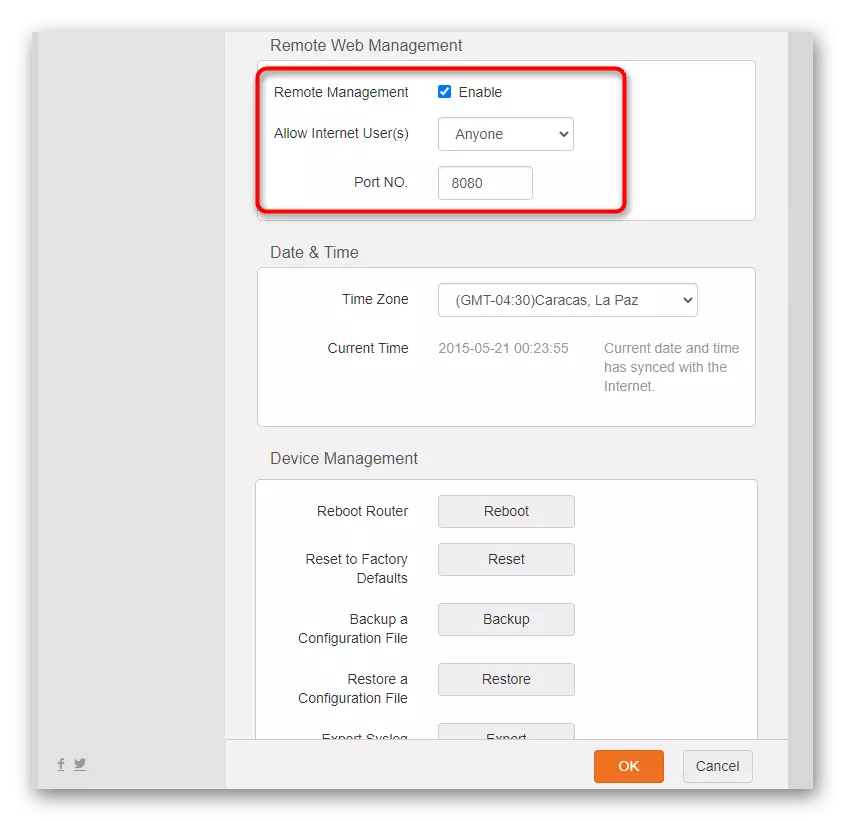
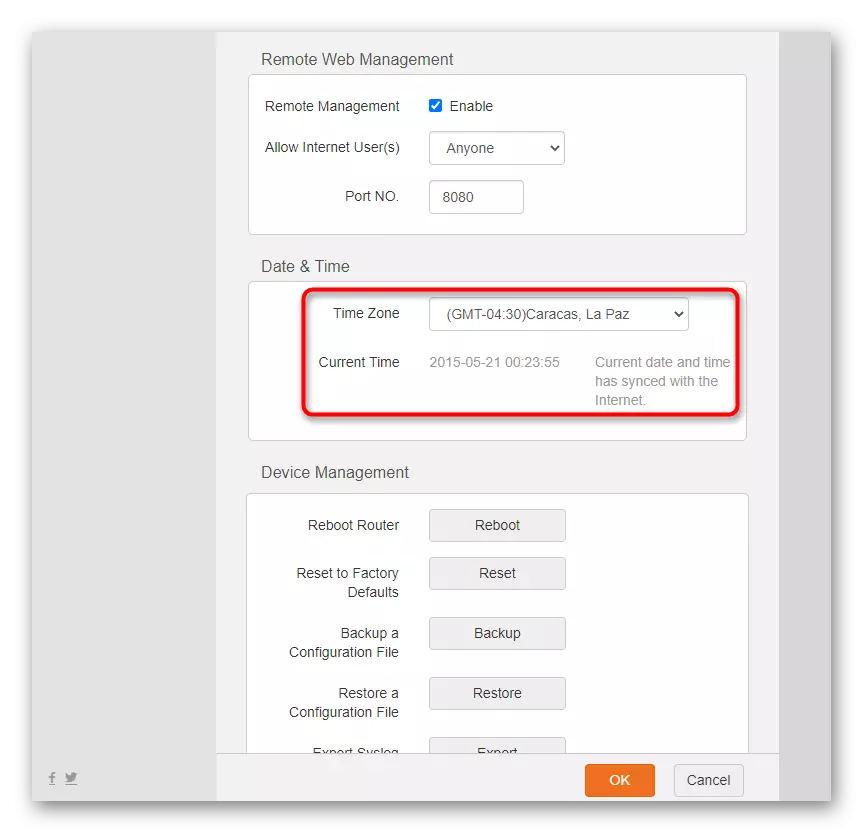
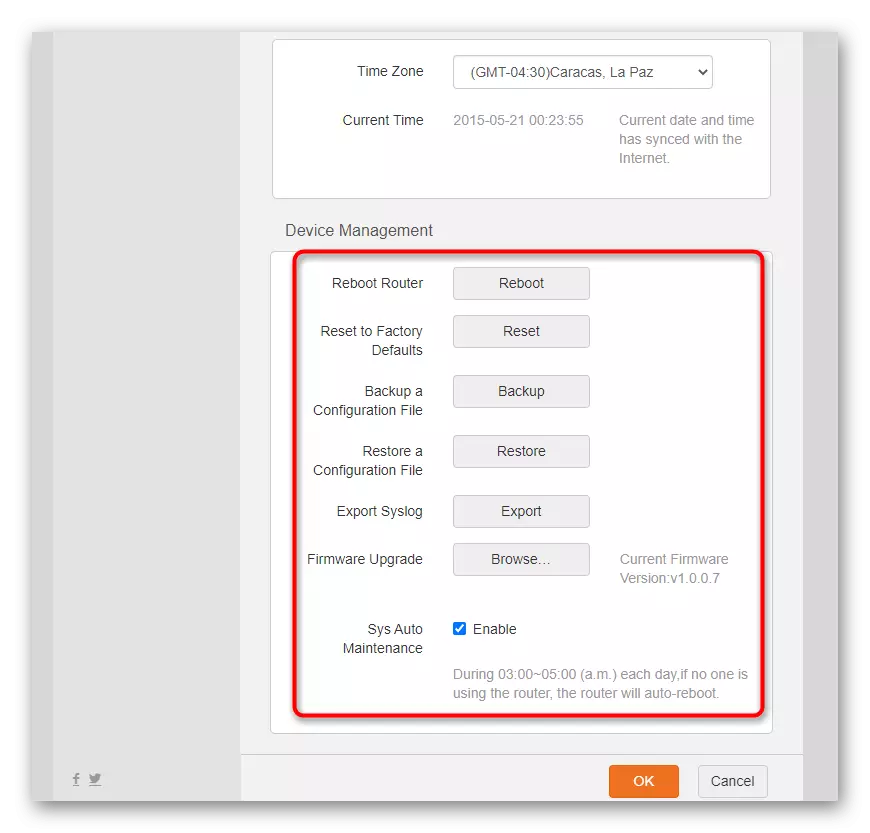
- "Рестартирајте го рутерот" - притискање на ова копче веднаш испраќа рутер за рестартирање. Може да се користи ако треба да го рестартирате рутерот, но не сакам да одам во него за притискање на физичкото копче.
- "Ресетирај на фабрички стандардни" - Врши ресетирање на стандардните поставки. Актуелни во случаи кога корисникот првично ја инсталирал неправилната конфигурација на рутерот, што предизвика проблеми со пристапот до мрежата.
- "Резервна копија на конфигурациска датотека" - заштеда на копија од тековните поставки како посебна датотека. Обично нема смисла во неговото создавање, бидејќи дури и во случај на случајно ресетирај, повеќето од нив се уште за неколку минути. Меѓутоа, ако конфигурирате забранети места на родителска контрола или огромен број на ставки на администрација и се плашат од губење на нив, подобро е да направите копија и да ја зачувате на вашиот компјутер.
- "Врати датотека за конфигурација" - Користете за да ја преземете датотеката споменато погоре ако сакате да ги вратите поставките.
- "Export Syslog" - извезува рутер настан дневник во датотека, за која е важна точната поставка за време.
- "Надградба на фирмверот" - кликнете на ова копче ако сакате да ја преземете новата верзија на фирмверот, датотеката која претходно ја презела од официјалната веб-страница.
Забележуваме за присуството на мобилна апликација со брендирани тендеи кои можат да се користат за конфигурирање на безжичната мрежа. Може да се симне од Google Play Market или App Store, да се поврзете со Wi-Fi рутер и да продолжите со поставување на тековните параметри. Околу истиот принцип работи програмата TP-Link, која ја кажавме во друга статија на нашата веб-страница.
Прочитајте повеќе: Поставете рутери преку телефон