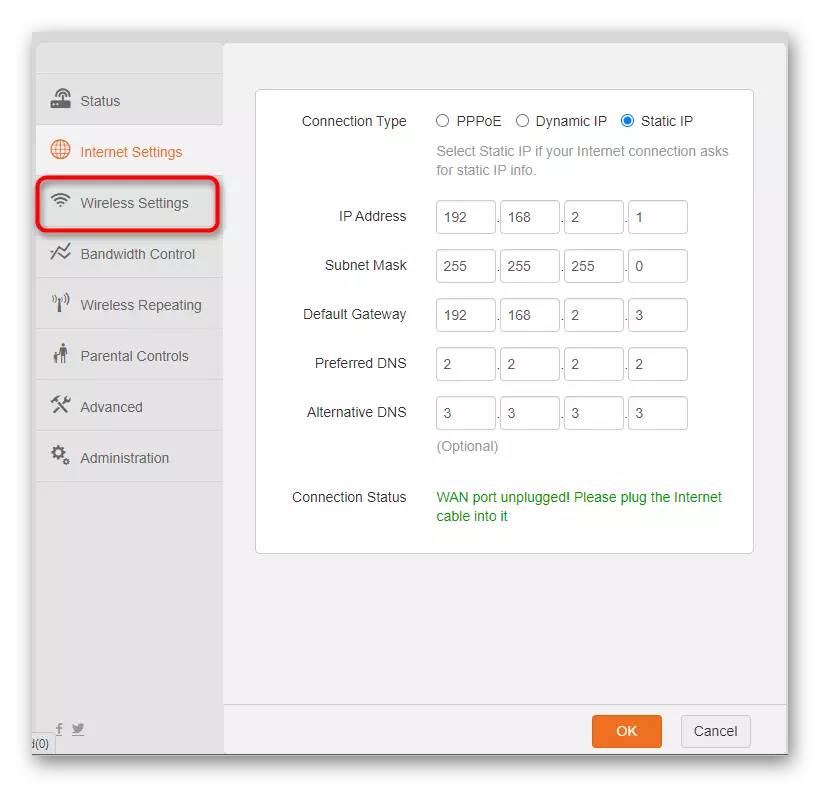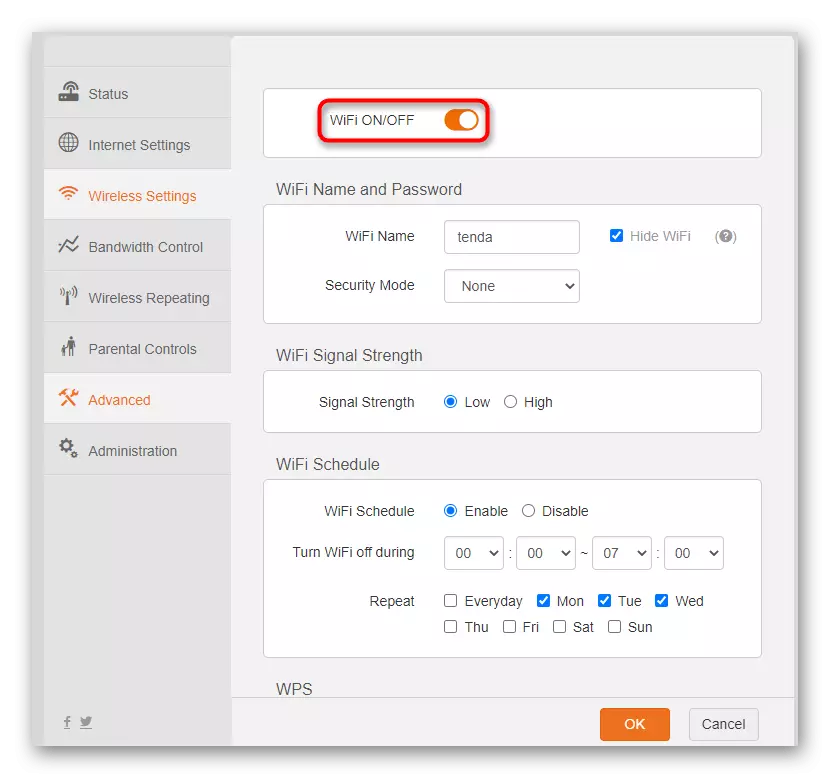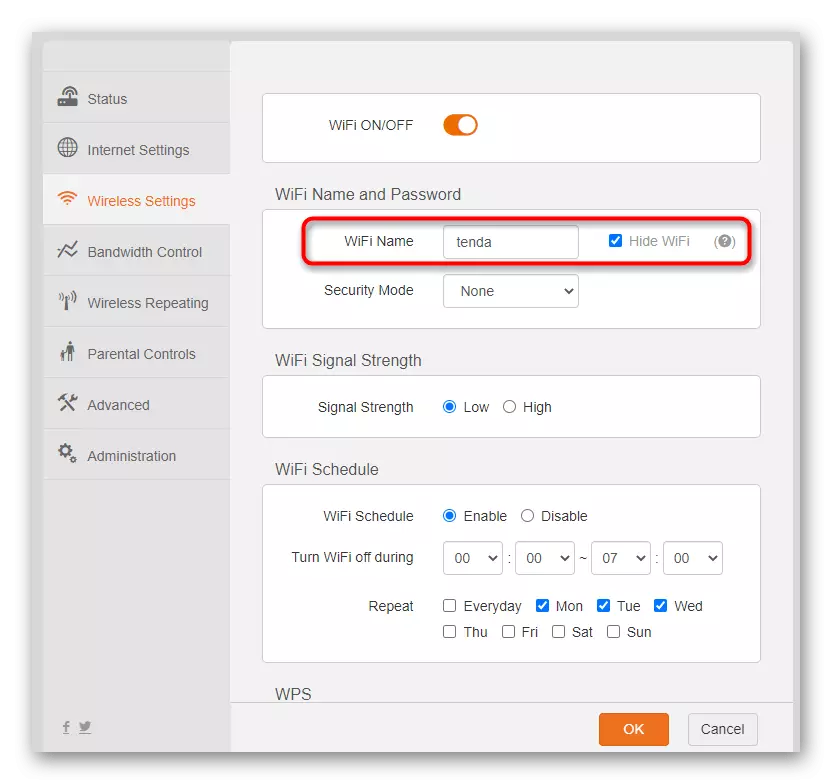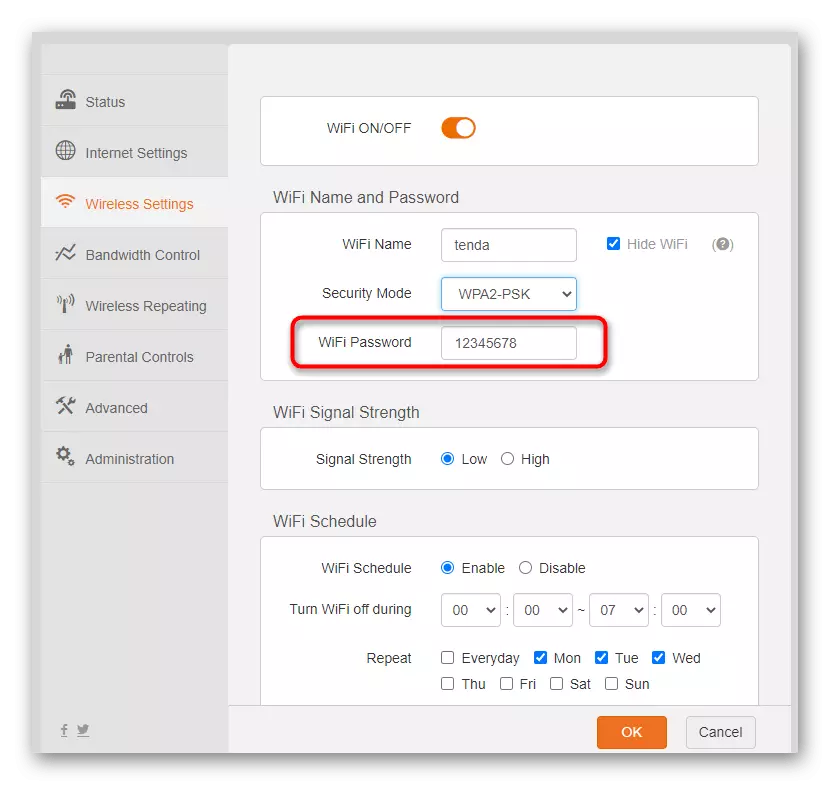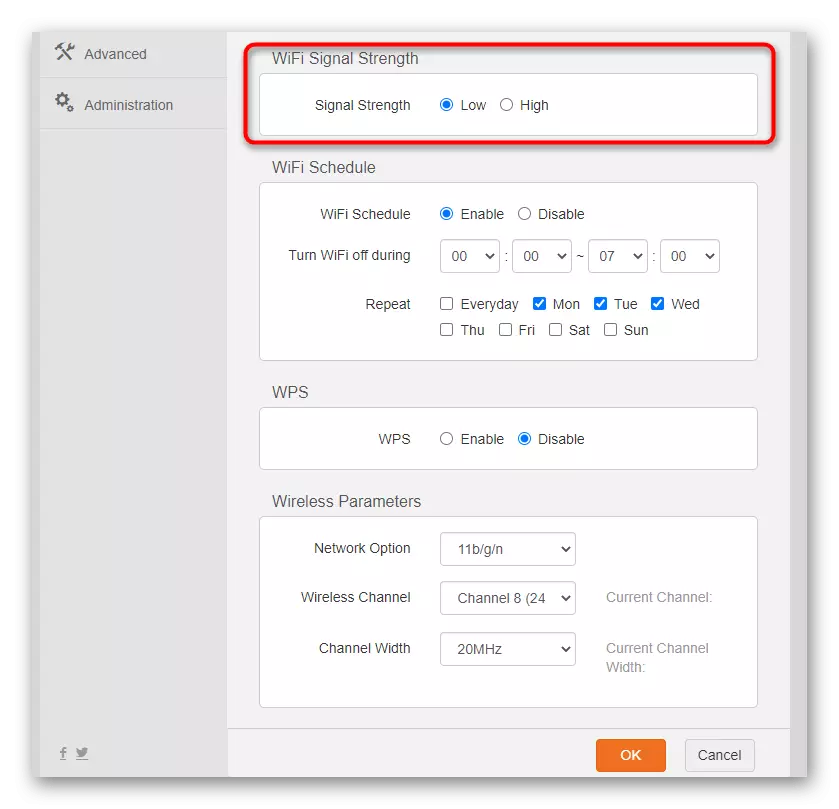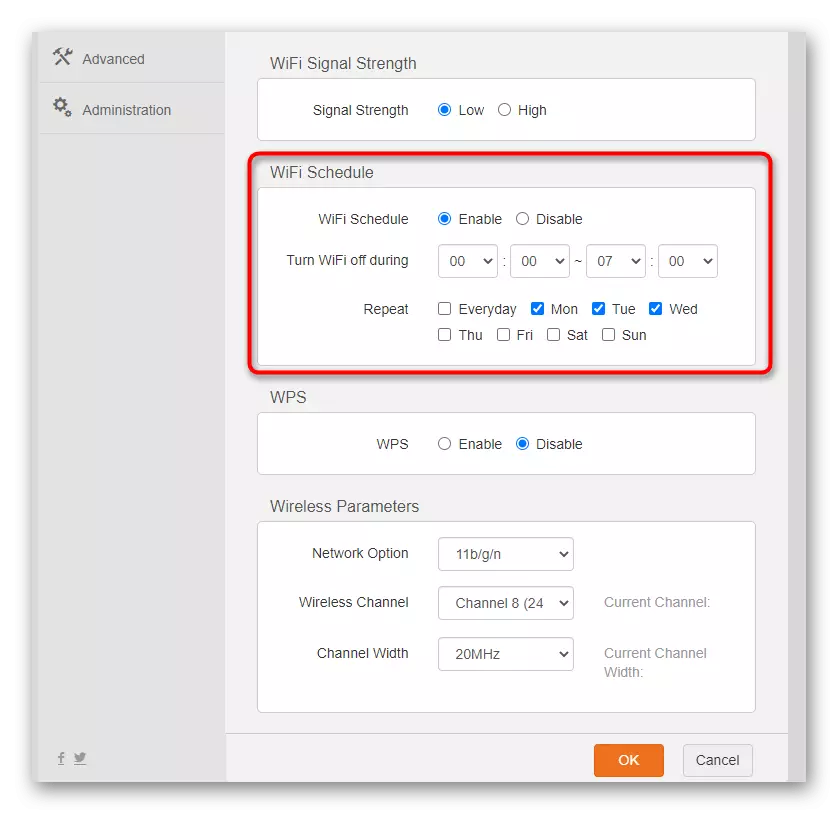Підготовчі роботи
Безпосередньо перед переходом до налаштування маршрутизатора Tenda N301 буде потрібно виконати кілька простих дій, пов'язаних з підключенням і вибором місця для даного мережевого обладнання. Розпакуйте пристрій і підключіть його до комп'ютера. Якщо ця операція здійснюється вами вперше, можливо, представлені за наступним посиланням інструкції виявляться як ніколи до речі.
Детальніше: Підключення роутера до комп'ютера

Прямо під час підключення необхідно визначитися ще з одним фактором - розташуванням роутера в квартирі або будинку. Якщо комп'ютери будуть підключатися до нього тільки через LAN-кабель, різниці в обраному місці немає, але ось при з'єднанні по Wi-Fi це грає важливу роль, особливо в великому приміщенні.
У матеріалі, де ми розповідаємо про посилення сигналу маршрутизатора, є наочне пояснення того, як обране місце впливає на якість сигналу і які електронні прилади можуть позначитися на його погіршенні. Ознайомтеся з цією інформацією, якщо ще не встигли підібрати місце для установки Tenda N301 або бажаєте зробити це по-розумному.
Детальніше: Посилення сигналу роутера своїми руками
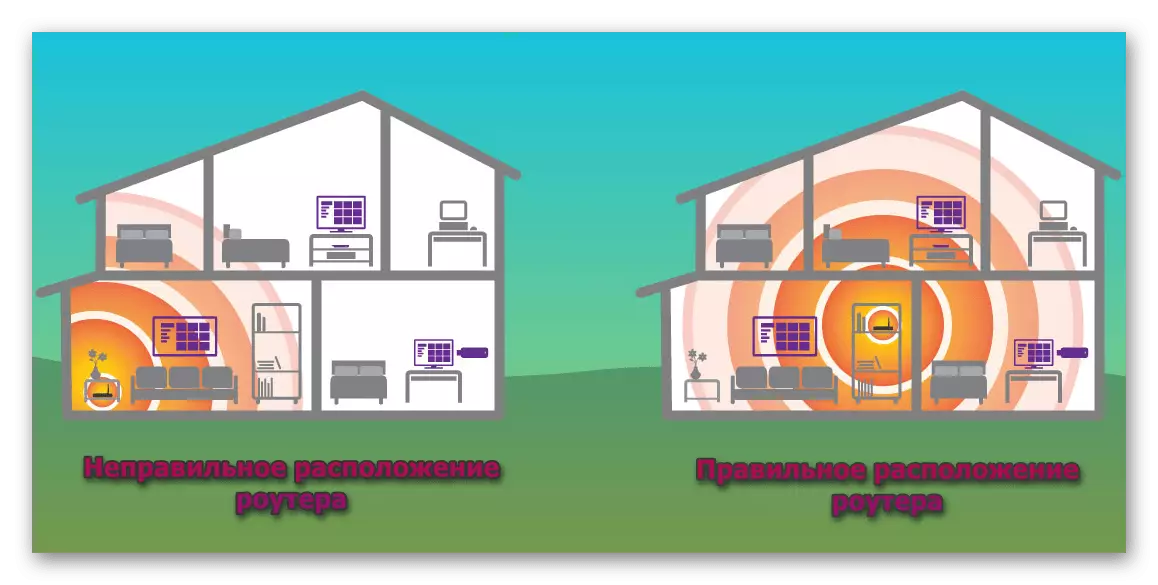
Авторизація в веб-інтерфейсі
Вхід в веб-інтерфейс маршрутизатора - ще один важливий момент, виконання якого здійснюється перед основним етапом конфігурації. Справа в тому, що як раз в цьому меню і проводиться подальша настройка, тому так важливо розібратися з правильним входом в нього. Для цього слід визначити логін, пароль і адресу, який вводиться в браузері. Цій темі присвячено окреме керівництво на нашому сайті, де розповідається про доступні методи пошуку інформації.
Детальніше: Визначення логіна і пароля для входу в веб-інтерфейс роутера
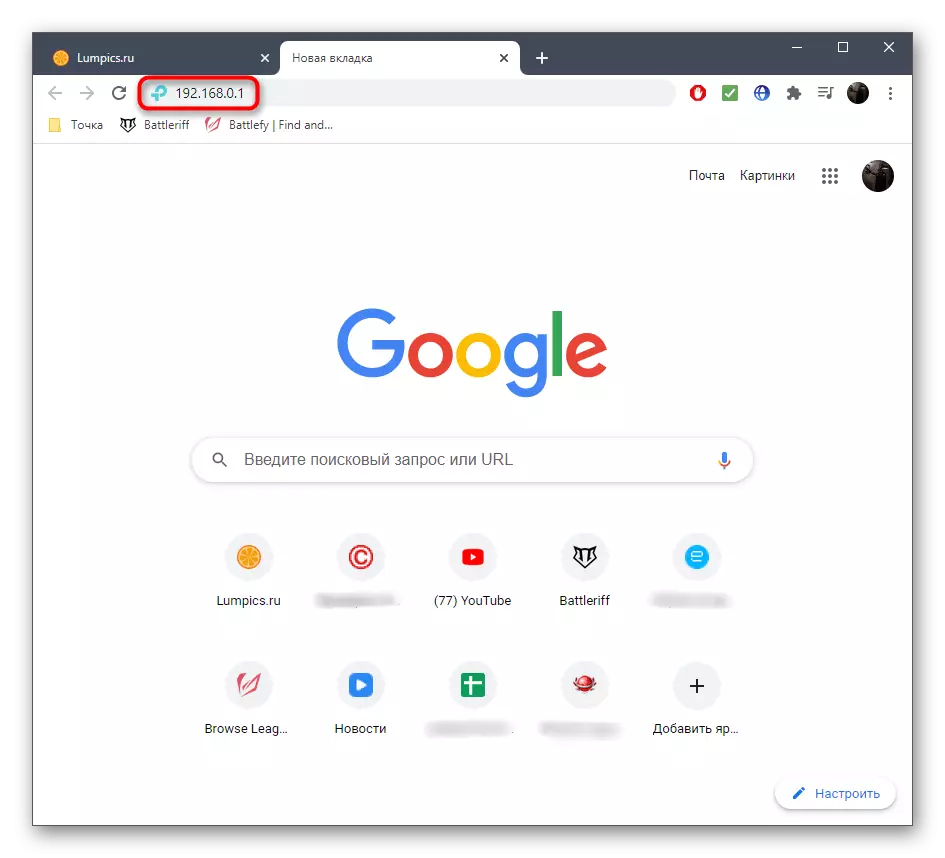
Ручна настройка роутера Tenda N301
Як тільки ви прочитали і реалізували всі описані вище етапи, можна сміливо переходити до конфігурації маршрутизатора Tenda N301. Ми розбили весь процес на послідовні етапи з метою спрощення розуміння конфігурації. Додатково уточнимо, що інструкція базується на останній версії веб-інтерфейсу, де все ще відсутній Майстер швидкого налаштування, тому дії доведеться робити вручну, що трохи ускладнює операцію, але все одно впоратися з нею цілком реально навіть новачкові.Крок 1: Підключення до мережі (WAN)
Перший етап загального конфігурації роутера - підключення його до мережі від провайдера, від чого і залежить доступ до інтернету. Вся складність цього кроку полягає в необхідності отримання інформації від постачальника інтернет-послуг, якщо він не надає спеціальні інструкції по налаштуванню з'єднання. Однак давайте розберемося з усім по порядку, розглянувши кожен сучасний протокол.
- Після успішної авторизації в веб-інтерфейсі Tenda N301 перейдіть до розділу «Internet Settings».
- Зв'яжіться з технічною підтримкою провайдера або самостійно знайдіть інструкції на сайті або в договорі, щоб дізнатися, який тип з'єднання він використовує. Почнемо зі статичного IP-адреси. Для настройки цього протоколу відзначте маркером відповідний пункт.
- Задайте наданий постачальником IP-адреса, маску підмережі, шлюз за замовчуванням і DNS-сервери. Перед збереженням обов'язково перевірте інформацію, оскільки помилка навіть в одній цифрі провокує появу проблем зі з'єднанням.
- Якщо мова йде про протокол динамічного IP-адреси, який зараз є найпопулярнішим якраз через простоту з'єднання, встановіть маркер у пункту «Dynamic IP».
- Нічого редагувати в цьому протоколі вносити не потрібно, про що і буде сказано в вікні веб-інтерфейсу, тому просто застосуєте інші зміни, зачекайте кілька хвилин, поки роутер повністю перезавантажиться, а після перевіряйте доступ до мережі.
- У Російській Федерації все ще популярний протокол PPPoE, а для його активації провайдер присвоює кожному клієнту ім'я користувача і пароль. Знайдіть ці відомості в отриманої документації або зверніться безпосередньо до підтримки. В меню настройки введіть свої дані і збережіть зміни.
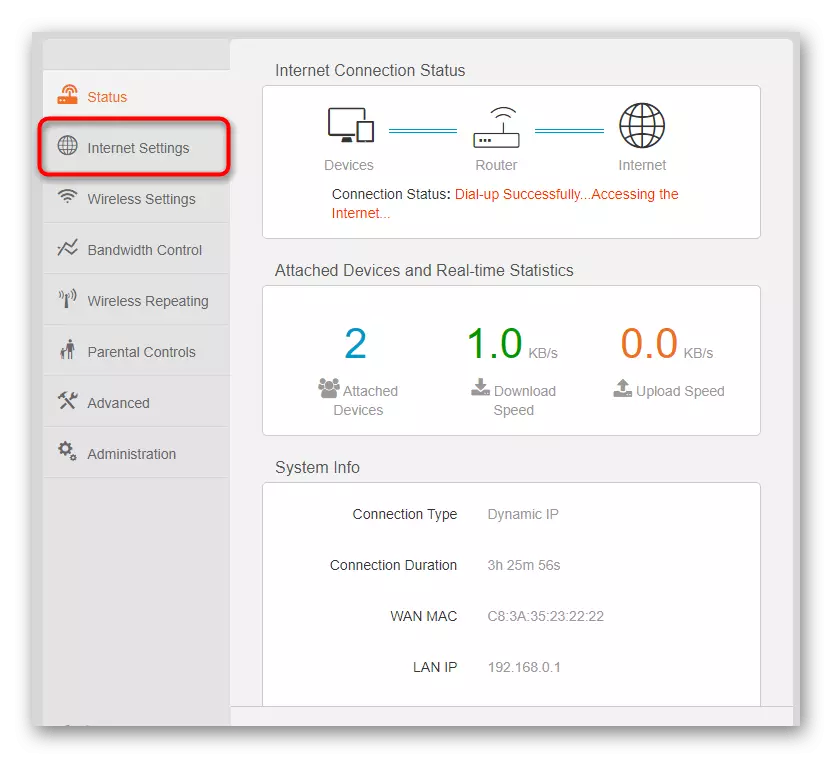
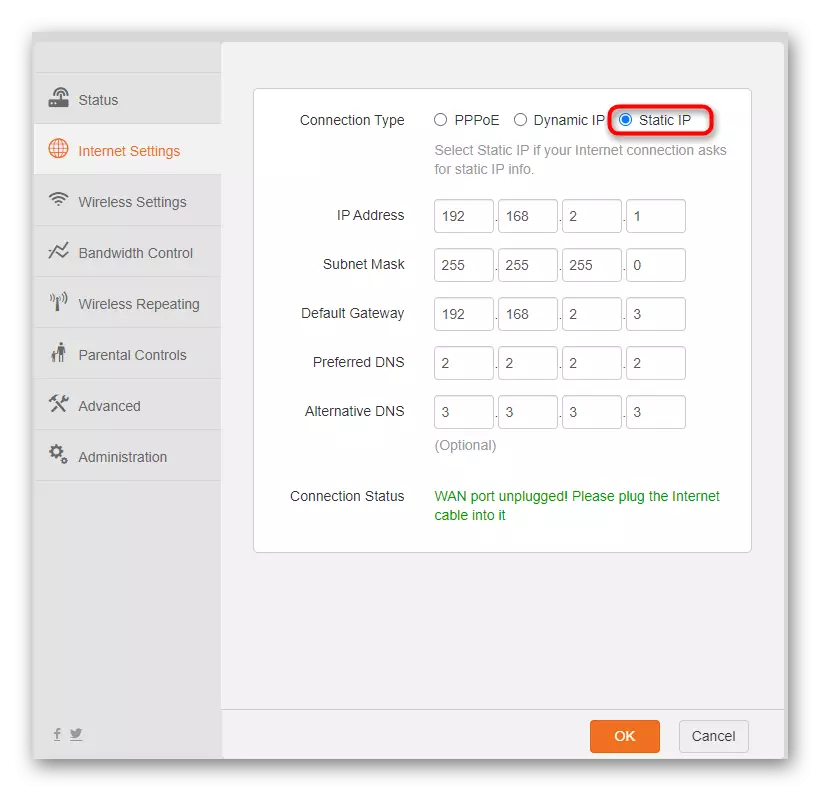
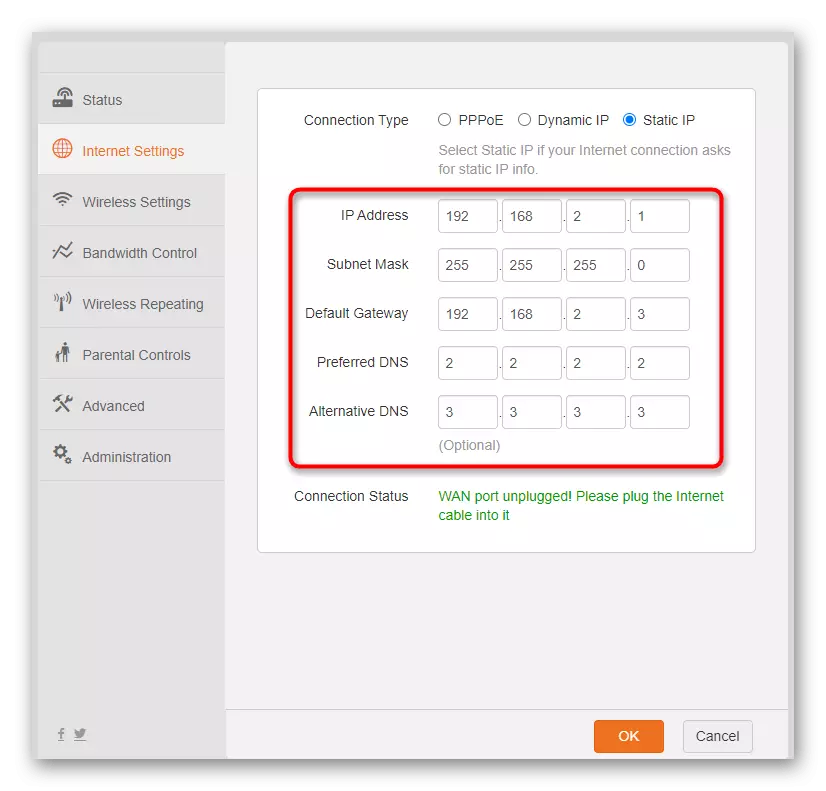
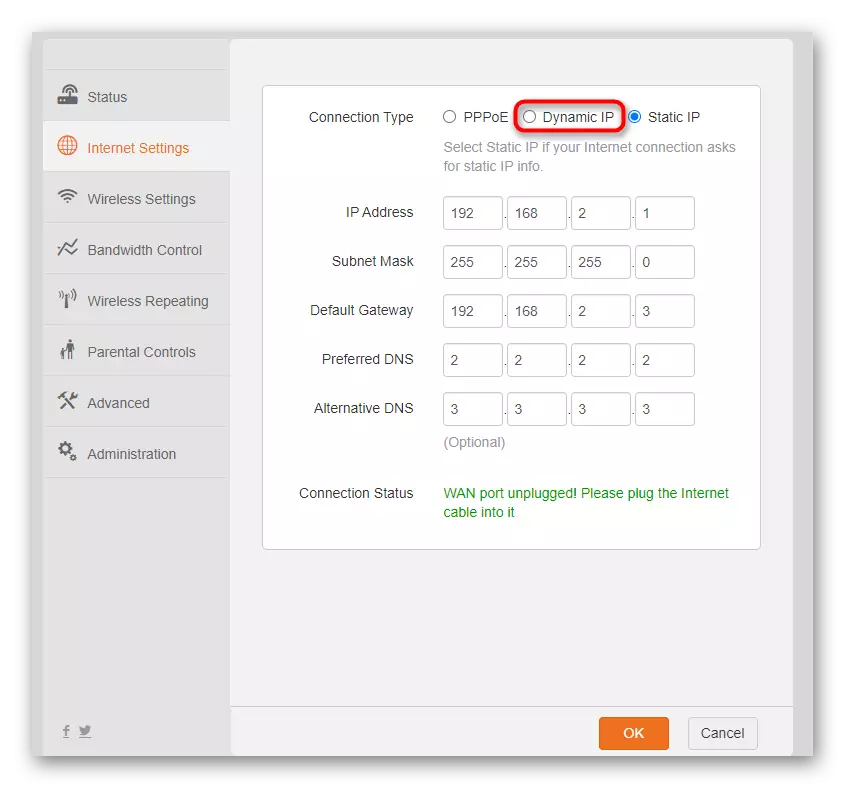

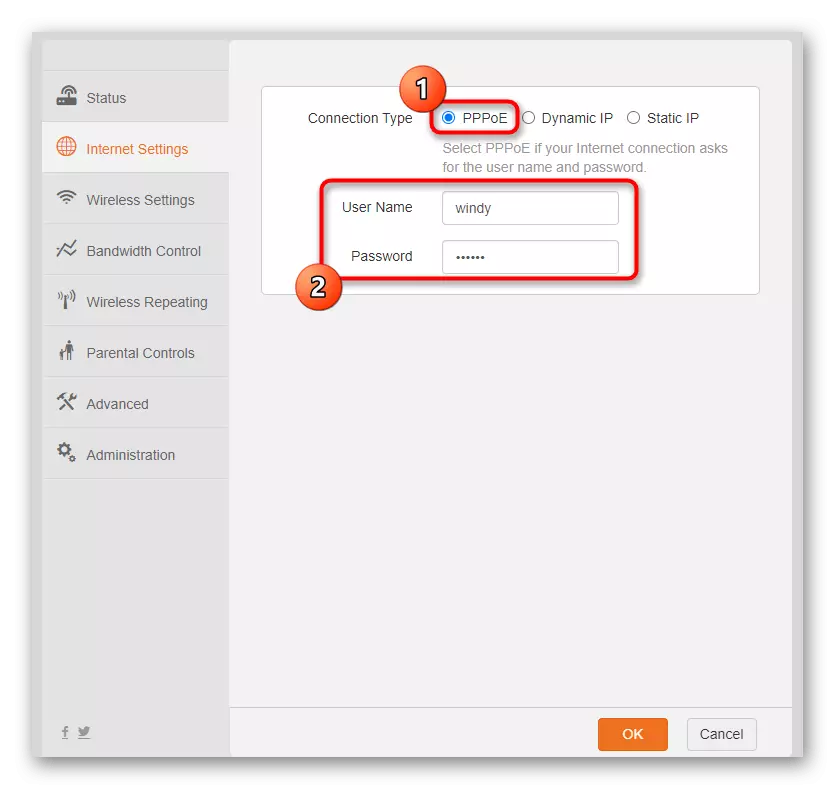
Виконавши даний етап конфігурації, роутер знадобиться перезавантажити, після чого доступ до мережі повинен бути отриманий, але за умови, що всі дії здійснені правильно. Відкрийте будь-який веб-оглядач та перевірте, як відкриваються сайти. Якщо раптом виникли проблеми з відкриттям всіх сайтів, знову поверніться в це меню і переконайтеся в коректності обраних налаштувань. Для впевненості зателефонуйте в технічну підтримку і попросіть перевірити вашу лінію.
Крок 2: Бездротова мережа (Wi-Fi)
У сучасному світі практично в кожній квартирі або в кожному будинку є хоча б один пристрій, що підключається до роутера через Wi-Fi, будь то ноутбук, планшет, смартфон або навіть персональний комп'ютер з додатково придбаним адаптером. В такому випадку обов'язково слід налаштувати бездротову мережу через веб-інтерфейс Tenda N301, для чого виконайте наступне:
- Відкрийте розділ «Wireless Settings», натиснувши на цій кнопці на панелі зліва.
- Активуйте бездротову мережу, пересунувши відповідний повзунок.
- Приступайте до налаштування Wi-Fi, почавши зі зміни імені мережі, з яким вона буде відображатися в списку доступних. Ознайомтеся з унікальною функцією Tenda, що дозволяє приховати мережу, прочитавши її опис та активувавши / відключивши в разі потреби.
- Розгорніть меню, що випадає «Security Mode» і виберіть рекомендований тип захисту бездротової точки доступу.
- Задайте для неї пароль, що складається мінімум з восьми символів. Його потрібно ввести кожному пристрою при першому підключенні до Wi-Fi.
- Опустіться до блоку «Wi-Fi Signal Strength», і переконайтеся в тому, що маркер встановлений біля пункту «High». Цей параметр відповідає за потужність передавача. Якщо вона знаходиться на низькому значенні, зона покриття відчутно зменшується, тому важливо забезпечити найкращий сигнал.
- Якщо хочете зробити так, щоб точка доступу працювала тільки в певний час, налаштуйте розклад. Для початку активуйте його, потім вкажіть дозволений час і дні, в які до мережі можна буде підключатися, зазначивши кожен з них галочкою.
- WPS - функція, що дозволяє підключити до роутера без введення пароля, натиснувши по спеціально відведеній кнопці на корпусі або ввівши PIN-код. В даному розділі активуйте цей режим, і в майбутньому у нового обладнання не виникне проблем із з'єднанням. Ця технологія є практично в кожному сучасному маршрутизаторі, тому потрібно знати всі її тонкощі і правила використання, адже це значно спрощує процес підключення до бездротової мережі. Розгорнуту інформацію про WPS читайте в іншій статті на нашому сайті за посиланням нижче.
Для перевірки настройки бездротової точки доступу підготуйте будь-який смартфон, планшет або лептоп, відкрийте список доступних мереж і підключіться до щойно створеної, ввівши встановлений пароль. Відразу ж після з'єднання можна використовувати інтернет в штатному режимі. Якщо раніше ви не стикалися з підключенням маршрутизатора до телефону або ноутбука через бездротову мережу, наведені далі інструкції допоможуть розібратися з правильним виконанням поставленого завдання.
Детальніше:
Підключення ноутбука до Wi-Fi через роутер
Підключення телефону до роутера через Wi-Fi
Крок 3: Управління підключеними пристроями
У Tenda N301 є меню, призначене для контролю підключених пристроїв, тому ми вирішили коротко згадати і його, розповівши про присутніх можливості конфігурації, що особливо актуально тим, хто дійсно контролює кожне обладнання.
- Для початку моніторингу та управління відкрийте розділ «Bandwidth Control».
- Зверніть увагу на значок олівця, який призначений для перейменування підключених пристроїв. У них у всіх є свій, незмінний MAC-адресу, тому перейменований ПК або смартфон завжди буде відображатися тут з такою ж назвою. Завдяки цьому ви не заплутаєтеся при подальшому управлінні.
- Наступна можливість конфігурації - установка швидкісного ліміту на скачування, що стане в нагоді в ситуаціях, коли до маршрутизатора одночасно підключено відразу кілька комп'ютерів і кожен користувач бажає щось скачати з інтернету. Вимкніть ліміт або налаштуйте його так, як вам потрібно, встановивши для кожного девайса персональне обмеження.
- Якщо потрібно, перемикайте повзунок навпроти назви пристроїв для відключення будь-якого з них від мережі. Тільки враховуйте, що після цього їм доведеться підключатися заново, ви ж не зможете вручну зробити з'єднання через це ж меню.
- Остання категорія цього вікна - заблоковані пристрої. Керуйте ними, розширюючи цей список, або видаляйте раніше доданий обладнання.
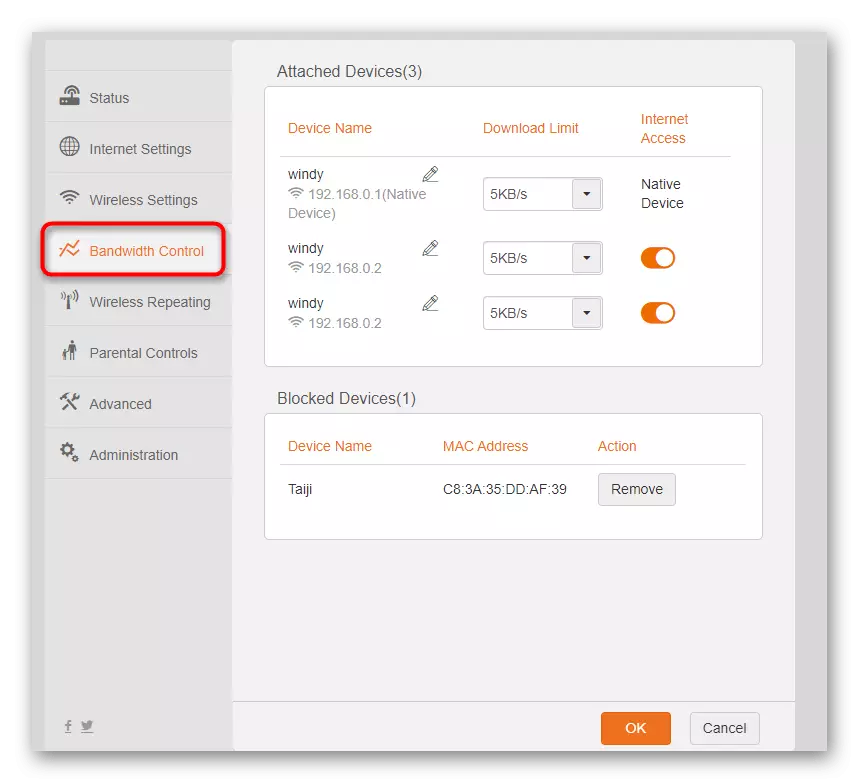
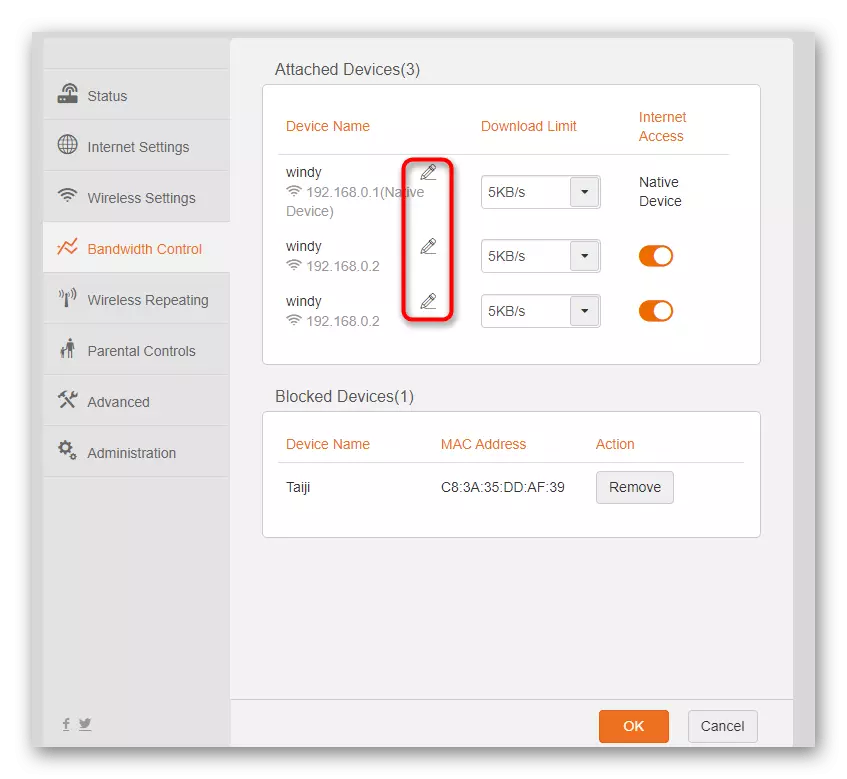
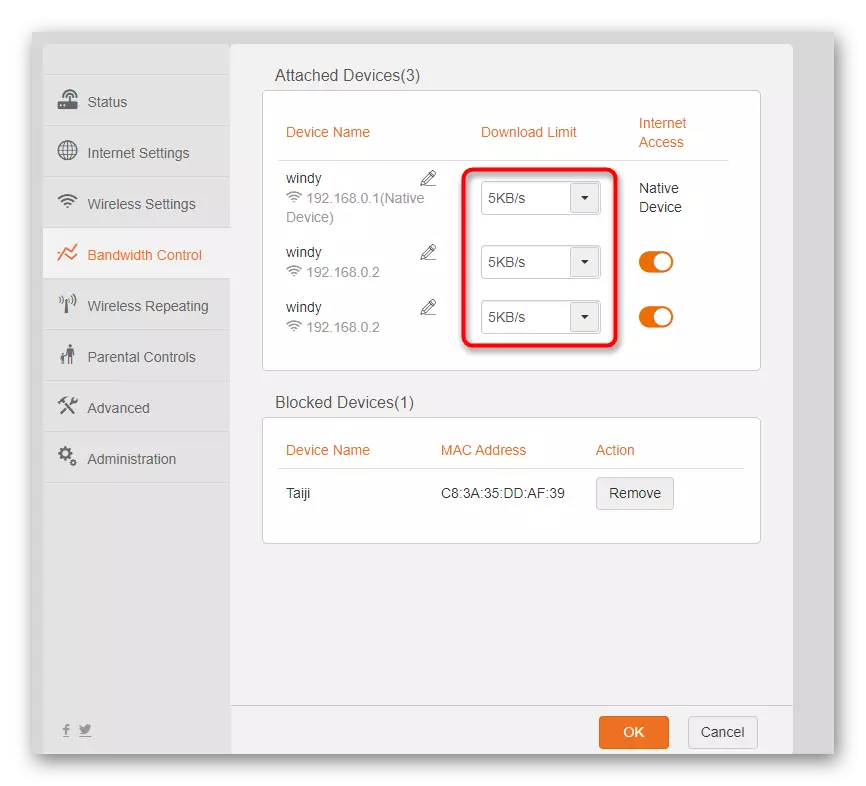
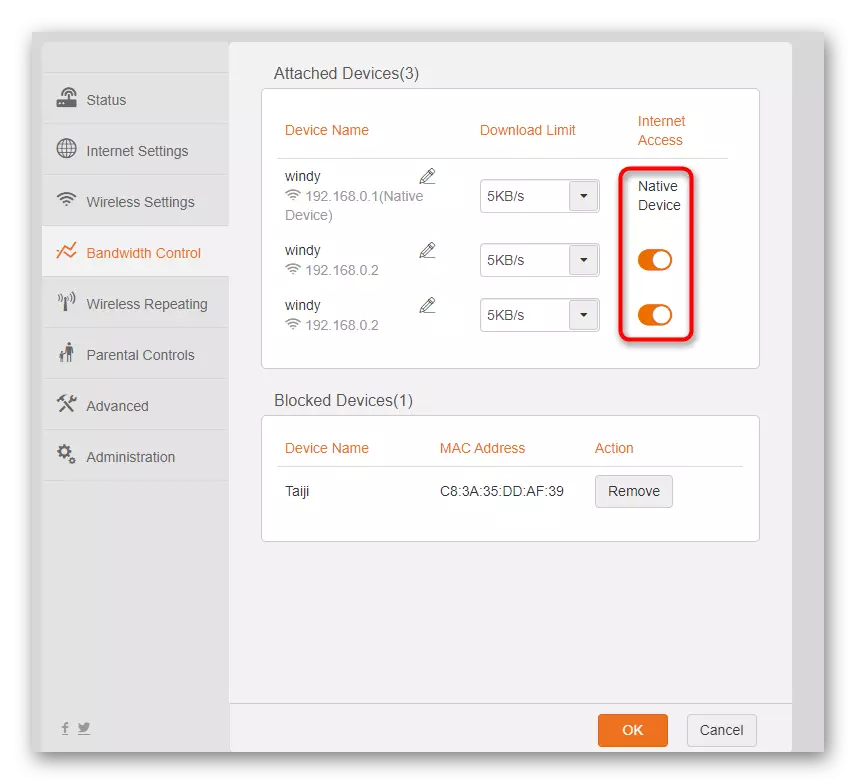
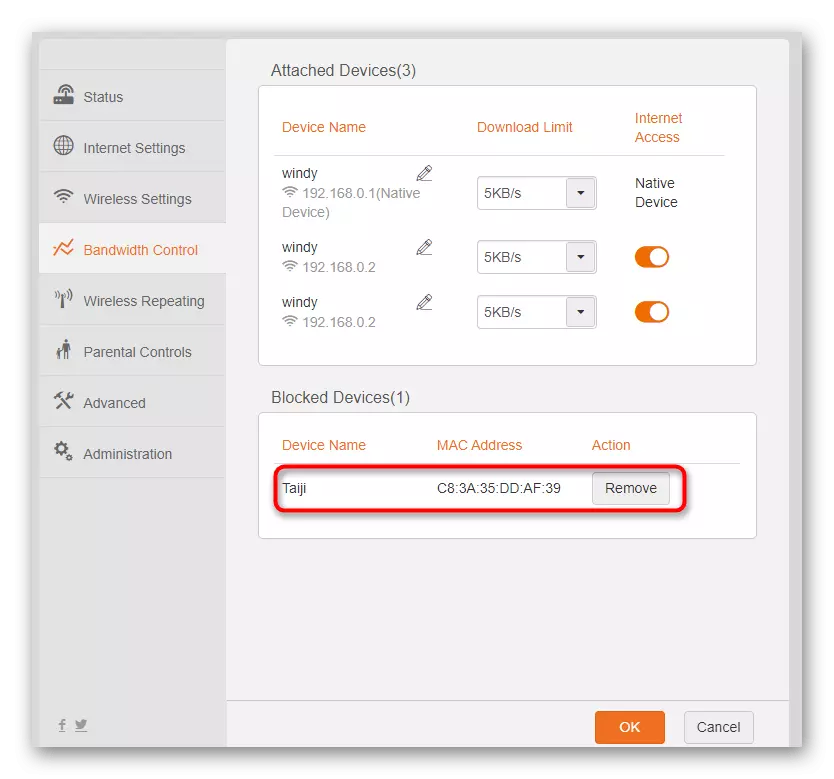
Крок 4: Використання роутера як репитера
Вже згадана модель маршрутизатора Tenda N301 може використовуватися як повторювач, підключаючись до вже існуючої мережі Wi-Fi для отримання доступу до інтернету. Розробники пропонують на вибір відразу три різних режиму, кожен з яких має свої особливості. Давайте розберемося з усіма ними, щоб зрозуміти, коли і який знадобиться застосувати.
- Відкрийте меню «Wireless Repeating», де вкажіть один з варіантів репитера, після чого на екрані з'являться його налаштування.
- Спершу розглянемо найцікавіший режим під назвою «WISP». Початкове його призначення полягало в резервному підключенні до будь-якої мережі Wi-Fi в разі, якщо з провідним з'єднанням відбулися неполадки. Однак зараз ви просто можете вибрати відповідну мережу зі списку і відразу ж підключитися до неї. Цей режим підійде і для під'єднання до відкритих мереж, не турбуючись про те, що трафік може бути перехоплений.
- Універсальний повторювач детально розбирати не будемо, оскільки у нього немає ніяких особливостей. Його настройка здійснюється приблизно так само, як і у випадку з першим режимом, але при цьому автоматичного перемикання в разі втрати доступу до WAN проведено не буде. Якщо говорити про «AP Mode», то він працює як відмінний засіб розширення зони покриття мережі. Активуйте його і підключіть Tenda N301 до іншого маршрутизатора, використовуючи будь-який вільний порт, а настройки автоматично будуть підхоплені.
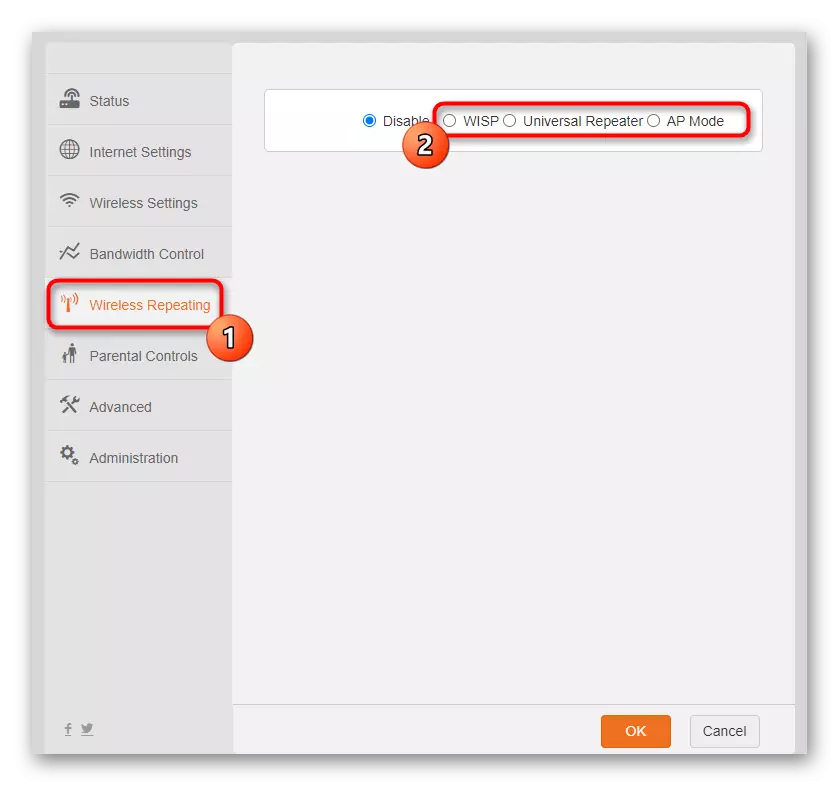
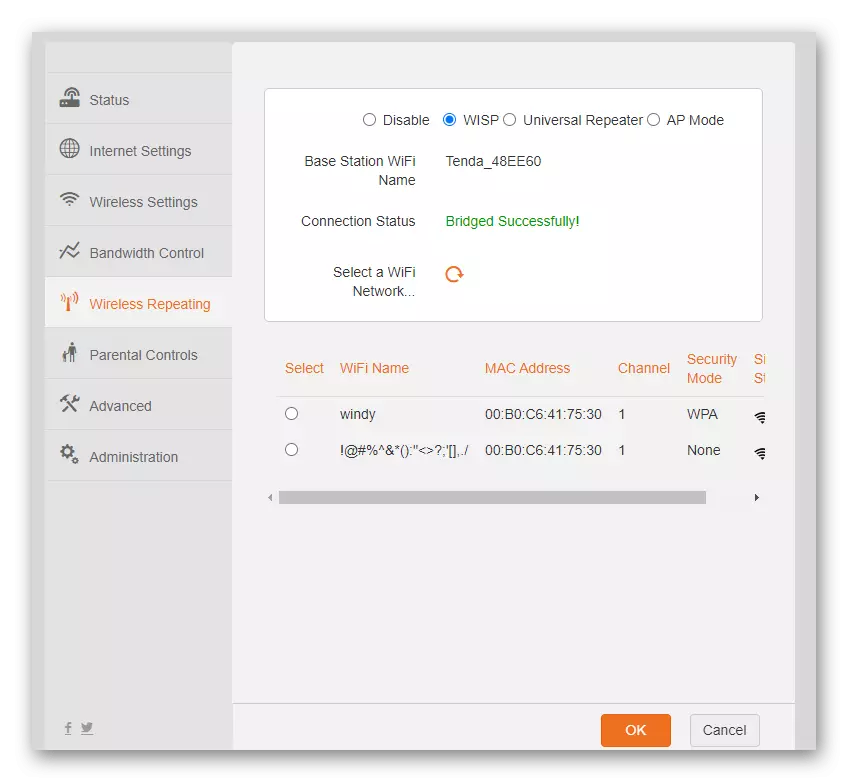
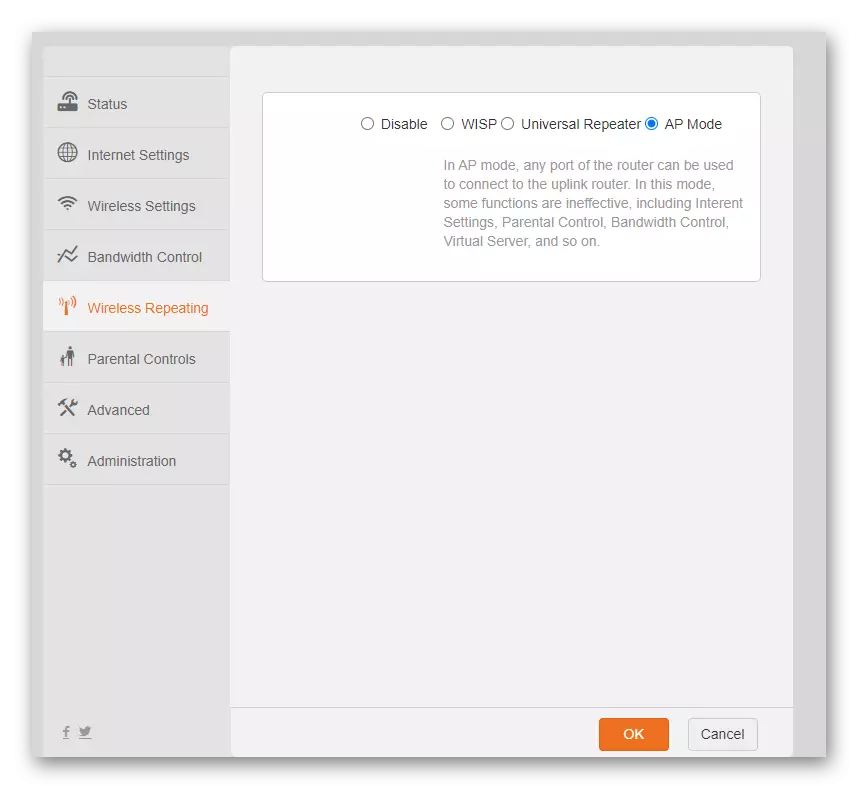
Не забувайте про те, що якщо ви не використовуєте режим повторювача, його необхідно відключити, помістивши маркер у відповідне положення. В іншому випадку можуть спостерігатися проблеми з отриманням сигналу через WAN.
Крок 5: Батьківський контроль
Головний недолік поточної версії веб-інтерфейсу Tenda N301 - відсутність просунутої системи безпеки, яка пропонувала б блокувати MAC-адреси пристроїв або фільтрувати IP. Розробники вирішили додати лише батьківський контроль, дозволяючи управляти активністю вже підключених пристроїв. Якщо ви зацікавлені в установці обмежень для одного або декількох комп'ютерів або смартфонів, виконайте наступний алгоритм:
- Відкрийте меню конфігурації, натиснувши по напису «Parental Controls».
- Ознайомтеся зі списком підключеного обладнання. Керуйте їм або відстежуйте час підключення для визначення того, яке ім'я належить конкретному апарату. Вище ми вже говорили, що девайси можна перейменовувати, щоб не заплутатися в подальшому управлінні. Вимкніть будь-який з них, пересунувши перемикач з колонки «Manage».
- Налаштування доступу реалізована приблизно так само, як це було і з активністю бездротової мережі. Виберіть дозволений час і дні, для яких воно буде активно, виділивши кожен пункт галочкою.
- Можна обійтися і без розкладу, якщо потрібно тільки обмежити доступ до певних сайтів. Для цього виберіть дозволяє або забороняє правило, а потім складіть список з усіх адрес веб-ресурсів, які хочете обмежити або дозволити.

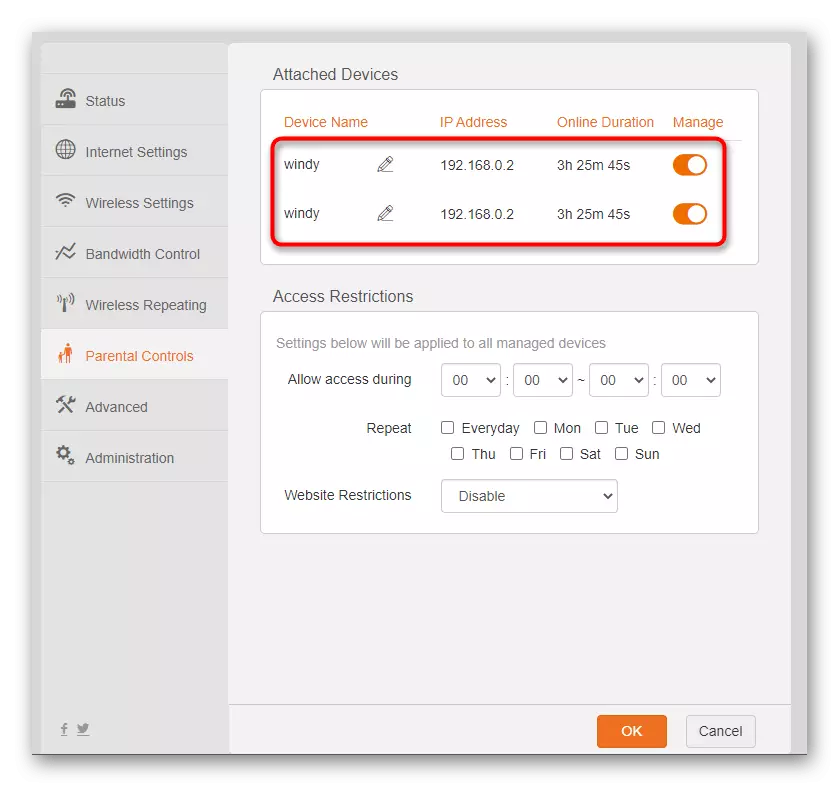

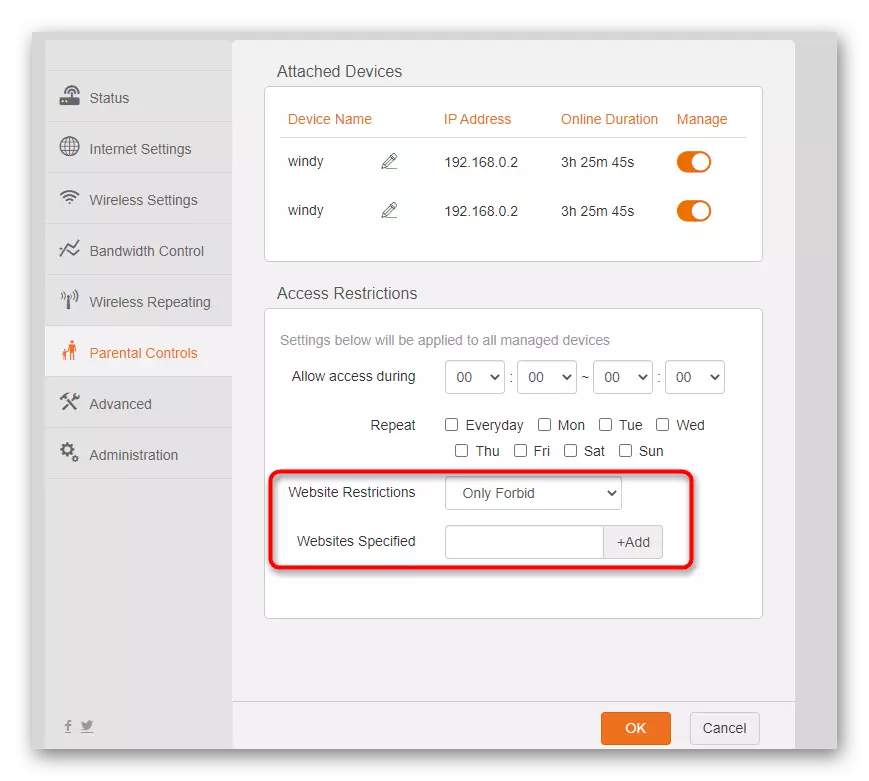
Додатково уточнимо, що при використанні правил батьківського контролю рекомендується поміняти логін і пароль від веб-інтерфейсу, щоб дитина не змогла самостійно вплинути на параметри, обійшовши таким чином заборони. Про це ми розповімо в завершальному етапі налаштування Tenda N301.
Крок 6: Просунуті параметри
Ті параметри, які навряд чи доведеться змінювати звичайному користувачеві, розробники веб-інтерфейсу роутера винесли в окреме меню, де зібрані всі налаштування, що не входять ні в один з попередніх розділів.
- Для початку відкрийте розділ «Advanced».
- Перший блок називається «Static IP» і дозволяє додати будь-який пристрій, присвоївши йому статичний IP-адресу. Необхідно цього для внесення обладнання до списку заблокованих або установки персональних правил в сторонньому межсетевом екрані. Знадобиться знати його MAC-адресу, а в цьому меню залишиться тільки привласнити статичний IP і задати назву.
- Наступний блок налаштувань - «DDNS» - відповідає за підключення облікового запису для отримання динамічного DNS-адреси. Найчастіше це потрібно тим користувачам, які хочуть привласнити роутера доменне ім'я або виробляють з ним інші маніпуляції на своєму локальному сервері. Обліковий запис реєструється на одному зі спеціальних сайтів, а потім її дані вводяться в цьому блоці і здійснюється підключення.
- Користувачі, яким треба змінити параметри демілітаризованої зони або включити універсальну підтримку Plug and Play, можуть зробити це в останніх двох блоках розглянутого меню.
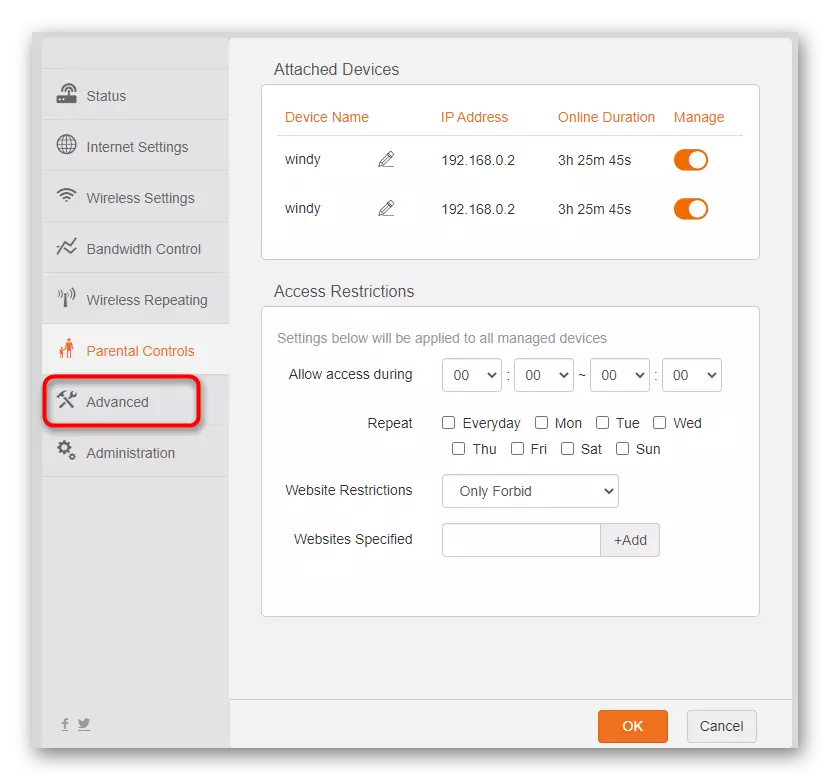
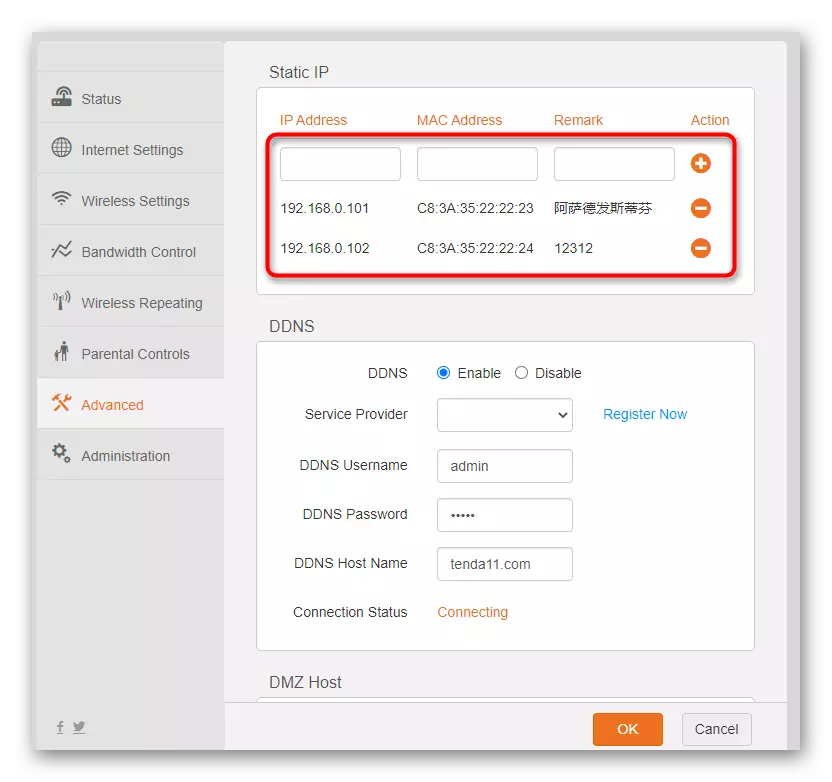
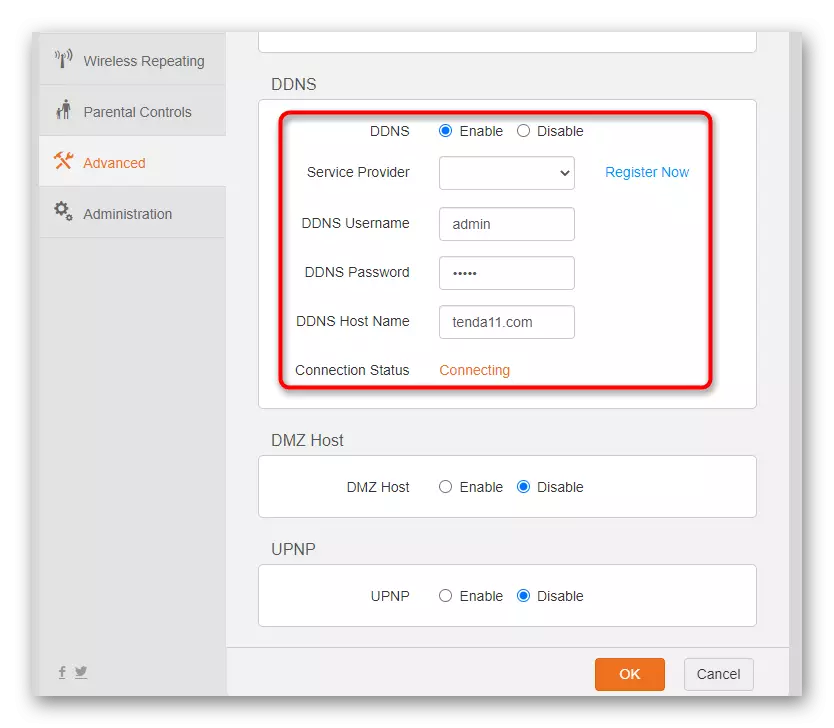
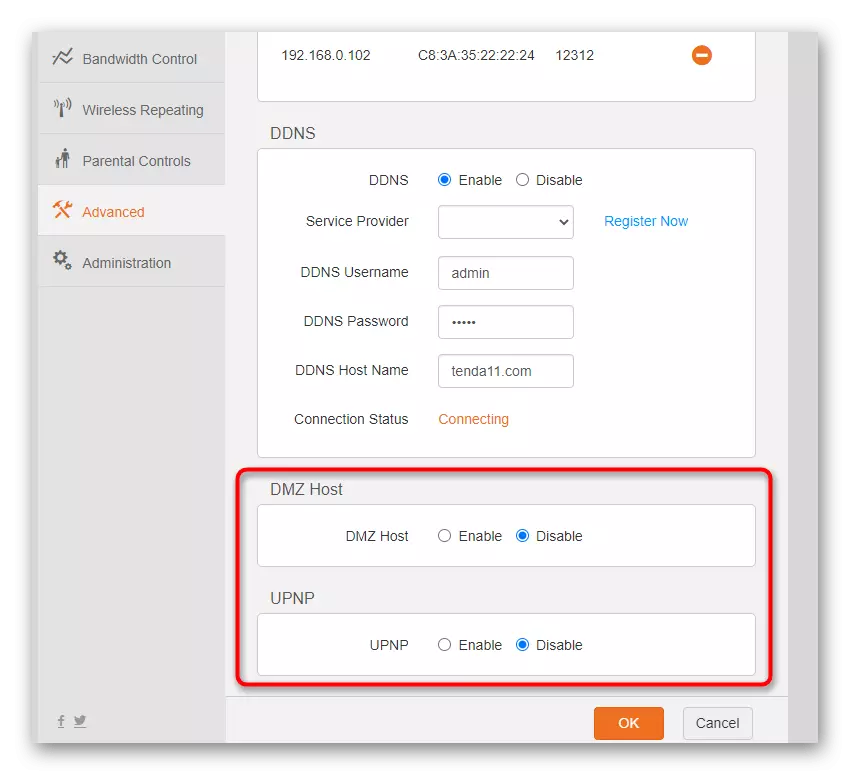
Можливо, в майбутньому деякі параметри звідси будуть перенесені в тематичні розділи, де кількість налаштувань значно збільшиться, але для цього доведеться почекати виходу нової прошивки, якщо розробники взагалі займаються їй.
Крок 7: Адміністрування
Завершальний етап настройки Tenda N301 - параметри адміністрування. Сюди відносяться стандартні функції, присутні в кожному веб-інтерфейсі маршрутизатора, але є і кілька цікавих моментів, з якими ми теж пропонуємо розібратися.
- Під час налаштування батьківського контролю вже було сказано про те, що непогано б поміняти пароль для доступу до інтернет-центру, позбавляючи тим самим дитину можливості вручну змінити налаштування. Здійснюється це якраз в першому блоці меню адміністрування.
- Далі йде нестандартний блок - «WAN Parameters», де можна поміняти ім'я сервера, встановити нове значення MTU, виконати клонування MAC-адреси або обмежити швидкість з'єднання по дроту. Якщо ви не знаєте, за що відповідає конкретний пункт, краще не вносити ніяких змін, щоб не довелося потім скидати всю конфігурацію.
- Розробники вирішили не виносити настройки локальної мережі в окреме меню, тому параметри LAN теж виставляються через адміністрування. Тут ви можете змінити IP роутера, задати йому нову маску підмережі, відключити DHCP-сервер або відредагувати діапазон його адрес. Деяким користувачам потрібно встановити і бажані DNS-адреси, що теж можна ввести тут. Про потреби змін цих значень ми говорили в іншому матеріалі про налаштування WDS для TP-Link. Ця ж інформація актуальна для Tenda.
Детальніше: Налаштування WDS на роутерах TP-Link
- У «Remove Web Management» налаштовується віддалений вхід в роутер, дозволяючи системному адміністратору підключитися до нього без прямого доступу. Порт за замовчуванням фільтром, і його не доведеться задавати вручну, однак якщо ви хочете відключити цей режим, зніміть галочку з відповідного пункту.
- В обов'язковому порядку переконайтеся, що параметри дати та часу виставлені правильно, якщо використовуєте розклад для доступу до Wi-Fi або активували батьківський контроль. Це треба для того, щоб роутер коректно виконував завдання розкладу відповідно до реальним часом.
- В кінці розглянутого меню знаходиться ряд кнопок, що відповідають за виконання певних дій з даними мережевим обладнанням. Далі ми детально розповімо про призначення кожної з них.
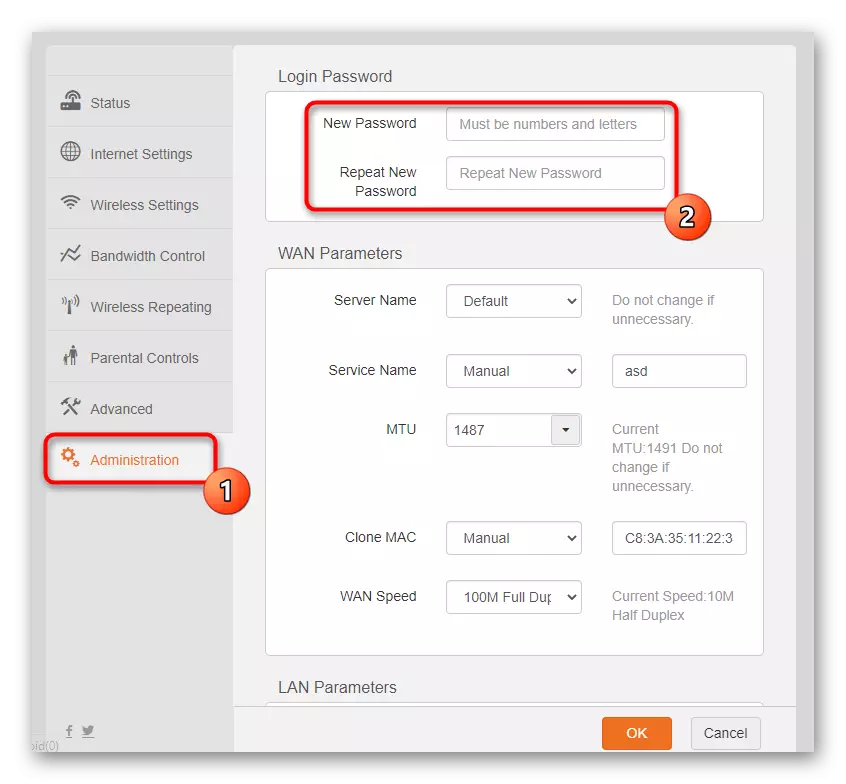
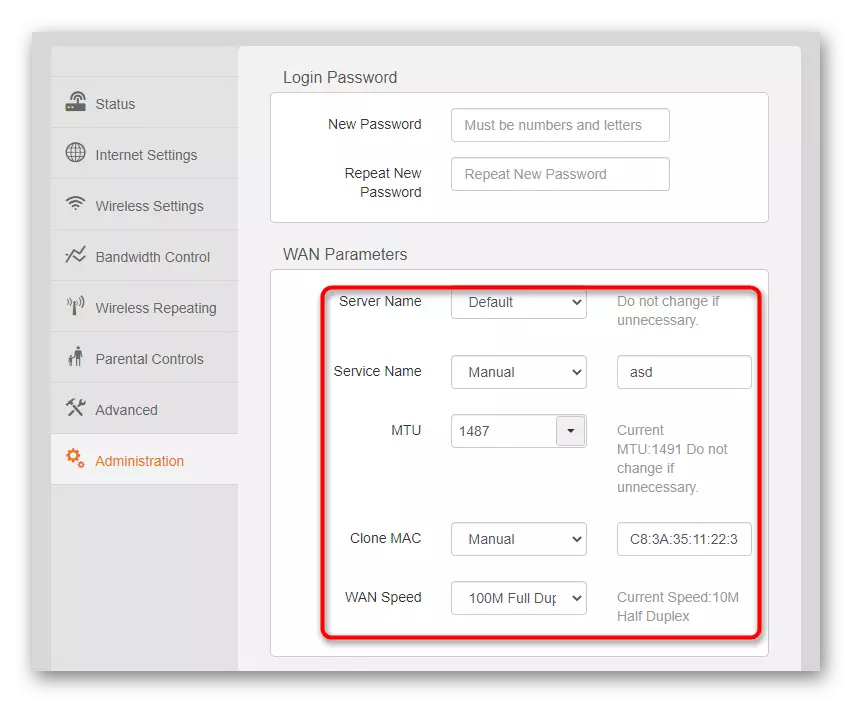
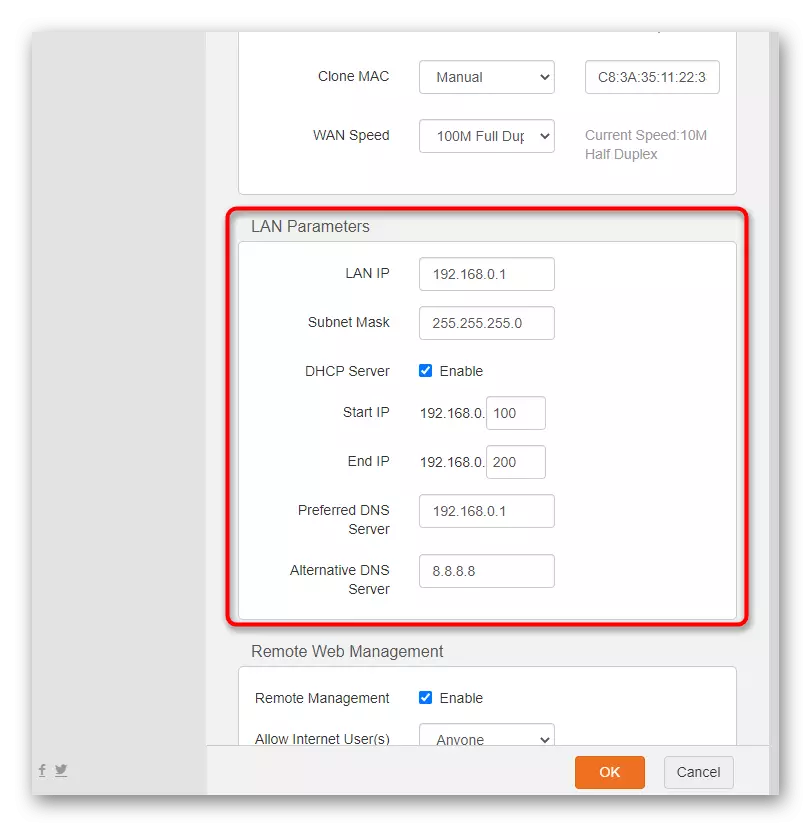
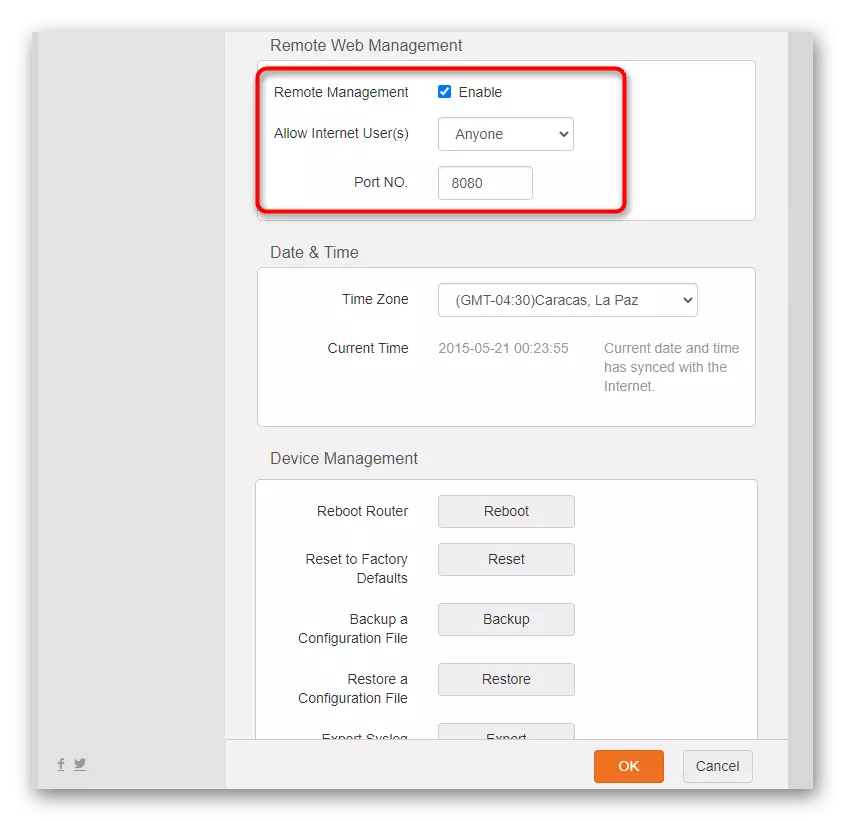
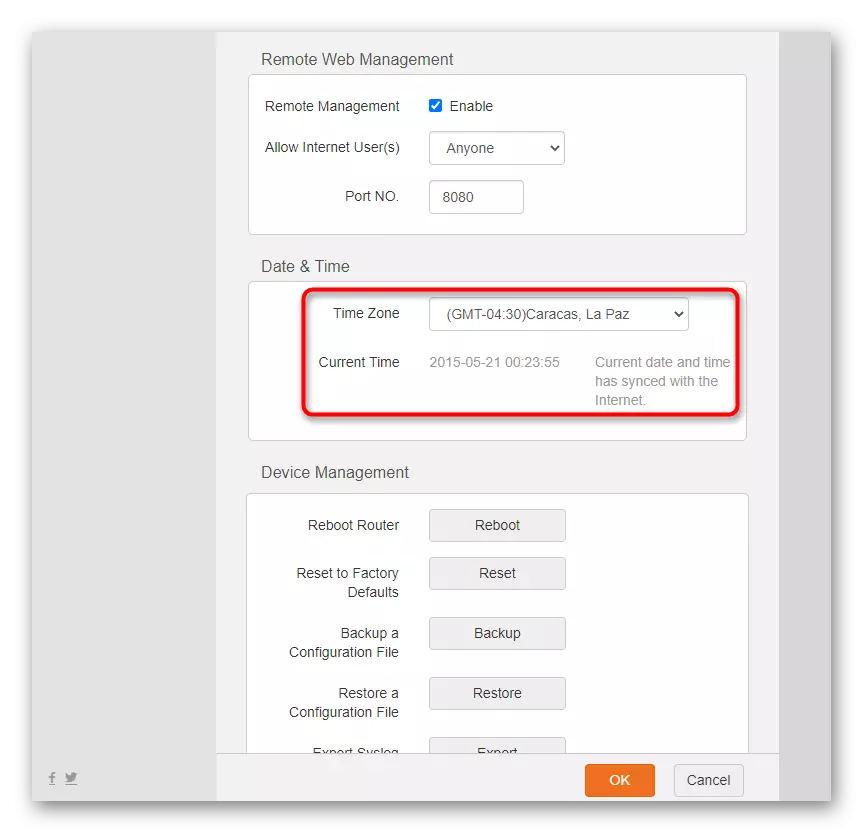
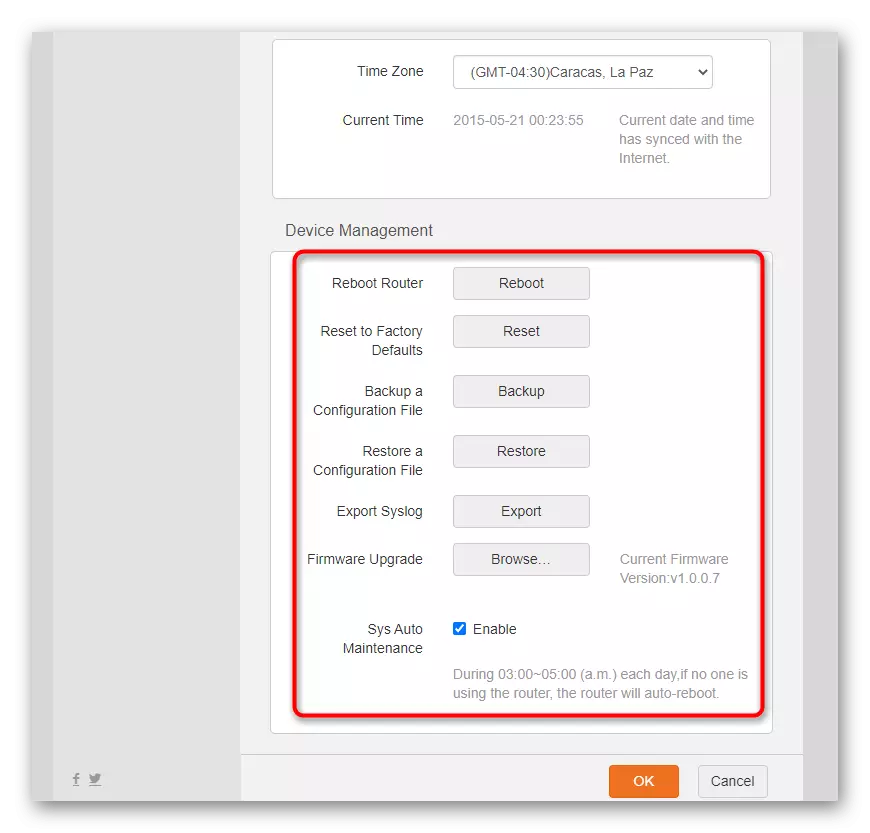
- «Reboot Router» - натискання по цій кнопці відразу ж відправляє роутер на перезавантаження. Її можна використовувати, якщо необхідно перезапустити маршрутизатор, але не хочеться йти до нього для натискання по фізичній кнопці.
- «Reset to Factory Defaults» - виконує скидання до заводських налаштувань. Актуально в тих випадках, коли користувач спочатку встановив неправильну конфігурацію маршрутизатора, через що виникли проблеми з доступом до мережі.
- «Backup a Configuration File» - збереження резервної копії поточних налаштувань у вигляді окремого файлу. Зазвичай в її створенні немає сенсу, оскільки навіть в разі випадкового скидання параметрів більшість з них задаються заново за кілька хвилин. Однак якщо ви налаштували заборонені сайти батьківського контролю або величезна кількість пунктів адміністрування і боїтеся втратити все їх, краще зробіть копію і збережіть її на комп'ютері.
- «Restore a Configuration File» - використовуйте для завантаження згаданого вище файлу при бажанні відновити настройки.
- «Export Syslog» - експортує журнал подій роутера в файл, для чого теж важлива правильна настройка часу.
- «Firmware Upgrade» - натисніть на неї, якщо хочете завантажити нову версію прошивки, файл якої попередньо завантажили з офіційного сайту.
Відзначимо про наявність фірмового мобільного додатка Tenda, яке може використовуватися для настройки бездротової мережі. Його можна завантажити з Google Play Маркет або App Store, підключити до Wi-Fi роутера і приступити до налаштування поточних параметрів. Приблизно за таким же принципом працює програма від TP-Link, про яку ми розповідали в іншій статті на нашому сайті.
Детальніше: Налаштування роутерів через телефон