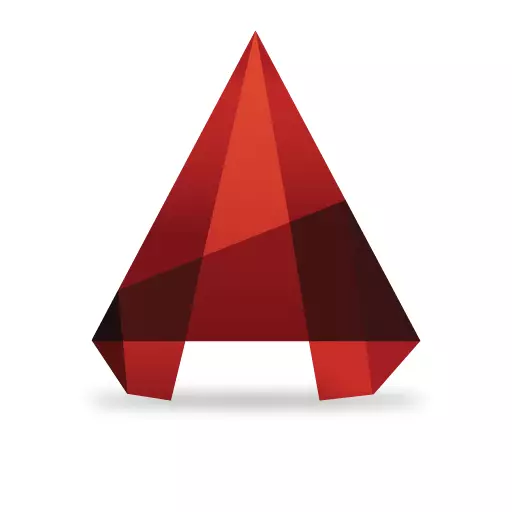
Koordenatuak sartzea marrazki elektronikoan erabilitako eragiketa nagusietako bat da. Bera gabe, ezinezkoa da eraikuntzaren zehaztasuna eta objektuen proportzio egokiak konturatzea. Hasierako erabiltzaile automatikoko kanalak sarrera-koordenatuen sistema eta dimentsioak sor ditzake programa honetan. Hori dela eta, artikulu honetan autokadako koordenatuak nola erabili aurre egingo dugu.
Nola ezarri Koordenatuak AutoCAD-en
Autocadan erabilitako koordenatu sistemari buruz jakin behar duzun lehenengo gauza da bi mota direla - absolutua eta erlatiboa direla. Sistema absolutuan, objektu puntuen koordenatu guztiak koordenatuen jatorriaren araberakoak dira, hau da, 0,0). Sistema erlatiboan, koordenatuak azken puntuetatik ezartzen dira (hau komenigarria da laukizuzenak eraikitzeko orduan - berehala luzera eta zabalera ezar ditzakezu).
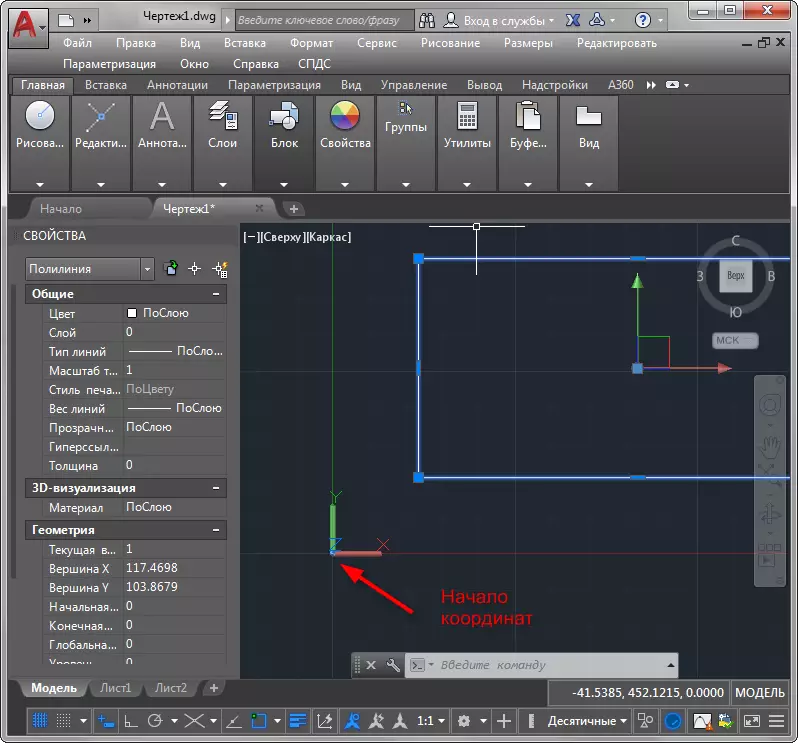
Bigarrena. Koordenatuak sartzeko bi modu daude - komando lerroa eta sarrera dinamikoa erabiliz. Kontuan hartu bi aukerak nola erabili.
Idatzi koordenatuak komando lerroa erabiliz
Irakurri gehiago: bi dimentsiotako objektuak autocad-en marraztea
Zeregina: marraztu segmentu bat, 500 luze, 45 graduko angeluan.
Hautatu "Ebaki" tresna zinta gainean. Idatzi koordenatu sistemaren hasieratik teklatuko (lehenengo zenbakia - x ardatzean zehar dagoen balioa, bigarrena, y-k, sartu zenbakiak koma bidez, pantailan bezala), sakatu ENTER. Hau izango da lehen puntuko koordenatuak.

Bigarren puntuaren posizioa zehazteko, sartu @ 500

Hartu "Neurria" tresna eta egiaztatu dimentsioak.
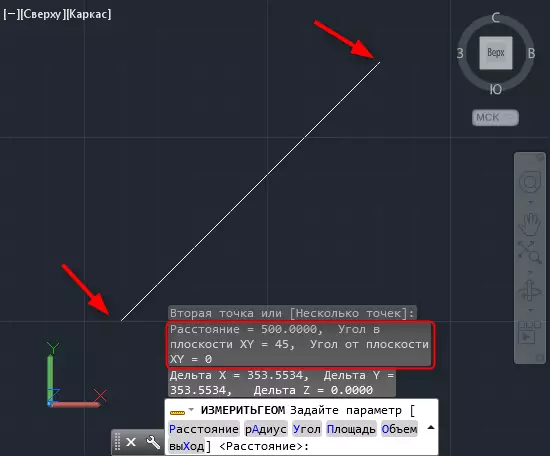
Sarrerako koordenatu dinamikoak
Sarrera dinamikoa erosotasun eta eraikuntza abiadura handiagoa da, komando lerroa baino. Aktibatu F12 tekla sakatuta.
Irakurtzea gomendatzen dizugu: HotKeys Autocad-en
Marraztu dezagun triangelu paregabea 700 graduko alderdiekin eta bi angeluekin.
Hartu "Polyline" tresna. Kontuan izan koordenatuak sartzeko bi eremuak kurtsorearen ondoan agertu direla. Zehaztu lehen puntua (lehenengo koordenatuak sartu ondoren, sakatu fitxa tekla eta sartu bigarren koordenatua). Sakatu ENTER.
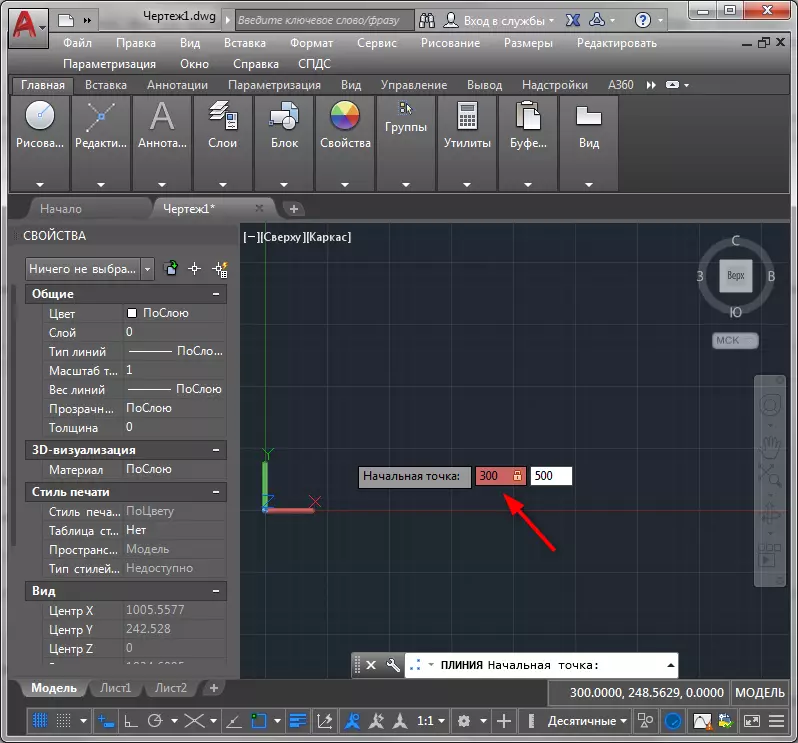
Lehenengo puntua duzu. Teklatuko 700 bigarren markaketa lortzeko, sakatu TAB eta sartu 75, eta sakatu Sartu.
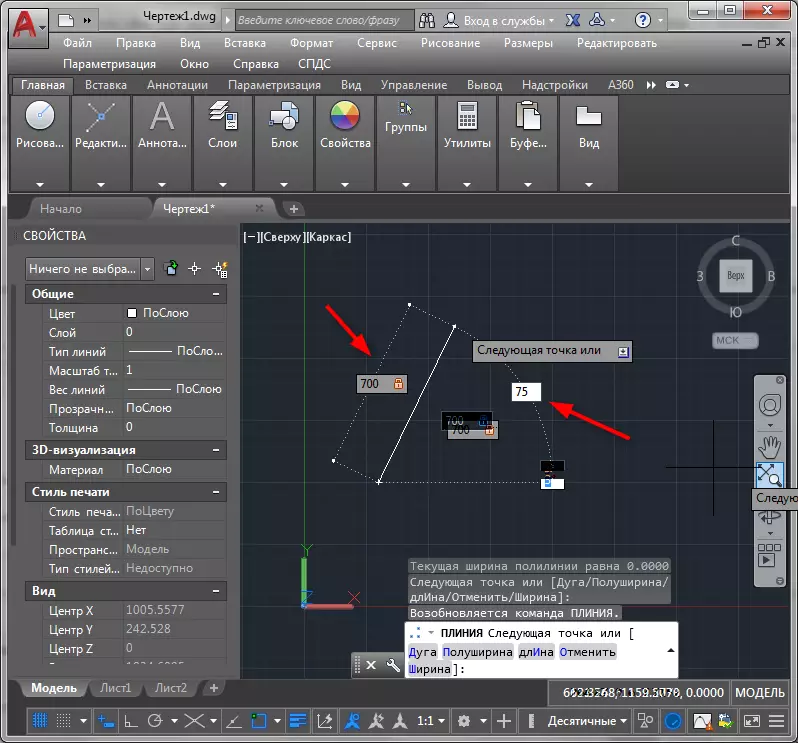
Errepikatu koordenatuen sarrera bera berriro triangeluaren bigarren izter bat eraikitzeko. Azken ekintza itxi multilina "sarrera" testuinguruko menuan sakatuz.
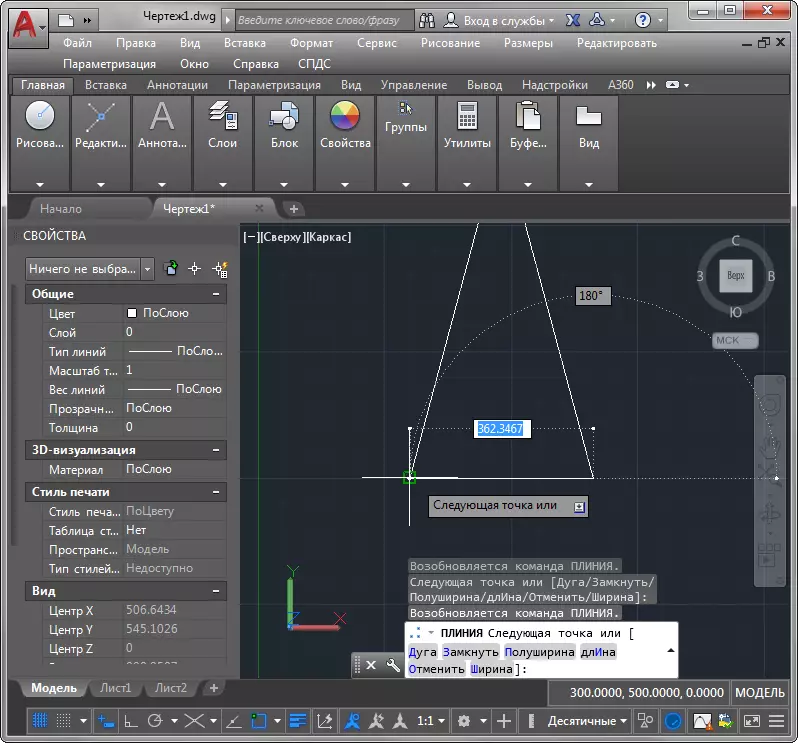
Zehaztutako alderdiekin triangelu paregabea bihurtu dugu.
Ikusi ere: Nola erabili AutoCAD
Autocadako koordenatuak sartzeko prozesua berrikusi genuen. Orain badakizu nola eraikitzen ahalik eta zehatzen!
