
Visiitkaart on iga äri jaoks vajalik (ja mitte) inimesele, et meelde tuletada teistele oma olemasolule. Selles õppetund rääkida, kuidas luua visiitkaart Photoshop isiklikuks kasutamiseks ja allikas, mida me loome, saab ohutult kanda trükikoja või printida kodu printer.
Visiitkaardi loomine
Me jagame selle õppetundi kaheks etapiks - dokumendi ettevalmistamine ja visiitkaardi kujundamine ise. Erilist tähelepanu tuleb pöörata meetmetele, et määrata elementide asukoht, piiride kindlaksmääramine ja lõigatud joon, vead võivad kaasa tuua probleeme printimisel.1. samm: dokumendi ettevalmistamine
Niisiis, kõigepealt peate otsustama dokumendi suuruse üle. Me vajame tõelisi füüsilisi mõõtmeid.
- Loo uus dokument (Ctrl + N) ja konfigureerige see järgmiselt: Mõõdud - 9 cm Laius, viis Kõrgus. Luba 300 dpi (pikslid tolli kohta). Värvirežiim - CMYK, 8 bitti . Ülejäänud seaded on vaikimisi.
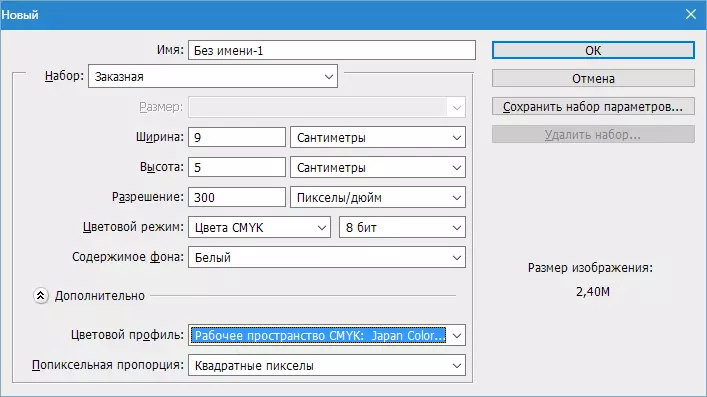
- Järgmisena peate juhtima juhendid mööda lõuendi kontuuri. Selleks liikuge kõigepealt menüüsse "Vaata" ja pange paagi vastupidine kirje "Siduv" . See on vajalik selleks, et juhendid automaatselt "kleepub" kontuuride ja pildi keskele.
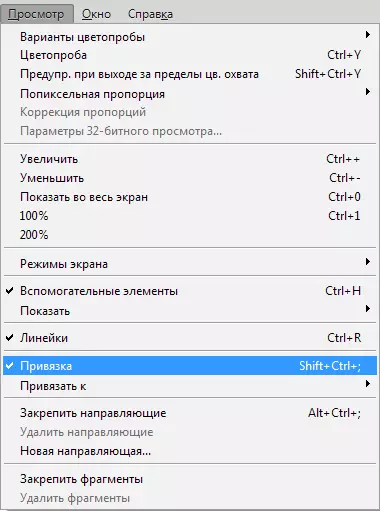
- Nüüd lülitage reeglid sisse (kui need ei ole kaasatud) võtme kombinatsiooniga Ctrl + R..
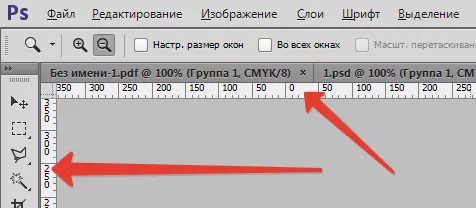
- Järgmisena vali instrument "Liikumine" (See ei ole oluline, sest juhendid võivad olla "tõmmata" mis tahes tööriistaga) ja venitada juhendi ülemise rea algusesse (lõuend).

- Järgmine parkimise juhend vasakult joonest enne lõuendit algust. Siis loome veel kaks juhendit, mis piiravad lõuendit koordinaatide lõpus.
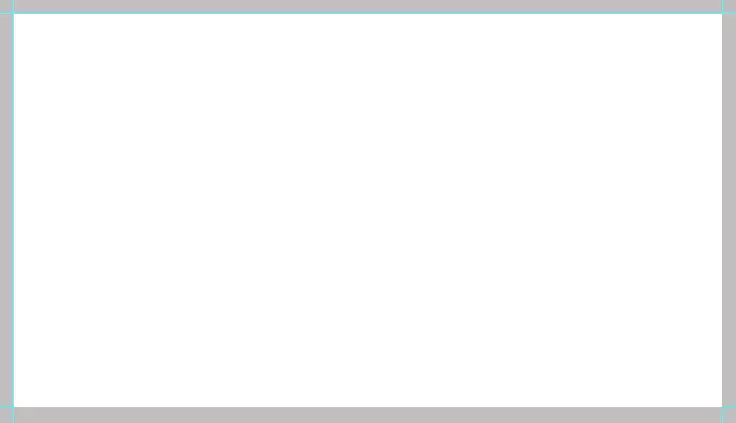
Seega piirasime tööala, et paigutada meie visiitkaart selle sees. Kuid printimiseks ei ole see valik sobiv, vajate teist lõikamisjoone, nii et me teostame järgmisi tegevusi:
- Minge menüüsse "Image - Canvas suurus".

- Panna paak vastupidi "Suhteline" ja seadke suurus 4 mm mõlemalt poolt.

Tulemuseks on suurenenud lõuend suurus.

- Nüüd looge katkestusjoon.
TÄHTIS: Kõik trükkimiseks mõeldud visiitkaartide esemed peavad olema vektor, see võib olla arvud, tekst, arukad objektid või kontuurid.
Ehitada need read arvud kutsutud "Line" . Valige sobiv tööriist.

- Seaded on järgmised: Valamine must, kuid mitte ainult must, kuid koosneb ühest värvist CMYK. . Seetõttu me läheme täitke seaded ja minna värve palett.

Kohandage värve, nagu ekraanipilt, midagi peale CMYK. , ärge puudutage. Zhmem. "OKEI".

- Line paksus 1 pikslite paksus.
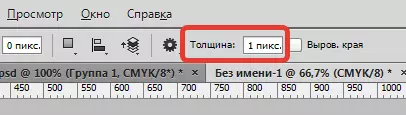
- Järgmisena looge kuju jaoks uus kiht.

- Klõpsake nuppu Klahv Vahetus. Ja veeta liin juhend (mis tahes) algusest lõpuni lõuend. Seejärel looge mõlemal küljel samad jooned. Ärge unustage iga näitaja uue kihi loomiseks. Et näha, mis juhtus, klõpsake nuppu Ctrl + H. Seega eemaldab juhendid ajutiselt. Sa võid need tagasi saata kohale (vajadus) samal viisil.
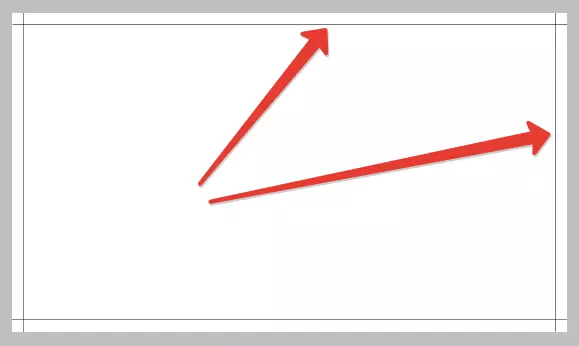
Kui mõned read ei ole nähtavad, siis skaala kõige tõenäolisemalt süüdi.

Elemendid avalduvad, kui viite pildi algsele suurusele.

- Lõikamisliin on valmis, viimane puudutus jääb. Tõstke esile kõik kihid joonistega, klõpsates kõigepealt esimesena kinnitatud võtmega Vahetus. Ja siis viimane.

Seejärel klõpsake nuppu Ctrl + G. Seeläbi paigutades rühmas kihid. See rühm peaks alati olema kihtide paleti allosas (tausta loomata).

2. samm: sisu paigutamine
Ettevalmistav töö on lõpetatud, nüüd saate tööpiirkonnale ettevõtte sisu panna. Me kasutame valmis muster ja saate juhtida disaini ise. Kuidas leida selliseid malle? Väga lihtne. Avage oma lemmik otsingumootor ja sisestage otsinguringi vaatepäring. "PSD visiitkaartide mallid" Küsimus Otsime saite mallidega ja alla laadida. Meie arhiivis on formaadis kaks faili PSD. . Üks eesmise (näo) küljega, teine - taga.

- Avage topeltklõpsake ühte faili ja vaadake visiitkaarti.

- Vaatame selle dokumendi kihtide paletti.

Me näeme kihtide ja musta taustaga mitmeid kaustu. Me eraldame kõik välja, välja arvatud taust, kinnitatud võtmega Vahetus. ja Zhmem. Ctrl + G..

Selgub, et:

- Nüüd peate kogu grupi liikuma meie visiitkaardile. Selleks tuleb malliga vahekaart tööruumis lahti ühendada. Vajutage vasak hiire vahekaarti ja tõmmake veidi alla.

Järgmisena klamber loodud grupp hiire vasaku nupuga ja lohistage see meie tööpaberile. Avatud dialoogiboksis klõpsake nuppu "OKEI".

- Kinnitage vahekaart malliga tagasi nii, et see ei häiri. Selleks lohistage see tagasi vahekaardi paneelile.

Järgmine muutke visiitkaartide sisu.
Sobima
- Suurema täpsuse tagamiseks kontrastsusega taust, näiteks tumehall. Võtke tööriist "Täitke".

Me määrame soovitud värvi.
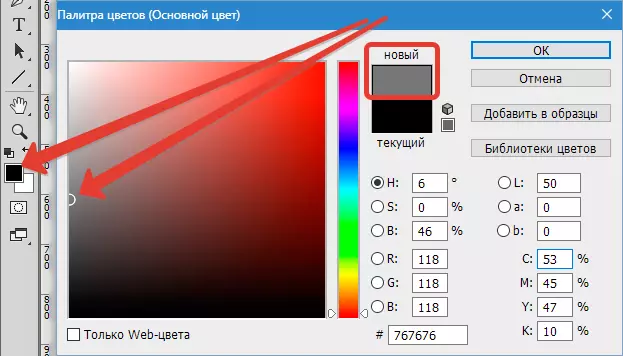
Seejärel valige kiht paleti taustaga.

Klõpsake tööruumi sees.

- Me eraldame paleti kihid (töödokumendis), mis on grupi poolt just paigutatud.
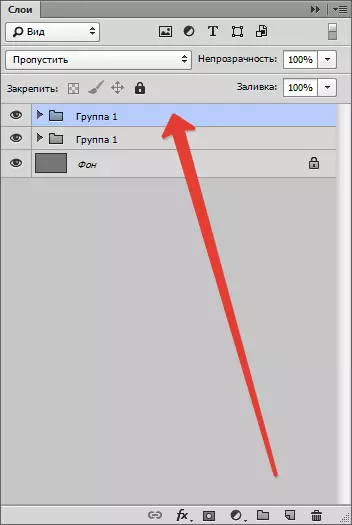
- Helistama "Vaba transformatsioon" Võtmete kombinatsioon Ctrl + T. . Selle muutmisel on vaja (nõutav) vajutage klahvi Vahetus. Proportsioonide säilitamiseks. Me mäletame lõigatud Slicer (sisejuhikud): nad kirjeldavad sisu piirid. Selles režiimis saab sisu liigutada ka lõuendil.

Lõpetamisel klõpsake SISENEMA.

Nagu näeme, erinevad malli proportsioonid meie visiitkaardi proportsioonidest, kuna külgservad tuli suurepäraselt ja üleval ja alumises kattumisel kattuvad lõikejoont (juhendid). Olgem parandame selle.
- Leia palett kihtide (tööpaber, grupp, mis liigutas) kiht taustaga visiitkaartide ja eraldada see.

- Seejärel helistage "Vaba transformatsioon" (Ctrl + T. ) ja kohandage suurust vertikaalsete ("pigistage"). Võti Vahetus. Ärge puudutage.

Tüpograafia redigeerimine (pealdised)
Selleks on vaja leida kõik, mis sisaldavad kihipaleti teksti. Me näeme iga teksti kihi ikooni lähedal hüüumärgiga. See tähendab, et esialgses mallis sisalduvad fonte puuduvad süsteemis.

- Selleks, et teada saada, mida font oli malli, valige tekstiga kiht.
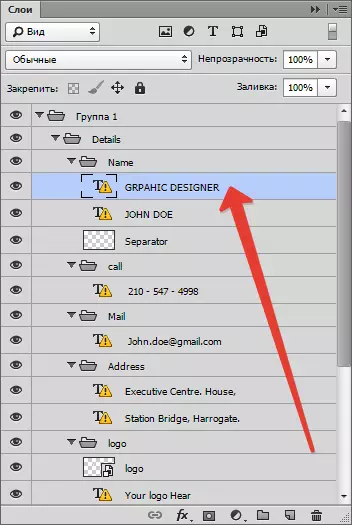
- Minge menüüsse "Aken - sümbol".
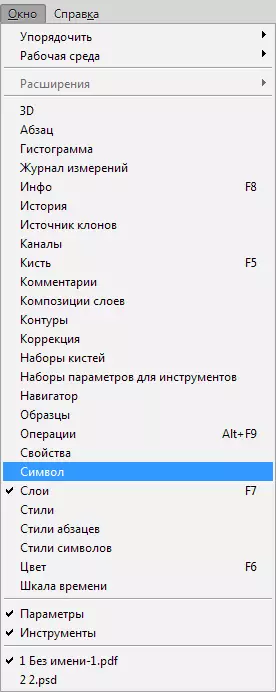
Me näeme, et malli algset fondi nimetatakse avatud sansiks.

Seda fondi saab alla laadida internetis ja installige see.
Logo asendamine
Graafilise sisu vahetamisel on vaja muuta selle arukaks objektiks.
- Lohistage logo dirigent kausta tööruumi.
Loe edasi: Kuidas lisada pildi Photoshopis
Pärast selliseid toiminguid muutub see automaatselt arukaks objektiks. Vastasel juhul peate klõpsama kihi pildiga hiire parema nupuga ja valige üksus "Teisenda Smart Object".
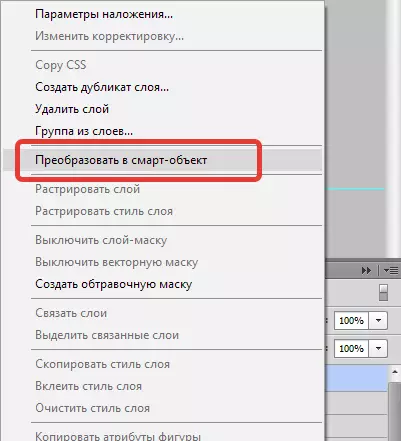
Kihi lähedal ilmuvad miniatuurid ikoonile, nagu ekraanipildi.

Parima tulemuse saavutamiseks peab logo luba olema 300 dpi . Ja hetk: Mingil juhul ei ole pildistatud, sest selle kvaliteet võib halveneda.
Salvestamine tulemused
Pärast kõiki manipulatsioone tuleb visiitkaart salvestada.
- Esiteks peate taustkihi välja lülitama, mida me valati tumehalliga. Me rõhutame seda ja klõpsake silma ikoonil.

Seega saame läbipaistva tausta.
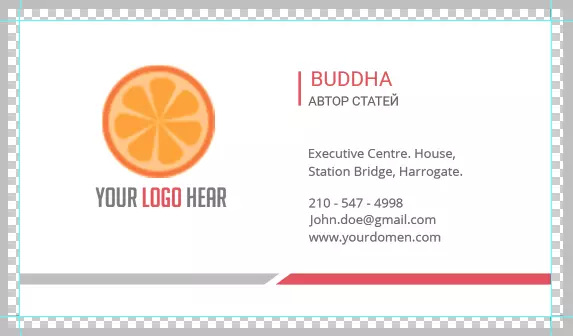
- Järgmisena minge menüüsse "Fail - Salvesta AS" või vajutage klahve Ctrl + Shift + S . Avaneb aknas, valige salvestatud dokumendi tüüp - Pdf. , Valige koht ja määrake faili nimi. Vajutama "Salvesta".

Seaded Näita, nagu ekraanipilt ja klõpsake "Salvesta PDF".

Avatud dokumendis näeme lõpptulemust lõikamisliinidega.

Nii loonud trükkimiseks visiitkaart. Muidugi saate tulla ja joonistada disaini ise, kuid see võimalus ei ole kõigile kättesaadav.
- Lohistage logo dirigent kausta tööruumi.
