
Selles juhendis üksikasjad Mida teha, kui monitor kirjutab vahemikus või vahemikus erinevates olukordades. Sarnane teema: Monitor ei kirjuta signaali, signaali või kontrolli signaali kaablit.
- Väljaspool vahemikku, sisendit ei toetata, kui mäng algab
- Monitor kirjutab arvuti ja akende käivitamisel "välja vahemikus" või "välja vahemikus"
Mida teha, kui alustate mängu monitor näitab "välja vahemikus" või "väljaspool vahemikust"
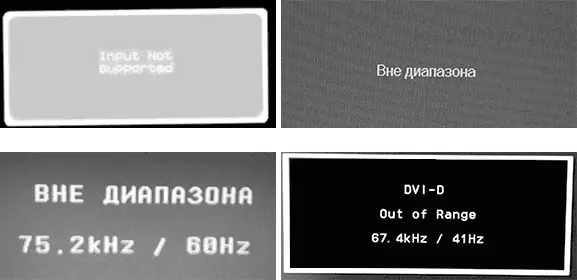
Probleem musta ekraani ja pealkirjaga "väljaspool valikut" või "sisselogimine ei toetata" (mõnel monitoridel võib pilt hoolimata sõnumile), kui mängud algavad, esineb kõige sagedamini kas pärast valesti määratud graafika parameetreid Mängus või kui kasutate mänge vormis "ümberpaketid", kus graafika on juba teise isiku poolt konfigureeritud, kuid ei sobi teie monitorile.
Võimalikud lahendused mängude lubatud vahemiku probleemide probleemile:
- Proovige vajutada Alt + Enter Keys - mõnes mängus tõlgib need täisekraanirežiimist aknarežiimi. Selle tulemusena ilmub pilt uuesti ja saate muuta mängu graafikaparameetreid, mida teie monitor toetab.
- Kui seas täidetavate mängufailide on eraldi faili käivitada graafika seaded (vaata OEXE kausta mängu faili või mängu kausta menüüs Start), käivitage see ja määrake oma monitori toetatavad õigused.
- Otsi (saate kasutada online-otsingut), kus teie mängu konfiguratsioonifail asub ja eemaldab (ja parem - proovige kõigepealt liikuda teise asukohta, ilma kustutamiseta) või avada tekstiredaktoris ja leida ekraani eest vastutavad read Resolutsioon tekstiredaktoris. Failil on tavaliselt laiendus .cfg või .ini (kuid seal on erand, näiteks Stalker - USER.LTX), võib pealkirja sõna "config". Asukoht võib olla ka erinev: kausta käivitatavate mängufailidega kasutajakaustades, näiteks: Dokumendid \ tKoad \ Ronstar Games \ Red Dead Redemption 2 Seaded \ või C: Kasutajad: Alus
- Samuti täpsustage, kas mõningate parameetrite abil on olemas konkreetne mäng, milles täpsustatakse graafikaparameetreid või aknarežiimi, näiteks Sims 4 saab käivitada aknarežiimis, kasutades "-W" parameetrit, nagu saate (ilma jutumärkideta) Näiteks märgistuse omadustes nii mängu päritolu omadustes. Teistel mängudel on sageli ka sarnased parameetrid.
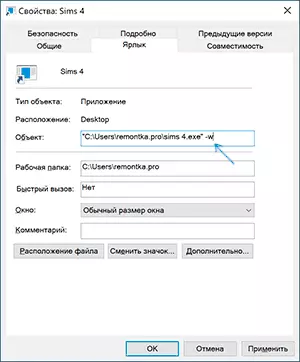
Väljaspool vahemikku või sisendit ei toetata, kui arvuti on sisse lülitatud või Windows 10, 8.1 ja Windows 7 käivitamine
Kui "Väljaspool" on teatatud, "sisend ei ole toetatud" ja inglise keelt kõnelevad analoogid selle pealkirjaga ekraanil, kui arvuti on sisse lülitatud, on põhjus tõenäoliselt valesti kuvatud graafikaparameetrid, mis ei vasta Teie monitori toetatud režiimid. Eriti kui hiljuti muutsite ekraani värskenduse või loa sagedust.
Märkus: Mõnikord juhtub, et monitor, vastavalt omadustele, peab säilitama teatud värskenduse sageduse, kuid kui installite selle, näete sõnumit, et signaal on vahemikus või sarnane. Sellisel juhul soovitan lugeda juhiseid hoolikalt: see juhtub, et värskenduse kõrge sageduse toetatakse ainult siis, kui see on ühendatud teatud sisendite kaudu, ilma mis tahes adapterid ja adapterid.
Kirjeldatud olukorral on mitmeid lihtsaid lahendusi, mis võivad töötada:
- Kui lisaks diskreetse videokaardile on integreeritud (emaplaadi väljund), saate arvuti välja lülitada, ühendada monitori integreeritud videokaardiga ja lülita uuesti sisse. Tõenäoliselt ilmub pilt. Pärast seda, kasutades seadmehalduri, kustutada draiverid diskreetse videokaardi (see sisaldab lähtestamist graafika seaded), lülitage arvuti välja, ühendage monitori uuesti diskreetne videokaardiga, lülitage arvuti - tõenäoliselt Vahemikus, sisend ei toeta sõnumeid ja sama, mida ei näe enam: see jääb autojuhtide uuesti paigaldamiseks.
- Kui teil on Windows 7, siis tõenäoliselt ilmub sõnum kohe enne töölauale minekut ja enne, kui näete allalaadimisprotsessi. Kui jah, siis kohe pärast allalaadimise alustamist alustada vajutades F8 (või FN + F8) ja seejärel menüüs valige madala eraldusvõimega režiim. Selles režiimis saate videokaardi draivereid kustutada - installida
- Windows 10 puhul pärast kahe vale arvuti sulgemise korral peab süsteemi taastamise keskkond automaatselt käivitama (turvaliste graafikaparameetritega), kus saab proovida kasutada taastepunkte või spetsiaalseid allalaadimisvalikuid, et alustada süsteemi turvarežiimis või madal resolutsioon.
Teine võimalus Windows 10 ja 8.1 jaoks, mis nõuavad boot-mälupulga kasutamist (võib olla vaja teha teise arvutisse või sülearvuti) süsteemi sama bitiga, mis on teie arvutisse installitud:
- Laadige arvuti laadimisest Flash-draivist. Ekraanil pärast vasakpoolse keele allosas olevat keelt valides klõpsake "Restore System".
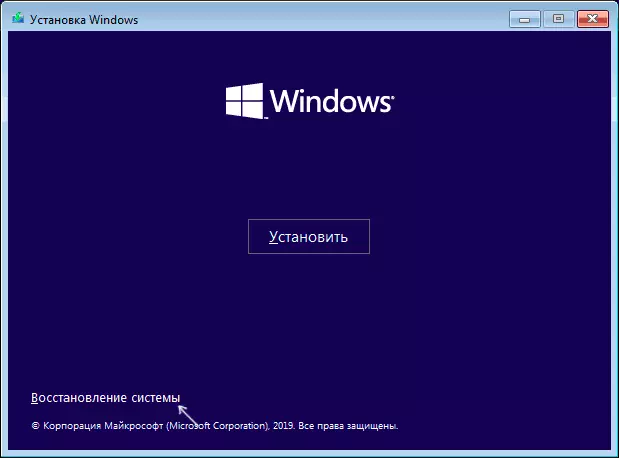
- Taastamise keskkonnas minna "Tõrkeotsing", siis "System Restore" ja proovige kasutada taastepunkte kui võimalik.
- Kui see ei tööta, siis jälle minna taastekeskkonda, avage "Veaotsing" - "käsurea".
- Sisestage käsurea käsk, sisestage CommandBced / Copy {vaikimisi} / d "madala eraldusvõimega"
- Pärast selle käsu täitmist näete sõnumit, et kirje on edukalt kopeeritud ja unikaalne identifikaator iste lokkis sulgudes. See on vajalik järgmises meeskonnas:
- BCDEDIT / SET {kuvatud GUID} VGA ON
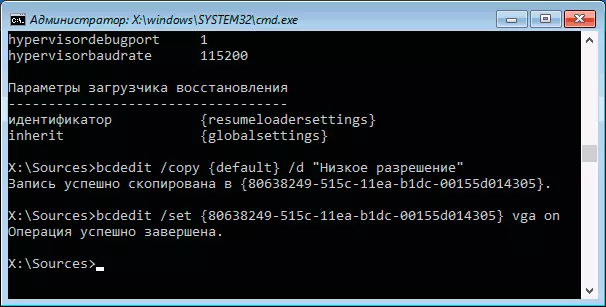
- Sulgege käsurea ja taaskäivitage arvuti, kuvate menüü kahe elemendiga, valige "Madal eraldusvõime".
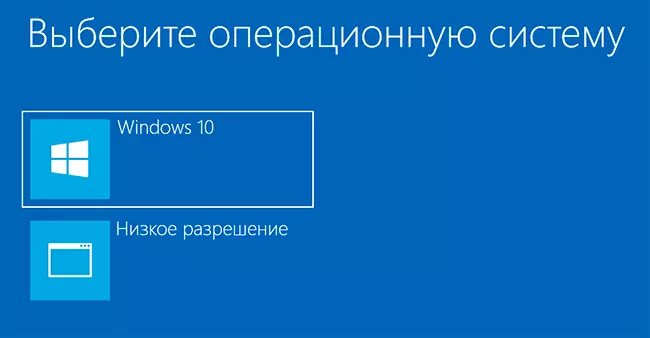
- Pärast madala eraldusvõimega režiimis allalaadimist saate teha meetmeid draiverite ja parameetritega. Kiireim lahendus on videokaardi draiverite täielik eemaldamine ja uuesti seadistatud.
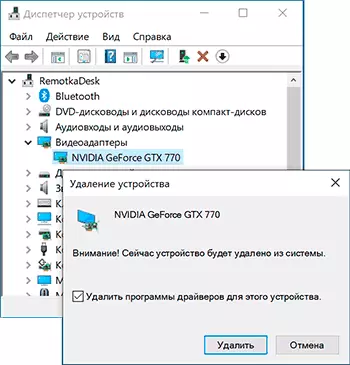
- Taaskäivitage arvuti ja valige lihtne süsteemi laadimise menüü. Meie loodud menüüelemendi kustutamiseks vajutage Win + R-klahve, sisestage MSCONFIG ja kustutage see vahekaardil Lae alla.
Kui meetod ei aitanud, kuid probleem tekib siis, kui arvuti on sisse lülitatud - proovige monitori ühendamist teise kaabliga ja isegi parem - teiste videokaardi ja monitori sisendite abil, kui see on olemas.
