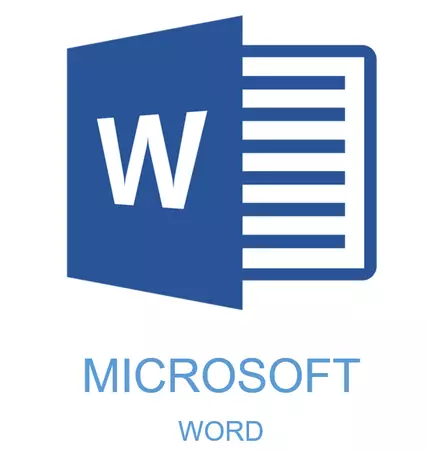
Mõned dokumendid vajavad erilist disaini ja selle MS Word Arsenal sisaldab üsna palju raha ja tööriistu. On erinevaid fonte, kirjutamise ja vormindamise stiilid, vahendid joondamise ja palju muud.
Õppetund: Kuidas joondada teksti sõna
Mis iganes see oli, kuid peaaegu iga teksti dokumendi ei saa esitada ilma päiseta, mille stiil, muidugi peaks erinema põhiteksti. Lazy lahendus on esile tõsta päise rasva, et suurendada fondi ühe või kahe suurusega ja peatub. Siiski on olemas tõhusam lahendus, mis võimaldab teil teha pealkirju sõna mitte ainult märgatavaks, vaid õigesti kaunistamiseks ja lihtsalt ilusaks.
Õppetund: Kuidas muuta fondi sõna
Pealkirja loomine varjatud stiilide abil
Arsenal MS Word Programil on suur sisseehitatud stiilide kogum, mida saab kasutada dokumentide tegemiseks. Lisaks saab see tekstiredaktor luua ka oma stiili ja seejärel kasutage seda disaini matriitsina. Niisiis, et teha päises sõna, järgige neid samme.
Õppetund: Kuidas teha punane string sõna
1. Tõstke esile pealkiri, mis tuleb nõuetekohaselt välja anda.
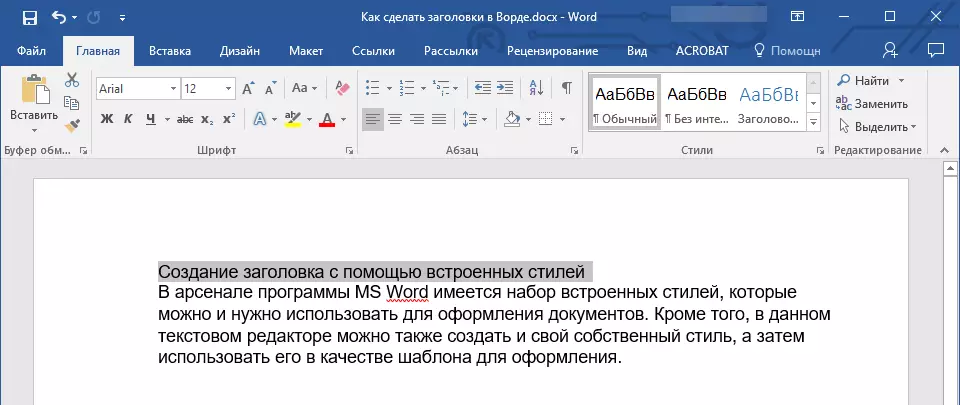
2. Vahekaardil "Kodu" Laiendage grupi menüü "Stiile" Klõpsates väikese noolega, mis asub selle paremas alumisse nurgas.
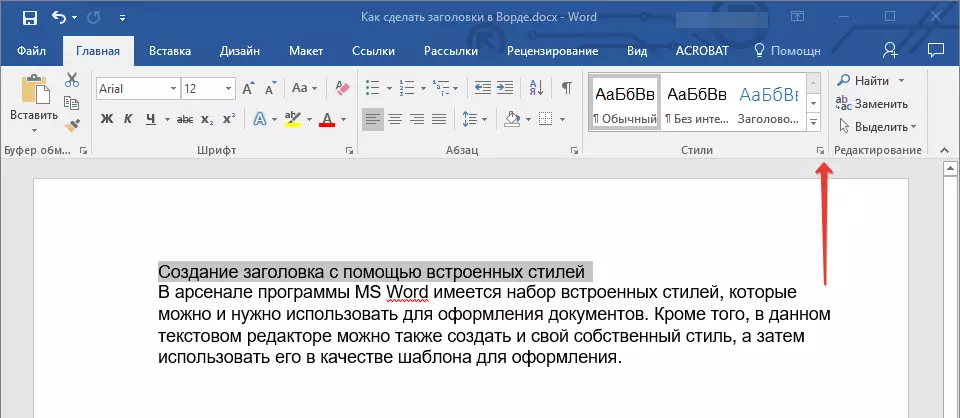
3. Teie ees oleva aknas valige soovitud pealkirja tüüp. Sulge aken "Stiile".
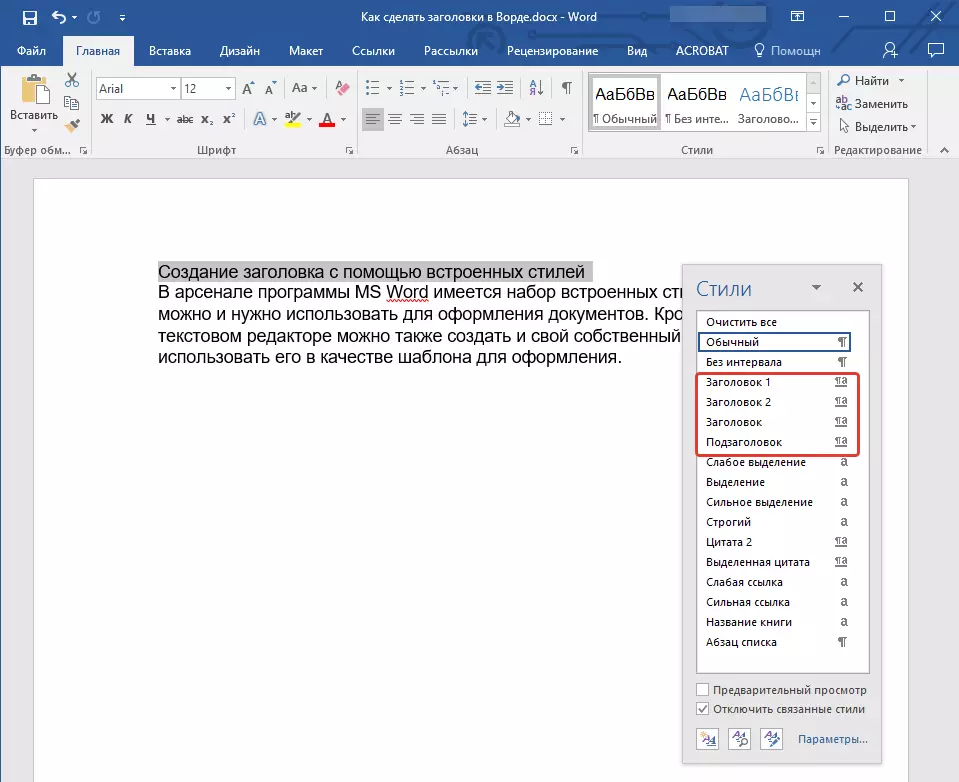
See on peamine pealkiri, mis on artikli alguses tekst;
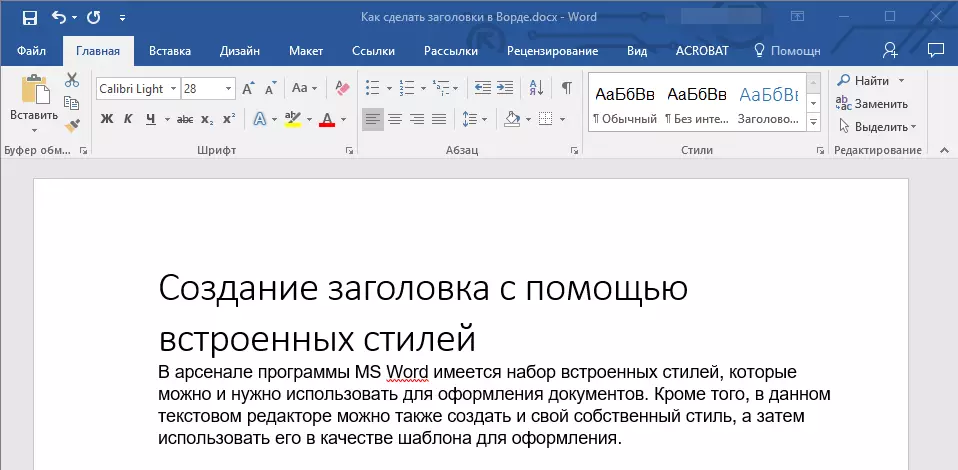
Pealkiri 1.
Hindaja päis;
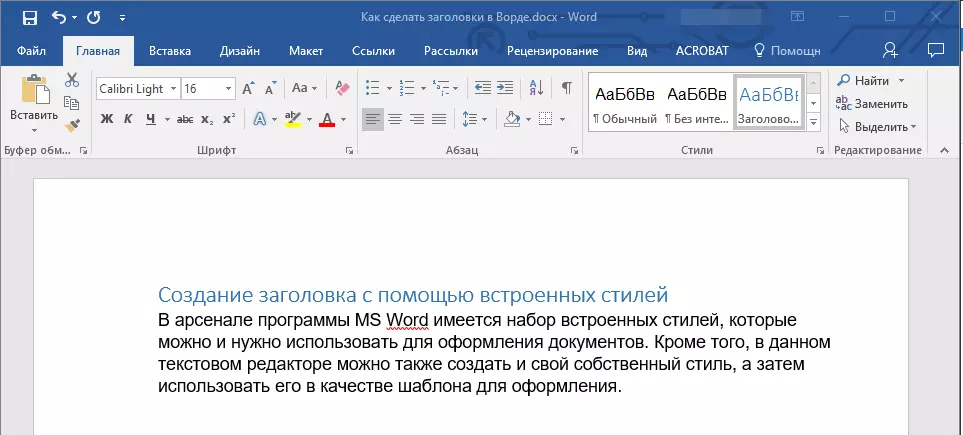
Pealkiri 2.
isegi vähem;
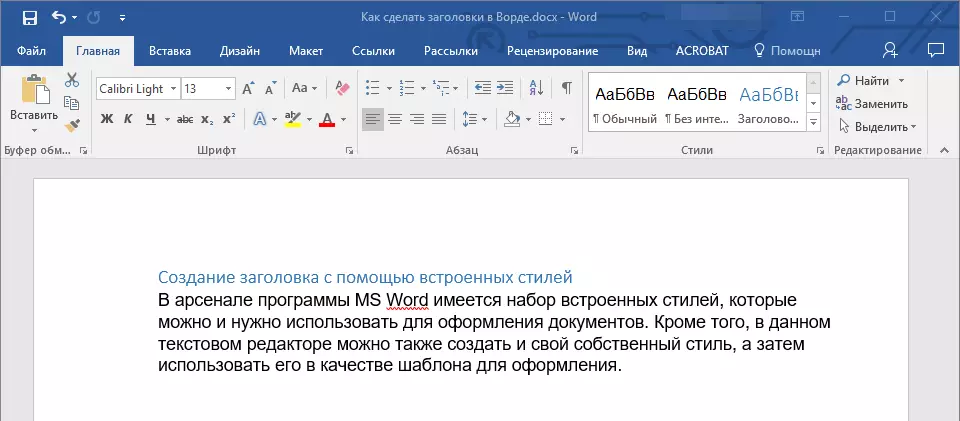
Subtiitrite
Tegelikult on see subtiitrid.
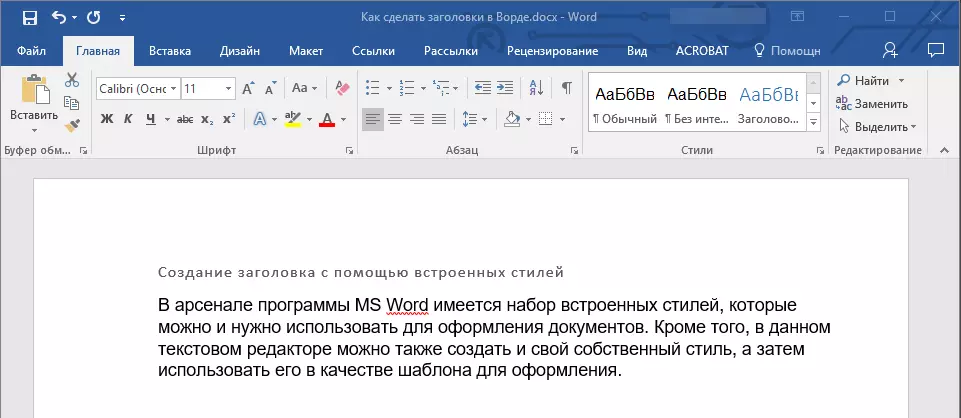
Märge: Nagu näete ekraanipiltidest, muudab päise stiili lisaks fondi muutmisele ja selle suuruse muutmisele ka pealkirja ja põhiteksti vahele tugeva intervalliga.
Õppetund: Kuidas muuta Wordis kindla intervalli
Oluline on mõista, et pealkirjade ja subtiitrite stiilid MS Wordis on mall, need põhinevad fontil Calibri. Ja fondi suurus sõltub päise tasemest. Samal ajal, kui teie tekst on kirjutatud teise fondi, teise suurusega, võib olla see, et väiksema (esimese või teise) taseme malli päis, nagu subtiitrid, on põhitekstist väiksem.
Tegelikult oli see, et see juhtus meie näidetes stiilidega. "Pealkiri 2" ja "Subtiitrid" Kuna me kirjutame fondi põhiteksti Aroom , suurus - 12.
- Nõuanne: Sõltuvalt sellest, mida saate dokumendi kujundamisel endale lubada, muutke päise fondi või teksti fondi suurust väiksemale, et visuaalselt eraldada teisest.
Oma stiili loomine ja selle mallina säilitamine
Nagu eespool mainitud lisaks malli stiilidele, saate luua ka oma pealkirjade ja põhiteksti registreerimisstiili. See võimaldab teil vajadusel vahetada nende vahel, samuti kasutage neid vaikimisi stiilist.
1. Avage dialoogiboks Group "Stiile" Asub vahekaardil "Kodu".
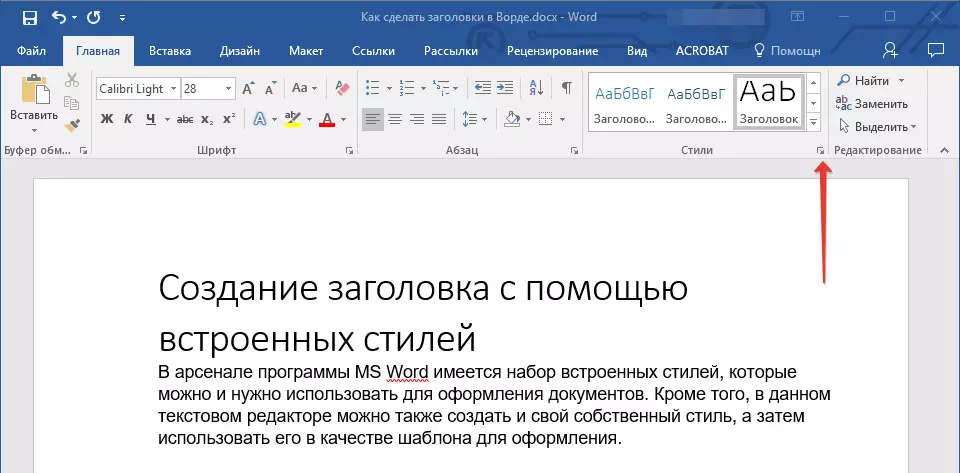
2. Akna allosas klõpsake vasakul esimesel nupul "Loo stiili".
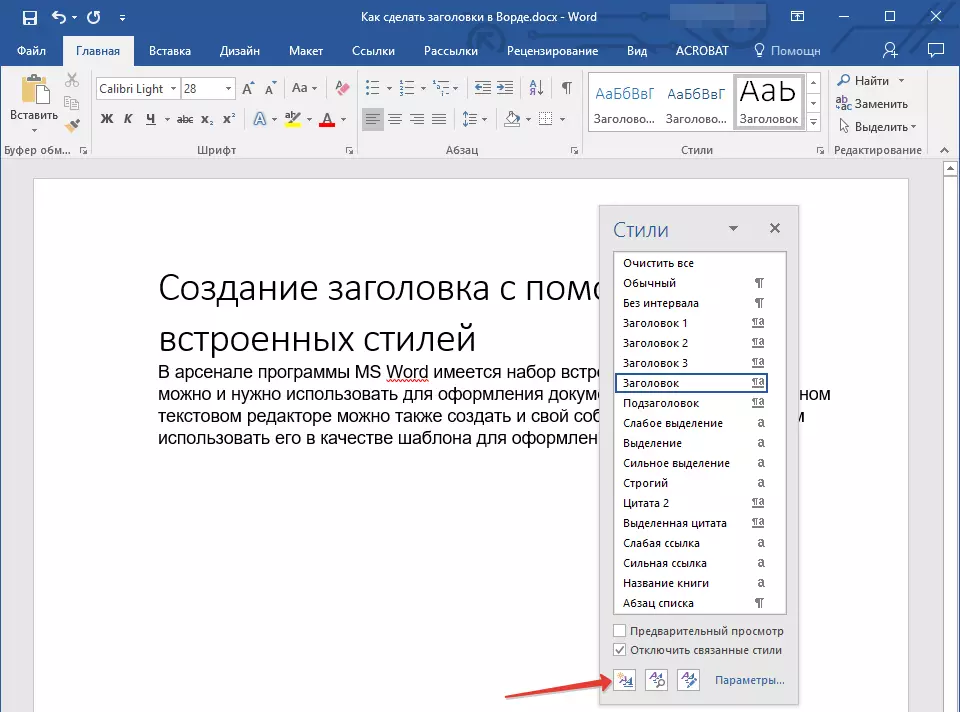
3. Aktes, mis ilmub teie ees, seadke vajalikud parameetrid.
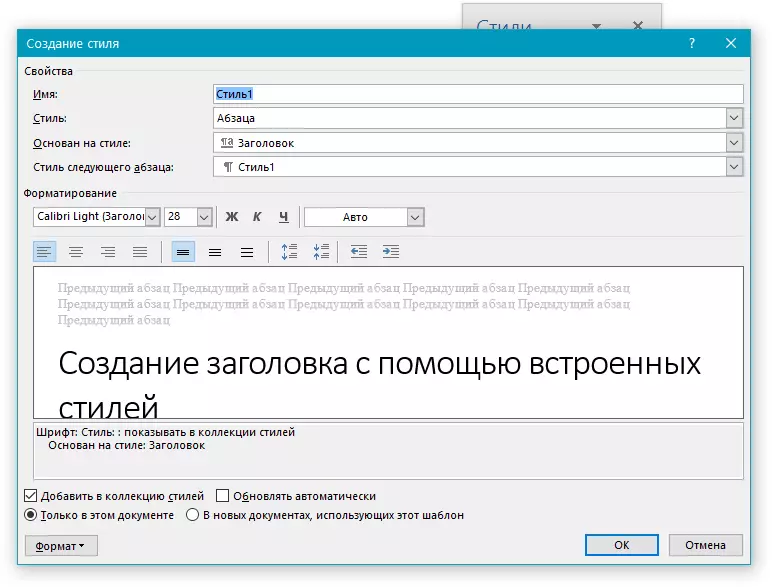
Peatükis "Properties" Sisestage stiili nimi, valige osa tekstist, milleks seda kasutatakse, valige stiil, millele see põhineb, ja määrake ka teksti järgmise lõike stiil.
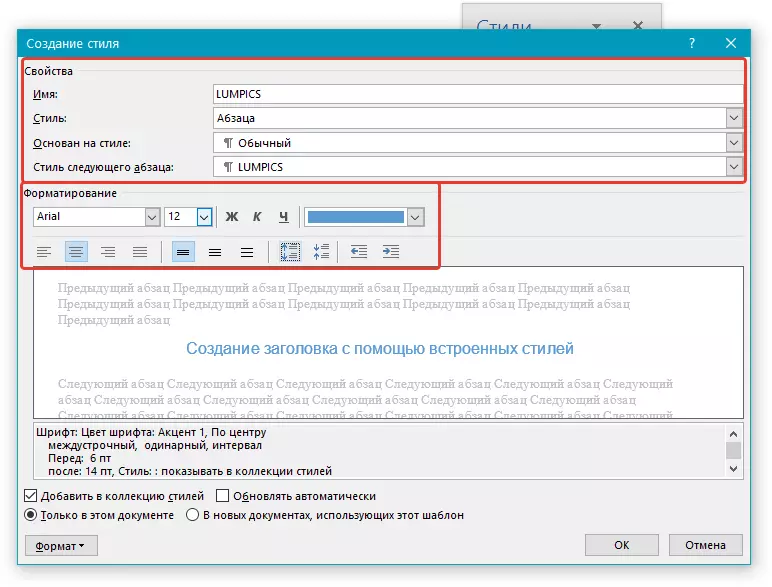
Peatükis "Formaat" Valige stiiliks kasutatav font, täpsustage selle suurus, tüüp ja värv, asukoht lehekülje, joondamise tüübi, seadistuse ja püsivara asendisse.
- Nõuanne: Sektsiooni all "Vormindamine" Seal on aken "Proov" Kus näete, milline on teie stiil tekstis välja.
Akna allosas "Stiil loomine" Valige soovitud kirje:
- "Ainult käesolevas dokumendis" - stiili rakendatakse ja salvestatakse ainult praeguse dokumendi jaoks;
- "Uutes dokumentides selle malli abil" - Loodud stiil salvestatakse ja on saadaval kasutamiseks tulevikus teistes dokumentides.
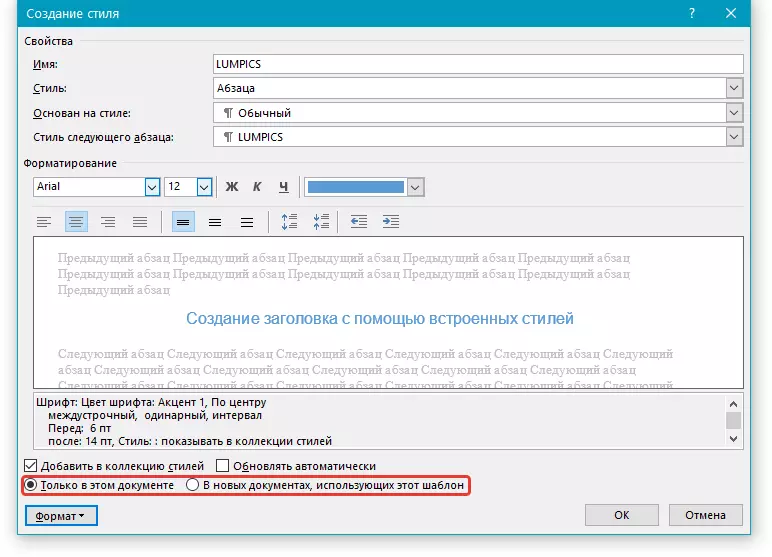
Pärast vajalike stiili seadete täitmist, klõpsake selle salvestamist "OKEI" Akna sulgemiseks "Stiil loomine".
Siin on lihtne näide pealkirja stiilist (kuigi pigem alljaotises) USA loodud:
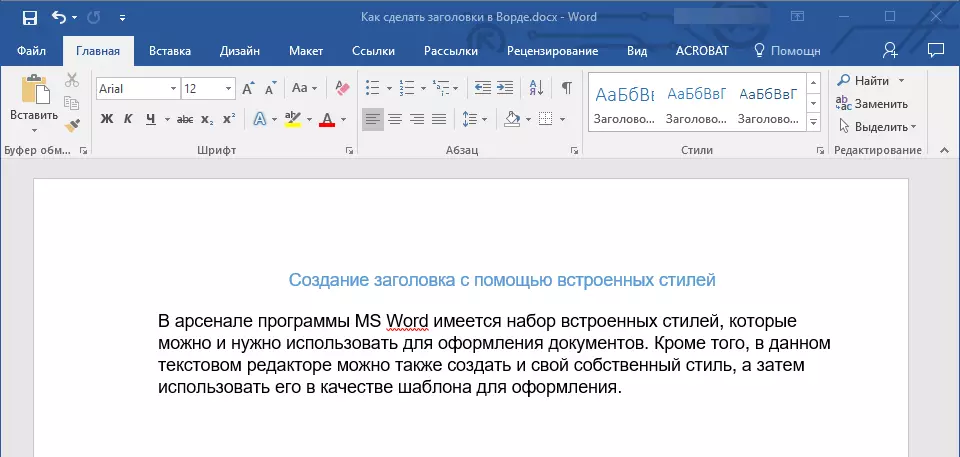
Märge: Pärast oma stiili loomist ja salvestamist on see grupis "Stiile" mis asub tagatisraha "Kodu" . Kui see ei kuvata otse programmi juhtpaneeli, laiendage dialoogiboksi "Stiile" Ja leidke selle nimega, mida sa tulid.
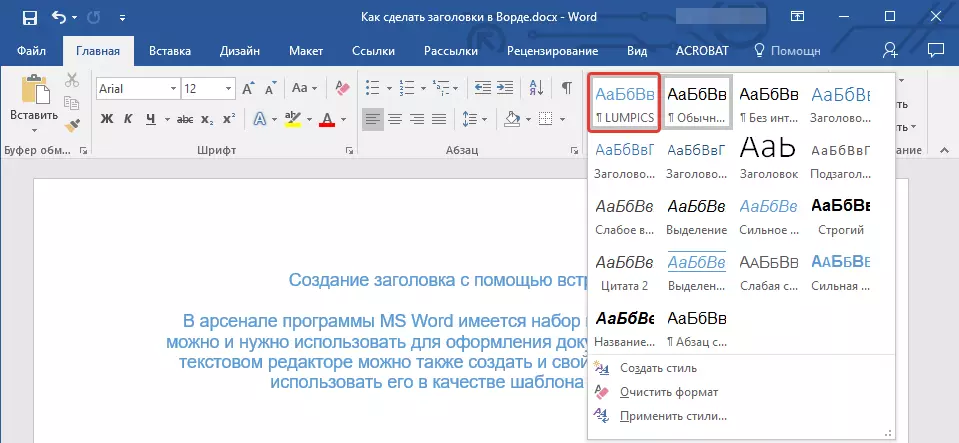
Õppetund: Kuidas teha automaatset sisu sõna
See on kõik, nüüd sa tead, kuidas teha Päis MS Word õigesti kasutades malli stiilis saadaval programmis. Samuti nüüd teate, kuidas luua oma teksti disaini stiili. Soovime Teile edu tekstiredaktori võimaluste edasist uurimist.
