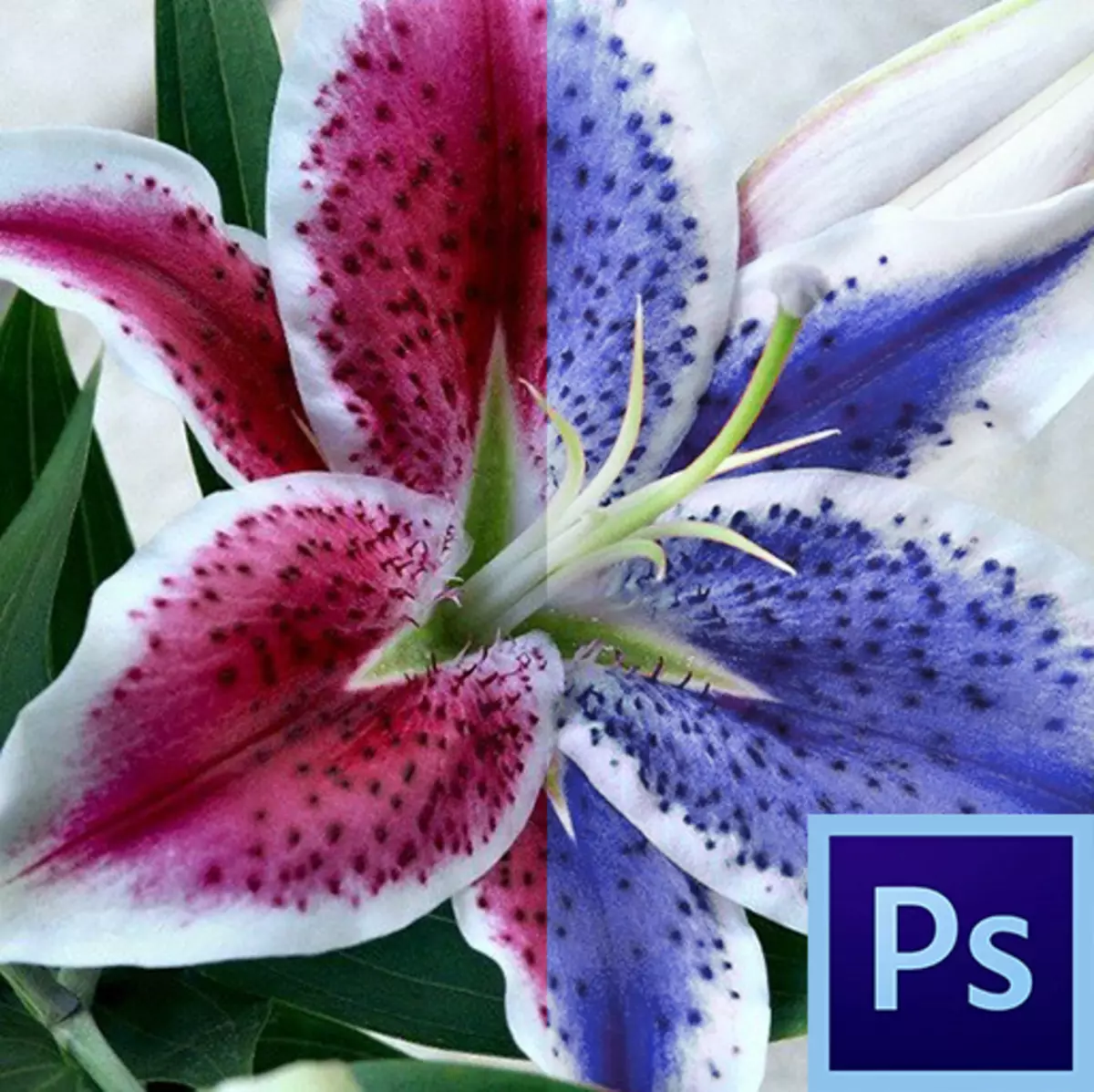
La komencantoj ofte similas ke la "inteligentaj" iloj de Photoshop estas desegnitaj por simplificar liaj vivoj, forigante la teda manema. Ĉi tio estas parte vera, sed nur parte.
Plej multaj el tiaj iloj ("Magia Sceptro", "Rapida Atribuo", diversaj korektaj iloj, ekzemple, ilo "anstataŭigu la koloron") postulas profesian aliron kaj komencantoj kategorie ne taŭgas. Ĝi devas esti komprenita en kio situacio ĉi tiu ilo povas esti uzata, kaj kiel konvene agordi ĝin, kaj tio venas kun sperto.
Hodiaŭ ni parolos pri la ilo "Anstataŭigu Koloron" de la menuo "Bildo - Korekto".
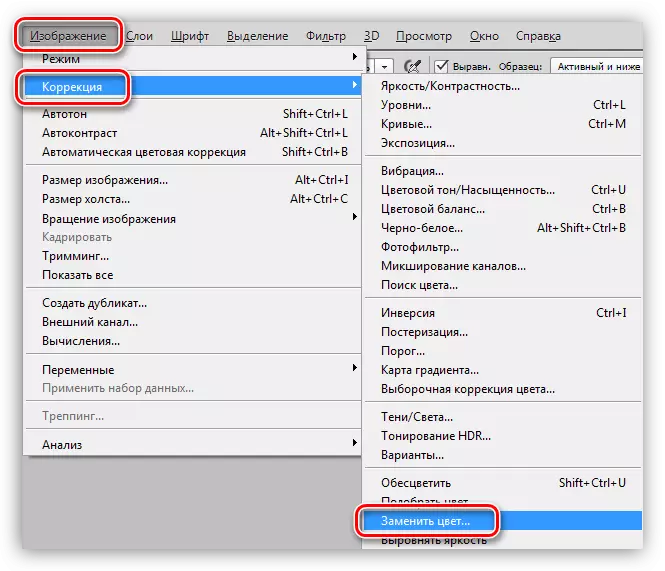
Ilo "anstataŭigu koloron"
Ĉi tiu ilo ebligas al vi anstataŭigi la mane difinitan bildan ombron sur iu ajn alia. Ia ago similas al la ago de la korekta tavolo "kolora tono / saturado".
La ila fenestro aspektas tiel:
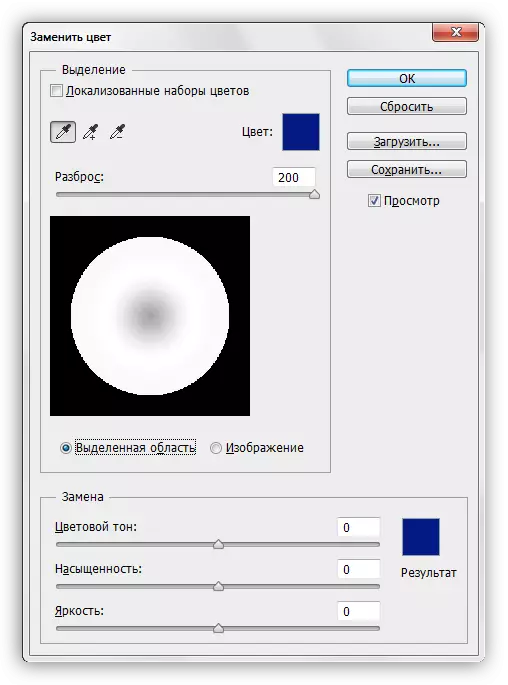
Ĉi tiu fenestro konsistas el du blokoj: "atribuo" kaj "anstataŭigo".
Selektado
1. Prenante specimenon prenante ilojn. Ili aspektas kiel butonoj kun pipetoj kaj havas la jenajn destinojn (de maldekstre dekstren): baza specimeno, aldonante nuancon al anstataŭa aro, ekskludo de la ombro de la aro.
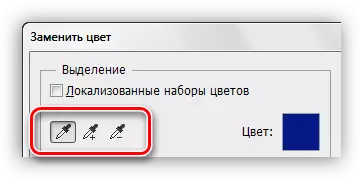
2. La "disĵeta" slider determinas kiom da niveloj (apudaj nuancoj) estas submetataj al anstataŭaĵo.
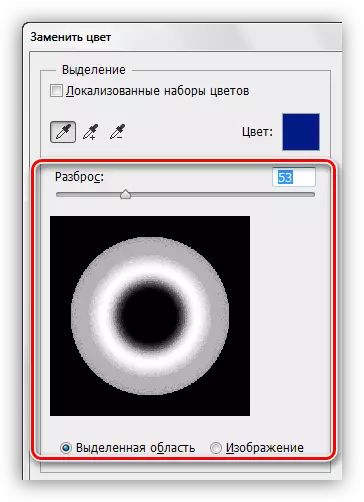
Anstataŭigo
Ĉi tiu bloko inkluzivas la "koloran tonon" Sliders, "satureco" kaj "brilo". Efektive, la celo de ĉiu glitilo estas determinita de ĝia nomo.
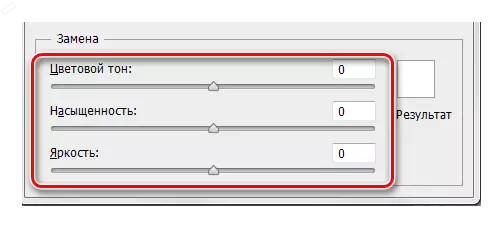
Praktiko
Ni anstataŭigu unu el la nuancoj de gradiento plenigu ĉi tie:
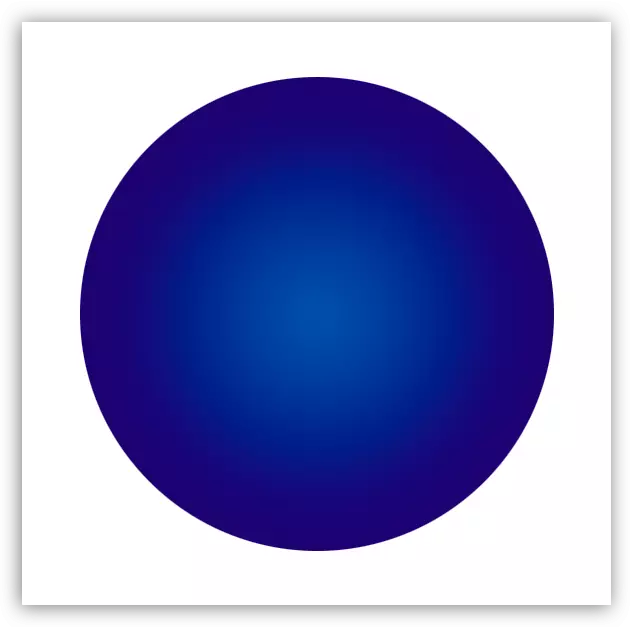
1. Aktivigi la ilon kaj alklaku pipeton pri iu ajn sekcio de la cirklo. En la antaŭvido fenestro, blanka areo tuj aperos. Blankaj areoj estas submetataj al anstataŭaĵo. Ĉe la supro de la fenestro ni vidos la elektitan ombron.
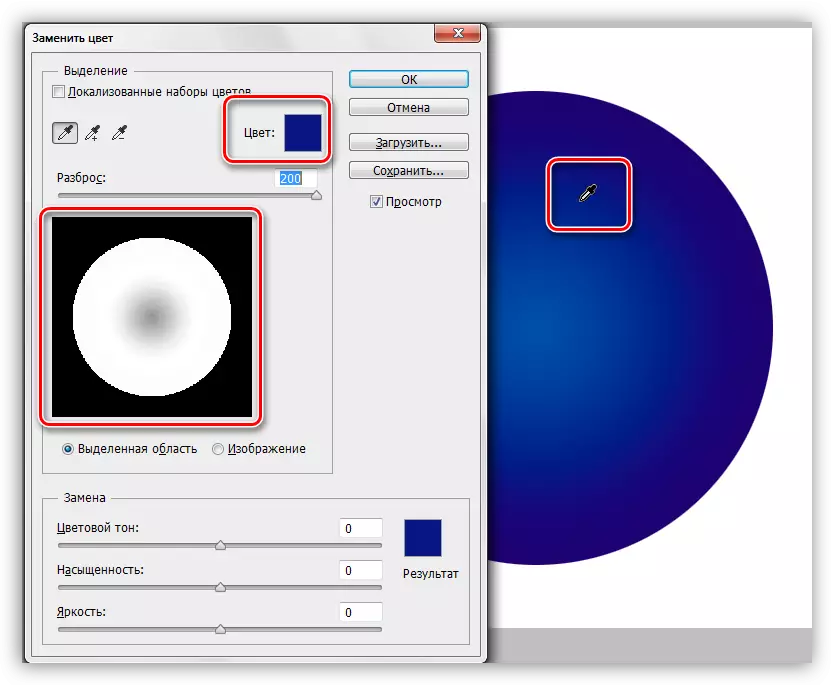
2. Iru al la "anstataŭa" bloko, alklaku la koloran fenestron kaj starigu la koloron, sur kiu ni volas anstataŭigi la specimenon.
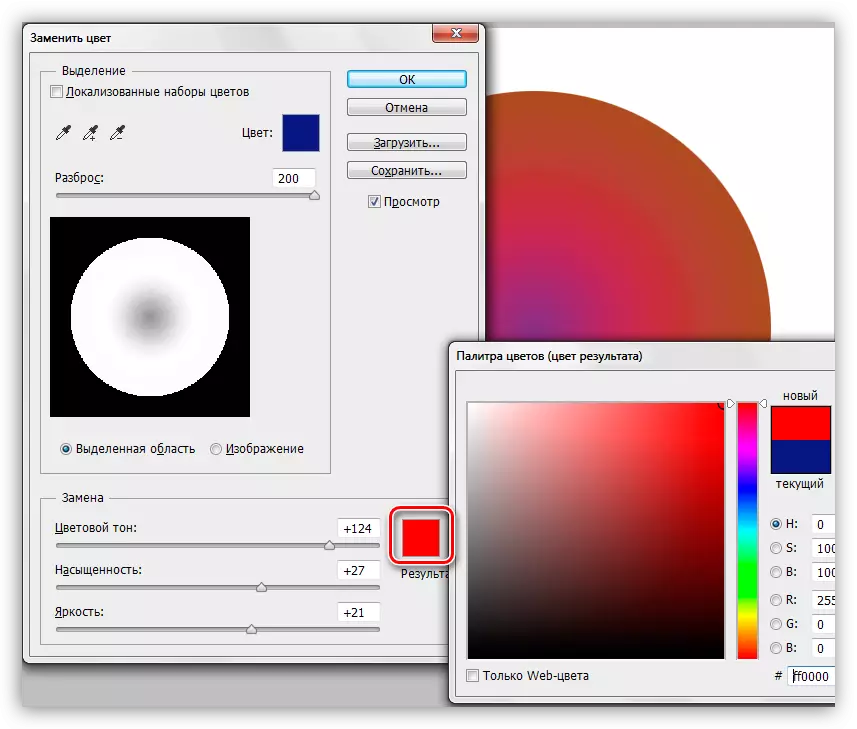
3. Slider "Split" starigis la gamon de ombroj por anstataŭigo.
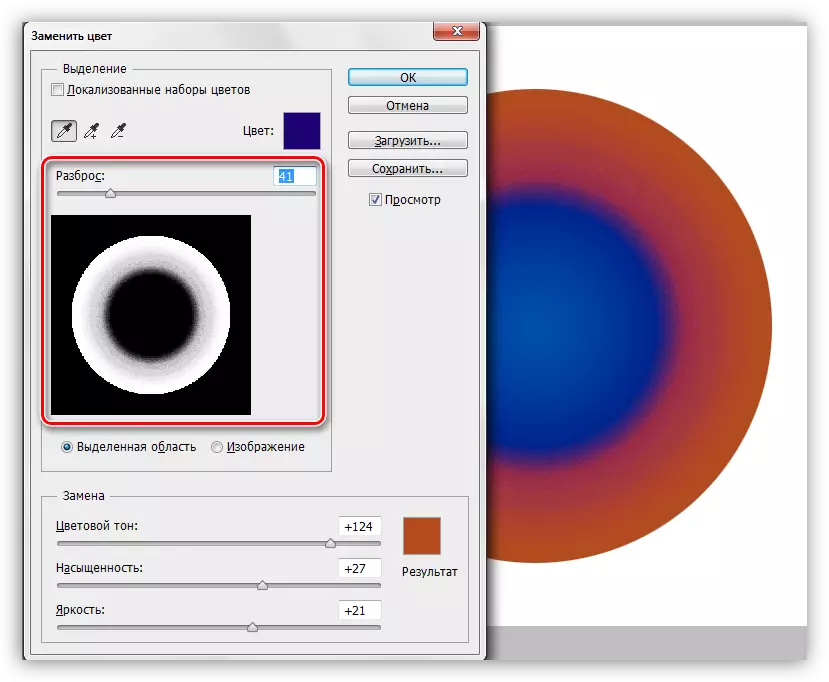
4. Sliders de la "anstataŭigo" bloko maldike agordi la ombron.
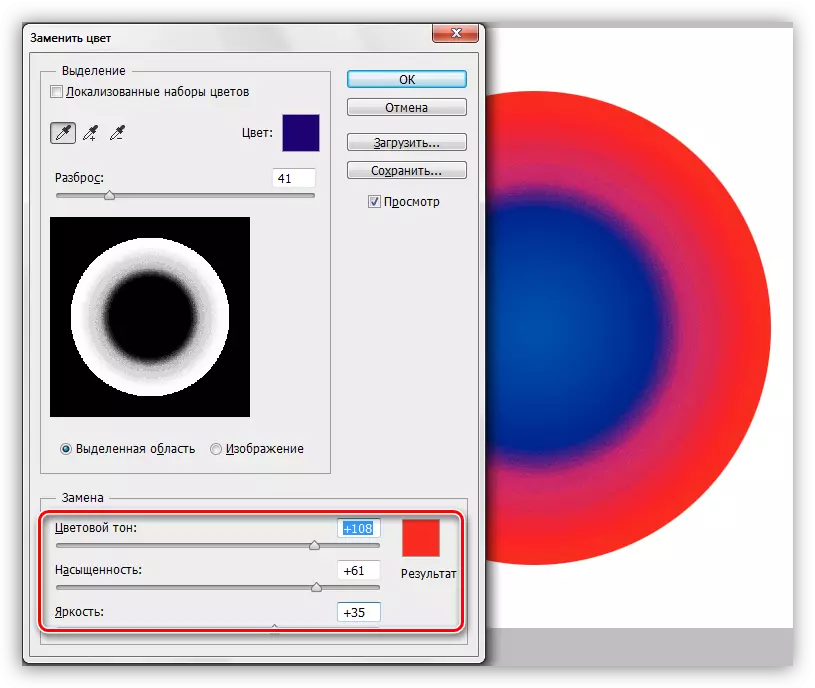
Pri ĉi tiu manipulado kun la ilo kompletigita.
Nuancoj
Kiel jam menciite komence de la artikolo, la ilo ne ĉiam funkcias ĝuste. Kiel parto de la preparado de materialoj por la leciono, pluraj eksperimentoj estis efektivigitaj sur la anstataŭigo de koloro sur diversaj bildoj - de kompleksa (vesto, aŭtoj, floroj) al simplaj (unu-koloraj emblemoj, ktp.).
La rezultoj estis tre kontraŭdiraj. Pri kompleksaj objektoj (same kiel sur simpla), eblas fajne agordi la ombron kaj la amplekson de la ilo, sed post la selektado kaj anstataŭigo vi devas permane rafini la bildon (forigi la originalajn shada haloojn, forigi la efikon nedezirataj areoj). Ĉi-foje pelas "Ne" ĉiujn avantaĝojn, kiuj donas al "inteligenta" ilo, kiel rapideco kaj simpleco. En ĉi tiu kazo, estas pli facile produkti la tutan laboron permane ol refari la programon.
Kun simplaj objektoj, la situacio estas pli bona. Oleols kaj nedezirataj areoj, kompreneble, restas, sed forigas pli facilan kaj pli rapide.
Ideala uzo de la ilo estas anstataŭigi la koloron de iu ajn areo ĉirkaŭita de alia nuanco.
Surbaze de la antaŭaj, vi povas fari unu konkludon: solvi vin, uzi ĉi tiun ilon aŭ ne. En iu floro, ĝi laboris ne malbone ...
