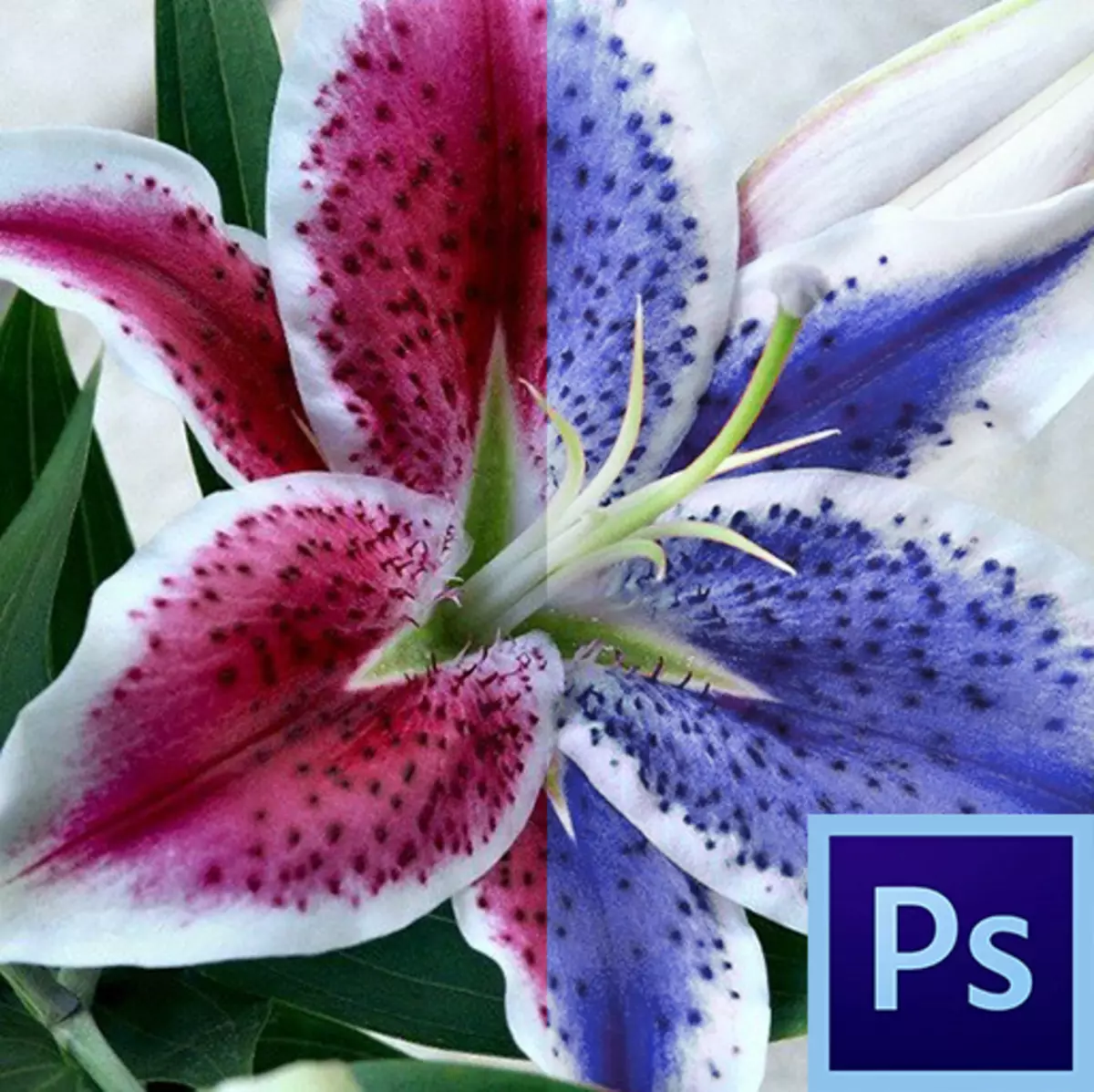
De beginners lijkt er vaak op dat de "slimme" hulpmiddelen van Photoshop zijn ontworpen om hun leven te vereenvoudigen, waardoor de vervelende handgemaakte te elimineren. Dit is deels waar, maar slechts gedeeltelijk.
De meeste van dergelijke gereedschappen ("Magic Wand", "Snelle toewijzing", verschillende correctie-tools, bijvoorbeeld, gereedschap "Vervang de kleur") vereisen een professionele aanpak en beginners zijn categorisch niet geschikt. Het moet worden begrepen in welke situatie kan deze tool worden gebruikt en hoe het goed kan configureren, en dit wordt geleverd met ervaring.
Vandaag hebben we het met het menu "Image - correctie".
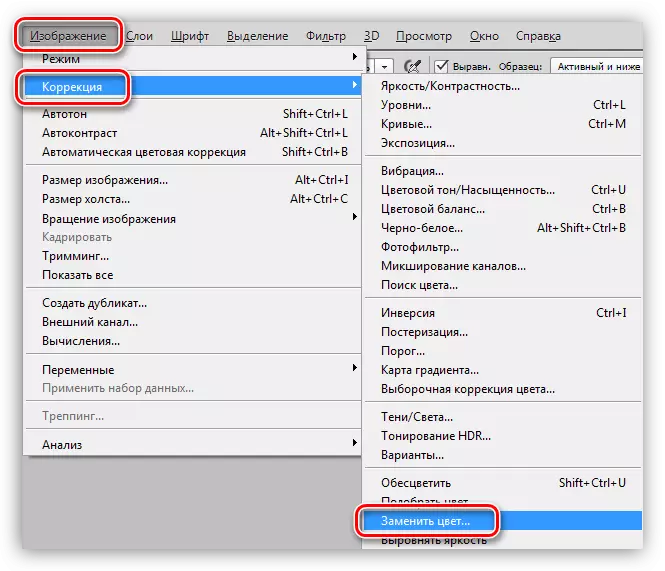
Tool "Vervang kleur"
Met deze tool kunt u de handmatig gedefinieerde beeldschaduw op een ander vervangen. De actie ervan is vergelijkbaar met de werking van de corrigerende laag "kleurtoon / verzadiging".
Het gereedschapsvenster ziet er als volgt uit:
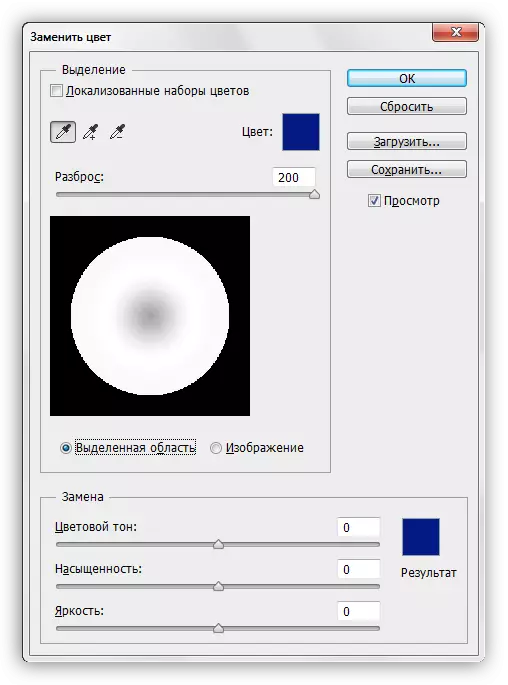
Dit venster bestaat uit twee blokken: "toewijzing" en "vervanging".
Selectie
1. Sample nemen met hulpmiddelen. Ze zien eruit als knoppen met pipettes en hebben de volgende bestemmingen (van links naar rechts): Basismonster, het toevoegen van een tint aan een vervangende set, uitsluiting van de schaduw van de set.
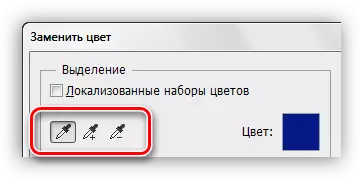
2. De schuifregelaar "Scatter" bepaalt hoeveel niveaus (aangrenzende tinten) onderhevig zijn aan vervanging.
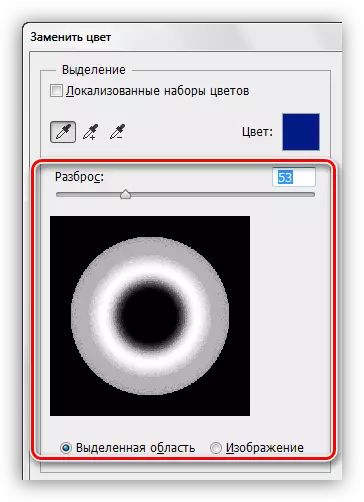
Vervanging
Dit blok omvat de schuifregelaars "kleurtoon", "verzadiging" en "helderheid". Eigenlijk wordt het doel van elke schuifregelaar bepaald door zijn naam.
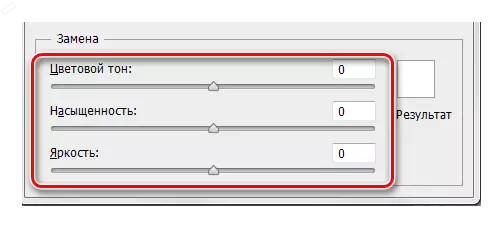
Oefening
Laten we hier een van de tinten van gradiëntvulling vervangen:
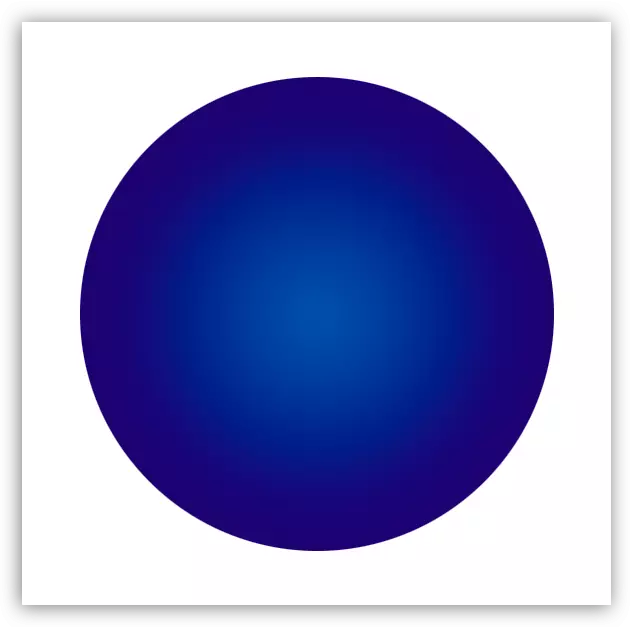
1. Activeer het gereedschap en klik op een pipet op elk deel van de cirkel. In het voorbeeldvenster verschijnt een wit gebied onmiddellijk. Witte gebieden zijn onderhevig aan vervanging. Aan de bovenkant van het venster zullen we de geselecteerde schaduw zien.
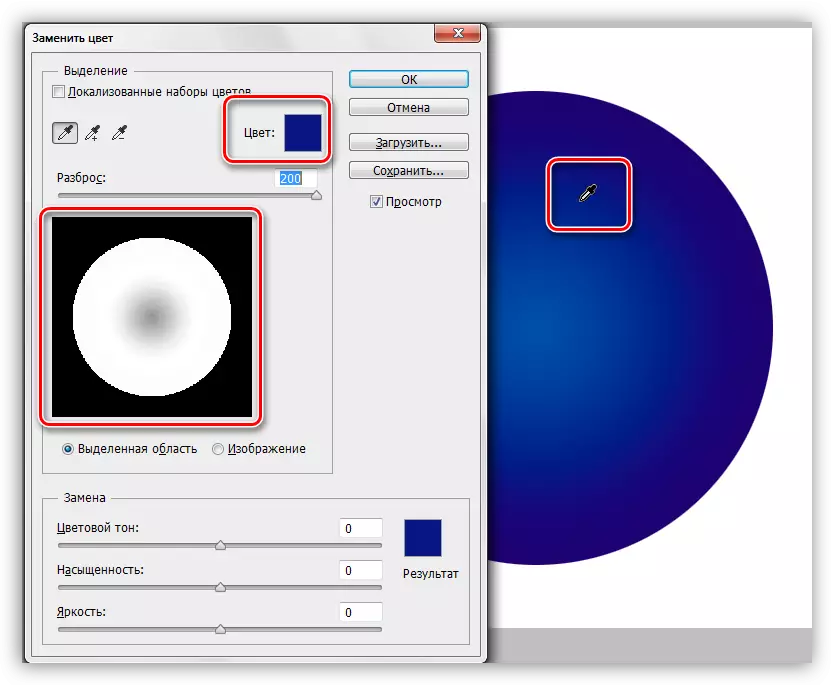
2. Ga naar het blok "Vervanging", klik op het kleurenvenster en zet de kleur op waarop we het monster willen vervangen.
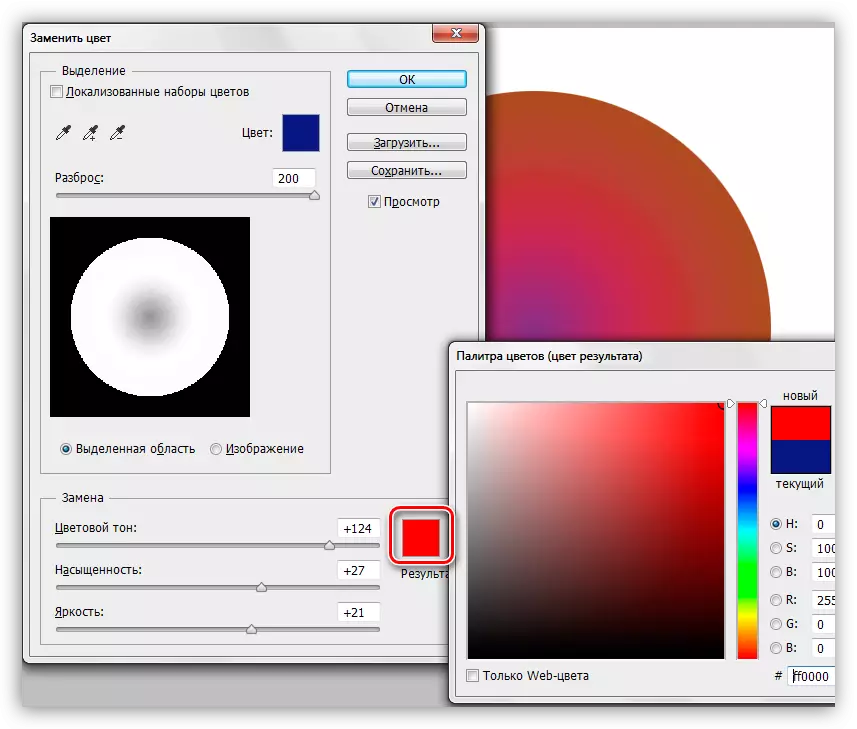
3. Slider "Splitsen" Stel het bereik van tinten voor vervanging in.
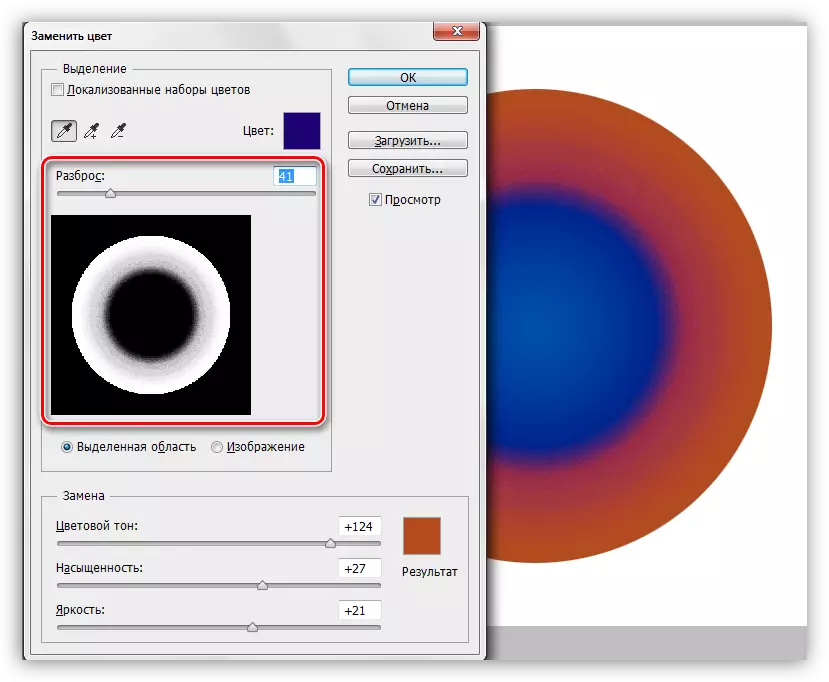
4. Sliders van het "vervanging" blokkeren de schaduw draaien.
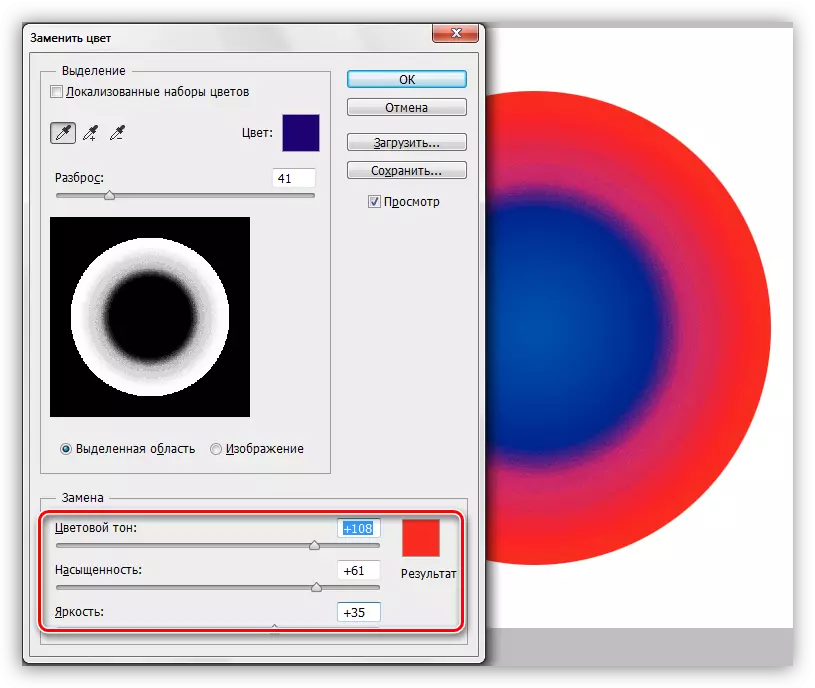
Op deze manipulatie met het voltooide gereedschap.
Nuances
Zoals al vermeld aan het begin van het artikel, werkt de tool niet altijd correct. Als onderdeel van de voorbereiding van materialen voor de les, werden verschillende experimenten uitgevoerd op de vervanging van de kleur op verschillende afbeeldingen - van complex (kleding, auto's, bloemen) tot eenvoudig (single-color logo's, enz.).
De resultaten waren zeer tegenstrijdig. Op complexe objecten (evenals op eenvoudig), is het mogelijk om de schaduw en de reikwijdte van het gereedschap nauwkeurig te configureren, maar na de selectie en vervanging moet u de afbeelding handmatig verfijnen (elimineer de originele Shada-halo's, het effect op ongewenste gebieden). Deze tijd rijdt op "NEE" alle voordelen die een "slimme" tool geven, zoals snelheid en eenvoud. In dit geval is het gemakkelijker om al het werk handmatig te produceren dan het uitvoeren van het programma.
Met eenvoudige objecten is de situatie beter. Oleols en ongewenste gebieden blijven natuurlijk, maar elimineren gemakkelijker en sneller.
Een ideaal gebruik van het gereedschap is om de kleur van elk gebied omgeven door een andere tint te vervangen.
Op basis van het voorgaande kunt u een conclusie stellen: gebruik u deze tool of niet. Op wat bloem werkte het niet slecht ...
