
Από προεπιλογή, η βιβλιοθήκη εξαρτημάτων DirectX είναι ήδη ενσωματωμένη στο λειτουργικό σύστημα των Windows 10. Ανάλογα με τον τύπο του προσαρμογέα γραφικών, η έκδοση 11 ή 12 θα εγκατασταθεί. Ωστόσο, μερικές φορές οι χρήστες αντιμετωπίζουν προβλήματα στα δεδομένα αρχείων, ειδικά όταν προσπαθούν να παίξουν ένα παιχνίδι υπολογιστή . Σε αυτή την περίπτωση, θα χρειαστεί να εγκατασταθούν οι κατάλογοι, οι οποίοι θα συζητηθούν.
Συγχαρητήρια, έχετε αποσυνδεθεί με επιτυχία την ακύρωση ανεπιθύμητων αλλαγών, τόσο περαιτέρω όταν η αφαίρεση του DirectX δεν πρέπει να έχει δυσκολίες.
Βήμα 2: Διαγραφή ή επαναφορά αρχείων DirectX
Σήμερα θα χρησιμοποιήσουμε ένα ειδικό πρόγραμμα που ονομάζεται DirectX Happy Uninstall. Δεν σας επιτρέπει μόνο να διαγράψετε τα κύρια αρχεία της εξεταζόμενης βιβλιοθήκης, αλλά και τα διεξάγει για να αποκαταστήσετε τι μπορεί να βοηθήσει στην αποφυγή της επανεγκατάστασης. Οι εργασίες σε αυτό το λογισμικό έχουν ως εξής:
Κατεβάστε το DirectX Happy Uninstall πρόγραμμα
- Χρησιμοποιήστε τον παραπάνω σύνδεσμο για να μεταβείτε στο DirectX Happy Uninstall Site. Κατεβάστε το πρόγραμμα κάνοντας κλικ στην κατάλληλη επιγραφή.
- Ανοίξτε το αρχείο και ανοίξτε το εκτελέσιμο αρχείο εκεί, μετά από αυτό, τότε κάντε μια απλή εγκατάσταση λογισμικού και εκτελέστε το.
- Στο κύριο παράθυρο, θα δείτε πληροφορίες σχετικά με το DirectX και τα κουμπιά που τρέχουν τα ενσωματωμένα εργαλεία.
- Μετακινήστε την καρτέλα "Backup" και δημιουργήστε αντίγραφα ασφαλείας στον κατάλογο για να το επαναφέρετε σε περίπτωση μη υπογραφής απεγκατάστασης.
- Το εργαλείο "Rollback" βρίσκεται στην ενότητα του ίδιου ονόματος και το άνοιγμα του σας επιτρέπει να διορθώσετε σφάλματα που συναντώνται με το ενσωματωμένο συστατικό. Ως εκ τούτου, προτείνουμε πρώτα τη λειτουργία αυτής της διαδικασίας. Εάν βοήθησε να λύσει το πρόβλημα με τη λειτουργία της βιβλιοθήκης, δεν χρειάζονται άλλες ενέργειες.
- Εάν τα προβλήματα παρέμειναν, η διαγραφή, η διαγραφή, διαβάστε προσεκτικά τις προειδοποιήσεις που εμφανίζονται στην καρτέλα που ανοίγει.


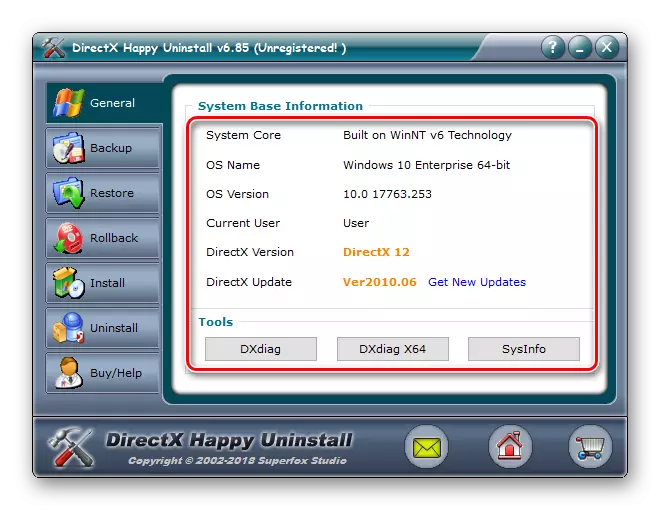
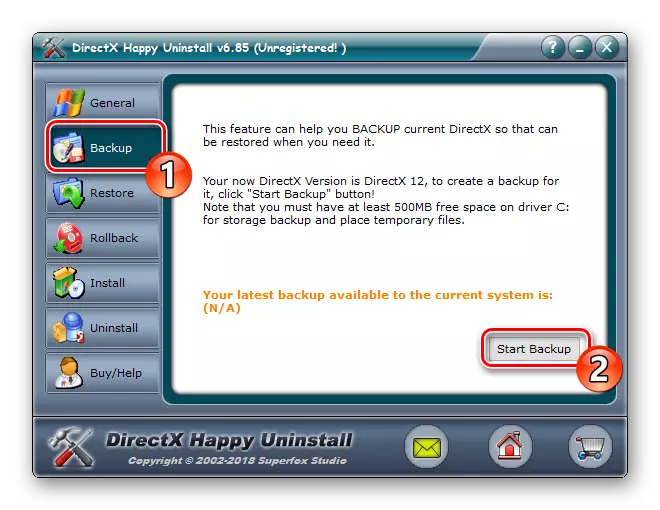
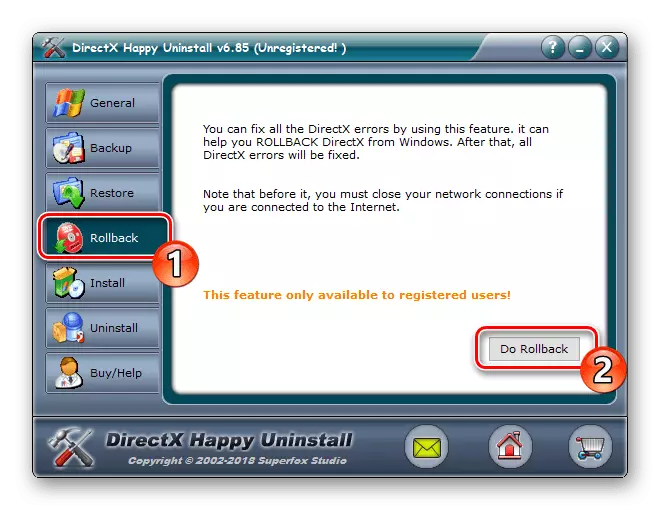

Θέλουμε να σημειώσουμε ότι η DirectX Happy Uninstall αφαιρεί όχι όλα τα αρχεία, αλλά μόνο το κύριο μέρος αυτών. Σημαντικά στοιχεία εξακολουθούν να παραμένουν στον υπολογιστή, αλλά αυτό δεν θα αποτρέψει την αυτο-εγκατάσταση των ελλείποντα δεδομένα.
Βήμα 3: Εγκατάσταση των αρχείων που λείπουν
Όπως αναφέρθηκε παραπάνω, το DirectX είναι το ενσωματωμένο συστατικό των Windows 10, οπότε η νέα του έκδοση είναι εγκατεστημένη με όλες τις άλλες ενημερώσεις και ο αυτόνομος εγκαταστάτης δεν παρέχεται. Ωστόσο, υπάρχει ένα μικρό βοηθητικό πρόγραμμα που ονομάζεται "DirectX εκτελέσιμο πρόγραμμα εγκατάστασης ιστού για τον τελικό χρήστη". Εάν το ανοίξετε, θα κρατήσει αυτόματα τη σάρωση OS και θα προσθέσει βιβλιοθήκες που λείπουν. Κατεβάστε και ανοίξτε το έτσι:
DirectX εκτελέσιμο πρόγραμμα εγκατάστασης ιστού για τον τελικό χρήστη
- Μεταβείτε στη σελίδα λήψης του εγκαταστάτη, επιλέξτε την κατάλληλη γλώσσα και κάντε κλικ στο "Λήψη".
- Αρνούνται ή αποδέχονται πρόσθετες συστάσεις λογισμικού και συνεχίστε τη λήψη.
- Ανοίξτε τον εγκατάσταση που έχετε κατεβάσει.
- Αποδεχτείτε τη συμφωνία άδειας χρήσης και κάντε κλικ στο "Επόμενο".
- Αναμείνετε την ολοκλήρωση της προετοιμασίας και την επακόλουθη προσθήκη νέων αρχείων.
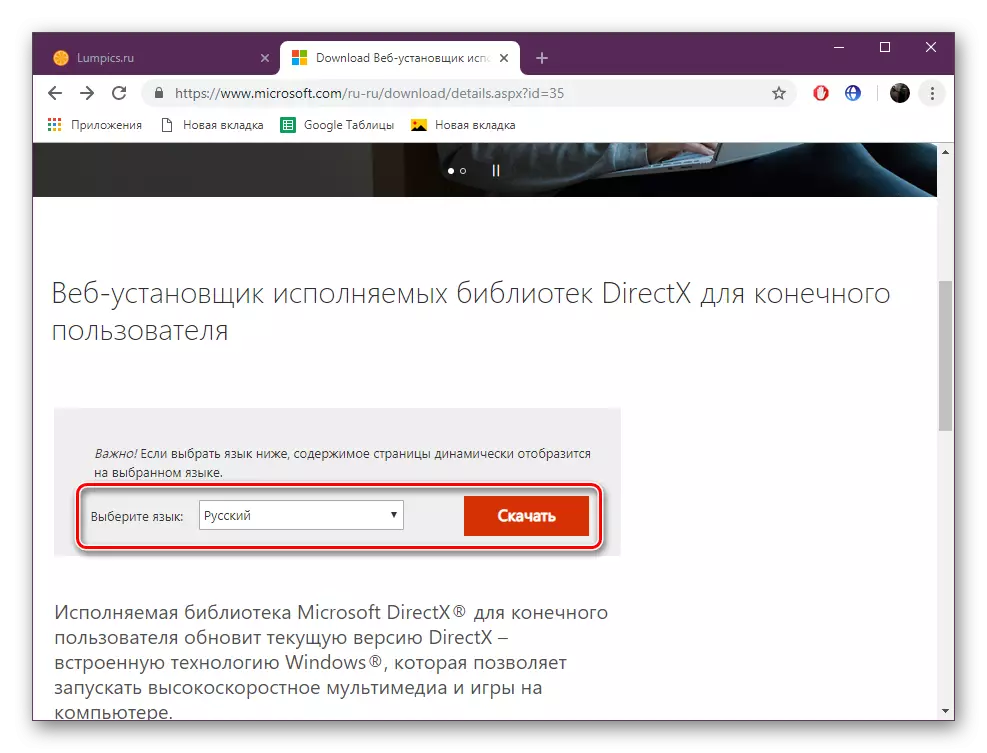
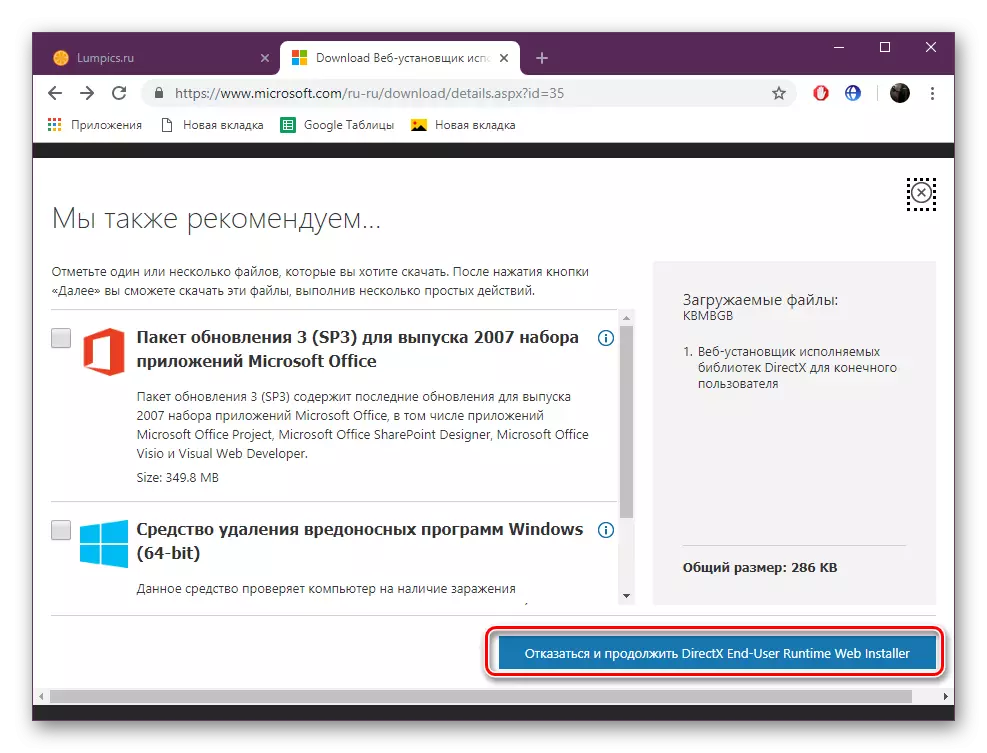
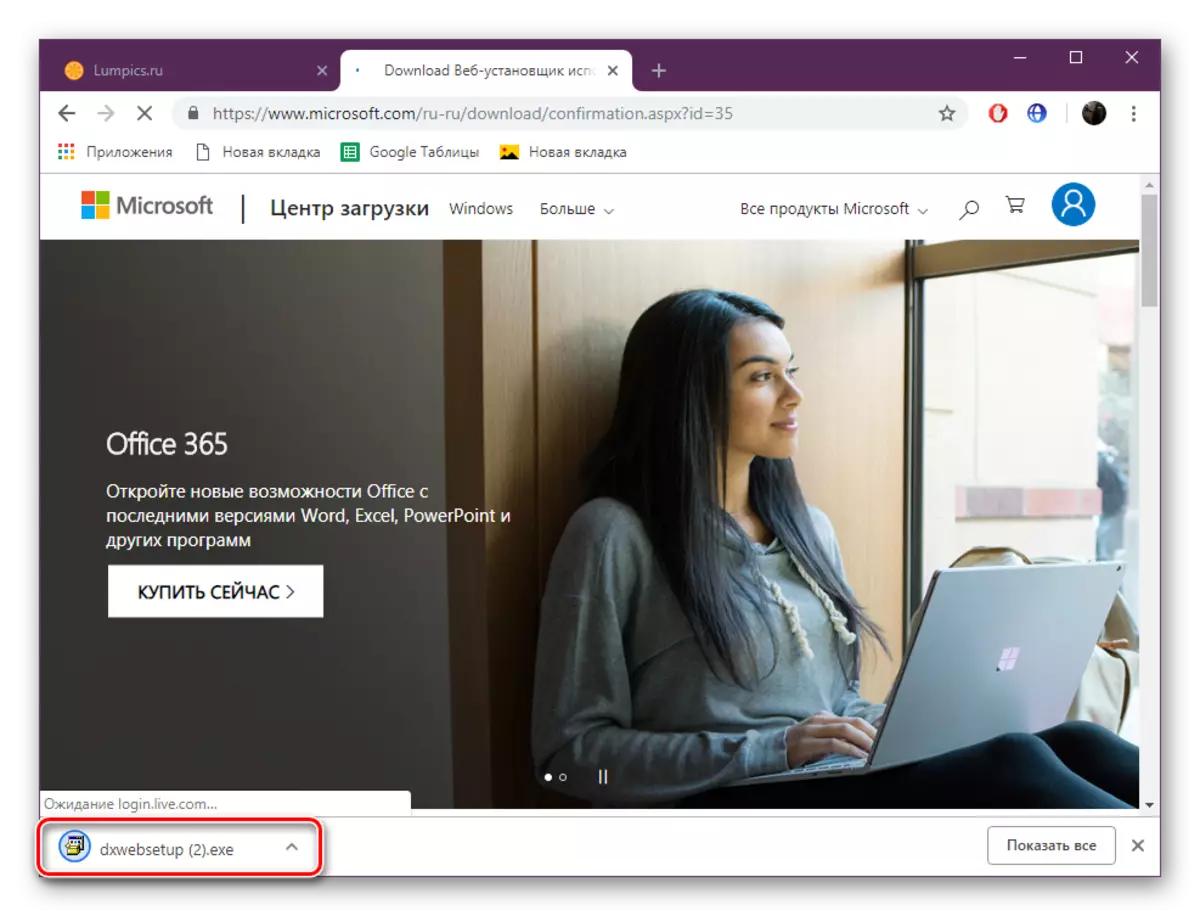

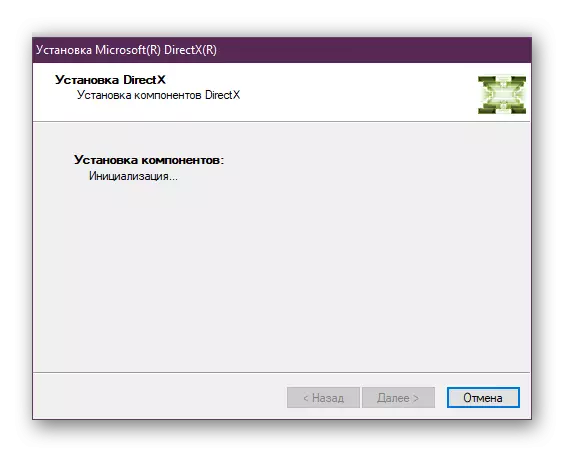
Στο τέλος της διαδικασίας, επανεκκινήστε τον υπολογιστή. Σε αυτό, πρέπει να διορθωθούν όλα τα σφάλματα με το έργο της εξεταζόμενης συνιστώσας. Εκτελέστε μια ανάκαμψη μέσω του χρησιμοποιούμενου λογισμικού εάν η λειτουργία OS έχει σπάσει μετά την απεγκατάσταση αρχείων, θα επιστρέψει τα πάντα στην αρχική κατάσταση. Μετά από αυτό, ενεργοποιήστε ξανά την προστασία του συστήματος, όπως περιγράφεται στο βήμα 1.
Προσθήκη και ενεργοποίηση παλαιών βιβλιοθηκών DirectX
Μερικοί χρήστες προσπαθούν να τρέξουν σε παλιά παιχνίδια των Windows 10 και να αντιμετωπίσουν την έλλειψη βιβλιοθηκών που περιλαμβάνονται στην παλιά έκδοση του DirectX, λόγω του γεγονότος ότι οι νέες εκδόσεις δεν παρέχουν μερικές από αυτές. Σε αυτή την περίπτωση, εάν θέλετε να καθορίσετε την εφαρμογή της εφαρμογής, θα χρειαστεί να κάνετε μια μικρή χειραγώγηση. Πρώτα πρέπει να ενεργοποιήσετε ένα από τα εξαρτήματα των Windows. Για να το κάνετε αυτό, ακολουθήστε τις οδηγίες:
- Πηγαίνετε στον "πίνακα ελέγχου" μέσω της "Έναρξη".
- Τοποθετήστε το τμήμα "Προγράμματα και εξαρτήματα".
- Κάντε κλικ στο σύνδεσμο "Ενεργοποίηση ή απενεργοποίηση των εξαρτημάτων των Windows".
- Βρείτε το κατάλογο των στοιχείων κληρονομιάς στη λίστα και σημειώστε τον δείκτη "DirectPlay".
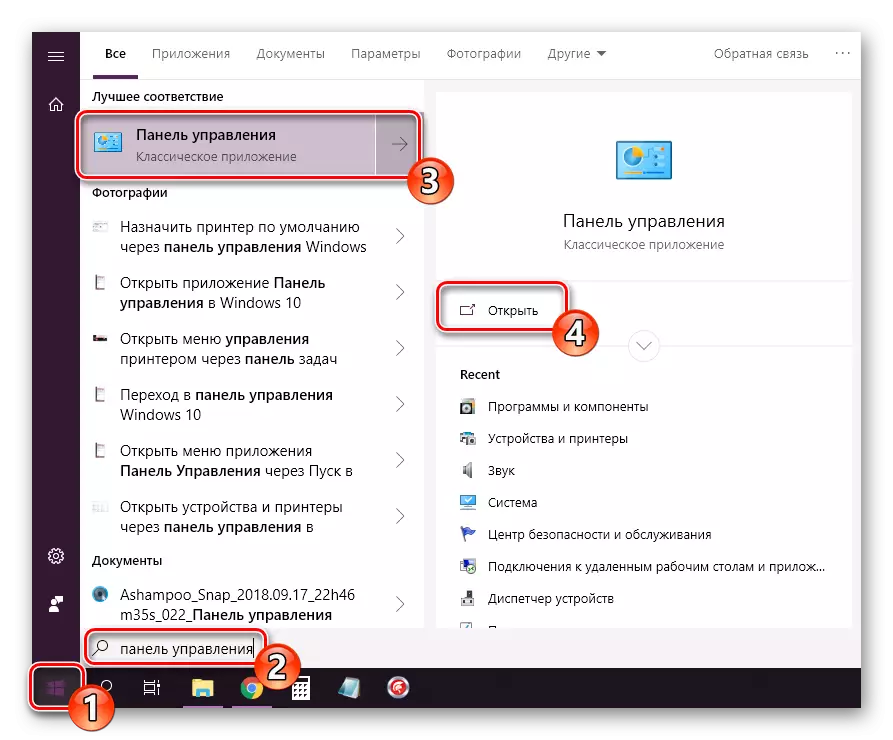
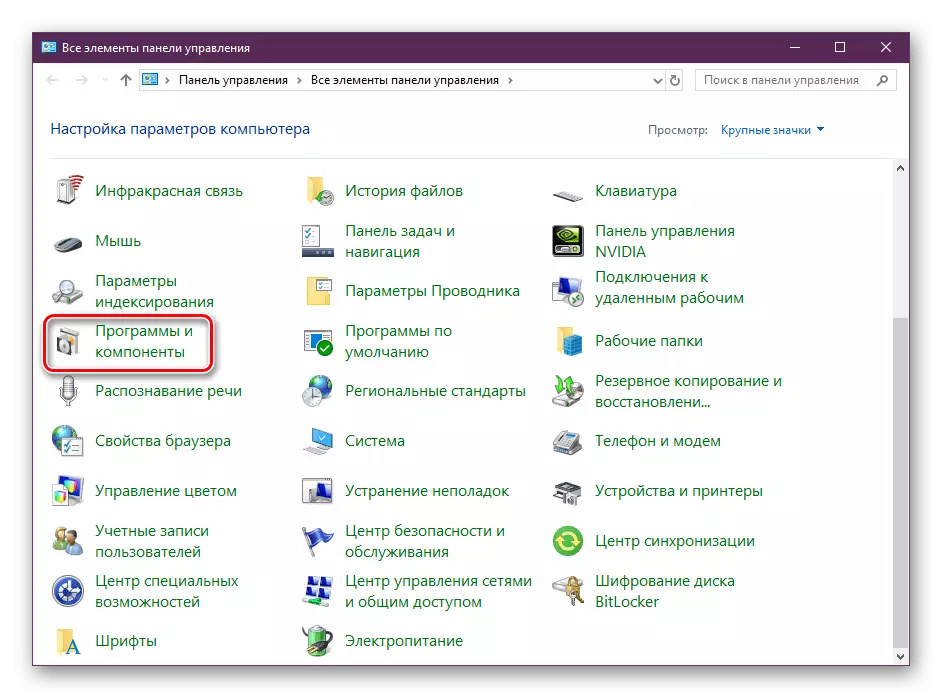
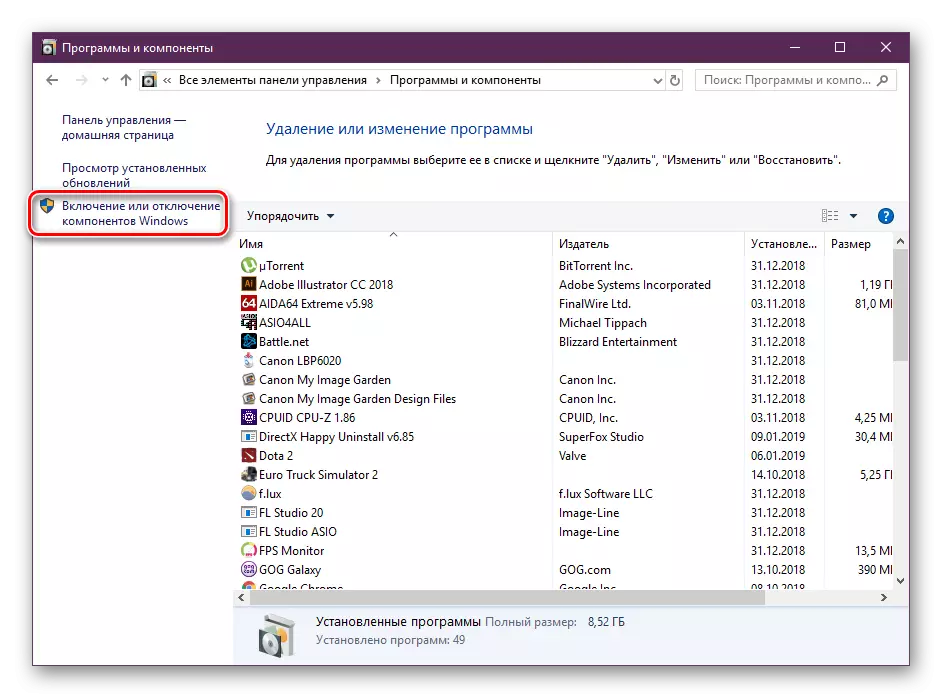
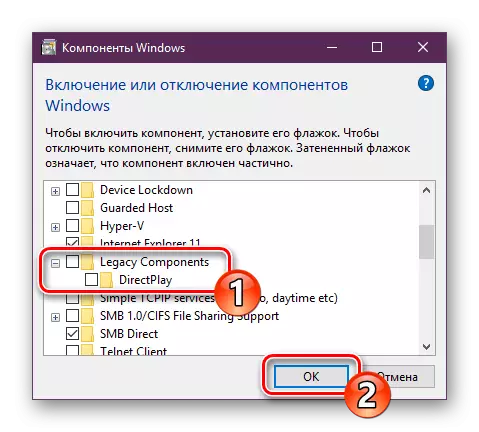
Στη συνέχεια, θα χρειαστεί να κατεβάσετε τις βιβλιοθήκες που λείπουν από τον επίσημο ιστότοπο και για αυτό, ακολουθήστε αυτές τις ενέργειες:
DirectX τελικού χρήστη Runtimes (Ιούνιος 2010)
- Μεταβείτε στον παραπάνω σύνδεσμο και κάντε κλικ στην τελευταία έκδοση του εγκατάστασης εκτός σύνδεσης κάνοντας κλικ στο κατάλληλο κουμπί.
- Εκτελέστε το αρχείο λήψης και επιβεβαιώστε τη συμφωνία άδειας χρήσης.
- Επιλέξτε ένα μέρος όπου όλα τα εξαρτήματα και το εκτελέσιμο αρχείο θα τοποθετηθούν για την περαιτέρω εγκατάστασή τους. Συνιστούμε να δημιουργήσετε ένα ξεχωριστό φάκελο, για παράδειγμα, στην επιφάνεια εργασίας όπου θα εμφανιστεί η αποσυσκευασία.
- Αφού ολοκληρωθεί η αποσυσκευασία, μεταβείτε στο προηγουμένως επιλεγμένο μέρος και εκτελέστε το εκτελέσιμο αρχείο.
- Στο παράθυρο που ανοίγει, ακολουθήστε μια απλή διαδικασία εγκατάστασης.


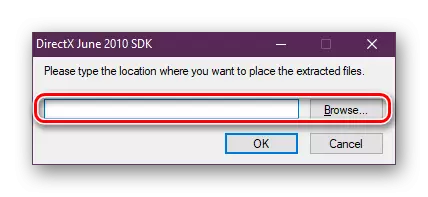

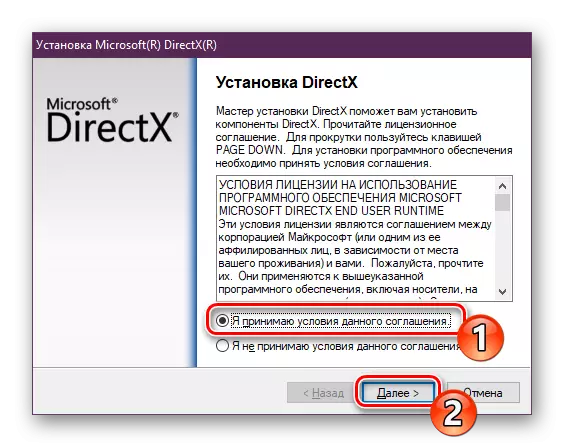
Όλα τα νέα αρχεία που προστίθενται με αυτόν τον τρόπο θα αποθηκευτούν στον φάκελο "System32", ο οποίος βρίσκεται στον κατάλογο συστήματος των Windows. Τώρα μπορείτε να τρέξετε με ασφάλεια τα παλιά παιχνίδια υπολογιστών - η υποστήριξη των απαραίτητων βιβλιοθηκών θα είναι ενεργοποιημένη γι 'αυτούς.
Σε αυτό, το άρθρο μας τελειώνει. Σήμερα προσπαθήσαμε να παρουσιάσουμε τις πιο λεπτομερείς και κατανοητές πληροφορίες σχετικά με την επανεγκατάσταση του DirectX σε υπολογιστές με τα Windows 10. Επιπλέον, αποσυναρμολογήσαμε μια λύση στα λείπουν αρχεία. Ελπίζουμε ότι βοηθούμε να διορθώσουμε τις δυσκολίες που προκύπτουν και δεν έχετε πλέον ερωτήσεις σχετικά με αυτό το θέμα.
Δείτε επίσης: Ρυθμίστε τα εξαρτήματα DirectX στα Windows
