
Γιατί μπορεί να χρειαστεί; Υπάρχουν διαφορετικές καταστάσεις: ένα από τα κοινά - αν υπάρχει ένα όνομα φακέλου κυριλλικού χαρακτήρα, ορισμένα προγράμματα που τοποθετούν τα εξαρτήματα που απαιτούνται για την εργασία σε αυτόν τον φάκελο ενδέχεται να μην λειτουργούν σωστά. Ο δεύτερος είναι ο λόγος - απλά δεν συμπαθεί το σημερινό όνομα (εκτός από, όταν χρησιμοποιεί το λογαριασμό της Microsoft, μειώνεται και όχι πάντα βολικό).
Μια προειδοποίηση: Ενδεχομένως, παρόμοιες ενέργειες, ειδικά κατασκευασμένες με σφάλματα, μπορούν να οδηγήσουν σε ακατάλληλη λειτουργία του συστήματος, την αναφορά που καταχωρίσατε χρησιμοποιώντας ένα προσωρινό προφίλ ή την αδυναμία σύνδεσης στο λειτουργικό σύστημα. Το καλύτερο πράγμα - Μην μετονομάζετε λογαριασμό και δημιουργήστε ένα νέο και δώστε σε αυτό δικαιώματα διαχειριστή. Επίσης, μην προσπαθήσετε απλά να μετονομάσετε το φάκελο με οποιονδήποτε τρόπο, χωρίς να εκτελέσετε άλλες διαδικασίες. Συστήνω έντονα τη δημιουργία ενός σημείου ανάκτησης πριν εκτελέσετε τις περιγραφόμενες ενέργειες.
Μετονομάστε το φάκελο χρήστη στα Windows 10 Pro και στην επιχείρηση
Η περιγραφείσα μέθοδος κατά τον έλεγχο λειτουργούσε με επιτυχία τόσο για τον τοπικό λογαριασμό των Windows 10 όσο και για τον λογαριασμό της Microsoft. Το πρώτο βήμα είναι να προσθέσετε ένα νέο λογαριασμό διαχειριστή (όχι το ένα για το οποίο θα αλλάξει το όνομα του φακέλου) στο σύστημα.
Ο ευκολότερος τρόπος για τους σκοπούς μας το κάνουμε αυτό χωρίς να δημιουργείτε ένα νέο λογαριασμό και να επιτρέψετε στον ενσωματωμένο κρυφό λογαριασμό. Για να το κάνετε αυτό, εκτελέστε τη γραμμή εντολών για λογαριασμό του διαχειριστή (μέσω του μενού περιβάλλοντος που καλείται από το δεξί κλικ στο δεξί κλικ στο κουμπί Έναρξη) και εισάγετε τον διαχειριστή / ενεργή διαχειριστή / ενεργή: Ναι και πατήστε Enter (σε περίπτωση που δεν έχετε ρωσικά -Επιστρέψτε τα Windows 10 ή είναι Russifified με τη ρύθμιση του πακέτου γλώσσας, εισάγετε το όνομα του λογαριασμού στον Λατινικό Διαχειριστή).
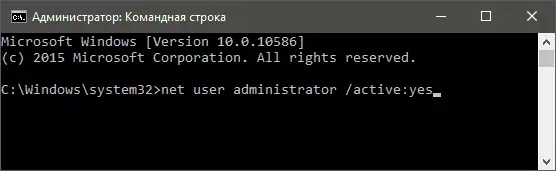
Το επόμενο βήμα είναι να βγείτε από το σύστημα (στο μενού Έναρξη, κάντε κλικ στο όνομα χρήστη - Έξοδος) και, στη συνέχεια, στην οθόνη Κλείδωμα, επιλέξτε έναν νέο λογαριασμό διαχειριστή και να συνδεθείτε (εάν δεν φαίνεται να επιλέξετε, επανεκκίνηση του υπολογιστή) . Στην πρώτη είσοδο, κάποια στιγμή θα λάβει την προετοιμασία του συστήματος.
Πηγαίνοντας στο λογαριασμό, ακολουθήστε τα παρακάτω βήματα στη σειρά:
- Κάντε δεξί κλικ στο κουμπί Έναρξη και επιλέξτε το στοιχείο μενού διαχείρισης υπολογιστή.
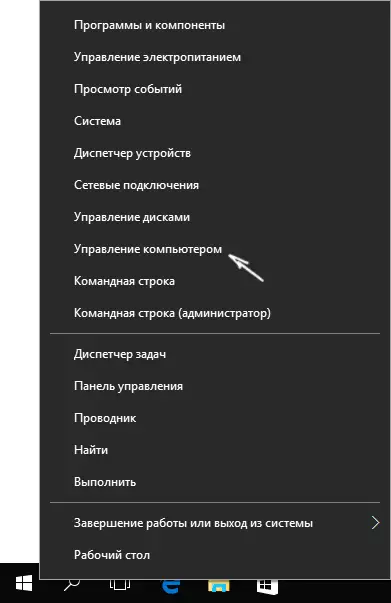
- Στη διαχείριση του υπολογιστή, επιλέξτε "Τοπικοί χρήστες" - "Χρήστες". Μετά από αυτό, στη δεξιά πλευρά του παραθύρου, κάντε κλικ στο όνομα χρήστη, ο φάκελος για τον οποίο θέλετε να μετονομάσετε, κάντε δεξί κλικ και επιλέξτε το στοιχείο μενού για να μετονομάσετε. Καθορίστε το νέο όνομα και κλείστε το παράθυρο διαχείρισης του υπολογιστή.
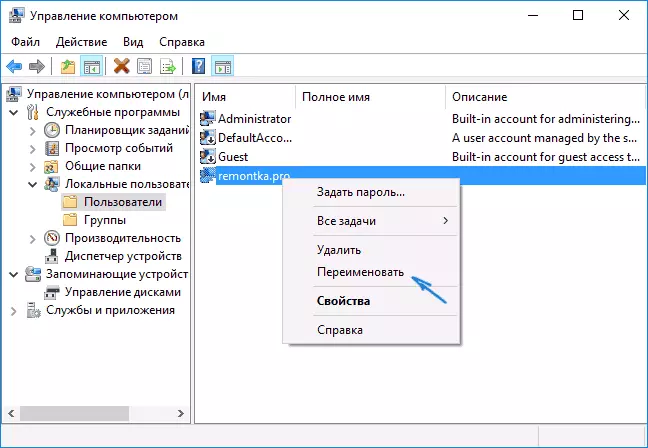
- Μεταβείτε στο C: \ Users (C: \ Users) και μετονομάστε το φάκελο χρήστη μέσω του μενού περιβάλλοντος του αγωγού (δηλαδή με τον συνήθη τρόπο).
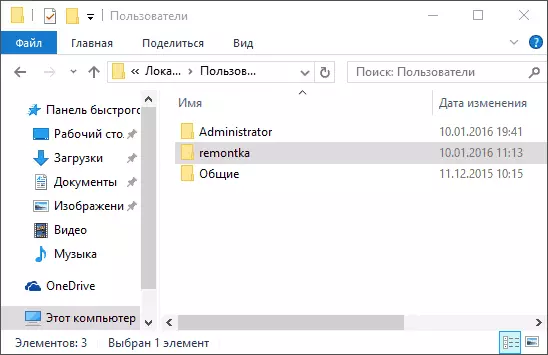
- Πατήστε τα πλήκτρα Win + R στο πληκτρολόγιο και εισάγετε το REGEDIT στο παράθυρο εκτέλεσης, κάντε κλικ στο OK. Ο επεξεργαστής μητρώου ανοίγει.
- Στον Επεξεργαστή Μητρώου, μεταβείτε στην ενότητα HKEY_LOCAL_MACHINE \ Software \ Microsoft \ Windows NT \ CurrentVersion \ Profilelist και βρείτε ένα υποτμήμα που ταιριάζει με το όνομα χρήστη (μπορείτε να κατανοήσετε τις τιμές στο δεξιό μέρος του παραθύρου και στο στιγμιότυπο οθόνης παρακάτω) .

- Κάντε κλικ στην παράμετρο προφίλ και αλλάξτε την τιμή στο νέο όνομα του φακέλου.
Κλείστε τον Επεξεργαστή Μητρώου, βγείτε από το λογαριασμό διαχειριστή και μεταβείτε στον κανονικό λογαριασμό σας - ο μετονομασμένος φάκελος χρήστη θα πρέπει να λειτουργεί χωρίς αποτυχίες. Για να απενεργοποιήσετε τον προηγουμένως ενεργοποιημένο λογαριασμό διαχειριστή, εκτελέστε τον διαχειριστή / ενεργό διαχειριστή εντολών χρήστη: Όχι στη γραμμή εντολών.
Πώς να αλλάξετε το όνομα του φακέλου χρήστη στα Windows 10 Αρχική σελίδα
Η μέθοδος που περιγράφεται παραπάνω δεν είναι κατάλληλη για την εγχώρια έκδοση των Windows 10, ωστόσο, υπάρχει ένας τρόπος να μετονομάσετε το φάκελο χρήστη. Είναι αλήθεια ότι δεν το συστήνω πάρα πολύ.Σημείωση: Αυτή η μέθοδος δοκιμάστηκε σε ένα εντελώς καθαρό σύστημα. Σε ορισμένες περιπτώσεις, μετά τη χρήση του, ενδέχεται να υπάρχουν προβλήματα με το έργο των προγραμμάτων που εγκατέστησαν ο χρήστης.
Έτσι, για να μετονομάσετε το φάκελο του χρήστη στα Windows 10 στο σπίτι, ακολουθήστε τα εξής βήματα:
- Δημιουργήστε ένα λογαριασμό διαχειριστή ή ενεργοποιήστε το ενσωματωμένο, όπως περιγράφεται παραπάνω. Βγείτε από τον τρέχοντα λογαριασμό και συνδεθείτε κάτω από το νέο λογαριασμό διαχειριστή.
- Μετονομάστε το φάκελο χρήστη (μέσω γραμμής αγωγού ή γραμμής εντολών).
- Επίσης, όπως περιγράφεται παραπάνω, αλλάξτε την τιμή της παραμέτρου προφίλ στο HKEY_LOCAL_MACHINE \ Software \ Microsoft \ Windows NT \ Software \ Microsoft \ Windows NT \ Currentversion \ Profilelis (στην υποενότητα που αντιστοιχεί στο λογαριασμό σας).
- Στον Επεξεργαστή Μητρώου, επιλέξτε τον φάκελο ρίζας (υπολογιστής, στην αριστερή πλευρά παραπάνω) στη συνέχεια στο μενού, επιλέξτε Επεξεργασία - Αναζήτηση και αναζήτηση για C: \ Users \ Old_in
- Όταν το βρίσκετε, αλλάξτε το στο νέο και πατήστε Επεξεργασία - Βρείτε περαιτέρω (ή F3) για να αναζητήσετε καθίσματα στο μητρώο, όπου παρέμεινε η παλιά διαδρομή.
- Μετά την ολοκλήρωση, κλείστε τον επεξεργαστή μητρώου.
Στο τέλος όλων αυτών των βημάτων - βγείτε από το λογαριασμό που χρησιμοποιήσατε και μεταβείτε στο λογαριασμό χρήστη για το οποίο έχει αλλάξει το όνομα του φακέλου. Όλα πρέπει να λειτουργούν χωρίς αποτυχίες (αλλά στην περίπτωση αυτή μπορεί να υπάρχουν εξαιρέσεις).
Βίντεο - Πώς να μετονομάσετε το φάκελο χρήστη
Και στο συμπέρασμα, όπως υποσχέθηκε, η οδηγία βίντεο, η οποία εμφανίζει όλα τα βήματα για να αλλάξετε το όνομα του φακέλου του χρήστη σας στα Windows 10.
