
Για να ανοίξετε το αρχείο PDF στο Word, πρέπει να μετατραπεί στην κατάλληλη μορφή. Η μετατροπή PDF στο Word επιτρέπει σε ένα μικρό αριθμό προγραμμάτων. Επιπλέον, οι περισσότεροι από αυτούς πληρώνονται. Αυτό το άρθρο θα πει πώς να μετατρέψει το PDF σε Word χρησιμοποιώντας το υπό όρους μετατροπέα PDF.
- Κατεβάστε το αρχείο εγκατάστασης του προγράμματος. Και εγκαταστήστε το πρόγραμμα.
- Εκτελέστε το πρόγραμμα. Θα εμφανιστεί η χρήση της δοκιμαστικής έκδοσης. Κάντε κλικ στο κουμπί "Προβολή".
- Το κύριο παράθυρο του προγράμματος θα εμφανιστεί ενώπιον σας. Εδώ πρέπει να κάνετε κλικ στο κουμπί "Άνοιγμα PDF" ή κάντε κλικ στο εικονίδιο στην αριστερή πλευρά της οθόνης και επιλέξτε Άνοιγμα στοιχείου.
- Ένα τυπικό παράθυρο θα εμφανιστεί για να επιλέξετε ένα αρχείο στα Windows. Επιλέξτε το αρχείο PDF που θέλετε και κάντε κλικ στο κουμπί Άνοιγμα.
- Το αρχείο θα ανοίξει και οι σελίδες του θα εμφανιστούν στο εργαστήριο του προγράμματος.
- Προχωρούμε στη μετατροπή του αρχείου. Πριν από την ίδια την εκκίνηση της διαδικασίας μετατροπής, μπορείτε να ενεργοποιήσετε την επιλογή της ποιότητας μετατροπής και να επιλέξετε αυτά τα αρχεία PDF που χρειάζεστε για να μετατρέψετε.
- Πατήστε το κουμπί μετατροπής. Από προεπιλογή, το αρχείο PDF μετατρέπεται σε μορφή λέξης. Αλλά μπορείτε να αλλάξετε τη μορφή του αρχείου προορισμού επιλέγοντας την από την αναπτυσσόμενη λίστα.
- Εάν συμπεριλάβετε πρόσθετες ρυθμίσεις κατά τη μετατροπή, επιλέξτε τις απαιτούμενες ρυθμίσεις αυτών των ρυθμίσεων. Μετά από αυτό, επιλέξτε τη θέση του αρχείου λέξης, το οποίο θα δημιουργηθεί κατά τη διάρκεια της διαδικασίας μετατροπής.
- Η μετατροπή αρχείων θα ξεκινήσει. Η πρόοδος της μετατροπής εμφανίζεται από μια λωρίδα στο κάτω δεξί μέρος του προγράμματος.
- Από προεπιλογή, το προκύπτον αρχείο θα ανοίξει στο πρόγραμμα Microsoft Word στο τέλος της διαδικασίας μετατροπής.
- Στις σελίδες του εγγράφου εμφανίζεται το έγγραφο υδατογράφησης εμποδίζει το έγγραφο (υδατογράφημα). Για να το αφαιρέσετε στο Word 2007 και παραπάνω, πρέπει να πάτε: Αρχική σελίδα -> Επεξεργασία -> Διαθέτει -> Επιλέξτε αντικείμενα
- Στη συνέχεια, πρέπει να κάνετε κλικ στο υδατογράφημα και κάντε κλικ στο κουμπί "Διαγραφή" στο πληκτρολόγιο. Η Vermarka θα αφαιρεθεί.
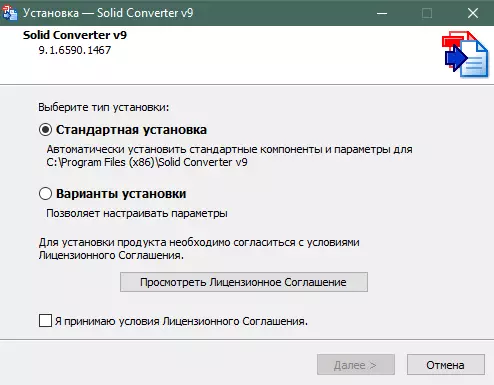
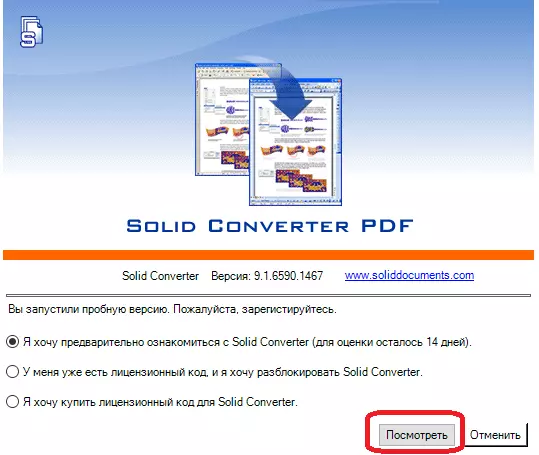
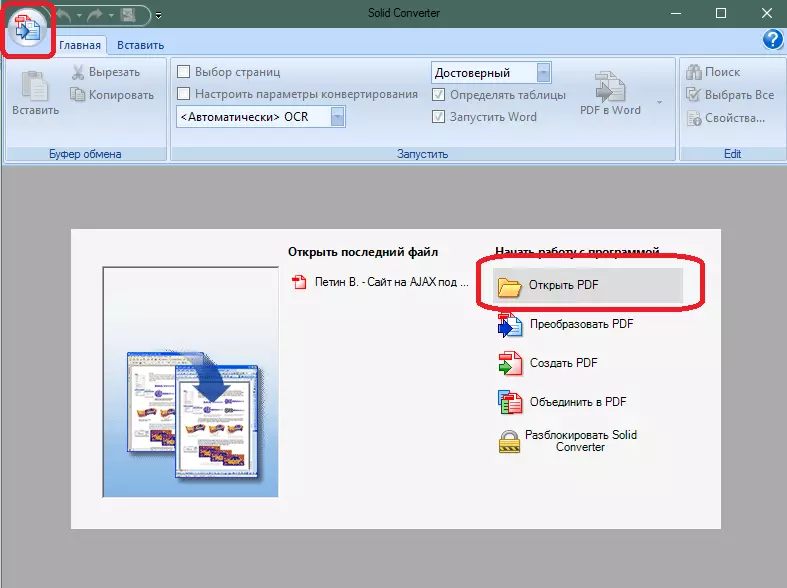
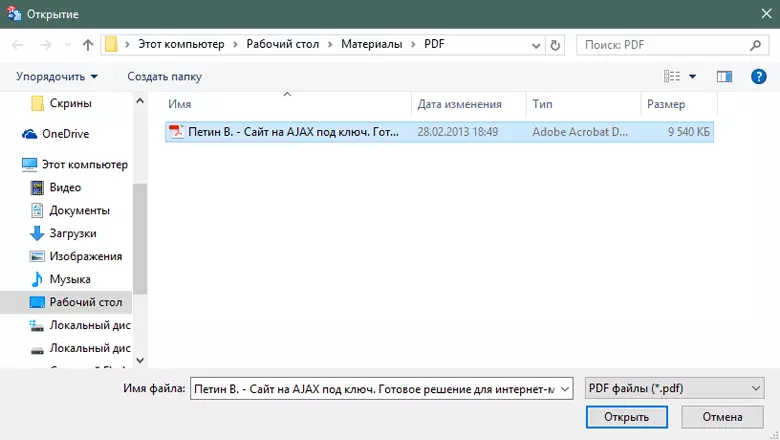
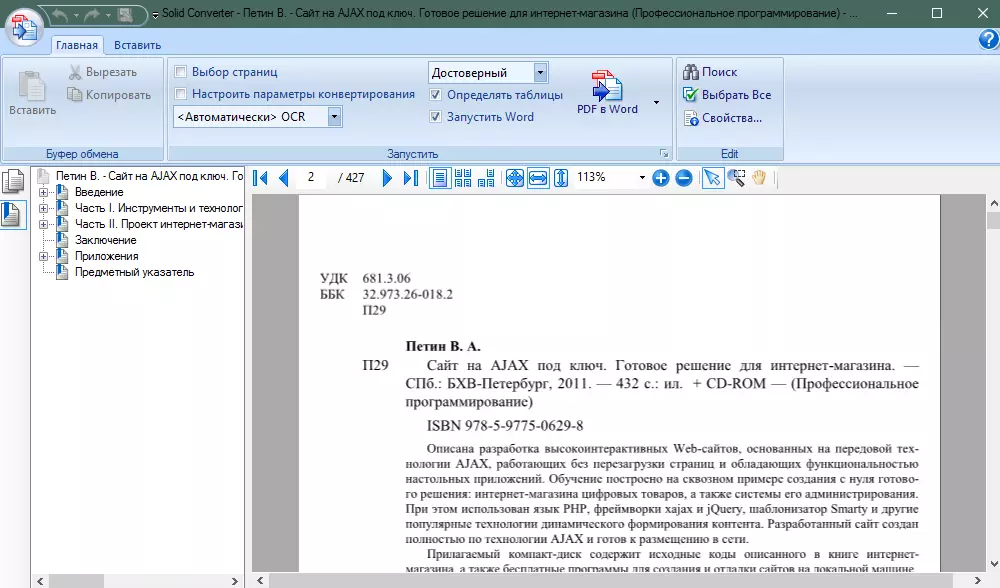

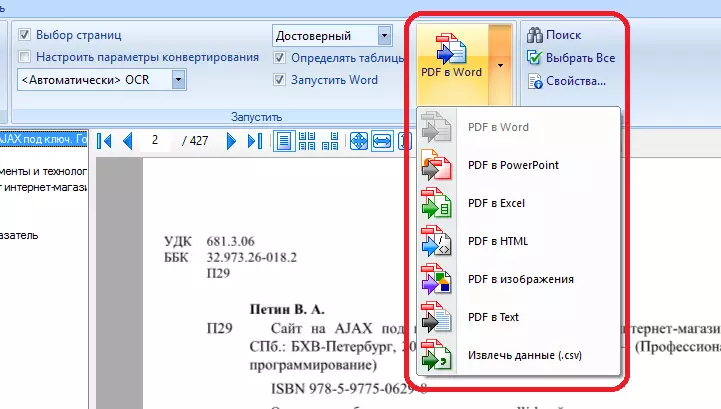
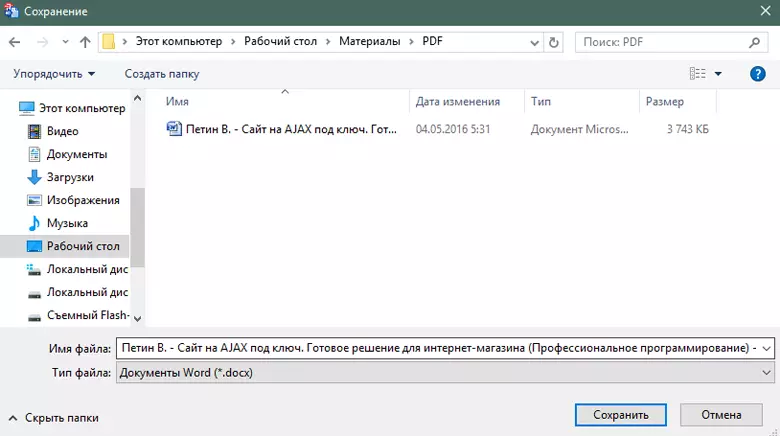

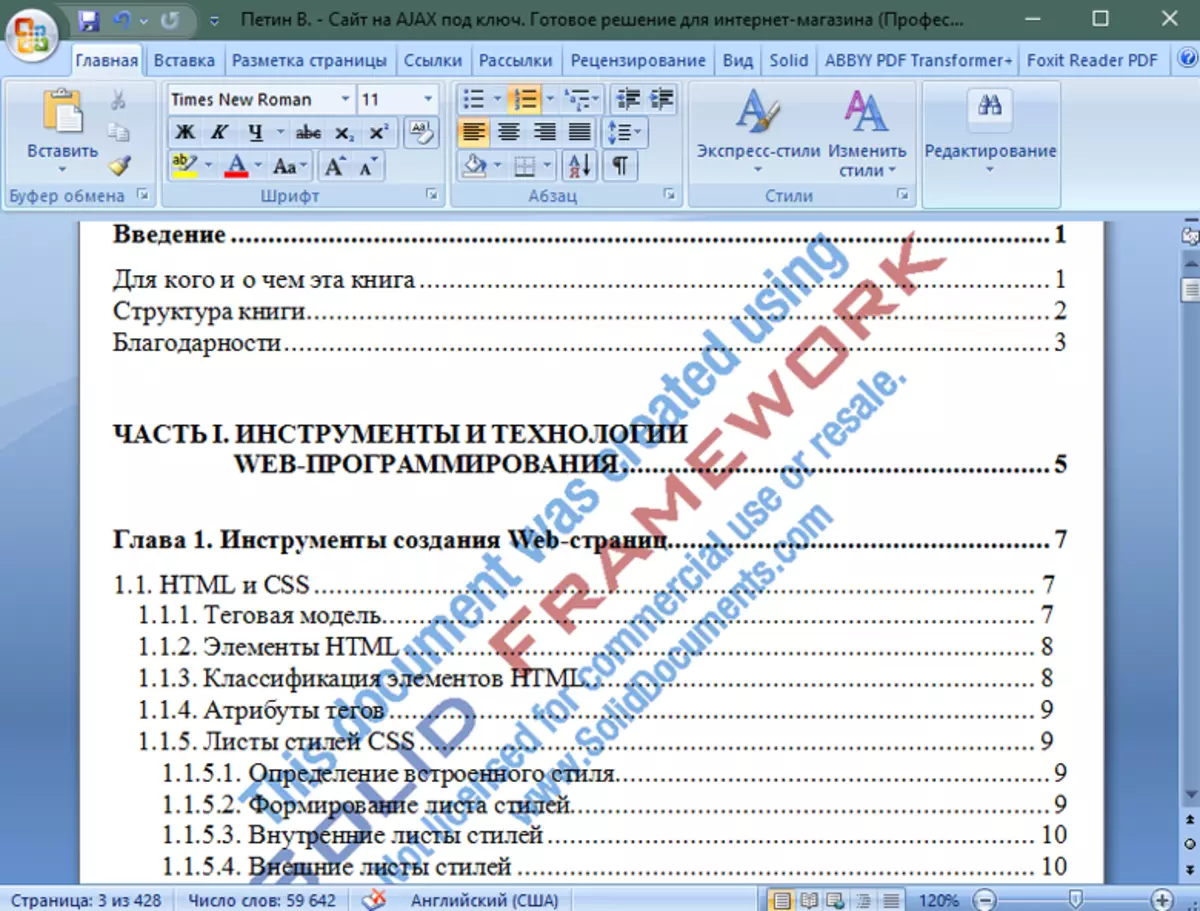
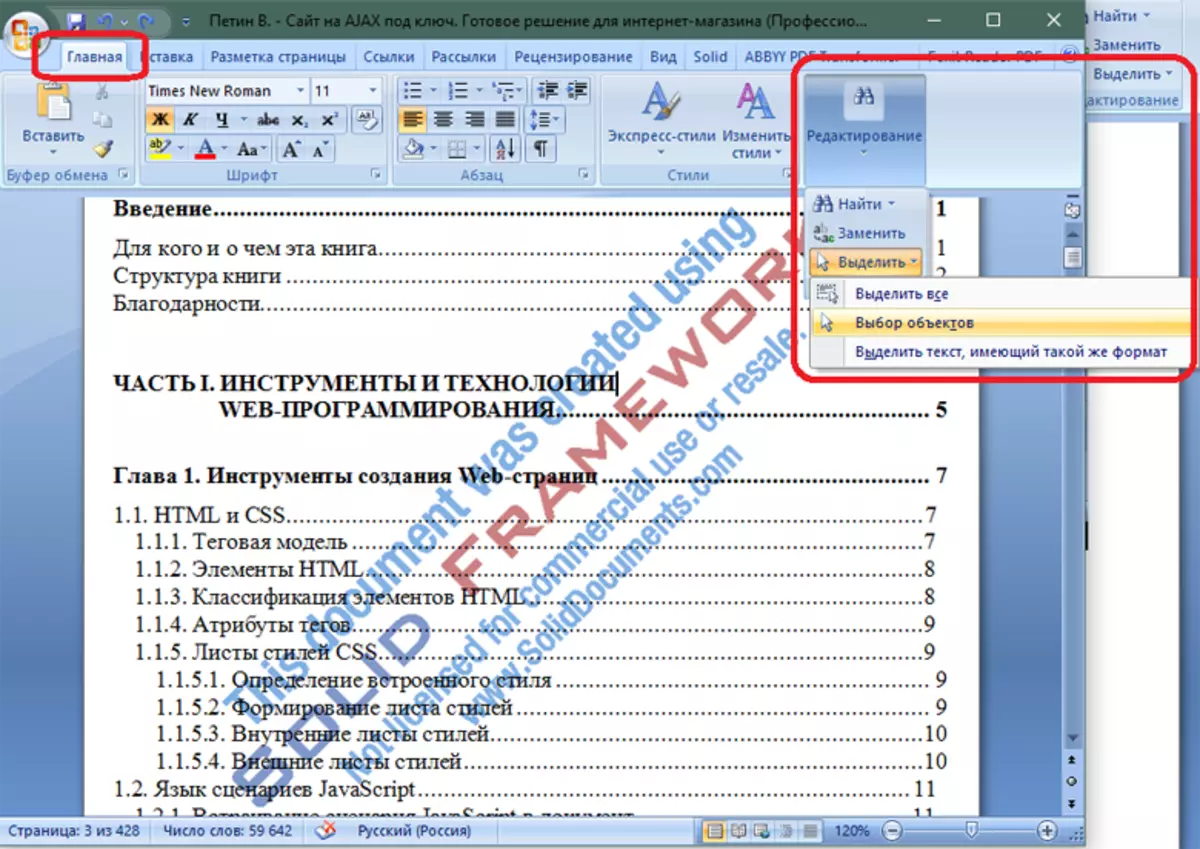
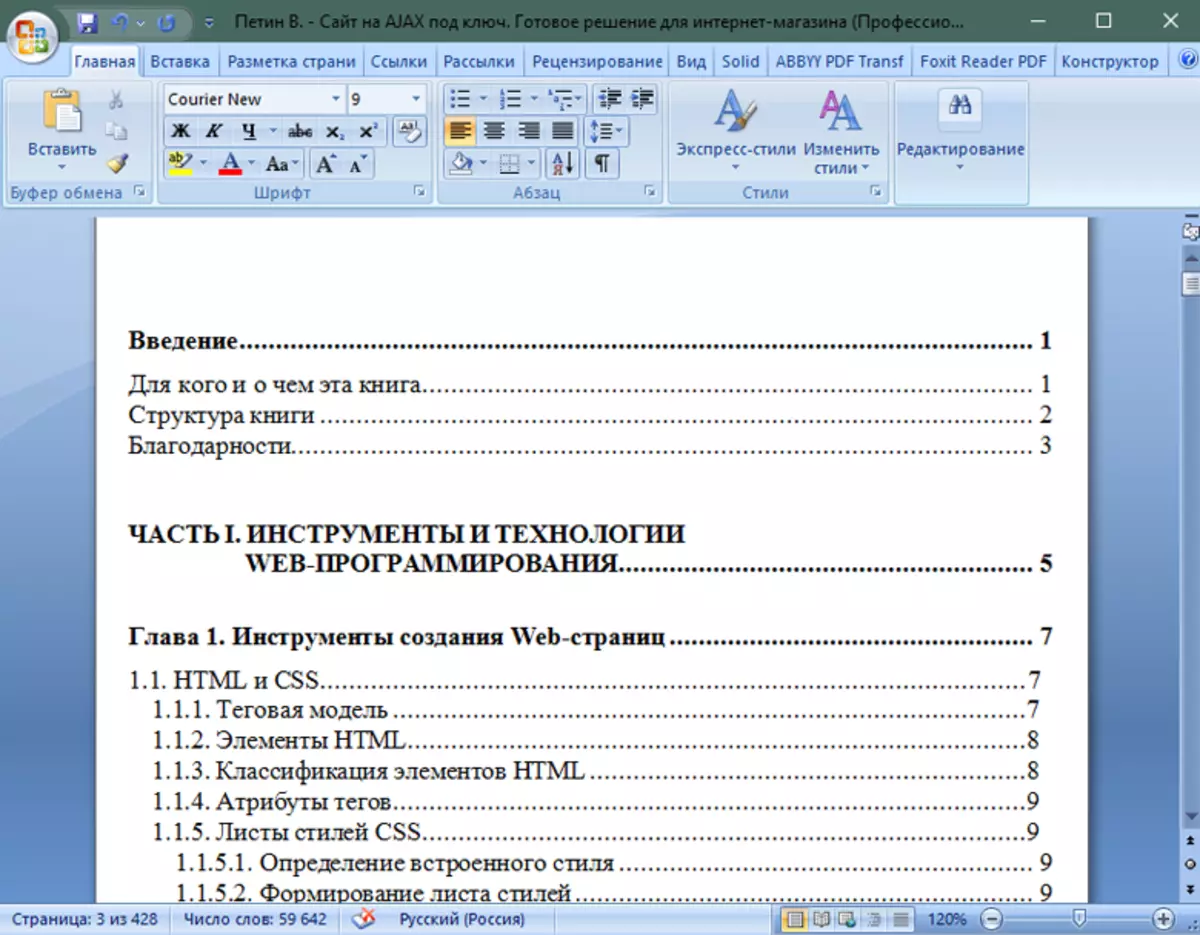
Για να διαγράψετε ένα περιτύλιγμα στο Word 2003, κάντε κλικ στο κουμπί "Επιλογή αντικειμένων" στο παράθυρο σχεδίασης, μετά την οποία επιλέγετε το υδατογράφημα και πατήστε Διαγραφή.
Διαβάστε επίσης: Προγράμματα για το άνοιγμα αρχείων PDF
