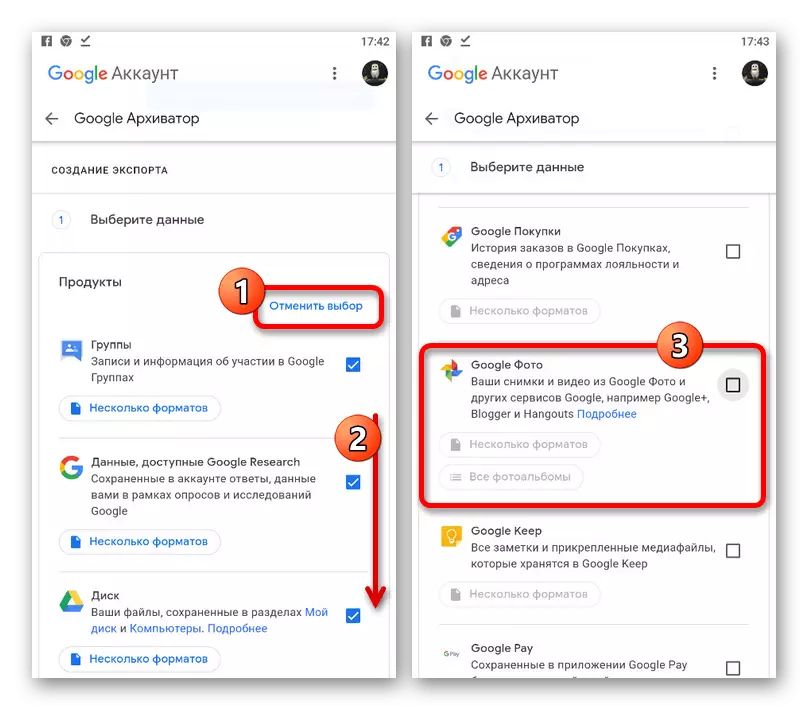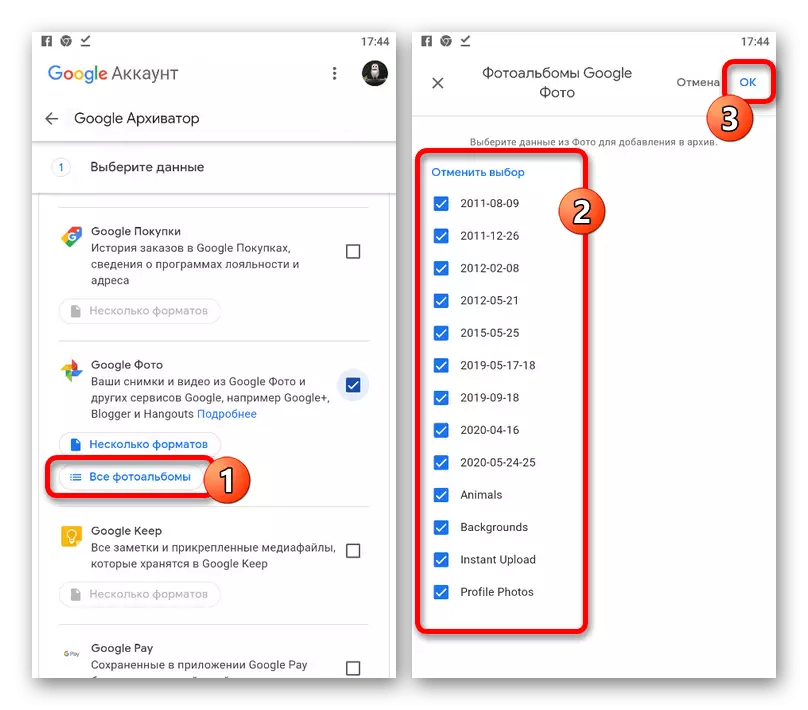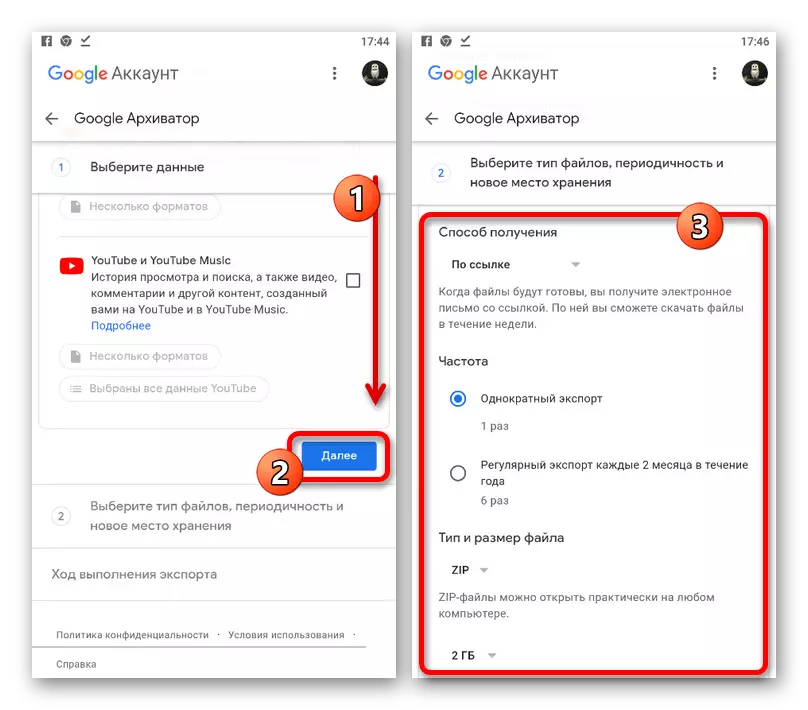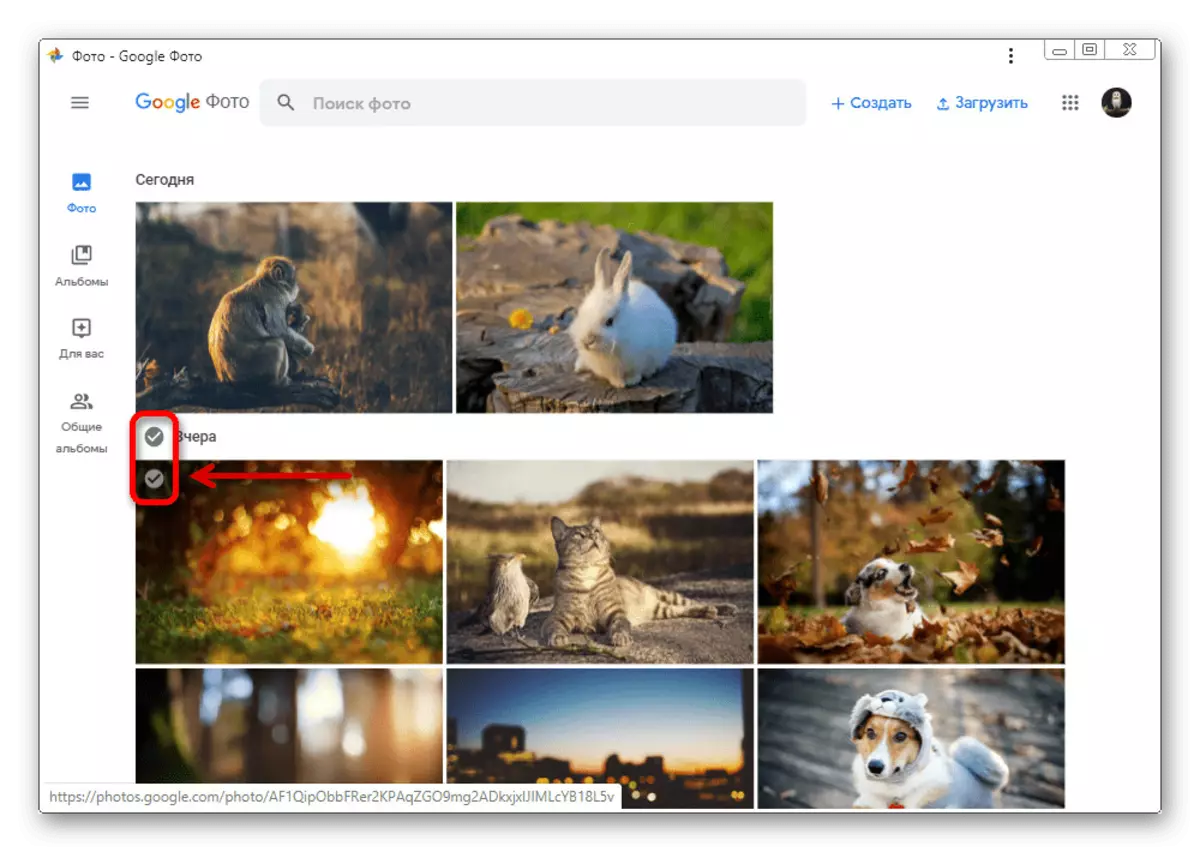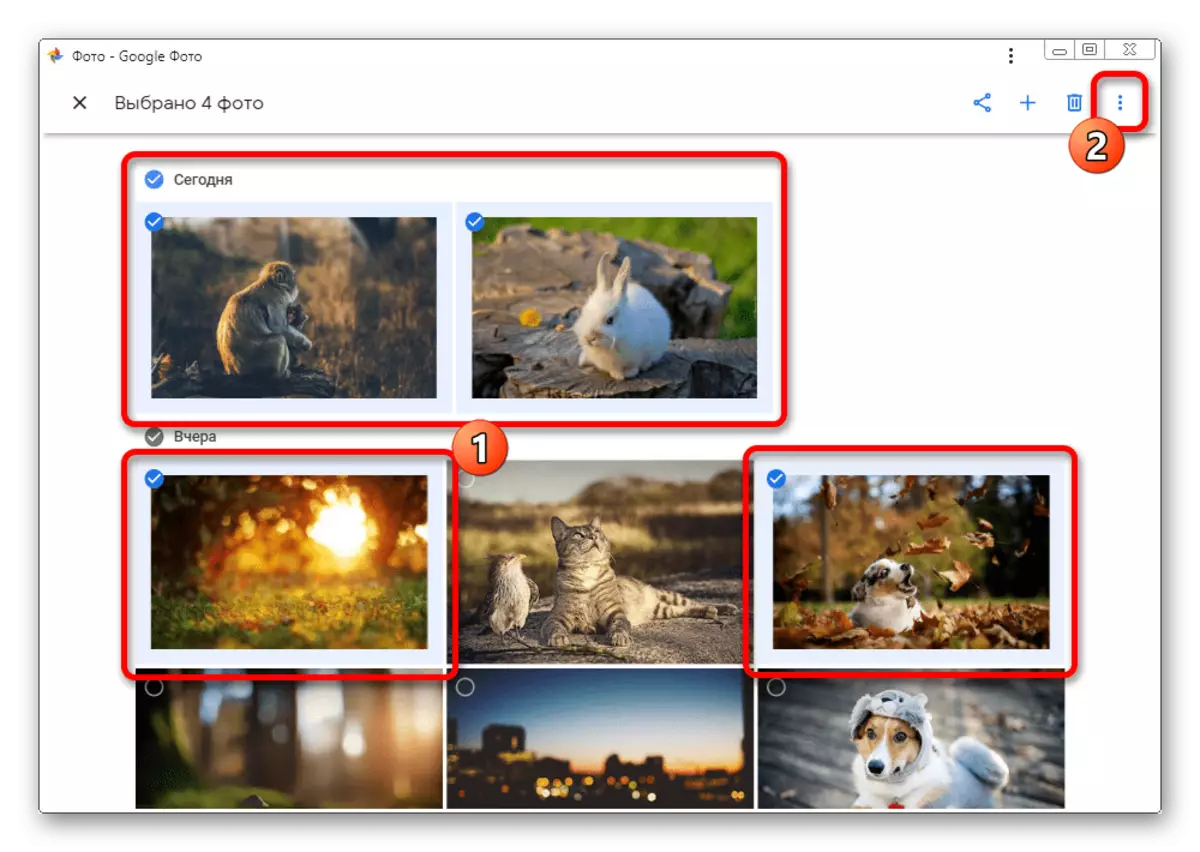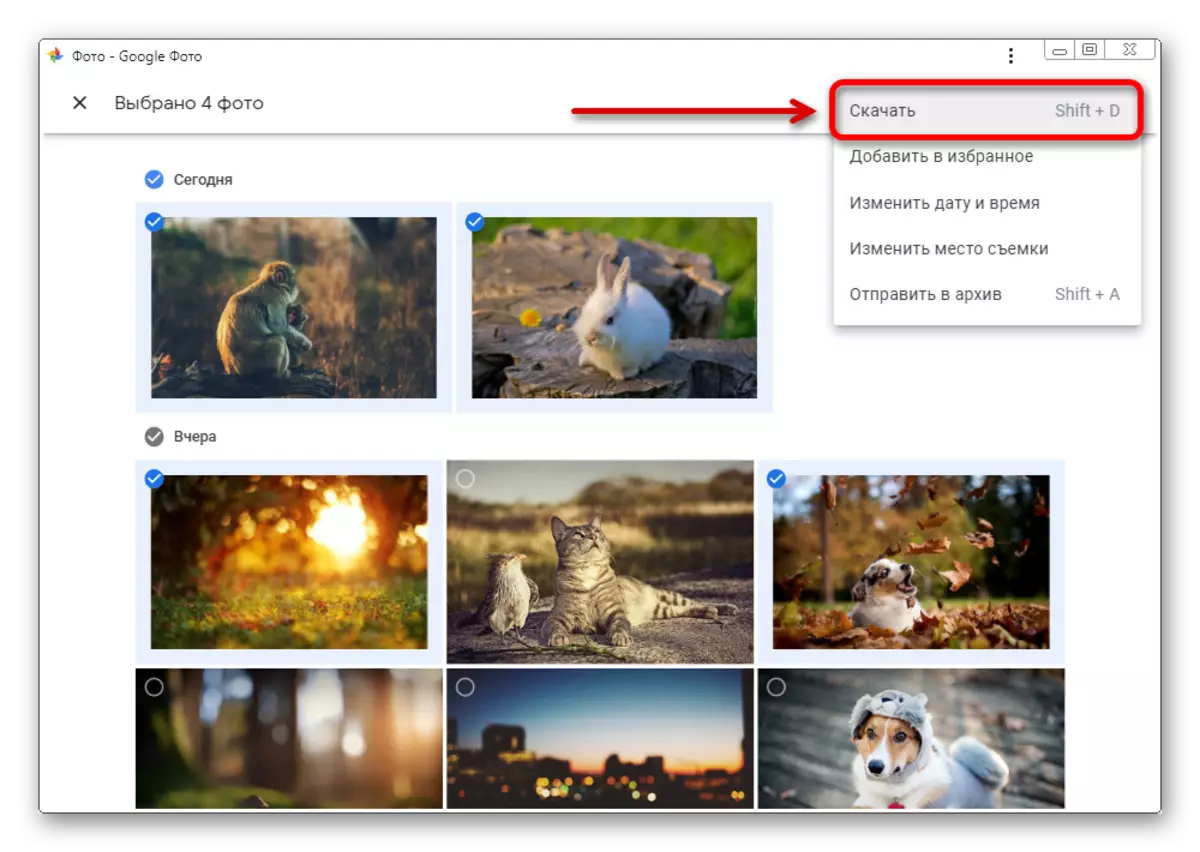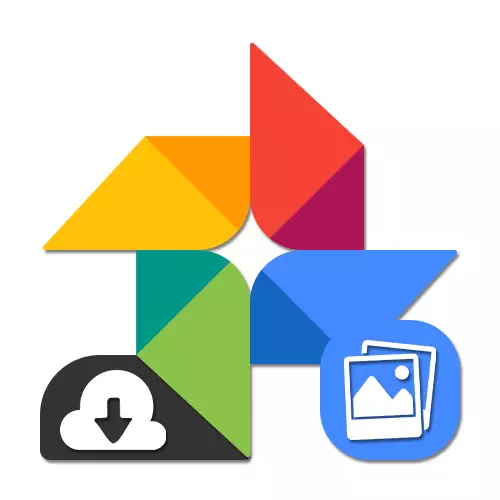
Επιλογή 1: έκδοση υπολογιστή
Ο επίσημος ιστότοπος της φωτογραφίας Google που προορίζεται για χρήση στον υπολογιστή παρέχει ταυτόχρονα τρεις λύσεις της εργασίας. Ταυτόχρονα, σε κάθε περίπτωση η επιλογή θα είναι διαθέσιμη ακριβώς τι ακριβώς κατεβάζεται.Μέθοδος 1: Λήψη φωτογραφίας
Για να κάνετε λήψη σε μεμονωμένες φωτογραφίες PC, είναι πιο εύκολο να χρησιμοποιήσετε μια ειδική επιλογή στο μενού Διαχείριση αρχείων. Ανεξάρτητα από το πρόγραμμα περιήγησης, η λήψη μπορεί να γίνει μόνο από τις φωτογραφίες Google, ενώ το μενού περιβάλλοντος σας επιτρέπει να αποθηκεύσετε μόνο μικρογραφία.
Επίσημη Ιστοσελίδα Google Photo
- Ανοίξτε την κύρια σελίδα της υπηρεσίας στον παραπάνω σύνδεσμο, τοποθετήστε το δείκτη του ποντικιού πάνω στην επιθυμητή εικόνα και κάντε κλικ στο αριστερό πλήκτρο του ποντικιού στο Tick στη γωνία. Έτσι, μπορείτε να επιλέξετε πόσα αρχεία και ακόμη και ολόκληρες ομάδες.
- Στο επάνω πλαίσιο, κάντε κλικ στο εικονίδιο των τριών κάθετων σημείων για να αναπτύξετε ένα βοηθητικό μενού.
- Από αυτή τη λίστα, επιλέξτε "Λήψη" για να μεταβείτε στη λήψη. Μπορείτε επίσης να κάνετε κλικ στο πληκτρολόγιο πληκτρολογίου Shift + D.
- Εάν επιλέχθηκε μόνο μία φωτογραφία, το παράθυρο "Αποθήκευση" θα σας ζητηθεί να κατεβάσετε το αρχείο γραφικών στην ίδια μορφή στην οποία προστέθηκε κάποτε στη θολό αποθήκευση.
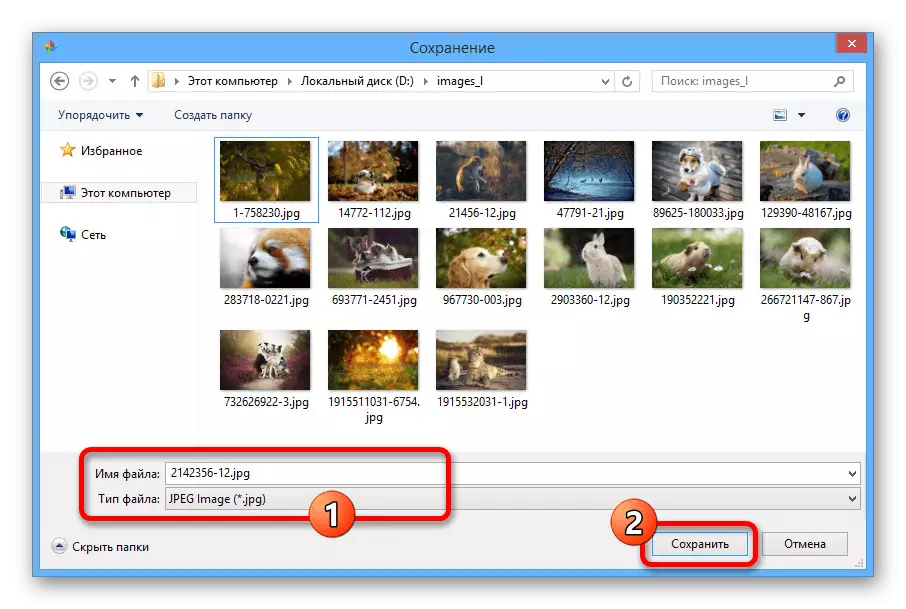
Όταν διαθέτετε δύο ή περισσότερες φωτογραφίες, ένα αρχείο zip με φωτογραφίες θα μεταφορτωθεί ταυτόχρονα.
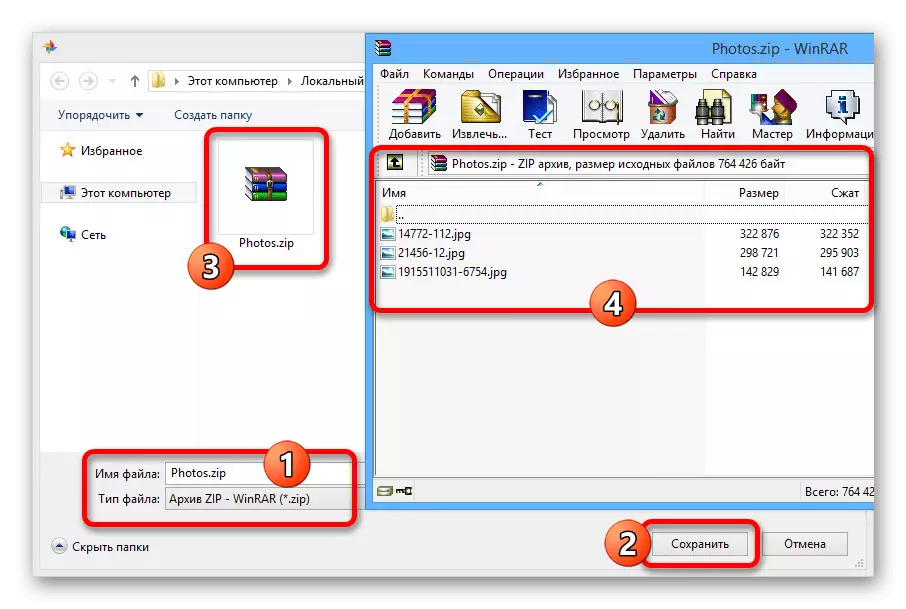
Η μέθοδος σε κάθε περίπτωση απαιτεί την παρουσία ενός άλμπουμ με φωτογραφίες και επομένως δεν είναι πάντα κατάλληλη για λήψη χύδην. Διαφορετικά, τα μέσα εφαρμόζονται αρκετά εύκολα και ικανά να δημιουργήσουν αρχεία με ένα τεράστιο αριθμό αρχείων σε σύντομο χρονικό διάστημα.
Μέθοδος 3: Archiver Google
Πιθανώς ο πιο καθολικός τρόπος λήψης, εξάπλωση όχι μόνο στη φωτογραφία, αλλά και σε οποιαδήποτε άλλα δεδομένα από το λογαριασμό, καταλήγει στη χρήση του Archiver Google. Αυτή η λύση θα είναι βέλτιστη εάν θέλετε να κατεβάσετε γρήγορα όλες τις εικόνες το συντομότερο δυνατό, συμπεριλαμβανομένων των λευκωμάτων που χωρίζονται σε άλμπουμ.
Πηγαίνετε στο Google Archiver
- Χρησιμοποιήστε τον παραπάνω σύνδεσμο για να μεταβείτε στην επιθυμητή ενότητα των ρυθμίσεων και στην αρχή της λίστας δημιουργίας εξαγωγής Κάντε κλικ στο κουμπί "Ακύρωση επιλογής".
- Μετακινηθείτε προς τα κάτω στη σελίδα κάτω από το μπλοκ "Google Photo". Εάν δεν μπορείτε να διαχειριστείτε χειροκίνητα, κάντε κλικ στο πληκτρολόγιο "Ctrl + F" και πληκτρολογήστε το κατάλληλο ερώτημα αναζήτησης στο πλαίσιο κειμένου.
- Τοποθετήστε το πλαίσιο ελέγχου δίπλα σε αυτό το στοιχείο και χρησιμοποιήστε το κουμπί "Όλα τα άλμπουμ φωτογραφιών".
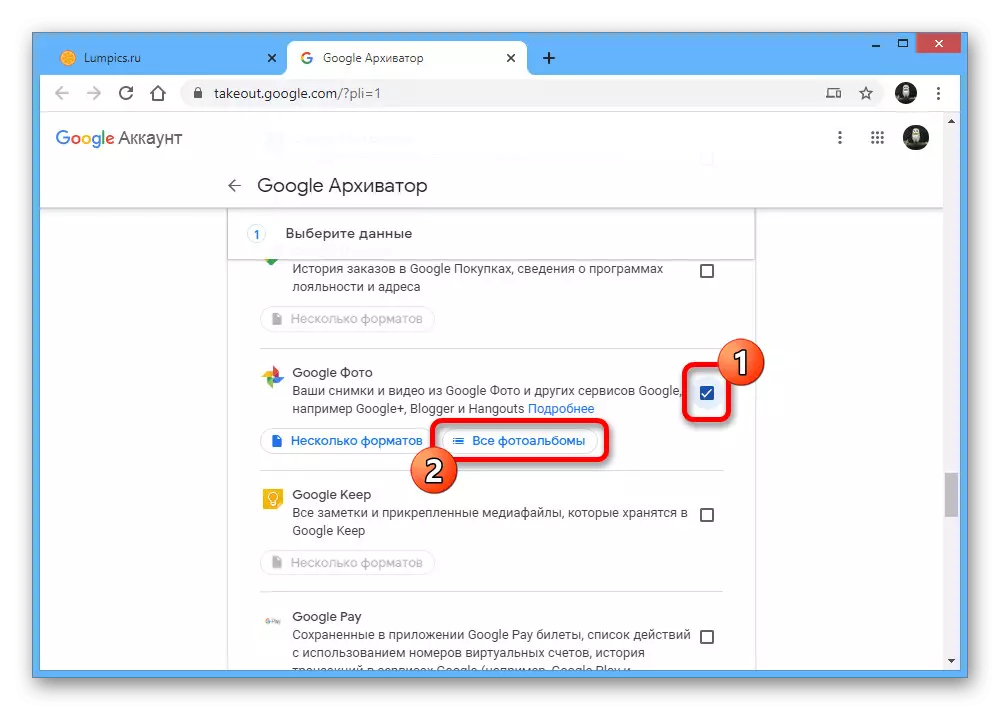
Χρησιμοποιώντας το αναδυόμενο παράθυρο, επιλέξτε τους φακέλους που θέλετε και κάντε κλικ στο OK στην κάτω γωνία.
- Μετά την ολοκλήρωσή του με την επισήμανση, μετακινηθείτε στο Google Archiver στο ίδιο της Niza και κάντε κλικ στο "Επόμενο".
- Στη "μέθοδο λήψης", επεκτείνετε την αναπτυσσόμενη λίστα και εγκαταστήστε την πιο βολική επιλογή, να κατεβάζετε άμεσο σύνδεσμο ή αυτόματη εξαγωγή σε άλλη αποθήκευση.
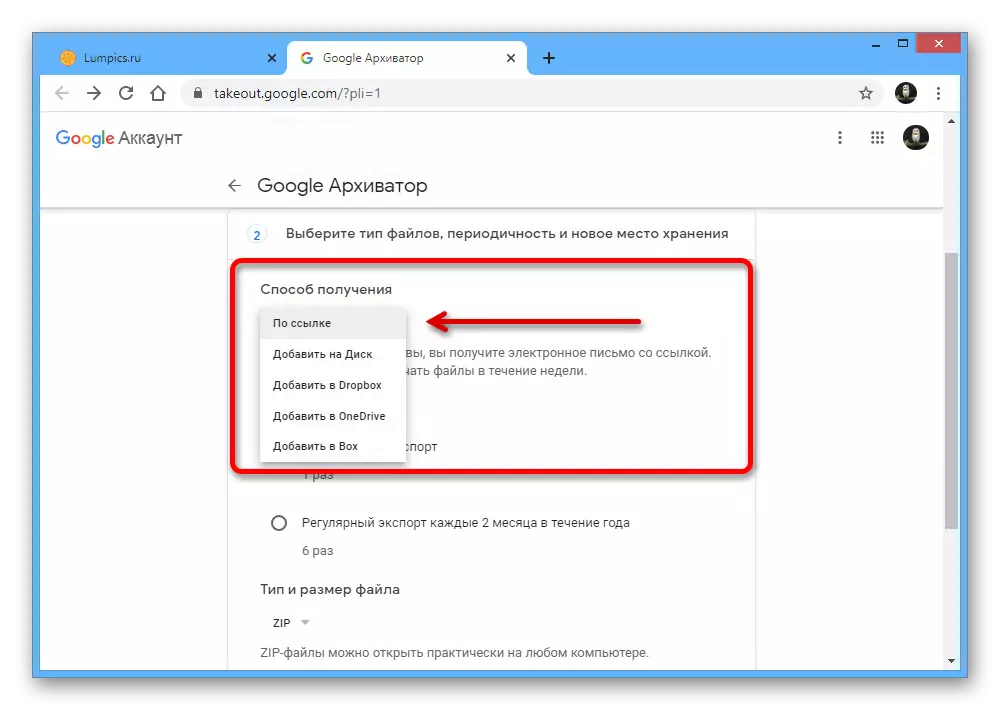
Οι παράμετροι "Συχνότητα" και το μέγεθος του τύπου και του αρχείου "μπορούν να παραμείνουν αμετάβλητες, απλά κάνοντας κλικ στο" Δημιουργία εξαγωγής ".
- Μετά την αναμονή για την ολοκλήρωση της διαδικασίας και η εύρεση του εαυτού μας στη σελίδα διαχείρισης των εξαγωγών, κάντε κλικ στην επιλογή "Λήψη" απέναντι από το πρόσφατα δημιουργημένο αρχείο. Απαιτούν αμέσως επιβεβαίωση με εξουσιοδότηση στο Λογαριασμό Google.
- Κάντε κλικ στο κουμπί Αποθήκευση στο παράθυρο Αποθήκευση για να κάνετε λήψη του αρχείου που περιέχει όλες τις εικόνες σας. Σε αυτή την περίπτωση, η εσωτερική σειρά των αρχείων θα είναι ακριβώς πανομοιότυπη με τις φωτογραφίες της Google με όλα τα άλμπουμ.
- Εάν έκλεισε κατά λάθος την προηγούμενη καρτέλα του προγράμματος περιήγησης ή θέλετε να μοιράζεστε αρχεία, μπορείτε πάντα να βρείτε τον σύνδεσμο στο ταχυδρομείο από το "Google Fakeout".
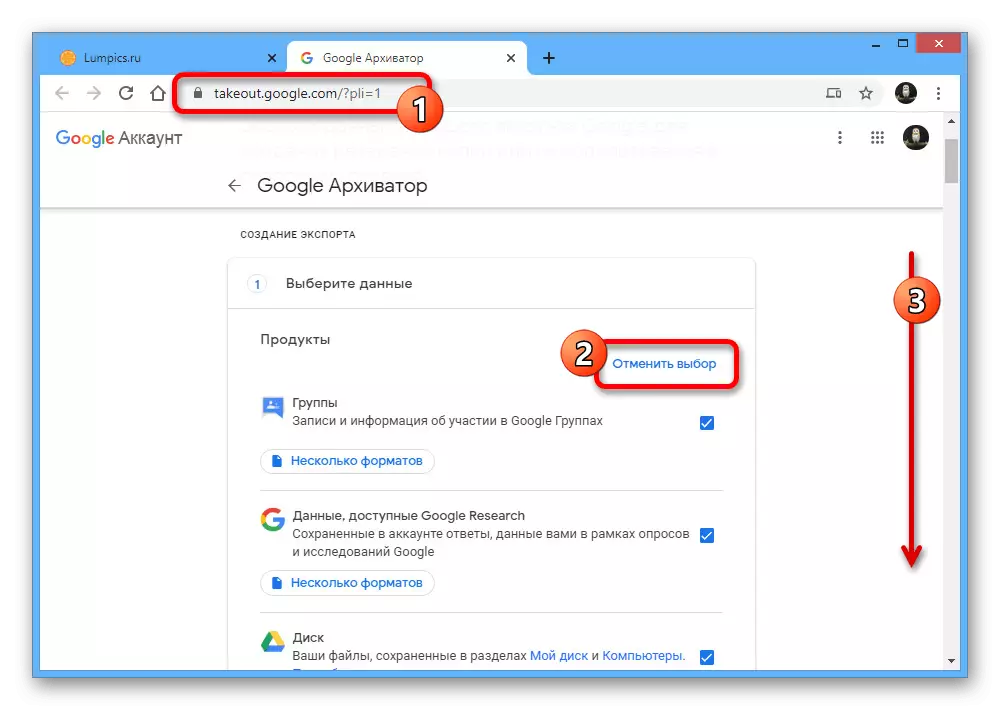
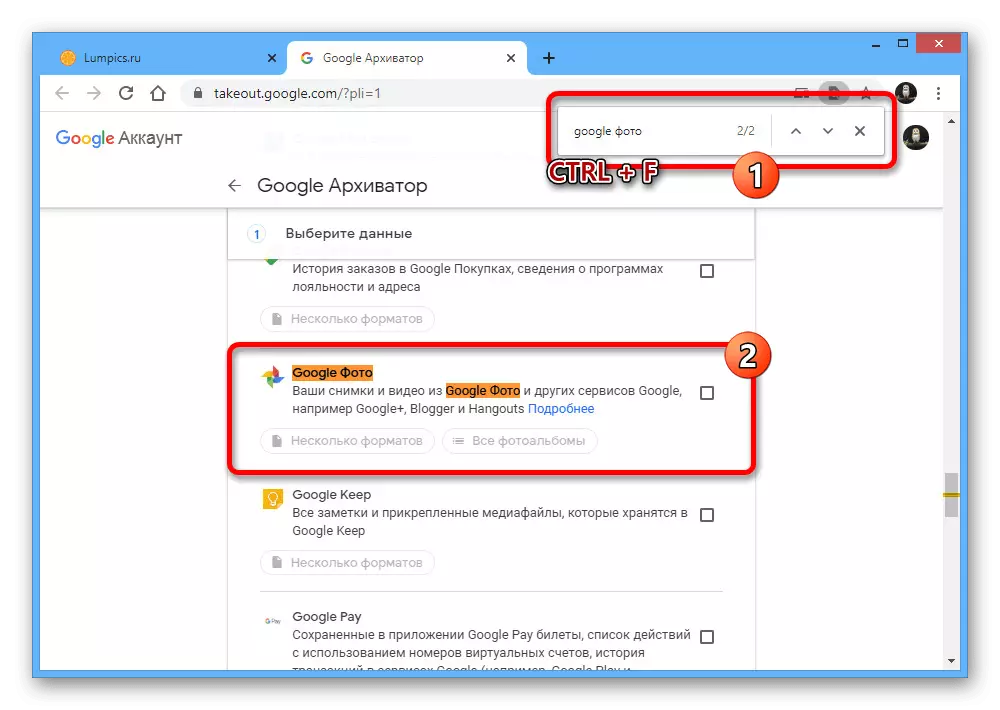
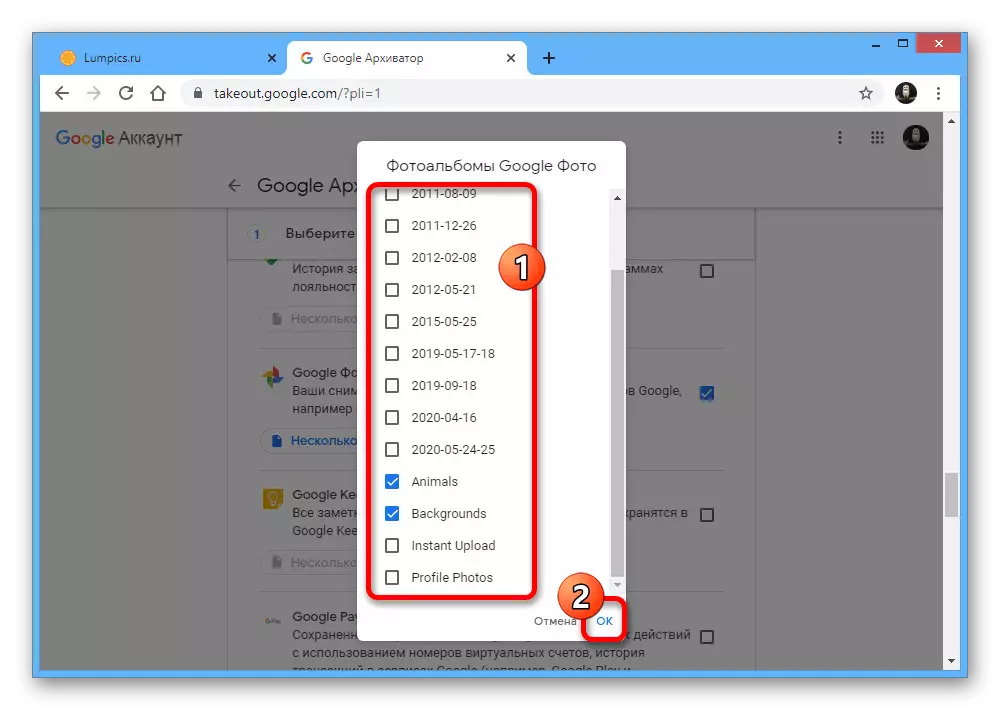
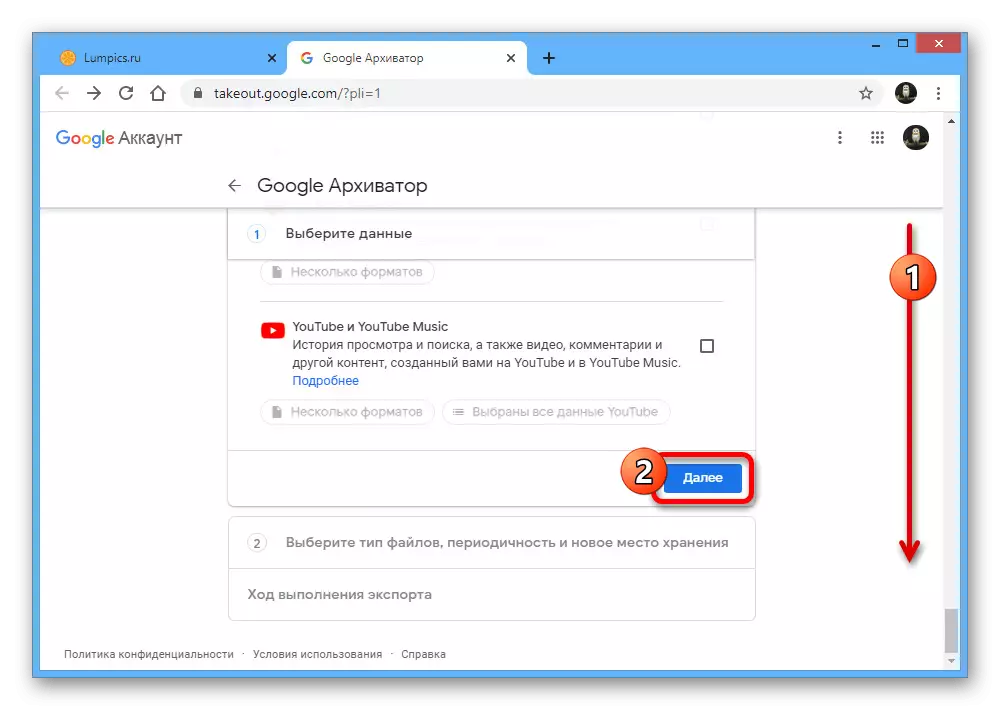
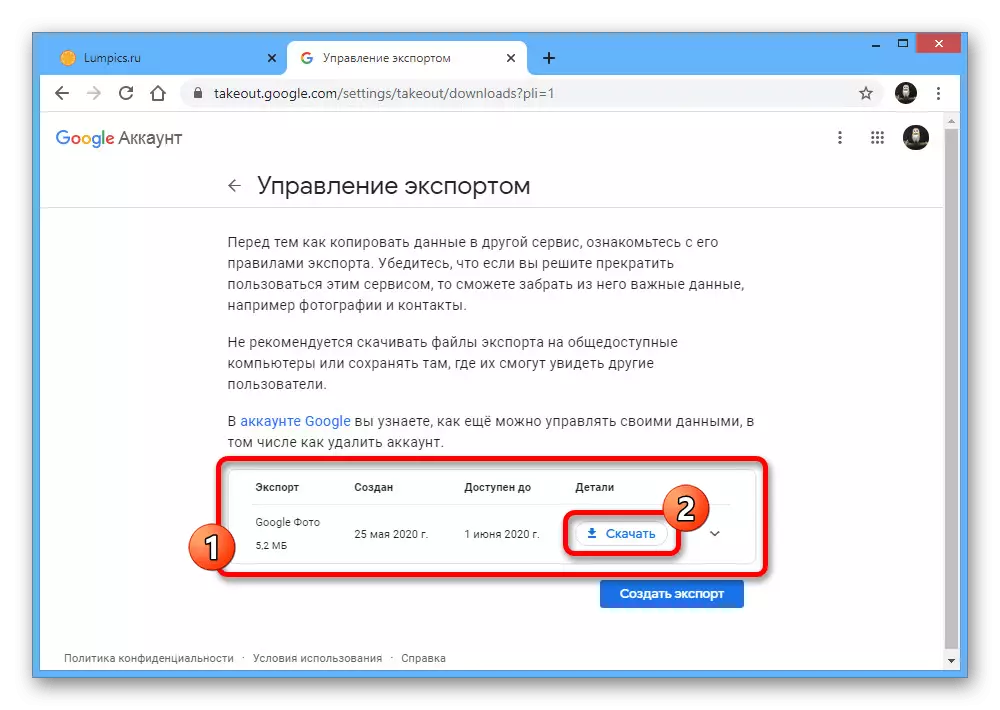
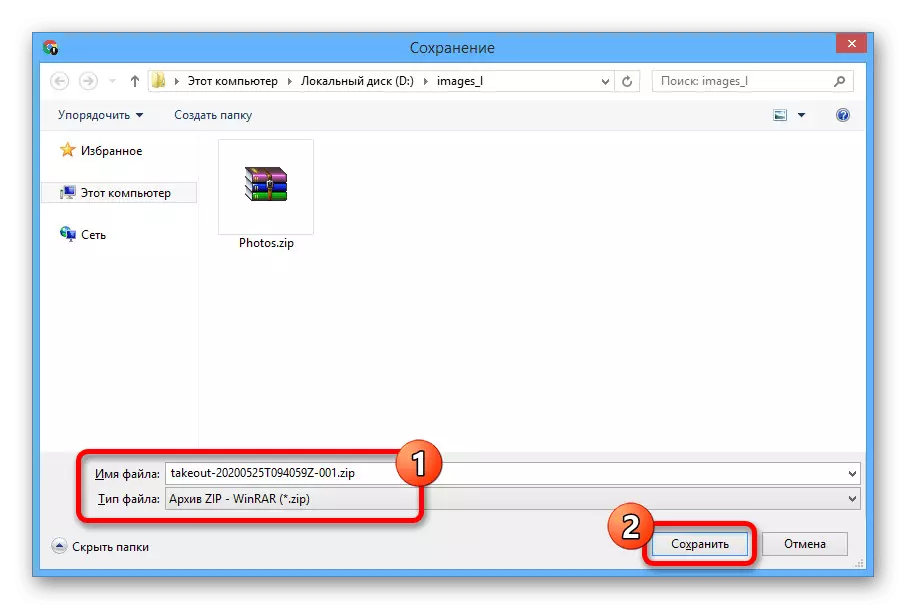
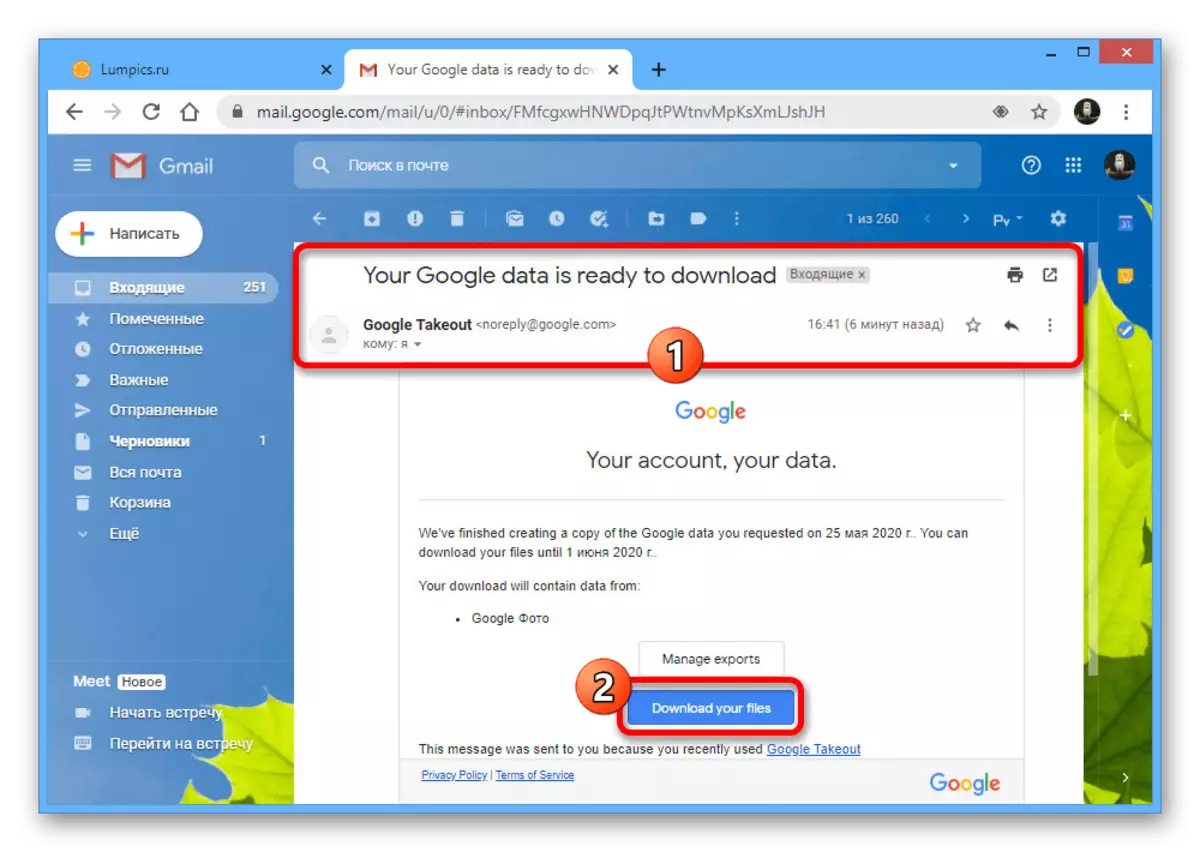
Παρά τον μεγαλύτερο αριθμό ενεργειών, η παρουσιαζόμενη μέθοδος είναι τόσο απλή όσο οι προηγούμενες. Επιπλέον, μόνο περιστασιακά πρέπει να παραχθούν τόσο παγκόσμιες εξαγωγές.
Επιλογή 2: Εφαρμογή για κινητά
Η επίσημη εφαρμογή φωτογραφιών Google για κινητές συσκευές παρέχει δύο τρόπους λήψης, ανάλογα με το λειτουργικό σύστημα και τα εγκατεστημένα προγράμματα. Ταυτόχρονα μεταξύ των εκδόσεων για τις ειδικές διαφορές Android και IOS στο σχέδιο διασύνδεσης.Μέθοδος 1: Λήψη φωτογραφίας
Ο πιο ευέλικτος τρόπος για να τοποθετήσετε στιγμιότυπα από την αποθήκευση σύννεφων στη μνήμη της συσκευής είναι η αποθήκευση κάθε αρχείου μέσω του θεατή.
- Εκτελέστε φωτογραφίες Google και μεταβείτε στην εικόνα που μπορείτε να κατεβάσετε ανεξάρτητα από τον τόπο. Είναι επιτακτικό ότι ένα άλλο αντίγραφο του στιγμιότυπου δεν βρίσκεται στη μνήμη του τηλεφώνου, καθώς εμποδίζει τις απαραίτητες παραμέτρους.
- Με το άνοιγμα μιας κάρτας σε λειτουργία προβολής πλήρους οθόνης, στον επάνω πίνακα, κάντε κλικ στην επιλογή "..." και στον πίνακα ελέγχου, επιλέξτε "Λήψη".
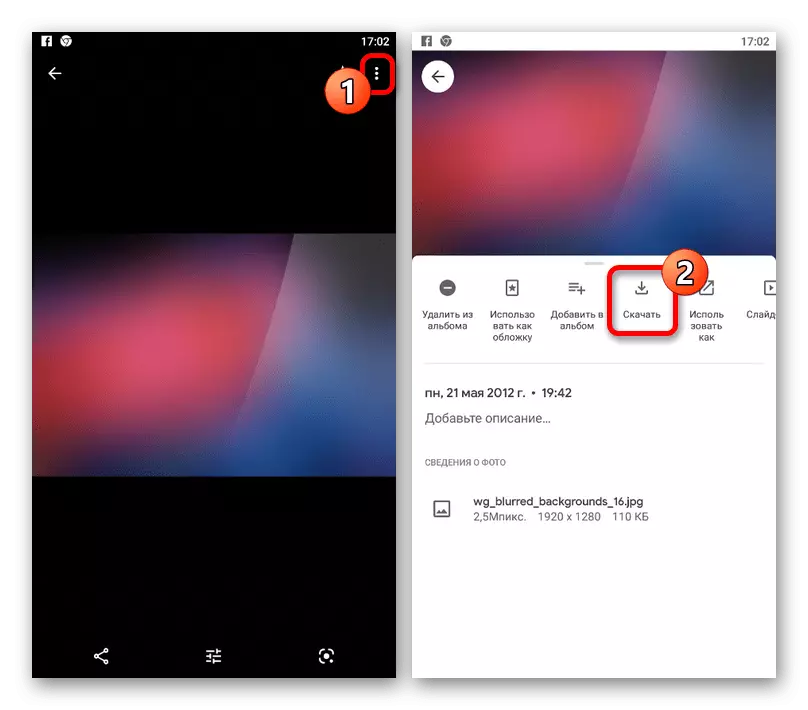
Μετά από μια σύντομη λήψη, το αρχείο θα προστεθεί στην εσωτερική μνήμη του τηλεφώνου. Μπορείτε να το βρείτε σε ένα ειδικά δημιουργημένο φάκελο "αποκατάσταση".
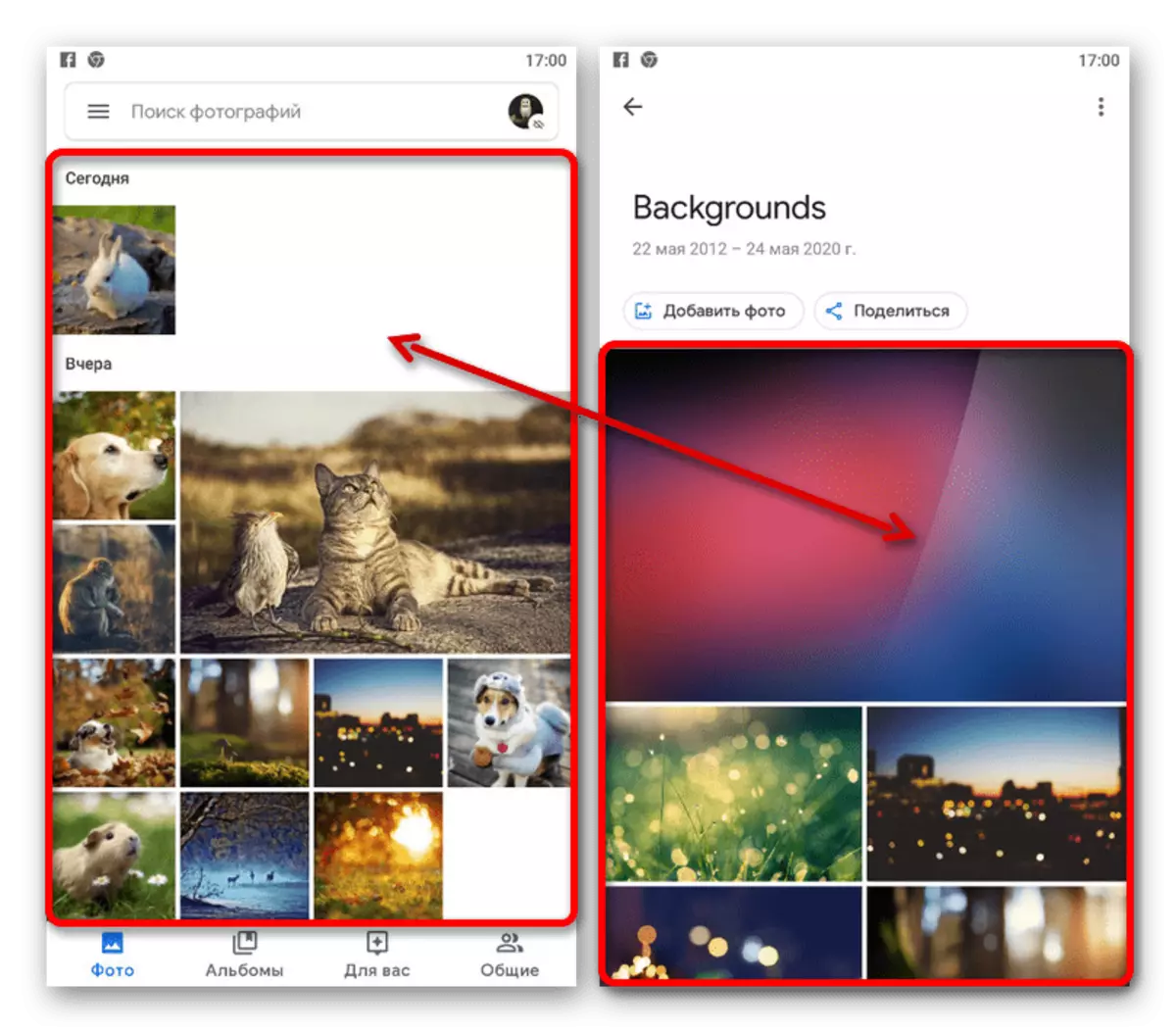
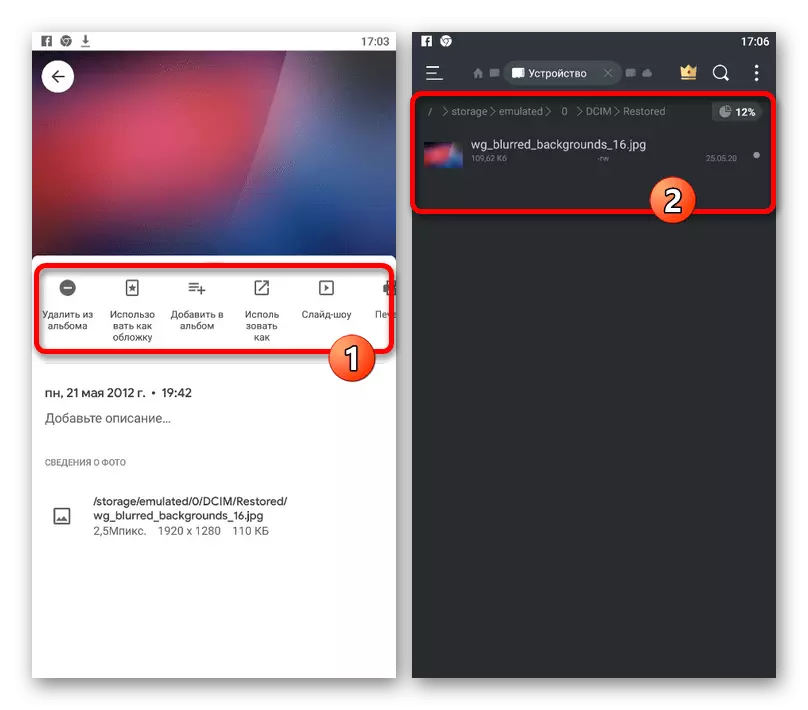
Αυτή η μέθοδος απλότητας υπερβαίνει οποιοδήποτε άλλο, οπότε πιθανότατα θα αντιμετωπίσετε την εργασία.
Μέθοδος 2: Μάζα φόρτωση
Μπορείτε να κατεβάσετε πολλά αρχεία από τη φωτογραφία Google ταυτόχρονα σε οποιοδήποτε λειτουργικό σύστημα, αλλά με ορισμένες δυνατότητες. Συγκεκριμένα, μόνο οι συσκευές iOS από προεπιλογή παρέχουν τη δυνατότητα αποθήκευσης στιγμιότυπων, ενώ στο Android χρειάζεστε βοηθητικό λογισμικό.
- Εάν είστε ο ιδιοκτήτης του gadget με το Android, πρώτα κατεβάστε και εγκαταστήστε την εφαρμογή File Manager. Σκεφτείτε, εάν είναι απαραίτητο, μπορείτε να χρησιμοποιήσετε άλλα προγράμματα, αλλά, δυστυχώς, δεν υποστηρίζεται κάθε υποστήριξη από την επιθυμητή υπηρεσία.
Κατεβάστε τον διαχειριστή αρχείων από την αγορά Google Play
- Έχοντας κατανοηθεί με την προετοιμασία ή αρχικά επωφελείται από τη συσκευή iOS, μπορείτε να ξεκινήσετε τη λήψη. Ανοίξτε τη φωτογραφία του Google και ανεξάρτητα από το μέρος, είτε πρόκειται για ένα άλμπουμ είτε μια αρχική σελίδα, επισημάνετε τις επιθυμητές εικόνες με ένα μεγάλο πατώντας το πρώτο και αγγίξτε τα εξής.
- Μετά την εγκατάσταση των κροτίδων στον επάνω πίνακα, πατήστε το εικονίδιο "Κοινή χρήση" που σημειώνεται με ένα στιγμιότυπο οθόνης και με το αναδυόμενο παράθυρο, επιλέξτε την επιλογή "Διαχείριση αρχείων" ή "Αποθήκευση στη συσκευή".
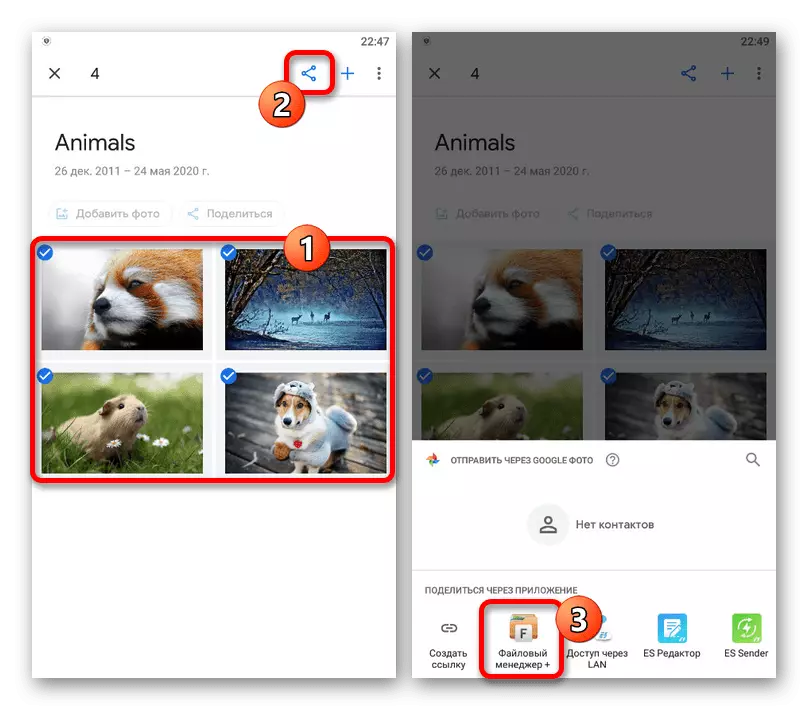
Τέλος, παραμένει μόνο να επιβεβαιώσετε την προσθήκη αρχείων, εάν είναι απαραίτητο, επιλέγοντας ένα μέρος στη μνήμη του smartphone.
- Επιπλέον, μπορείτε να κάνετε χωρίς χειροκίνητα τις εικόνες, απλά ανοίγοντας ένα υπάρχον άλμπουμ και κάνοντας κλικ στο "Μοιραστείτε" κάτω από τη συμβολοσειρά με το όνομα.
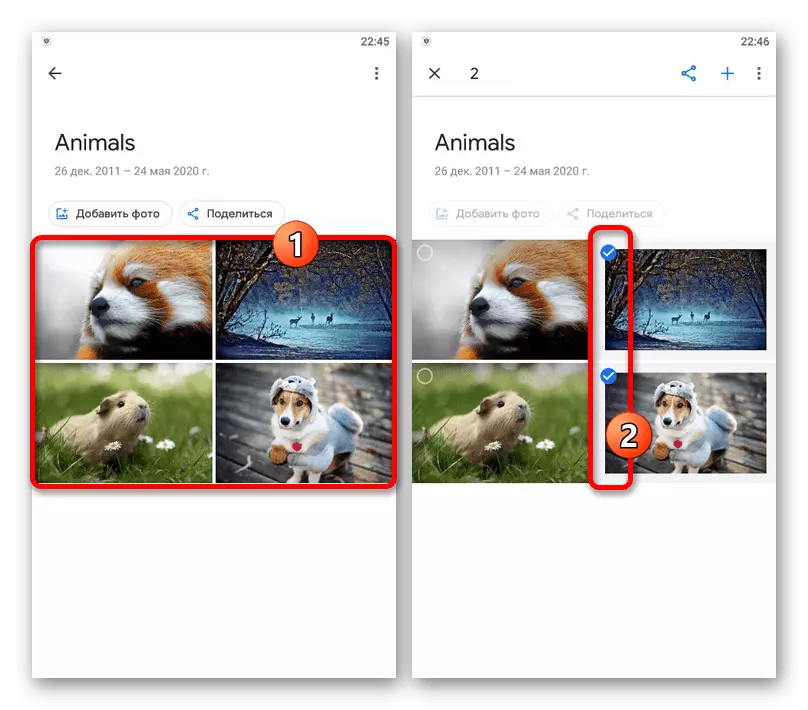
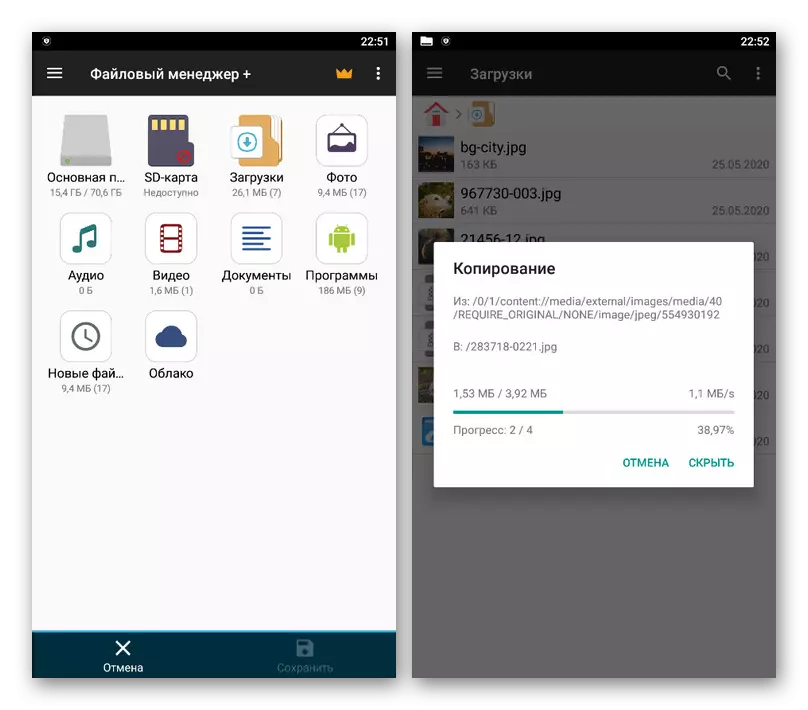
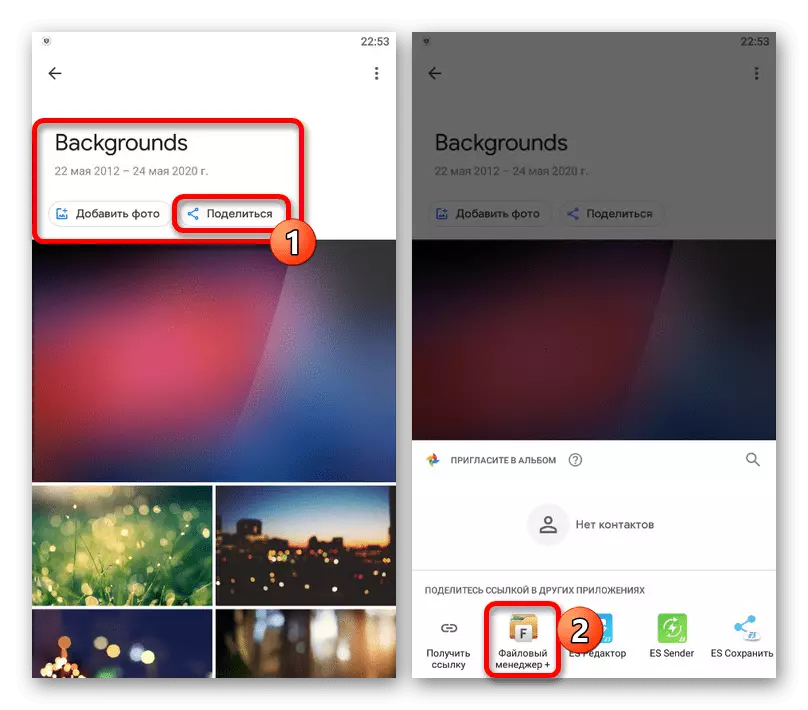
Με τη δέουσα προσοχή στη διάκριση του διαφορετικού συστήματος, είστε χωρίς ειδικές δυσκολίες λήψης φωτογραφιών.
Επιλογή 3: έκδοση κινητής τηλεφωνίας
Μια εναλλακτική λύση για τις συσκευές και στις δύο αναφερόμενες πλατφόρμες είναι η έκδοση κινητού ιστού της υπηρεσίας, επαναλαμβάνοντας τις δυνατότητες του ιστότοπου στον υπολογιστή, αλλά ταυτόχρονα προσαρμόζεται κάτω από την οθόνη του τηλεφώνου. Αυτή η επιλογή μπορεί να χρησιμοποιηθεί εάν δεν είστε ικανοποιημένοι με τις λειτουργίες εφαρμογής.Μέθοδος 1: Λήψη φωτογραφίας
Λόγω των ελάχιστων διαφορών αυτής και της πλήρους έκδοσης της ιστοσελίδας, θα προσπαθήσουμε να περιγράψουμε συνοπτικά τη διαδικασία και μπορείτε να ανατρέξετε στην πρώτη επιλογή για λεπτομέρειες.
Επίσημη Ιστοσελίδα Google Photo
- Εκτελέστε οποιοδήποτε βολικό πρόγραμμα περιήγησης και μεταβείτε στη θέση εξυπηρέτησης. Στην επάνω δεξιά γωνία, κάντε κλικ στο εικονίδιο τριών σημείων και χρησιμοποιήστε το στοιχείο "Επιλέξτε μια φωτογραφία".
- Εγκαταστήστε ένα τσιμπούρι στη γωνία της επιθυμητής κάρτας. Ταυτόχρονα, μπορείτε να επιλέξετε πολλά αρχεία.
- Στον επάνω πίνακα, κάντε κλικ στην κατακόρυφη θαμπή και επιλέξτε "Λήψη" μέσω του μενού.
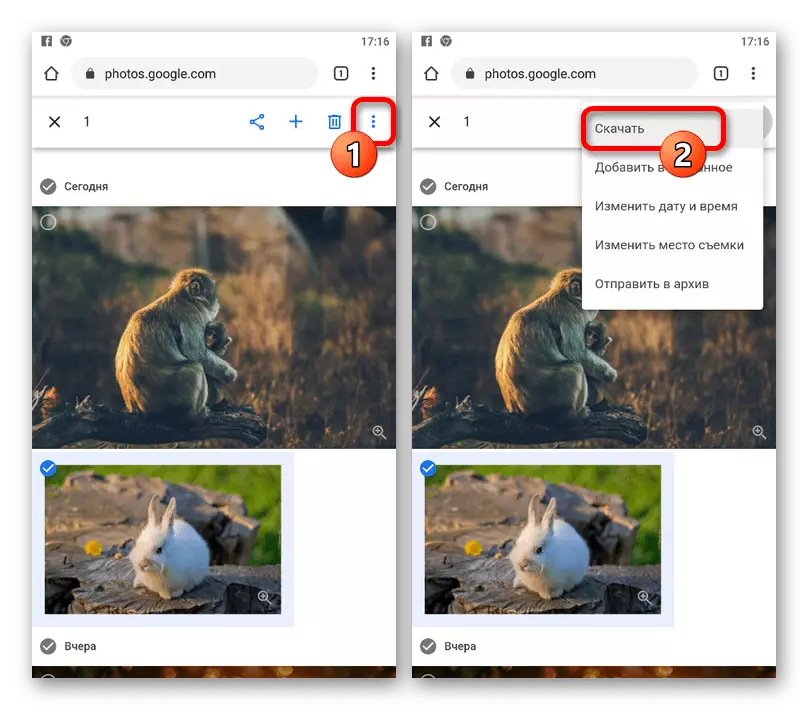
Κατά τη φόρτωση μιας εικόνας, το αρχείο θα προστεθεί στο φάκελο "Λήψη" στη μνήμη του τηλεφώνου αμετάβλητη. Ωστόσο, αν οι εικόνες ήταν κάπως, το αρχείο zip παίζεται.
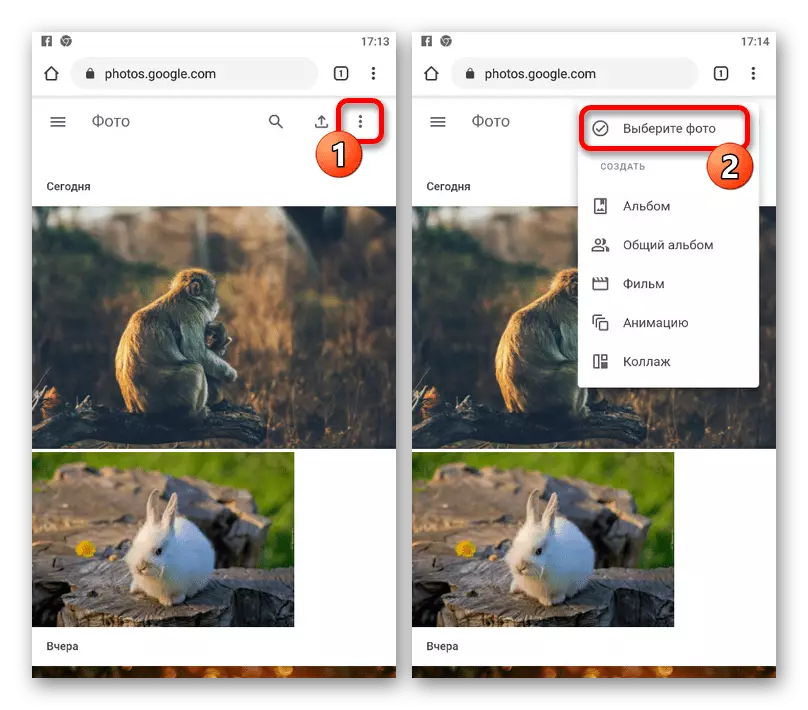
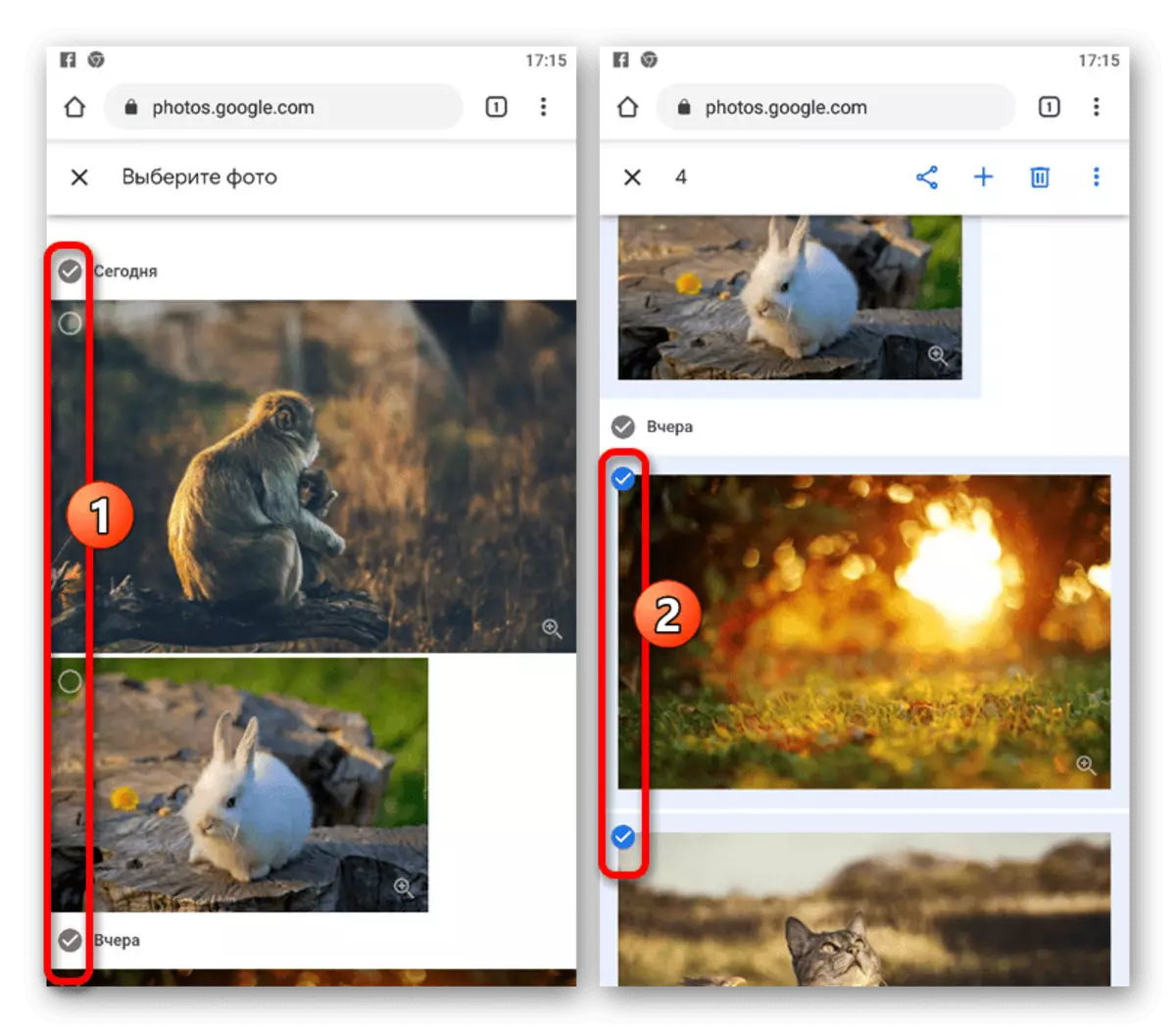
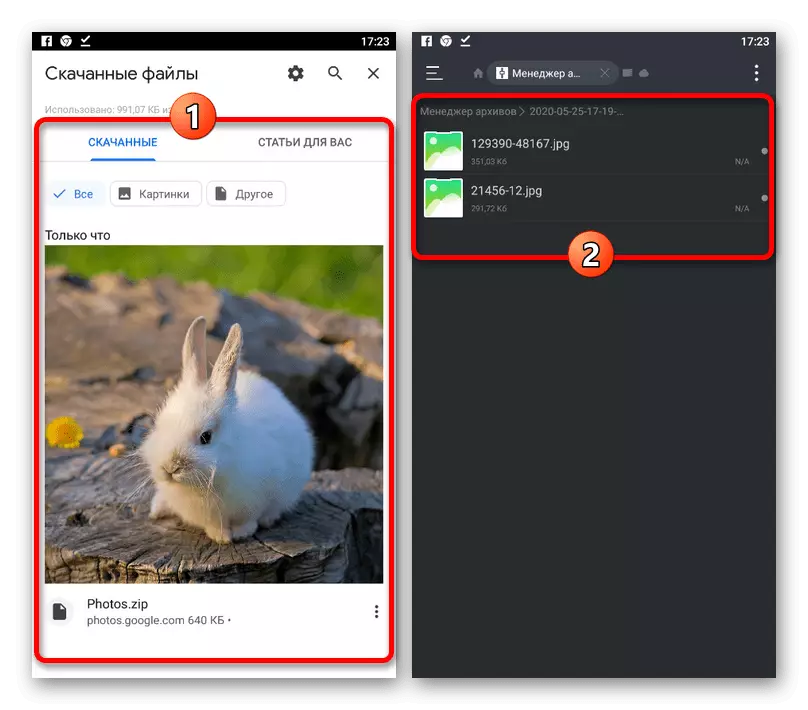
Δυστυχώς, οι συσκευές Android αρχικά δεν υποστηρίζουν τα αρχεία και ως εκ τούτου θα λάβουν έναν προγραμματιστή ή τον διαχειριστή αρχείων όπως ο αγωγός ES. Ταυτόχρονα, το iOS όλα τα απαραίτητα εργαλεία είναι παρόντα από προεπιλογή.
Μέθοδος 3: Archiver Google
Όχι μόνο η φωτογραφία της Google είναι προσαρμοσμένη για κινητές συσκευές, αλλά το Google Archiver. Λόγω αυτού, μπορείτε να αποθηκεύσετε ταυτόχρονα όλες τις εικόνες από το αποθετήριο σε ένα αρχείο.
Πηγαίνετε στο Google Archiver
- Ανοίξτε τις ρυθμίσεις στον καθορισμένο σύνδεσμο και στην κορυφή της σελίδας Κάντε κλικ στην επιλογή "Ακύρωση επιλογής". Μετά από αυτό, βρείτε το στοιχείο "Google Photo" και ορίστε ένα τσιμπούρι.
- Εάν πρέπει να αφαιρέσετε ορισμένους φακέλους από το προετοιμασμένο αρχείο, κάντε κλικ στην επιλογή "Όλα τα άλμπουμ φωτογραφιών" και ορίστε τα πλαίσια ελέγχου όπου απαιτείται.
- Μετά την ολοκλήρωση της αλλαγής των παραμέτρων, μετακινηθείτε στο Google Archiver παρακάτω και πατήστε "Επόμενο". Μετά από αυτό, μπορείτε να διαμορφώσετε τη "μέθοδο λήψης" και ούτω καθεξής, συνιστούμε να αφήσετε τα πάντα από προεπιλογή.
- Για να πάτε στο τελευταίο βήμα, πατήστε το κουμπί Δημιουργία εξαγωγής και περιμένετε την επεξεργασία. Το τελικό αρχείο μπορεί να μεταφορτωθεί όταν κάνετε κλικ στο "Λήψη" και στη συνέχεια ανοίξτε με οποιοδήποτε πρόγραμμα.
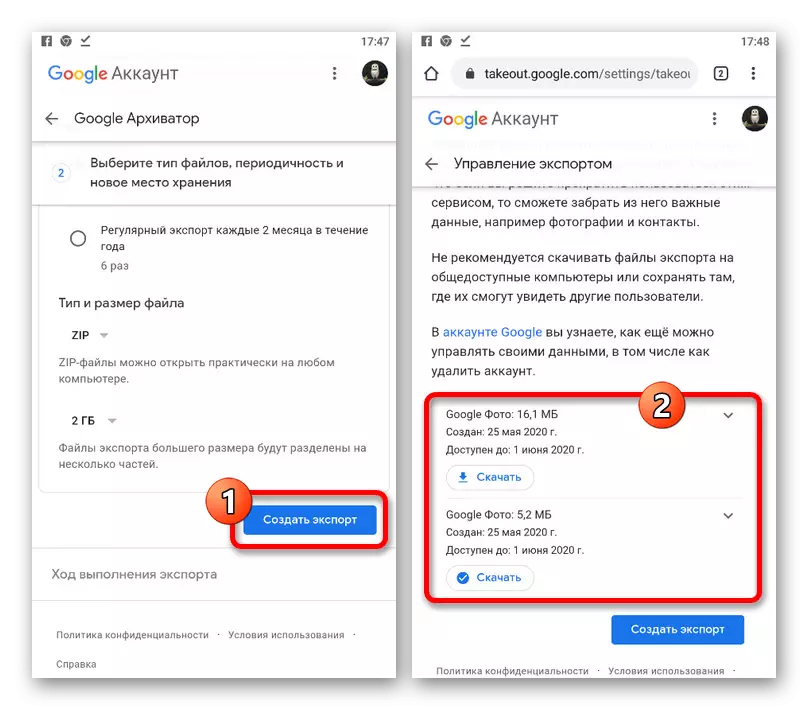
Μην ξεχνάτε ότι κατά την εγκατάσταση της παραμέτρου "Link" στη μπλοκ "Μέθοδος λήψης", ένα αντίγραφο του συνδέσμου λήψης θα κατευθύνεται προς το ταχυδρομείο.