
Το Adobe Flash Player είναι ένας ειδικός παίκτης που απαιτείται για το πρόγραμμα περιήγησης που είναι εγκατεστημένο στον υπολογιστή θα μπορούσε να εμφανιστεί σωστά το περιεχόμενο Flash που βρίσκεται σε διάφορες τοποθεσίες. Εάν ξαφνικά, όταν χρησιμοποιείτε αυτό το plugin, έχετε κάποια προβλήματα ή απλά έχετε εξαφανιστεί σε αυτήν την ανάγκη, θα χρειαστεί να εκτελέσετε μια πλήρη διαδικασία διαγραφής.
Σίγουρα γνωρίζετε ότι με την κατάργηση προγραμμάτων μέσω του τυποποιημένου μενού "Διαγραφή προγραμμάτων", το σύστημα παραμένει ένας τεράστιος αριθμός αρχείων που σχετίζονται με το πρόγραμμα που μπορεί στη συνέχεια να προκαλέσει συγκρούσεις σε άλλα προγράμματα εγκατεστημένα στον υπολογιστή. Αυτός είναι ο λόγος για τον οποίο θα εξετάσουμε το πώς μπορείτε να αφαιρέσετε εντελώς το Flash Player από έναν υπολογιστή.
Πώς να αφαιρέσετε εντελώς τον παίκτη Flash από έναν υπολογιστή;
Σε αυτή την περίπτωση, αν θέλουμε να αφαιρέσουμε εντελώς το Flash Player, δεν μπορούμε να κάνουμε με ένα τυποποιημένο εργαλείο των Windows, οπότε θα χρησιμοποιήσουμε το πρόγραμμα RENSTALLER REVO για να καταργήσετε το plugin από τον υπολογιστή, το οποίο δεν θα διαγράψει μόνο το πρόγραμμα από τον υπολογιστή, Αλλά όλα τα αρχεία, οι φάκελοι και τα αρχεία στο μητρώο, το οποίο, κατά κανόνα, παραμένουν στο σύστημα.
Κατεβάστε το Revo Uninstaller
1. Εκτελέστε το πρόγραμμα RENSTALLER REVO. Δώστε ιδιαίτερη προσοχή στο γεγονός ότι το έργο αυτού του προγράμματος θα πρέπει να πραγματοποιηθεί αποκλειστικά στον λογαριασμό διαχειριστή.
2. Στο παράθυρο του προγράμματος στην καρτέλα "Uninstallator" Εμφανίζεται μια λίστα με εγκατεστημένα προγράμματα, μεταξύ των οποίων υπάρχει Adobe Flash Player (στην περίπτωση μας υπάρχουν δύο εκδόσεις για διαφορετικά προγράμματα περιήγησης - Opera και Mozilla Firefox). Κάντε κλικ στην επιλογή Adobe Flash Player Κάντε δεξί κλικ και επιλέξτε στοιχείο στο εμφανιζόμενο μενού. "Διαγράφω".
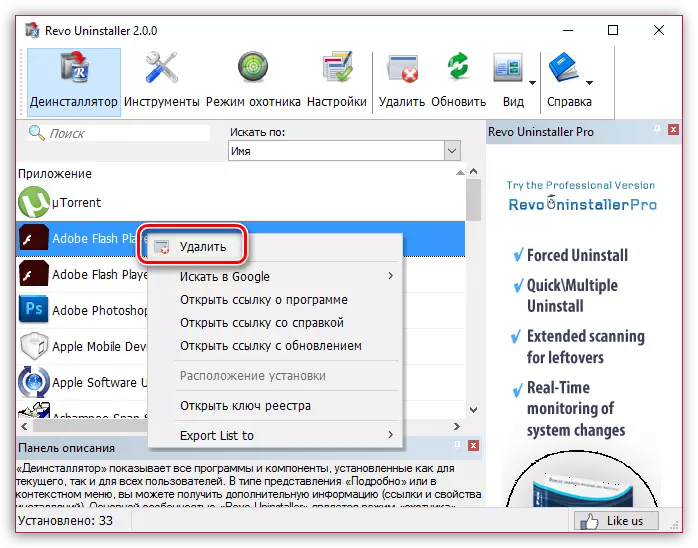
3. Πριν από την εγκατάσταση του προγράμματος Εγκατάσταση του Flash Player, θα δημιουργηθεί το σημείο ανάκτησης των Windows, το οποίο θα σας επιτρέψει να μεταβείτε στη λειτουργία του συστήματος εάν, μετά την πλήρη αφαίρεση του Flash Player από τον υπολογιστή, θα έχετε προβλήματα στο σύστημα.
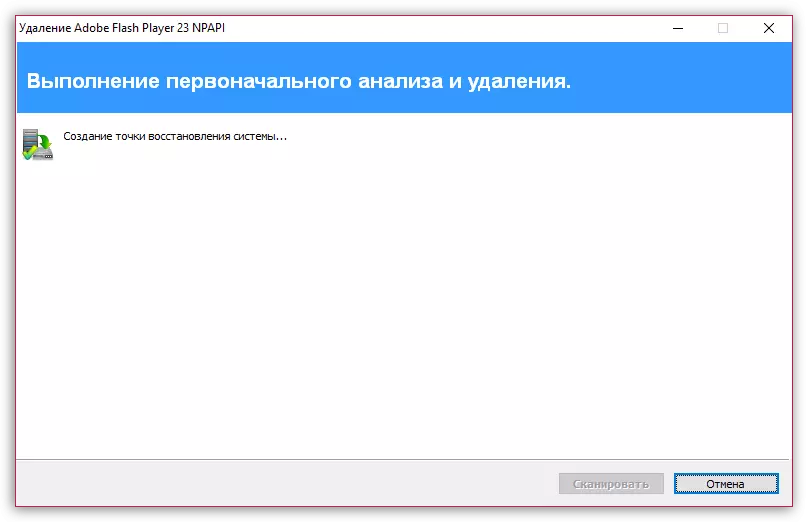
4. Μόλις δημιουργηθεί επιτυχώς το σημείο, η RENSTALLER RENSTALLER θα ξεκινήσει την ενσωματωμένη απεγκατάσταση του Flash Player. Συμπληρώστε τη διαδικασία διαγραφής του προγράμματος.
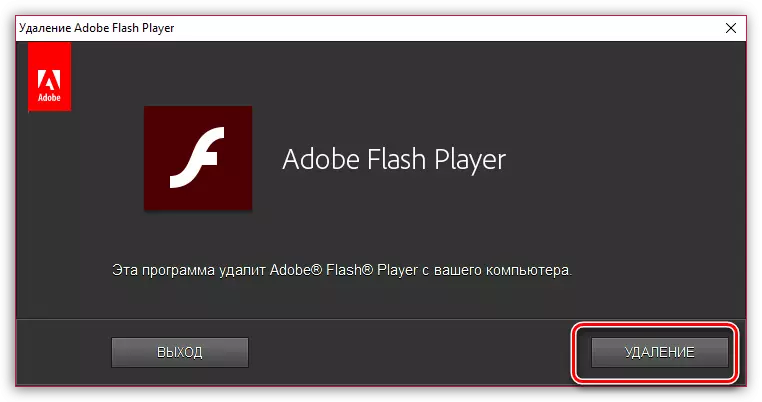
πέντε. Μόλις διαγραφεί η συσκευή αναπαραγωγής flash, επιστρέφουμε στο παράθυρο προγράμματος απεγκατάστασης Revo. Τώρα το πρόγραμμα θα πρέπει να σαρώσει, η οποία θα σας επιτρέψει να ελέγξετε το σύστημα για τα υπόλοιπα αρχεία. Συνιστούμε να σημειώσετε "Μέτριος" ή "Προχωρημένος" Λειτουργία σάρωσης για το πρόγραμμα να ελέγξει προσεκτικά το σύστημα.
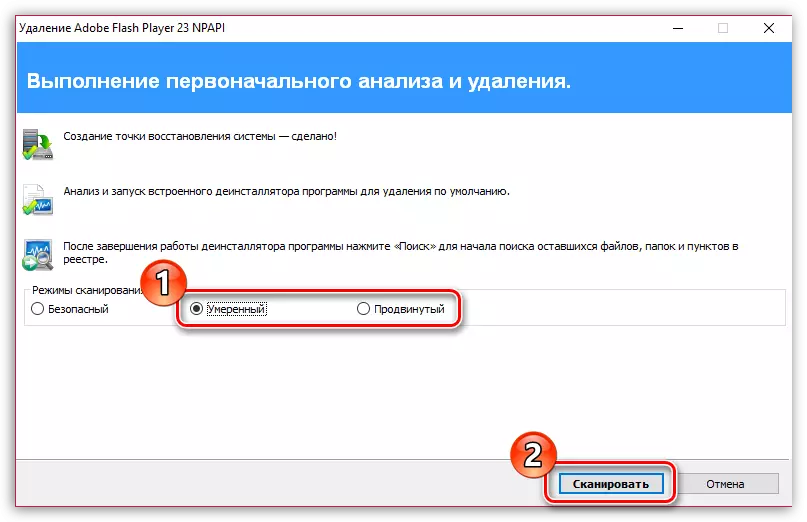
6. Το πρόγραμμα θα ξεκινήσει τη διαδικασία σάρωσης που δεν πρέπει να διαρκέσει πολύ. Μόλις ολοκληρωθεί η σάρωση, το πρόγραμμα θα εμφανίσει τις υπόλοιπες καταχωρήσεις στο μητρώο στην οθόνη.
Παρακαλείστε να δώσετε προσοχή στο πρόγραμμα μόνο τα αρχεία αυτά στο μητρώο, τα οποία επισημαίνονται με έντονους χαρακτήρες. Όλα όσα αμφιβολιών δεν διαγράψουν και πάλι, επειδή μπορείτε να διαταράξετε το σύστημα.
Μόλις επισημάνετε όλα τα πλήκτρα που ανήκουν στο Flash Player, κάντε κλικ στο κουμπί. "Διαγράφω" και στη συνέχεια επιλέξτε το κουμπί "Περαιτέρω".
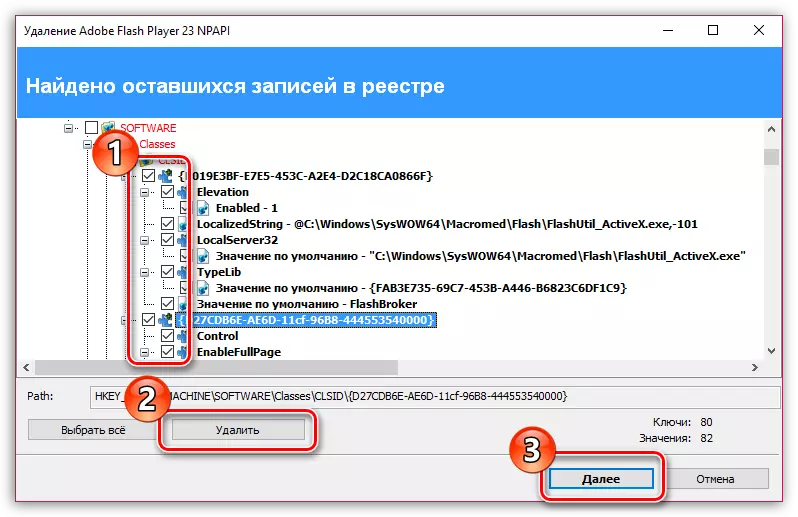
7. Στη συνέχεια, το πρόγραμμα εμφανίζει τα αρχεία και τους φακέλους που απομένουν στον υπολογιστή. Κάντε κλικ στο κουμπί "Επιλογή όλων" και στη συνέχεια επιλέξτε το στοιχείο "Διαγράφω" . Στο τέλος της διαδικασίας κάντε κλικ στο κουμπί "Ετοιμος".
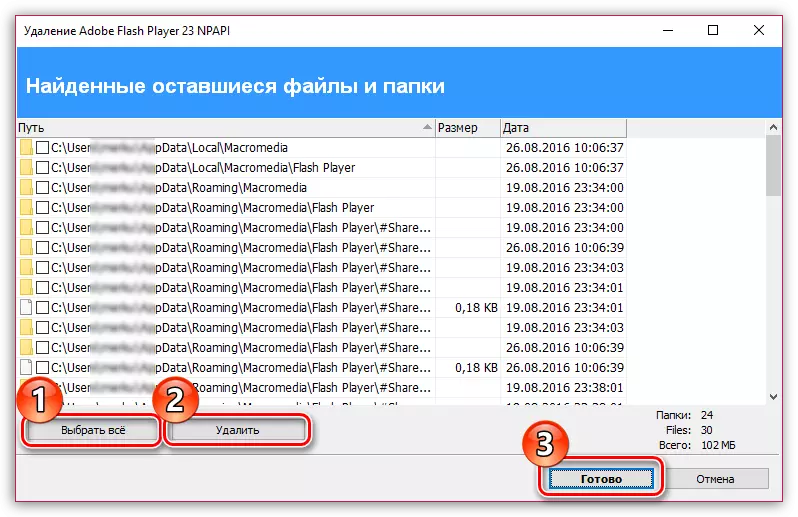
Σε αυτό το κατάργηση εγκατάστασης χρησιμοποιώντας το βοηθητικό πρόγραμμα αφαίρεσης Flash Player είναι πλήρες. Ακριβώς σε περίπτωση, συνιστούμε την επανεκκίνηση του υπολογιστή.
