
Οι μαγνητικοί φορείς γενικά και οι ταινίες βίντεο ειδικότερα για αρκετό καιρό ήταν ο κύριος παράγοντας αποθήκευσης. Μέχρι σήμερα, η χρήση τους είναι ακατάλληλη λόγω διαφόρων λόγων - φυσικά μεγέθη, ταχύτητα και άλλες ταχύτητες. Επιπλέον, η μαγνητική ταινία έχει ένα ακίνητο να έρθει σε ενοχλητική, καταστρέφοντας έτσι ένα αξέχαστο βίντεο ή συλλογή παλιών ταινιών. Σε αυτό το άρθρο, θα αναλύσουμε τις επιλογές μεταφοράς από την κασέτα βίντεο στον σκληρό δίσκο του υπολογιστή.
Μεταφορά βίντεο στον υπολογιστή
Η διαδικασία που θα συζητηθεί θα καλέσει σωστά την ψηφιοποίηση, καθώς μεταφράζουμε το αναλογικό σήμα στο ψηφιακό. Ο μόνος τρόπος για να το κάνετε είναι να χρησιμοποιήσετε οποιαδήποτε συσκευή λήψης βίντεο από μια συσκευή αναπαραγωγής βίντεο ή κάμερα. Χρειαζόμαστε επίσης ένα πρόγραμμα που είναι ικανό να γράψει δεδομένα σε αρχεία.Βήμα 1: Επιλέξτε συσκευή λήψης βίντεο.
Τέτοιες συσκευές είναι αναλογικοί σε-ψηφιακοί μετατροπείς που μπορούν να εγγράψουν βίντεο από κάμερες, μαγνητοσκόπτες και άλλες συσκευές ικανές να παίζουν αλληλουχία βίντεο. Κατά την επιλογή μιας συσκευής, είναι απαραίτητο να καθοδηγηθεί, πρώτα απ 'όλα, την τιμή. Αυτό ακριβώς είναι η σκοπιμότητα της απόκτησης συγκεκριμένης αμοιβής. Εάν πρέπει να ψηφιοποιήσετε μερικές κασέτες, τότε θα πρέπει να εξετάσετε την κατεύθυνση των εξωτερικών συσκευών USB. Οι Κινέζοι εταίροι μας έχουν κυκλοφορήσει εδώ και καιρό στην αγορά EasyCap, η οποία μπορεί να παραγγελθεί από το μεσαίο βασίλειο σε πολύ καλή τιμή. Το μειονέκτημα εδώ είναι μία - χαμηλή αξιοπιστία, η οποία εξαλείφει τα υψηλά φορτία και, ως αποτέλεσμα, επαγγελματική χρήση.
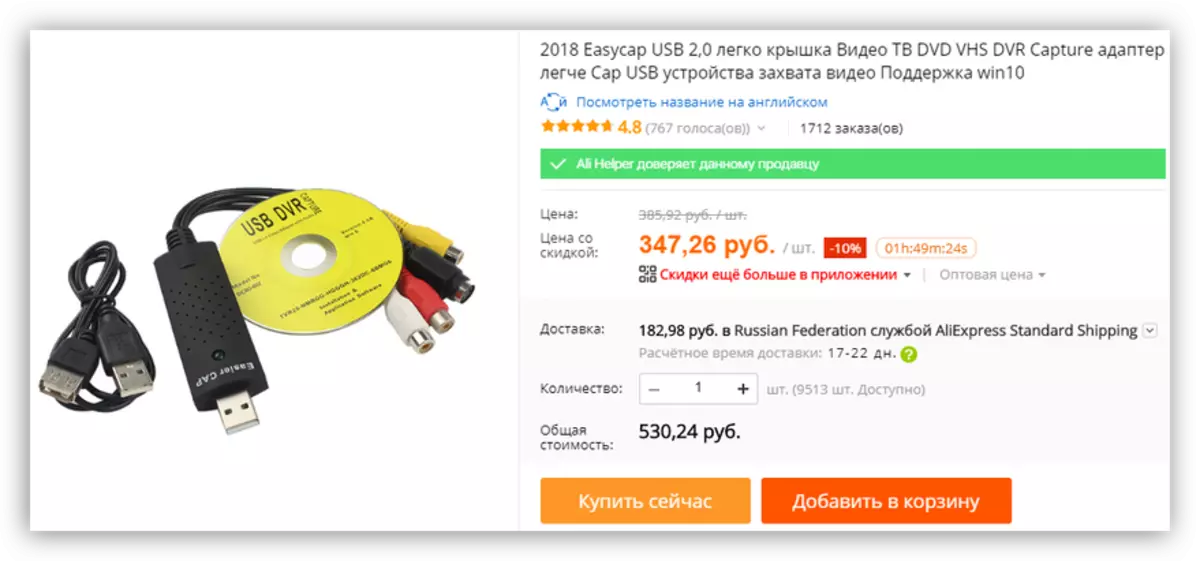
Υπάρχουν επίσης συσκευές από τους διάσημους κατασκευαστές που κοστίζουν περισσότερο. Η επιλογή για εσάς είναι μια υπηρεσία υψηλής τιμής και εγγύησης ή κινδύνου και χαμηλού κόστους.
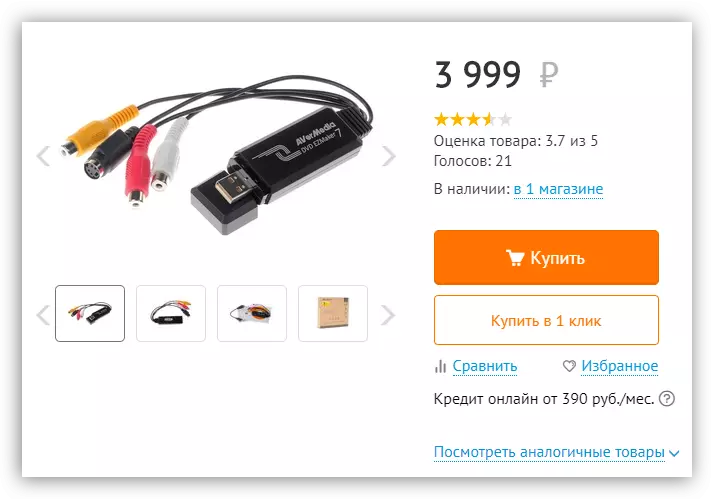
Δεδομένου ότι θα χρησιμοποιήσουμε μια εξωτερική συσκευή, θα χρειαστείτε επίσης ένα πρόσθετο καλώδιο προσαρμογέα RCA - "Τουλίπες". Οι υποδοχές σε αυτό θα πρέπει να είναι ένα είδος αρσενικού αρσενικού, δηλαδή πιρούνι πιρούνι.

Βήμα 2: Επιλογή του προγράμματος
Έτσι, με την επιλογή της συσκευής σύλληψης, αποφασίσαμε, τώρα είναι απαραίτητο να επιλέξετε ένα πρόγραμμα που θα καταγράψει δεδομένα στον σκληρό δίσκο με τη μορφή αρχείων πολυμέσων. Για τους σκοπούς μας, το δωρεάν λογισμικό με το όνομα VirtualDub είναι τέλεια.Βήμα 3: Ψηφιοποίηση
- Συνδέστε το καλώδιο στο VCR. Παρακαλείστε να σημειώσετε ότι πρέπει να είναι εξερχόμενες φωλιές. Μπορείτε να καθορίσετε την αποστολή στην επιγραφή πάνω από τον σύνδεσμο - "AUDIO OUT" και "VIDEO OUT".
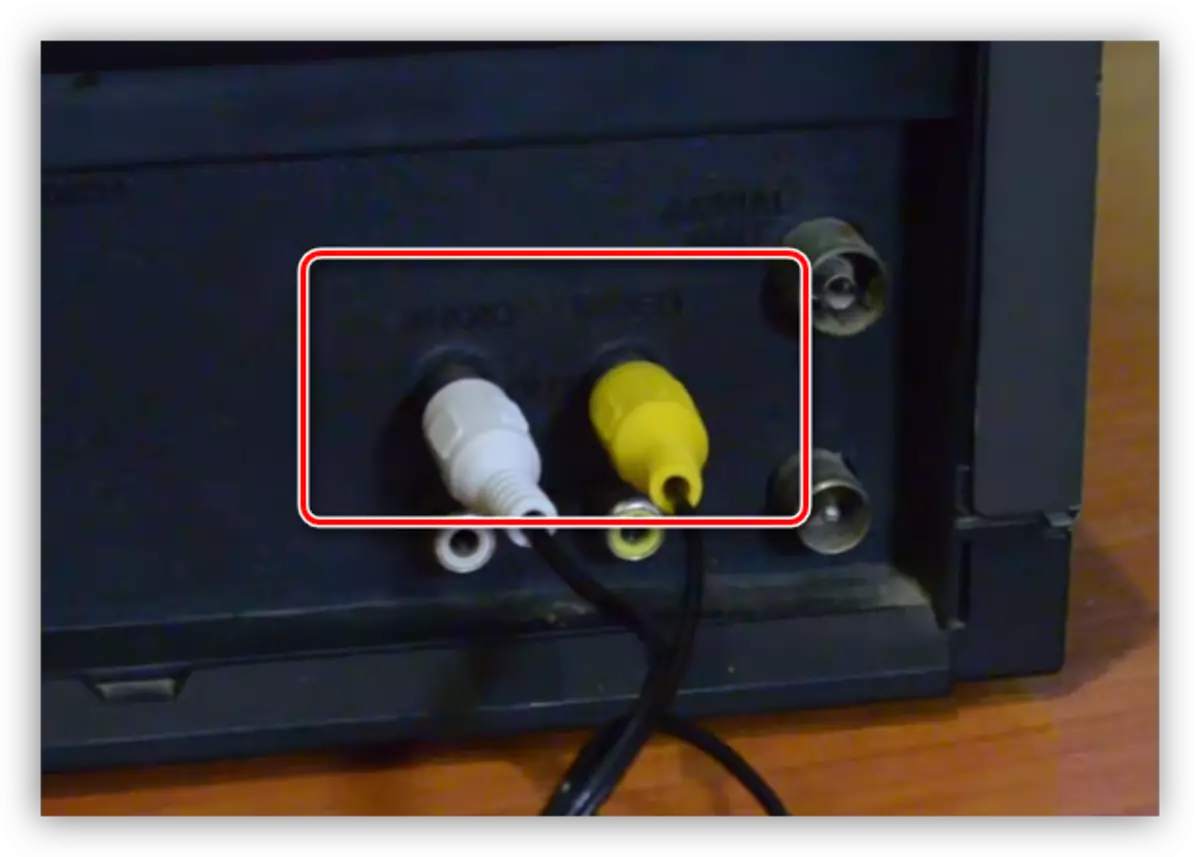
- Στη συνέχεια, το ίδιο καλώδιο συνδέεται με τη συσκευή λήψης βίντεο, καθοδηγούμενη από το χρώμα των βυσμάτων.
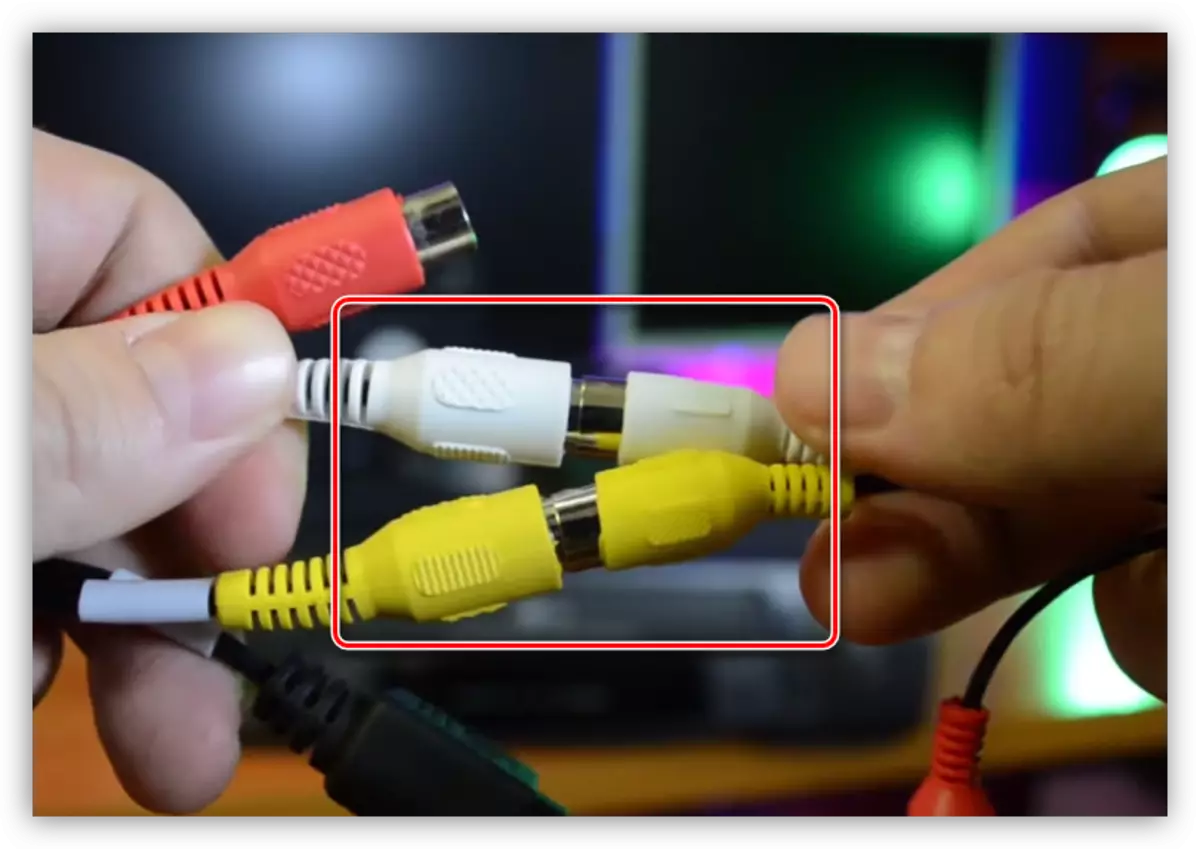
- Τοποθετήστε τη συσκευή σε οποιαδήποτε από τη θύρα USB που είναι διαθέσιμη στον υπολογιστή.
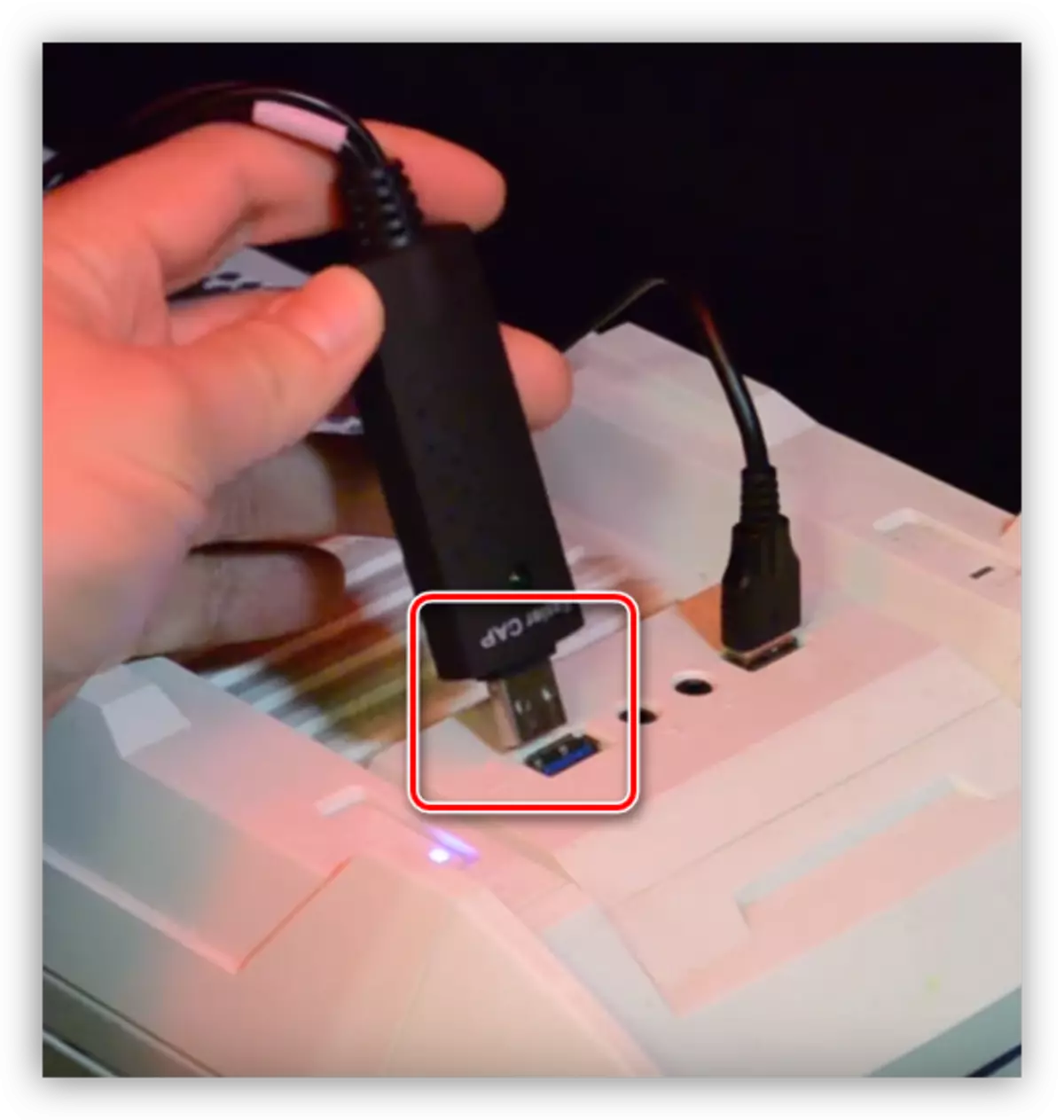
- Ενεργοποιήστε το VCR, τοποθετήστε την κασέτα και επανατοποθετήστε την στην αρχή.
- Εκτελούμε το VirtualDub, μεταβείτε στο μενού "Αρχείο" και ενεργοποιούμε τη λειτουργία εγγραφής κάνοντας κλικ στο στοιχείο που καθορίζεται στο screenshot.
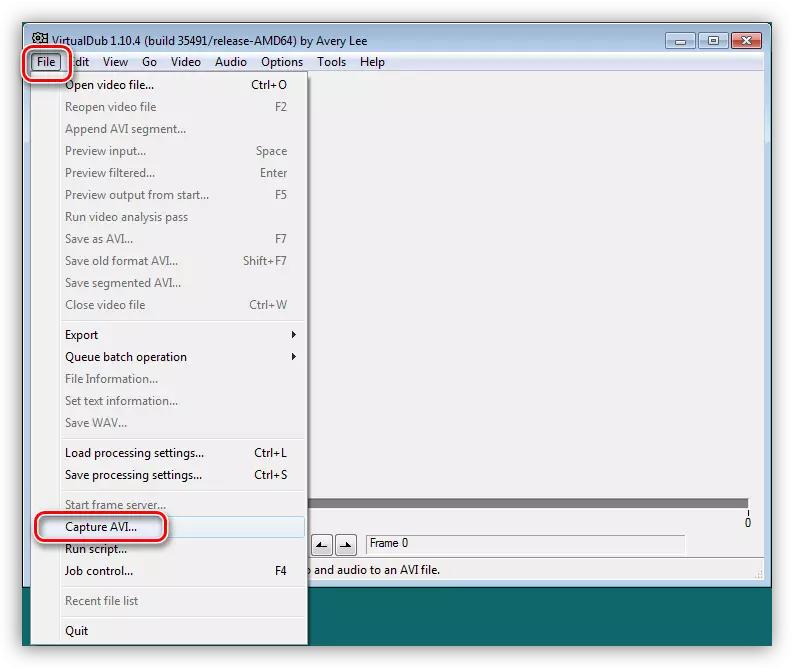
- Στην ενότητα Συσκευή, επιλέξτε τη συσκευή μας.
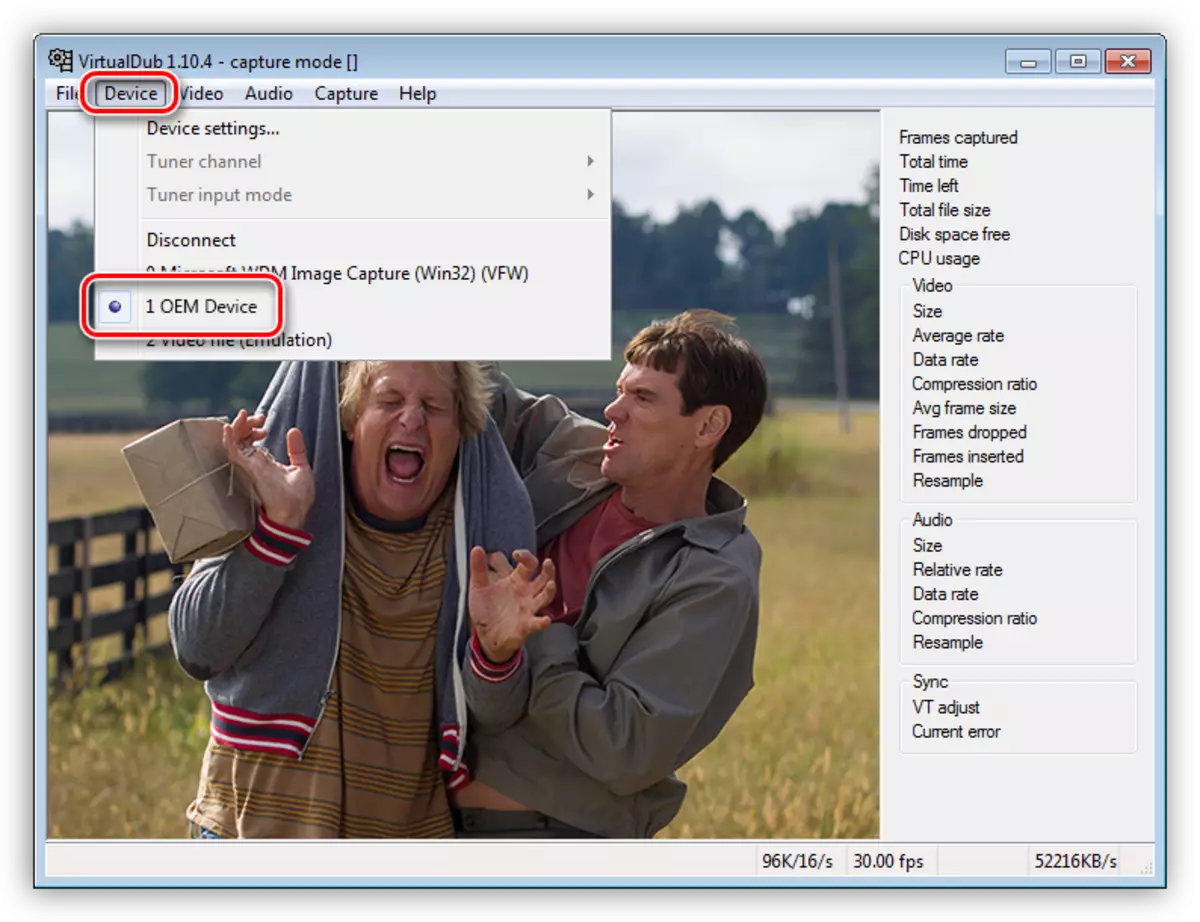
- Ανοίξτε το μενού "Video", ενεργοποιήστε τη λειτουργία "Προεπισκόπηση" και μεταβείτε στο στοιχείο Set Custom Format.
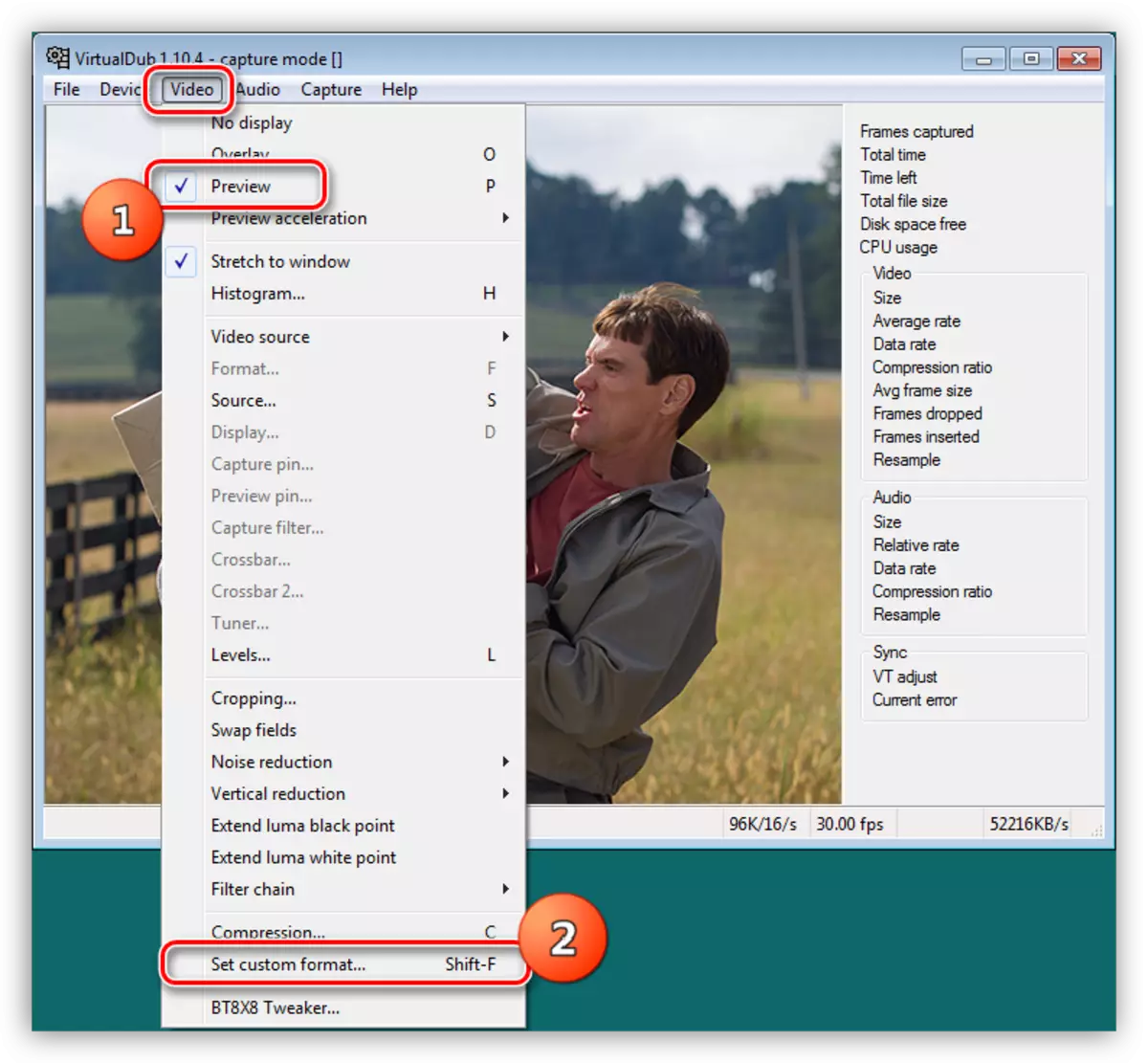
Εδώ ρυθμίζουμε τη μορφή βίντεο. Συνιστάται η ρύθμιση της τιμής που υποδεικνύεται στο παρακάτω στιγμιότυπο οθόνης.
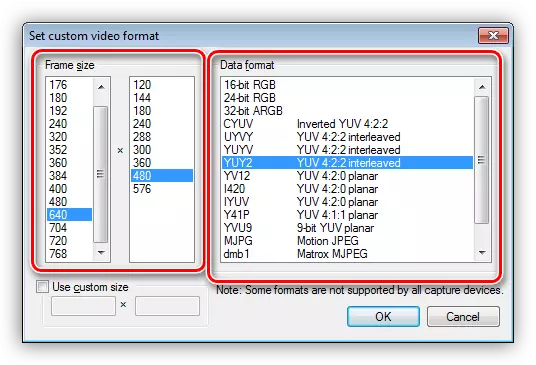
- Εδώ, στην ενότητα "Video", κάντε κλικ στο σημείο συμπίεσης.
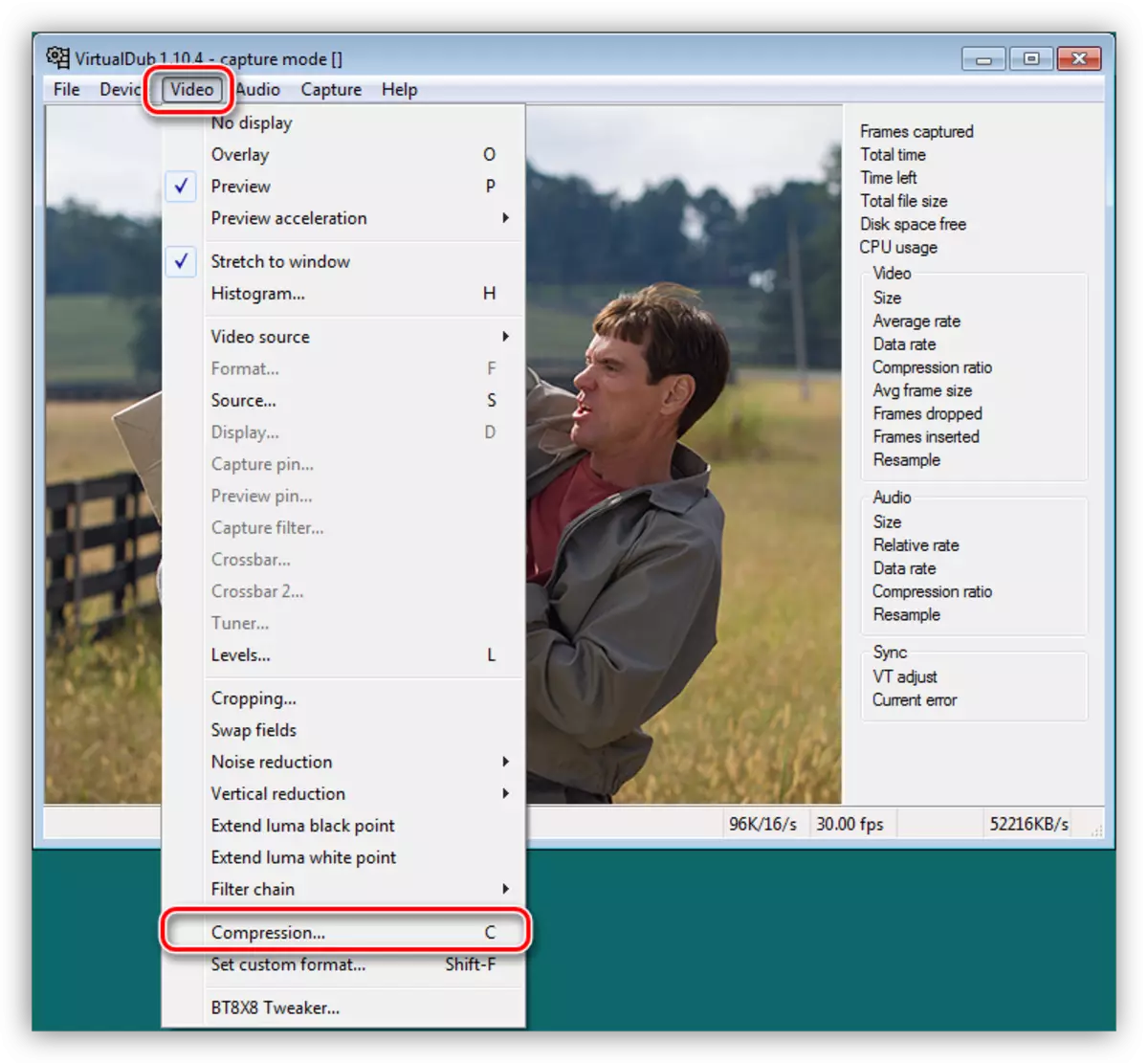
Επιλέξτε τον κωδικοποιητή "Microsoft Video 1".
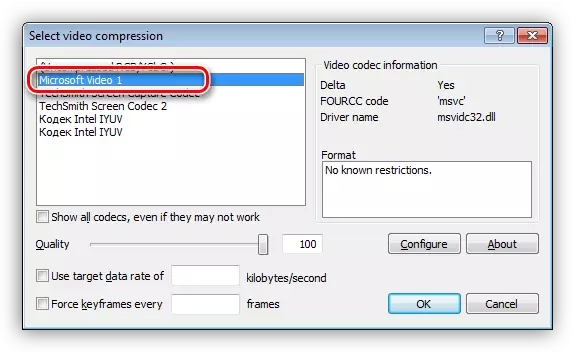
- Το επόμενο βήμα είναι να ρυθμίσετε το αρχείο βίντεο εξόδου. Μεταβείτε στο μενού "Αρχείο" και κάντε κλικ στο "Set Capture File".
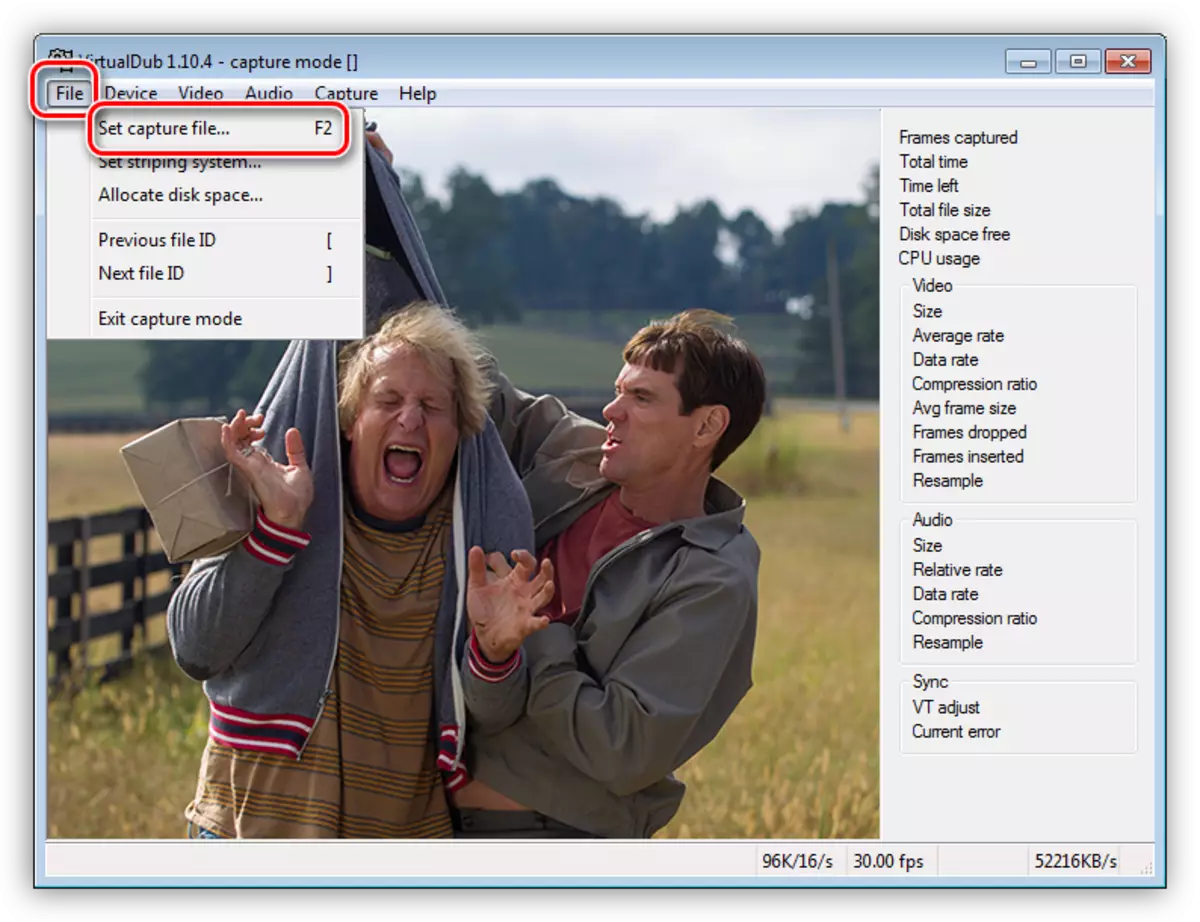
Επιλέξτε ένα μέρος για να αποθηκεύσετε και να δώσετε το όνομα του αρχείου. Παρακαλείστε να σημειώσετε ότι το βίντεο εξόδου θα είναι ένα αρκετά μεγάλο αρχείο AVI. Για την αποθήκευση 1 ώρας τέτοιων δεδομένων, θα απαιτηθούν περίπου 16 gigabyte ελεύθερου χώρου στον σκληρό δίσκο.
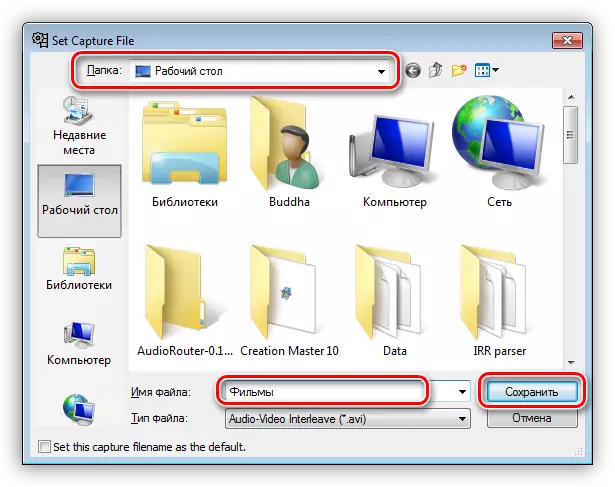
- Ενεργοποιούμε την αναπαραγωγή στο VCR και ξεκινήστε την καταχώρηση με το πλήκτρο F5. Η μετατροπή του περιεχομένου θα συμβεί σε πραγματικό χρόνο, δηλαδή μια ώρα βίντεο στην κασέτα θα απαιτήσει την ίδια στιγμή για την ψηφιοποίηση. Μετά την ολοκλήρωση της διαδικασίας, πατήστε Esc.
- Δεδομένου ότι δεν έχει νόημα να αποθηκεύονται τεράστια αρχεία στο δίσκο, πρέπει να μετατραπούν σε μια βολική μορφή, για παράδειγμα, MP4. Μπορείτε να το κάνετε αυτό με τη βοήθεια ειδικών προγραμμάτων - μετατροπείς.
Διαβάστε περισσότερα: Μετατρέψτε βίντεο στο MP4
συμπέρασμα
Όπως μπορείτε να δείτε, ξαναγράψτε ότι η ταινία βίντεο στον υπολογιστή δεν είναι τόσο δύσκολη. Για να το κάνετε αυτό, αρκεί να αγοράσετε τον απαραίτητο εξοπλισμό και να κατεβάσετε και να εγκαταστήσετε το πρόγραμμα. Φυσικά, είναι επίσης απαραίτητο να αποθηκεύσετε και η υπομονή, δεδομένου ότι αυτή η διαδικασία παίρνει πολύ χρόνο.
