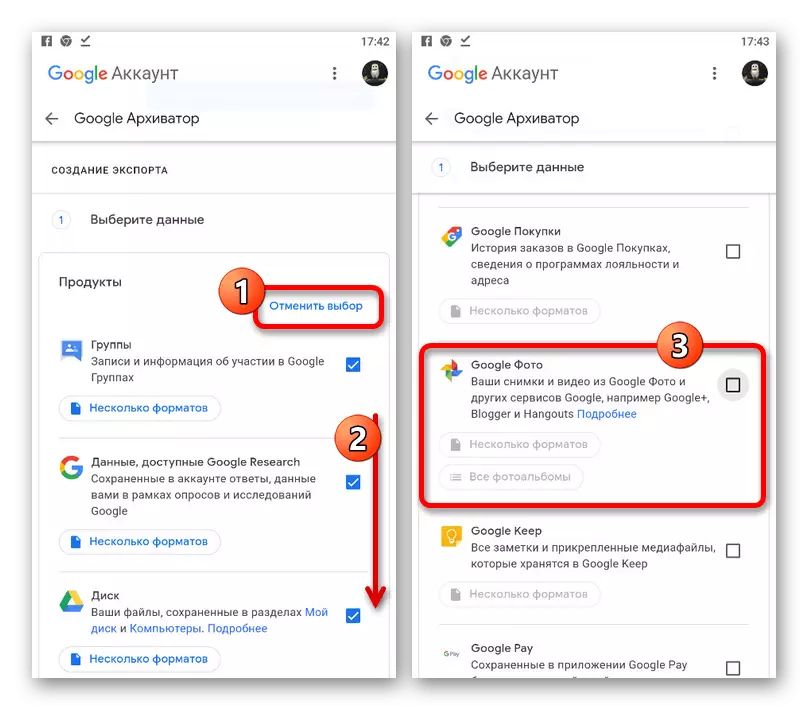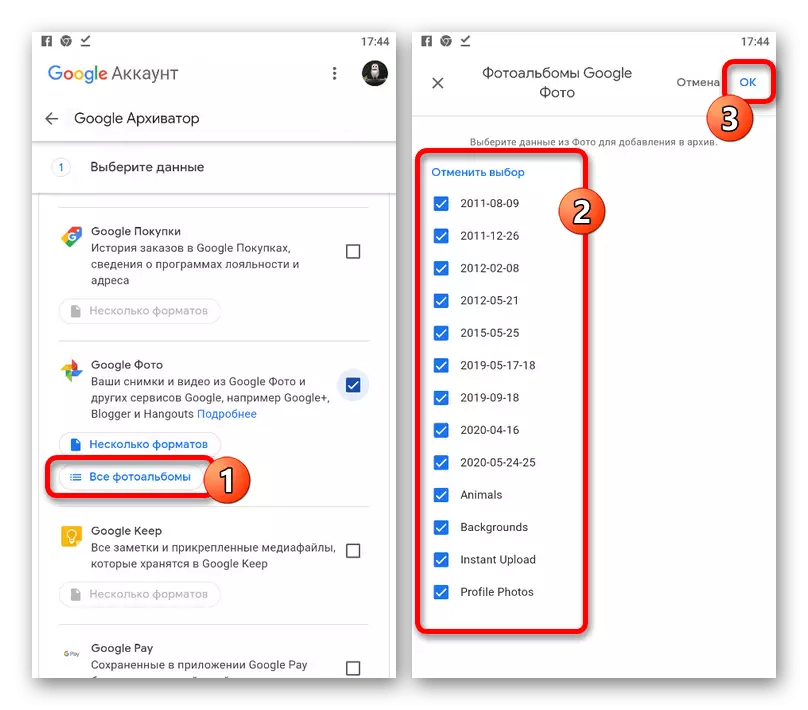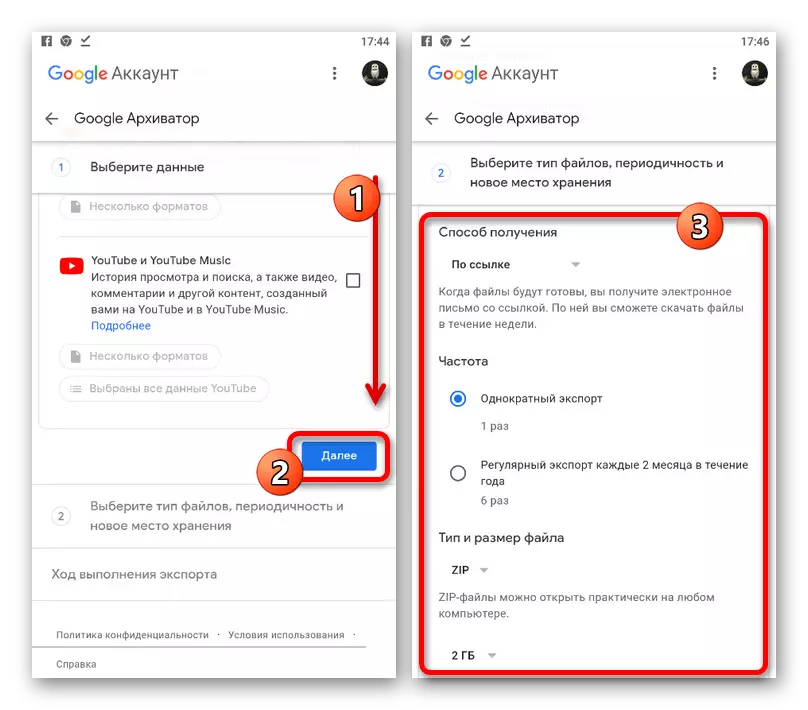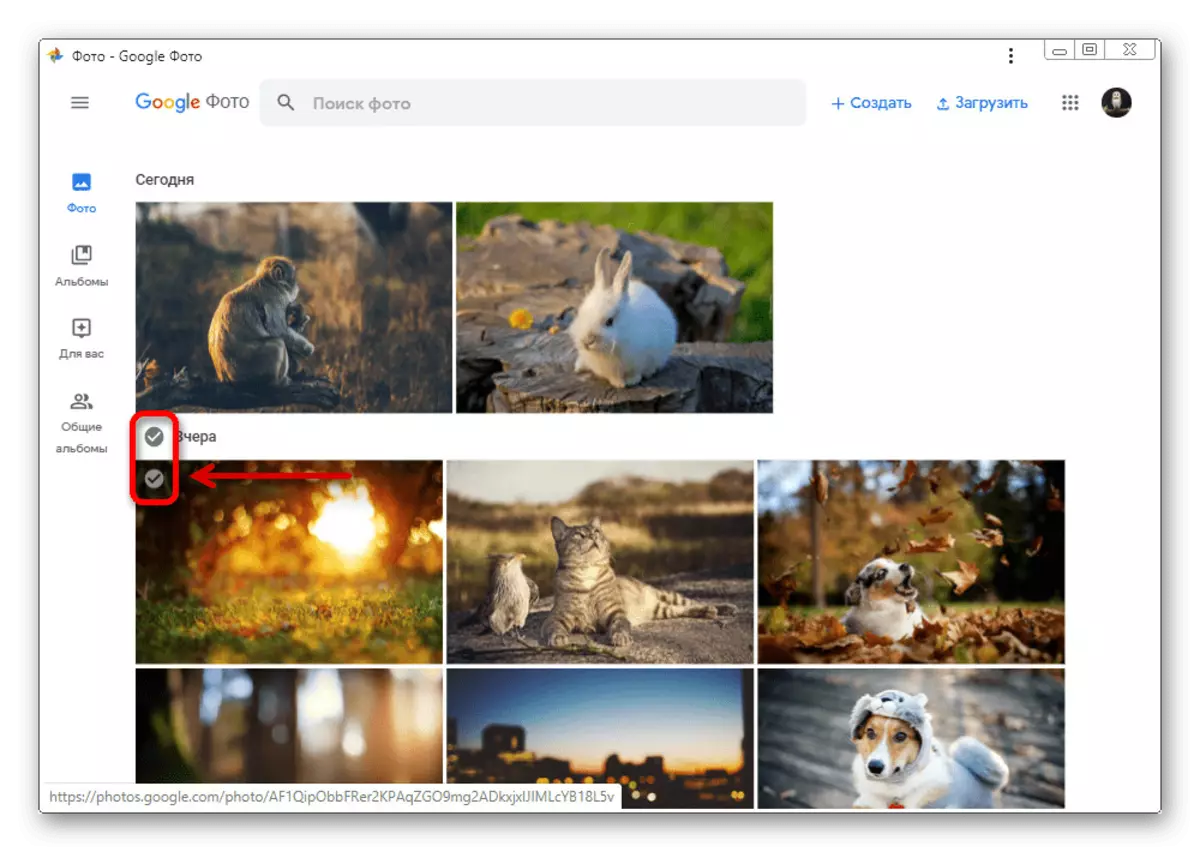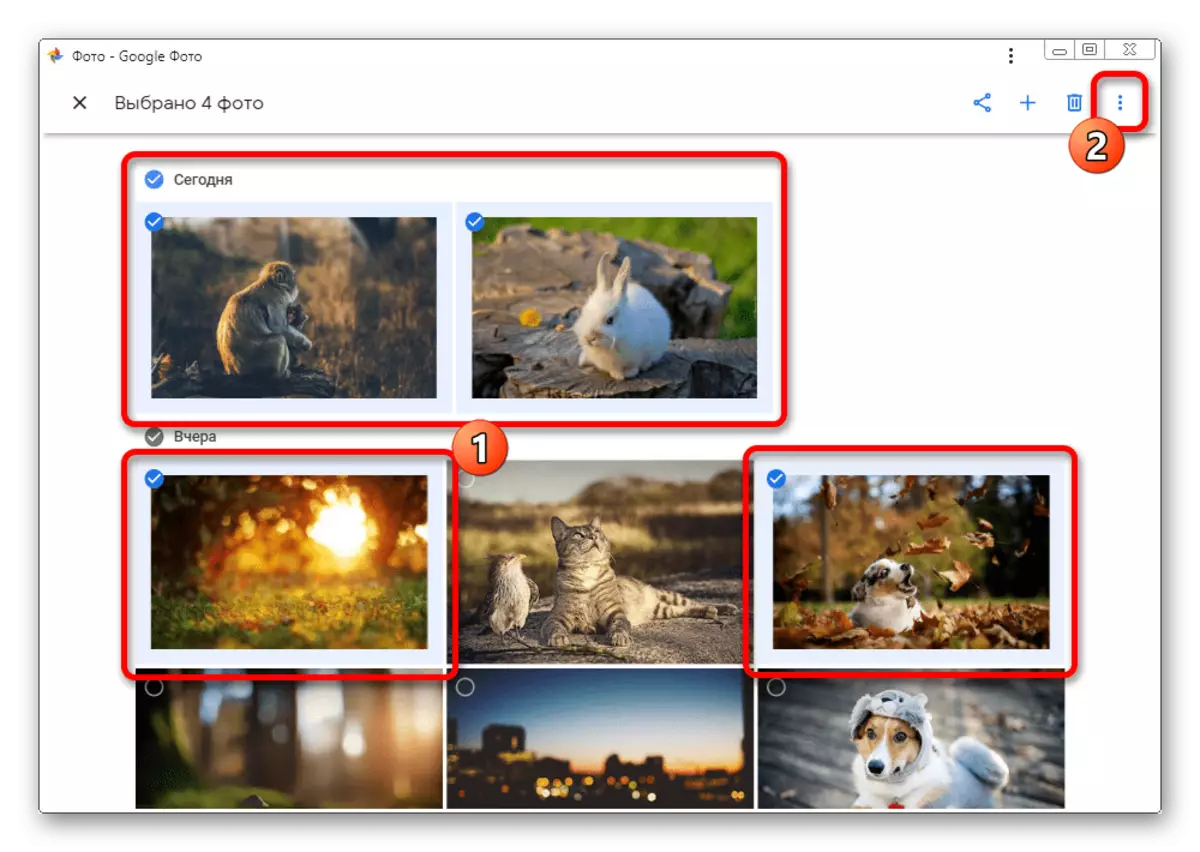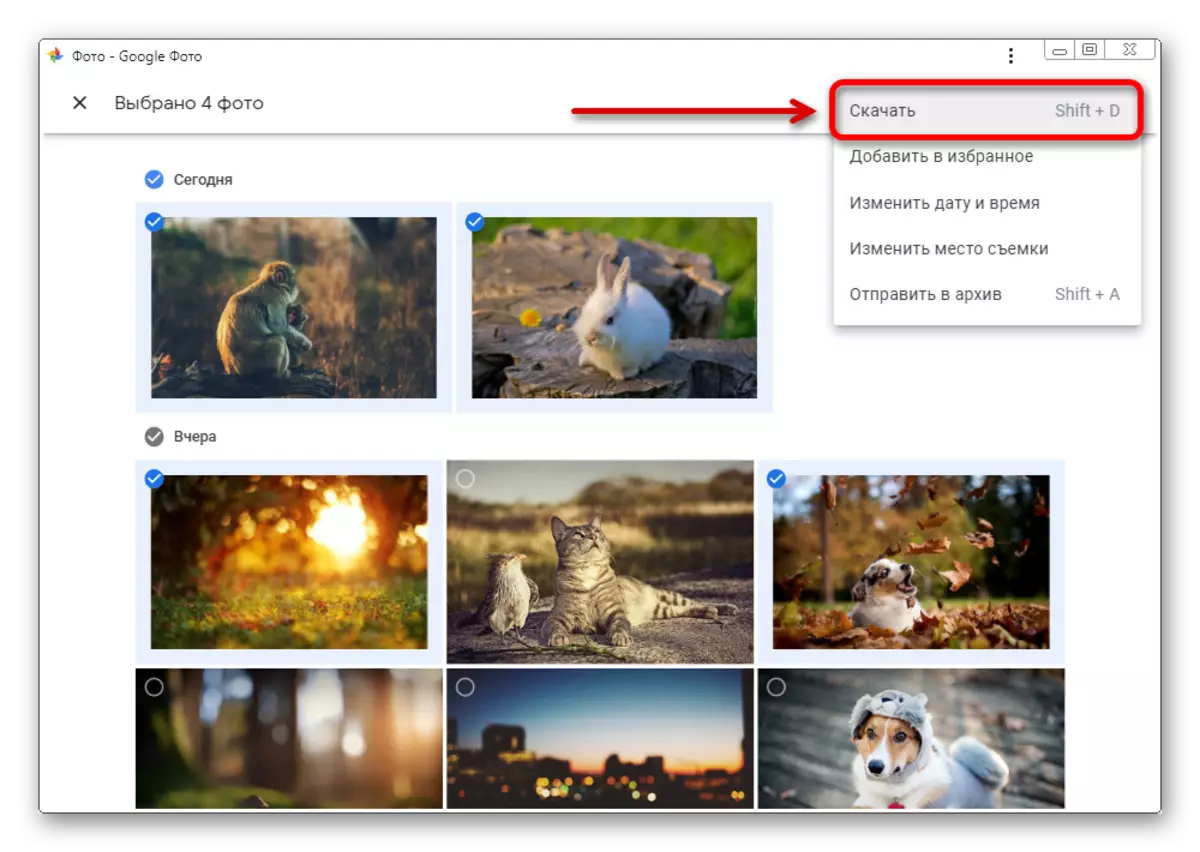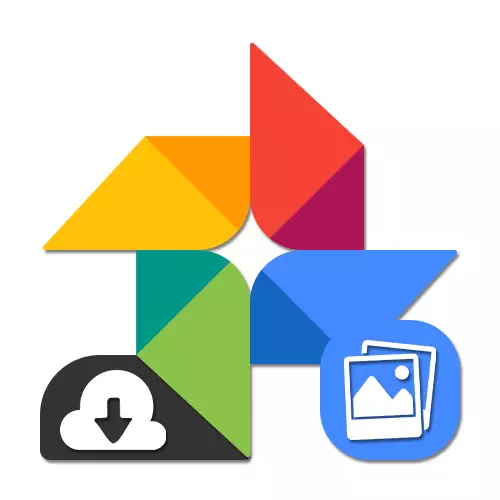
Option 1: PC-Version
Die offizielle Website des Google-Fotos, das für den Computer auf dem Computer bestimmt ist, bietet auf einmal drei Lösungen der Aufgabe. Zur gleichen Zeit ist in jedem Fall die Wahl genau verfügbar, was genau heruntergeladen wird.Methode 1: Foto herunterladen
Um auf PC-einzelnen Fotos herunterzuladen, ist es am einfachsten, im Dateiverwaltungsmenü eine spezielle Option zu verwenden. Unabhängig vom Browser kann der Download nur von Google-Fotos erfolgen, während das Kontextmenü nur das Miniaturbild sparen kann.
Offizielle Site Google Foto
- Öffnen Sie die Hauptseite des Diensts am obigen Link, schweben Sie über das gewünschte Bild und klicken Sie auf die Schaltfläche linke Maustaste auf dem Häkchen in der Ecke. So können Sie, wie viele Dateien und sogar ganze Gruppen auswählen können.
- Klicken Sie im oberen Bereich auf das Symbol drei vertikale Punkte, um ein Hilfsmenü bereitzustellen.
- Wählen Sie in dieser Liste "Download", um zum Download zu gelangen. Sie können auch auf die Tastatur SHIFT + D Keyboard klicken.
- Wenn nur ein Foto ausgewählt wurde, wird das Fenster "Speichern" aufgefordert, die Grafikdatei in das gleiche Format herunterzuladen, in dem es einst zum Cloudy-Speicher hinzugefügt wurde.
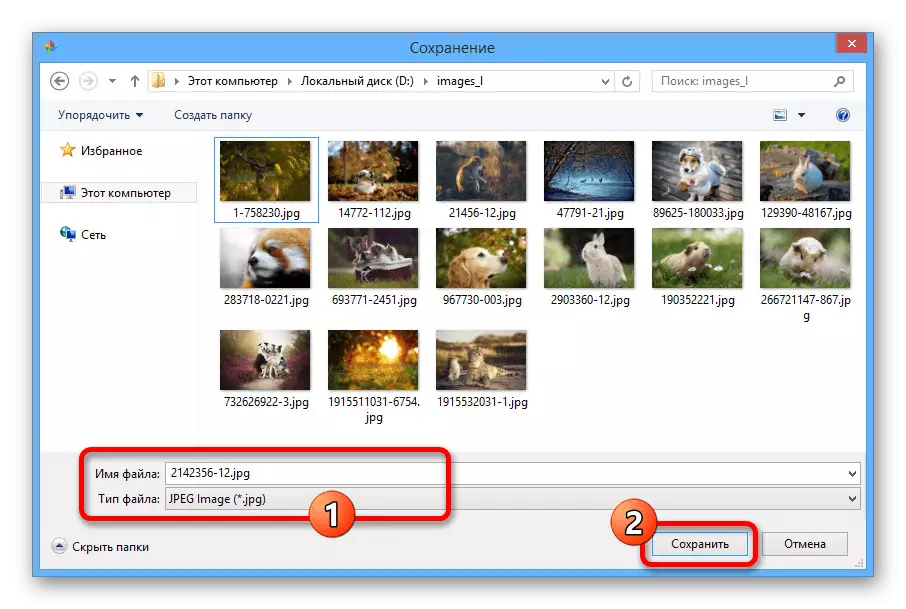
Wenn Sie zwei oder mehr Bilder zuordnen, wird ein ZIP-Archiv mit Fotos gleichzeitig heruntergeladen.
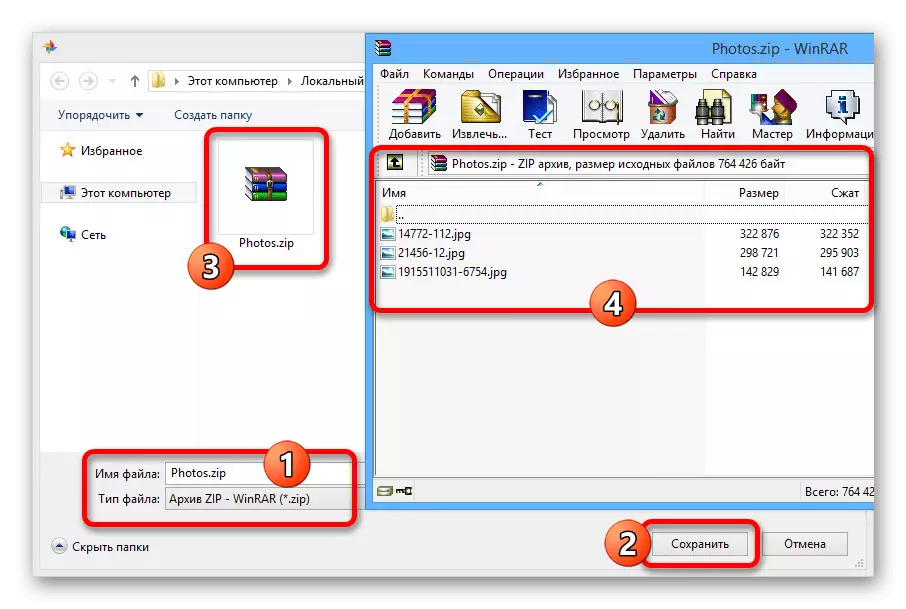
Die Methode erfordert in jedem Fall die Anwesenheit eines Albums mit Fotos, daher ist es nicht immer für den Massen-Download geeignet. Andernfalls wird die Mittel ganz bequem umgesetzt und in der Lage, Archive mit einer großen Anzahl von Dateien in kurzer Zeit zu erstellen.
Methode 3: Google-Archiver
Wahrscheinlich die universellste Art des Herunterladens, die sich nicht nur auf dem Foto ausbreitet, sondern auch auf andere Daten aus dem Konto, auf die Verwendung von Google-Archiver. Diese Lösung ist optimal, wenn Sie alle Bilder schnell wie möglich, einschließlich der in Alben unterteilten Alben herunterladen möchten.
Gehen Sie zu Google Archiver
- Verwenden Sie den obigen Link, um zum gewünschten Abschnitt der Einstellungen zu gelangen, und klicken Sie zum Beginn der Export-Erstellungsliste auf die Schaltfläche "Cancel Selection".
- Scrollen Sie die Seite unter dem Block "Google Photo". Wenn Sie nicht manuell verwalten können, klicken Sie auf die Tastatur "Strg + F" und geben Sie die entsprechende Suchabfrage in das Textfeld ein.
- Installieren Sie das Kontrollkästchen neben diesem Element und verwenden Sie die Schaltfläche "Alle Fotosalben".
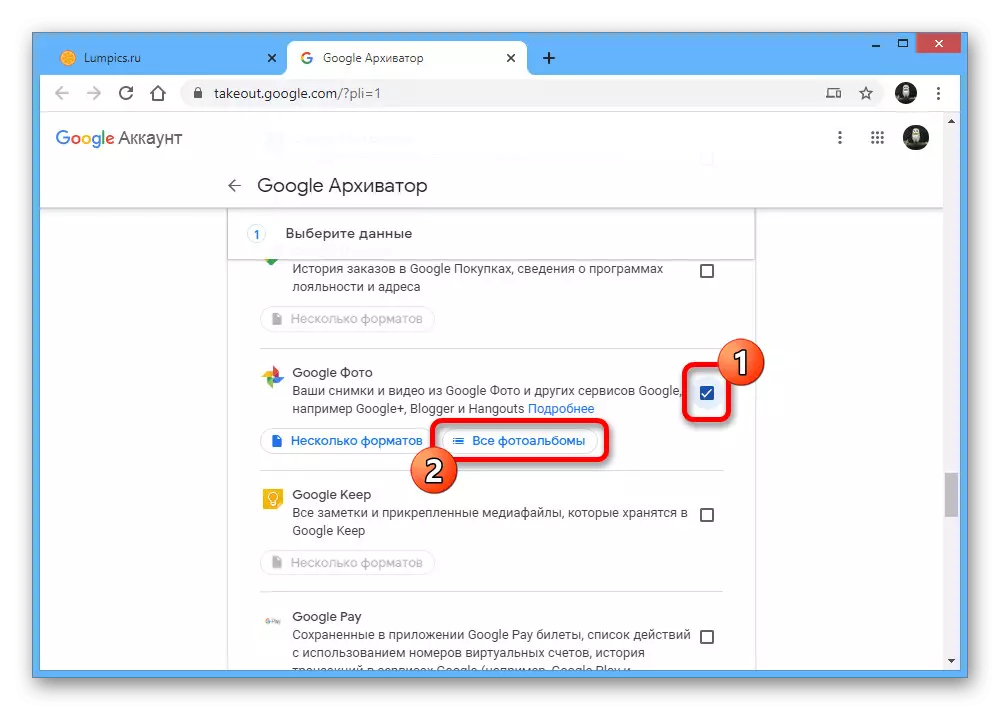
Wählen Sie mit dem Popup-Fenster die gewünschten Ordner aus und klicken Sie in der unteren Ecke auf OK.
- Scrollen Sie nach dem Hervorheben mit der Hervorhebung von Google Archiver auf NIZA selbst und klicken Sie auf "Weiter".
- Erweitern Sie die Dropdown-Liste "Methode des Erreichens" die Dropdown-Liste und installieren Sie die bequemste Option, senken Sie den direkten Link oder den automatischen Exportieren in einen anderen Speicher.
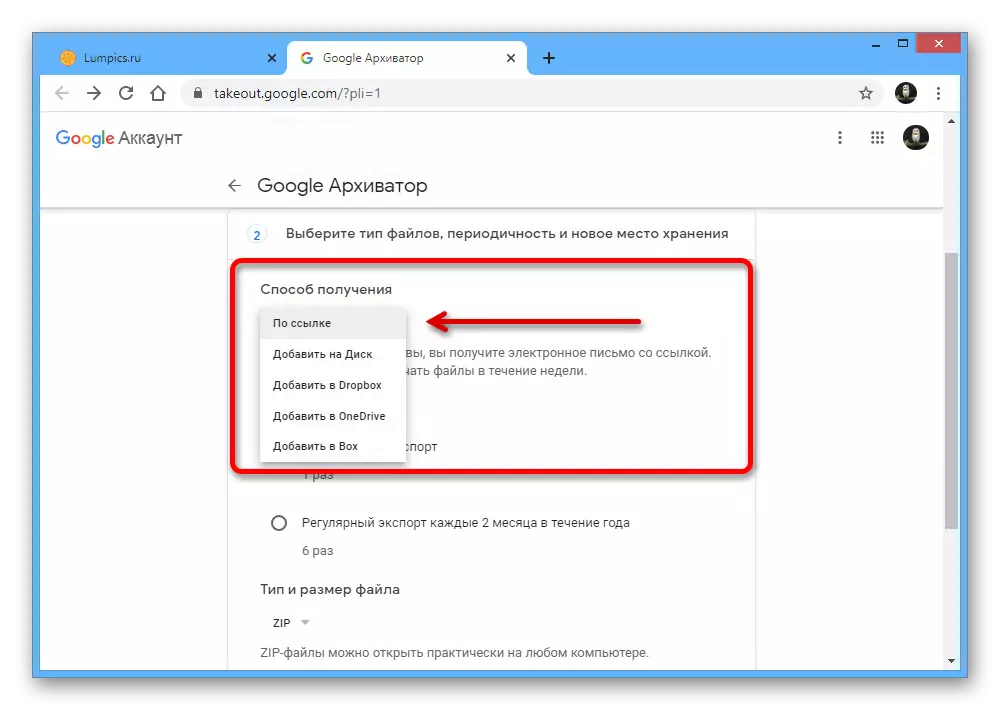
Die Parameter "Frequenz" und "Typen- und Dateigröße" können unverändert bleiben, einfach auf "Export erstellen" klicken.
- Nach dem Warten auf den Abschluss des Verfahrens und auf der Seite Exportmanagement auf dem neu erstellten Archiv auf "Download". Erfordern Sie sofort eine Bestätigung per Genehmigung in Google-Konto.
- Klicken Sie im Speichern auf die Schaltfläche Speichern, um das Archiv herunterzuladen, das alle Ihre Bilder enthält. In diesem Fall ist die interne Reihenfolge der Dateien mit allen Alben genau identisch mit Google-Fotos.
- Wenn Sie versehentlich die Registerkarte vorhergehende Browser geschlossen oder Dateien freigeben möchten, können Sie den Link immer in der E-Mail von "Google Takeout" finden.
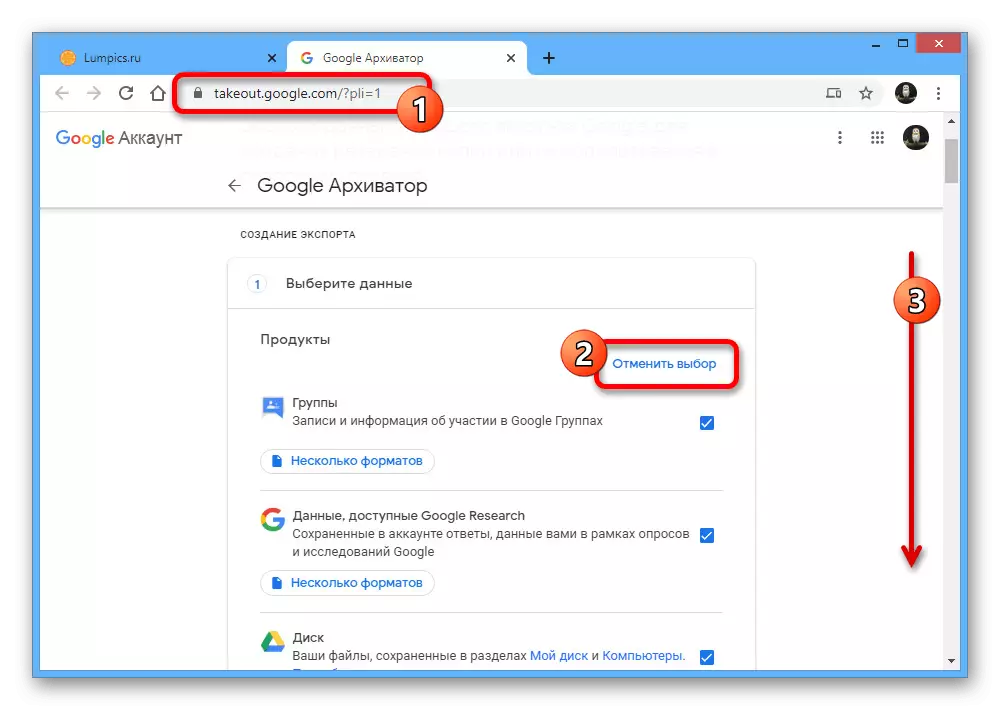
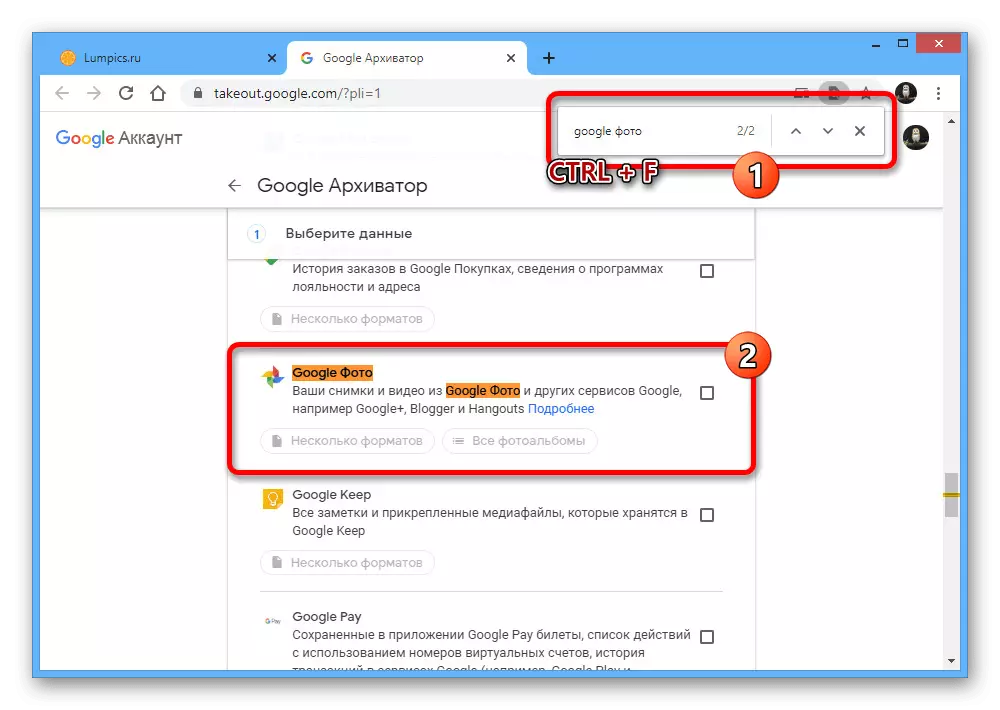
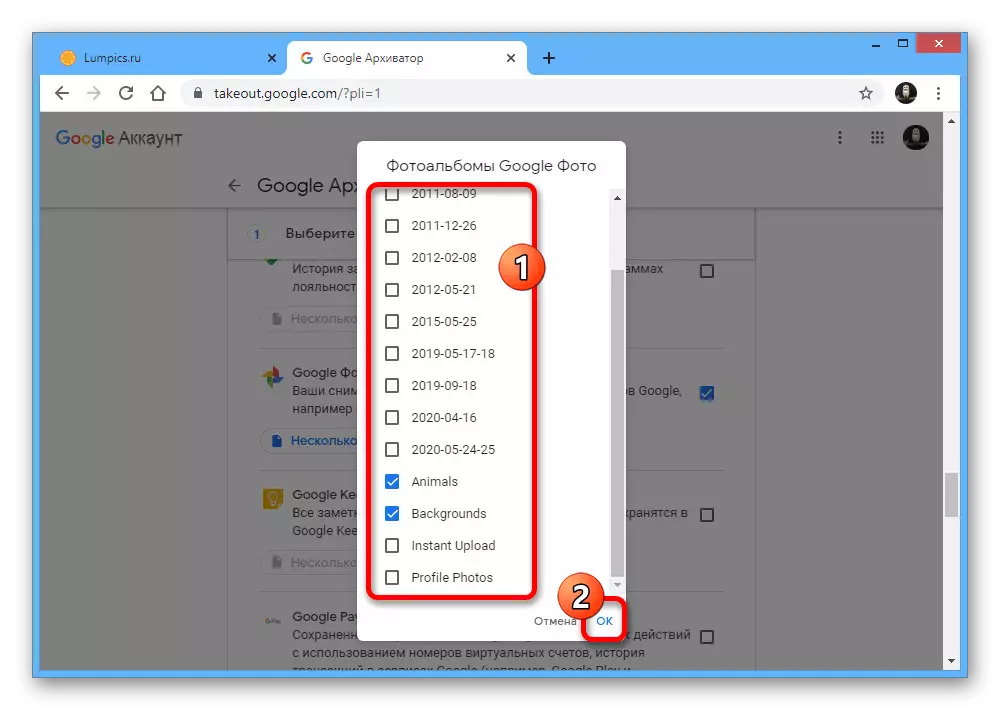
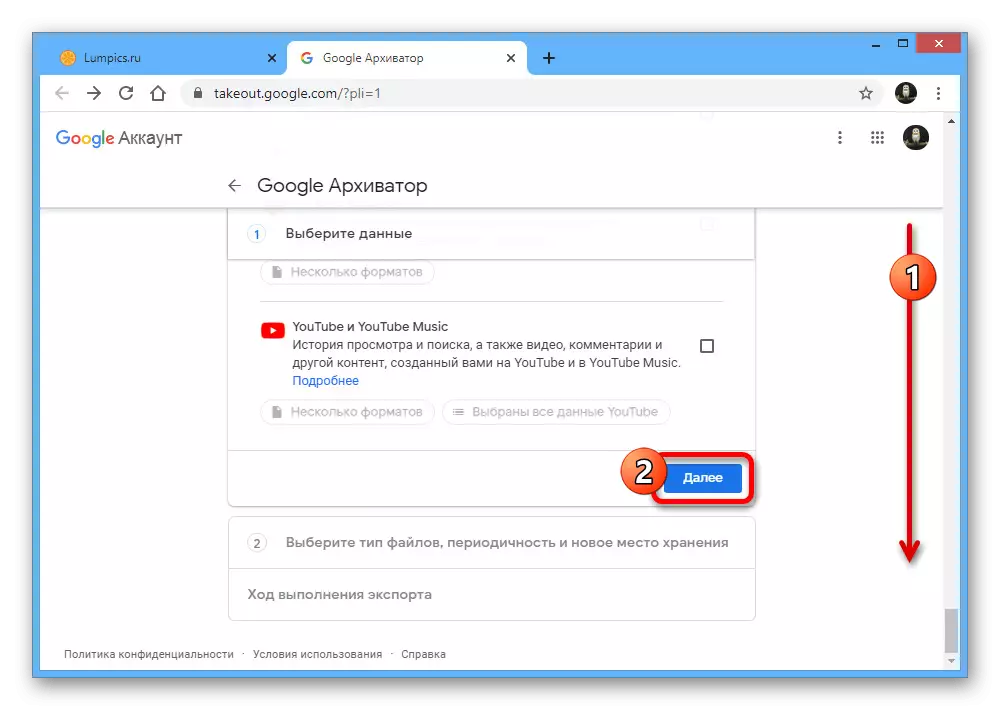
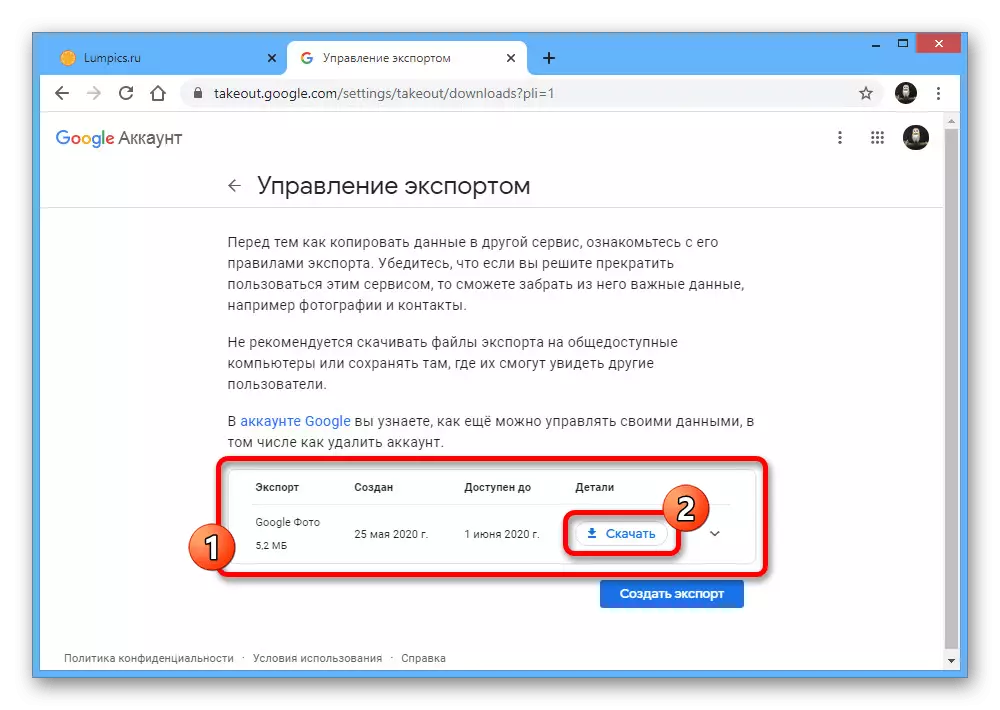
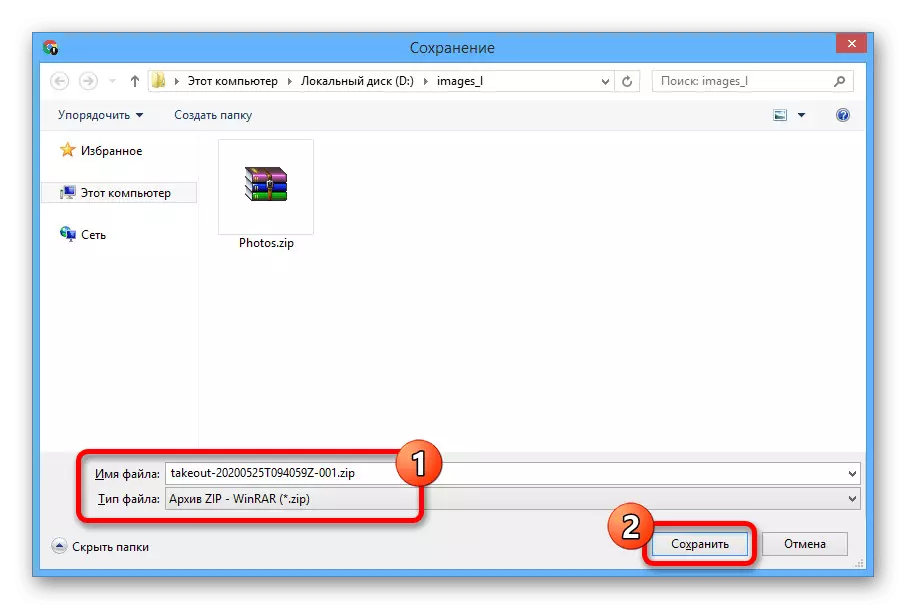
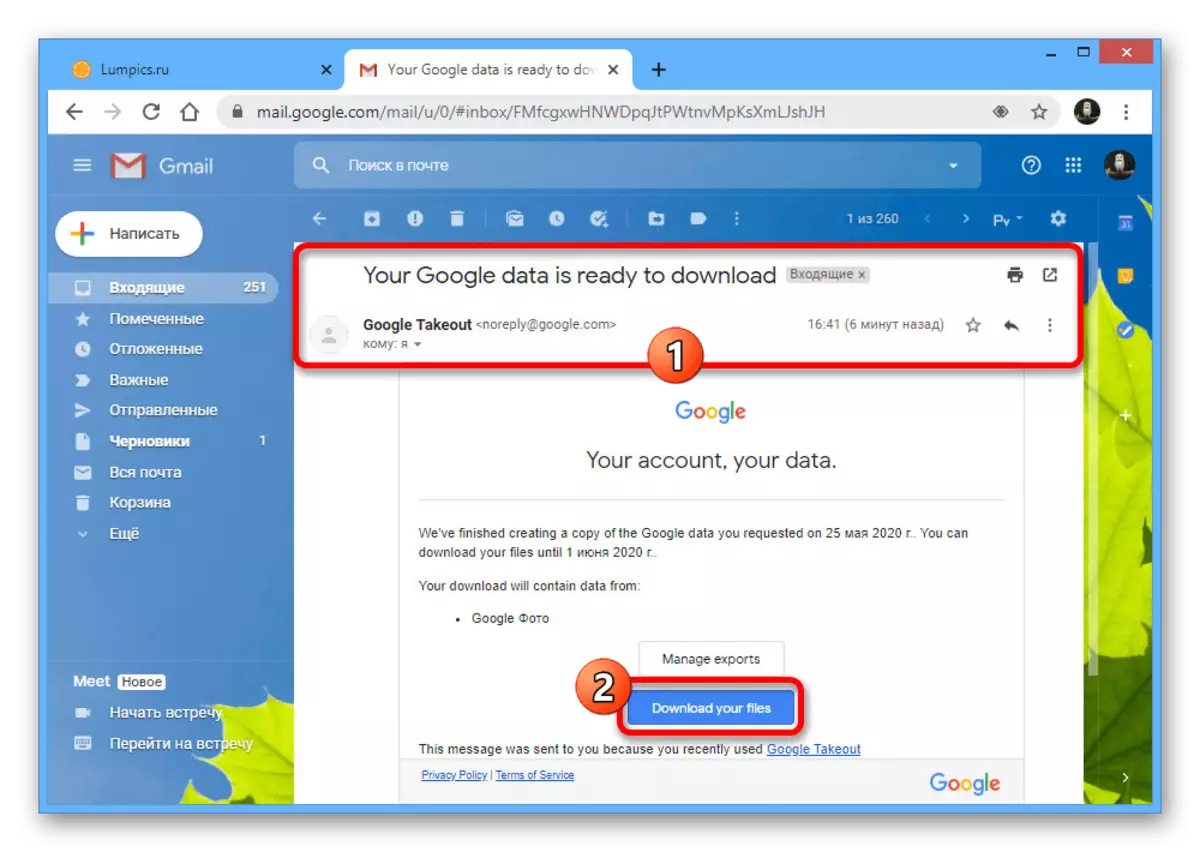
Trotz der größeren Anzahl von Aktionen ist das vorgestellte Verfahren so einfach wie die vorherigen. Darüber hinaus muss nur gelegentlich so globale Exporte produziert werden.
Option 2: Mobile Anwendung
Die offizielle Google-Fotoanwendung für mobile Geräte bietet zwei Möglichkeiten zum Herunterladen, abhängig vom Betriebssystem und installierten Programmen. Gleichzeitig zwischen den Versionen für Android- und iOS-Spezialunterschiede im Schnittstellenplan.Methode 1: Foto herunterladen
Die flexibelste Art, Schnappschüsse aus dem Cloud-Speicher im Speicher des Geräts zu laden, ist, jede Datei über den Betrachter zu speichern.
- Führen Sie Google-Fotos aus und gehen Sie unabhängig vom Ort zum herunterladbaren Bild. Es ist zwingend erforderlich, dass eine andere Kopie des Snapshots nicht im Speicher des Telefons liegt, da er die erforderlichen Parameter blockiert.
- Wenn Sie eine Karte im Vollbild-Ansichtsmodus öffnen, klicken Sie im oberen Bereich auf "..." und auf das Bedienfeld, wählen Sie "Download".
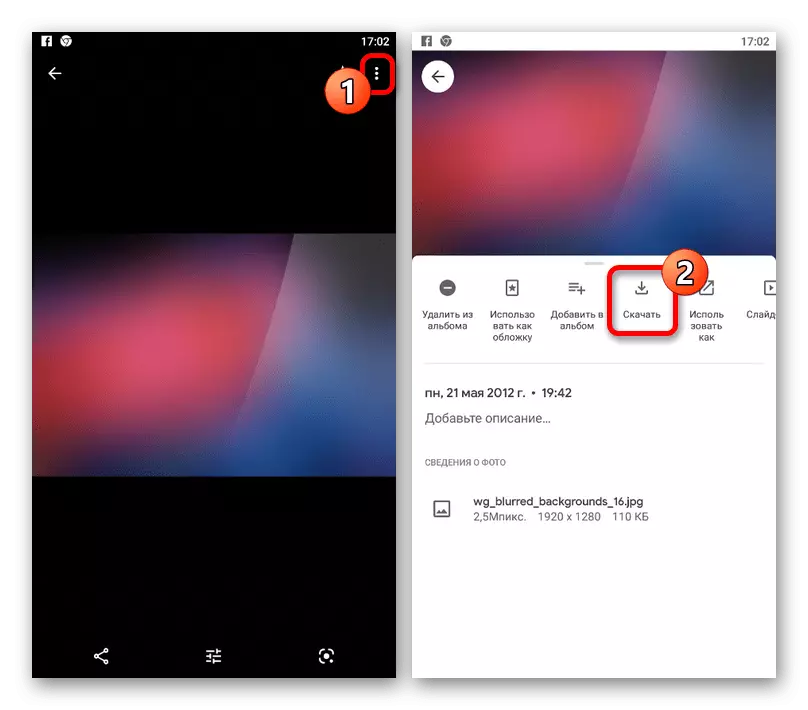
Nach einem kurzen Download wird die Datei dem internen Speicher des Telefons hinzugefügt. Sie finden es in einem speziell erstellten Ordner "wiederhergestellt".
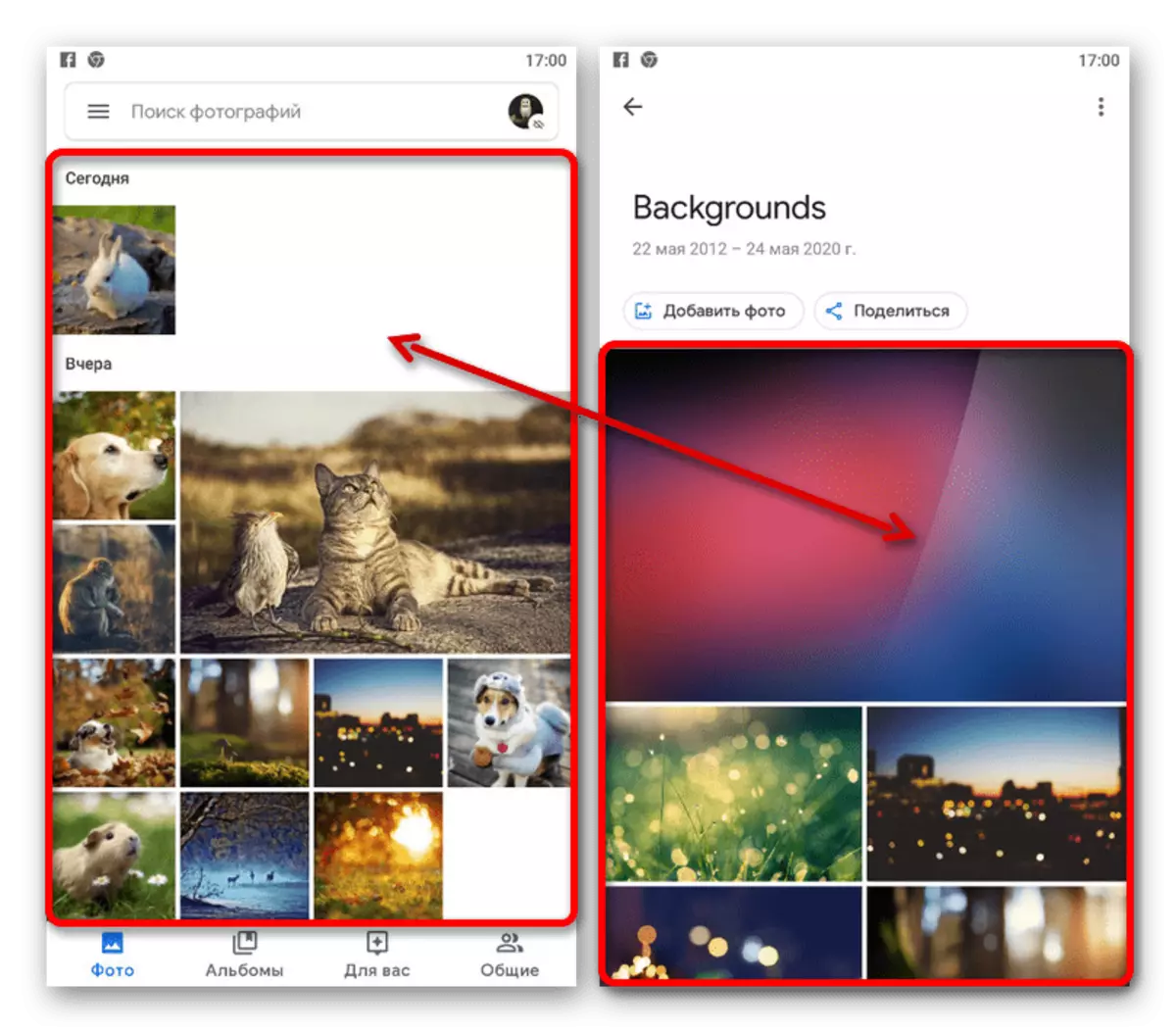
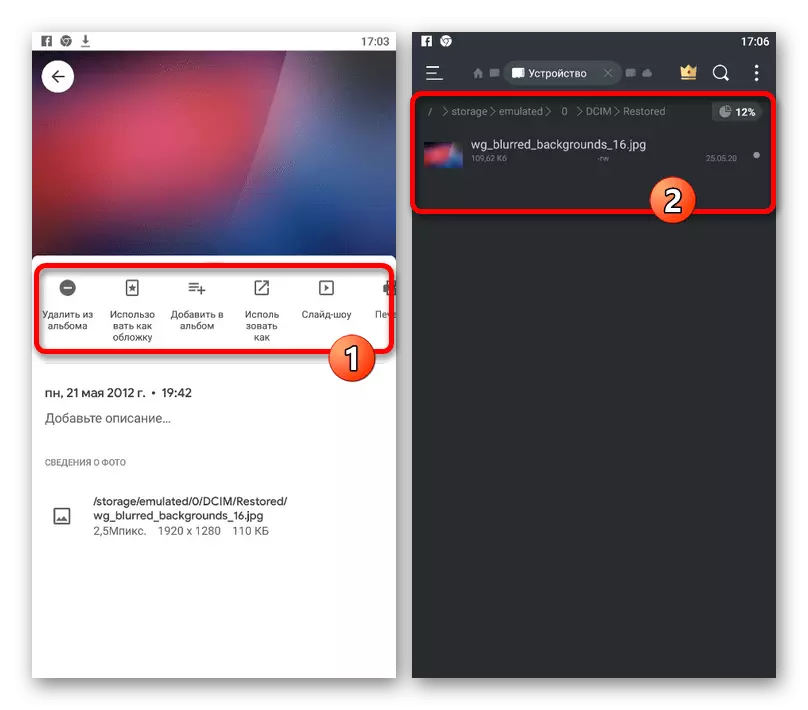
Diese Einfachheitmethode übersteigt alle anderen, so dass Sie wahrscheinlich mit der Aufgabe fertig werden.
Methode 2: Massenbelastung
Sie können mehrere Dateien aus Google Photo gleichzeitig auf jedem Betriebssystem herunterladen, jedoch mit einigen Funktionen. Insbesondere liefern nur iOS-Geräte standardmäßig die Möglichkeit, Snapshots zu speichern, während auf Android Sie Hilfssoftware benötigen.
- Wenn Sie der Besitzer des Gadgets mit Android sind, laden Sie ihn zunächst die Dateimanageranwendung herunter und installieren Sie sie. Berücksichtigen Sie ggf. andere Programme, aber leider wird nicht jeder Support vom gewünschten Dienst unterstützt.
Laden Sie den Dateimanager von Google Play Market herunter
- Nachdem Sie mit der Vorbereitung verstanden oder zunächst das iOS-Gerät nutzt, können Sie das Herunterladen beginnen. Öffnen Sie das Google-Foto und unabhängig vom Ort, ob es sich um ein Album oder eine Homepage handelt, markieren Sie die gewünschten Bilder mit einer langen Presse am ersten und berühren Sie das Folgende.
- Tippen Sie nach der Installation der Zecken im oberen Bereich auf das Symbol "Freigeben", das mit einem Screenshot gekennzeichnet ist, und wählen Sie mit dem Popup-Fenster die Option "Dateimanager" oder "Auf dem Gerät speichern".
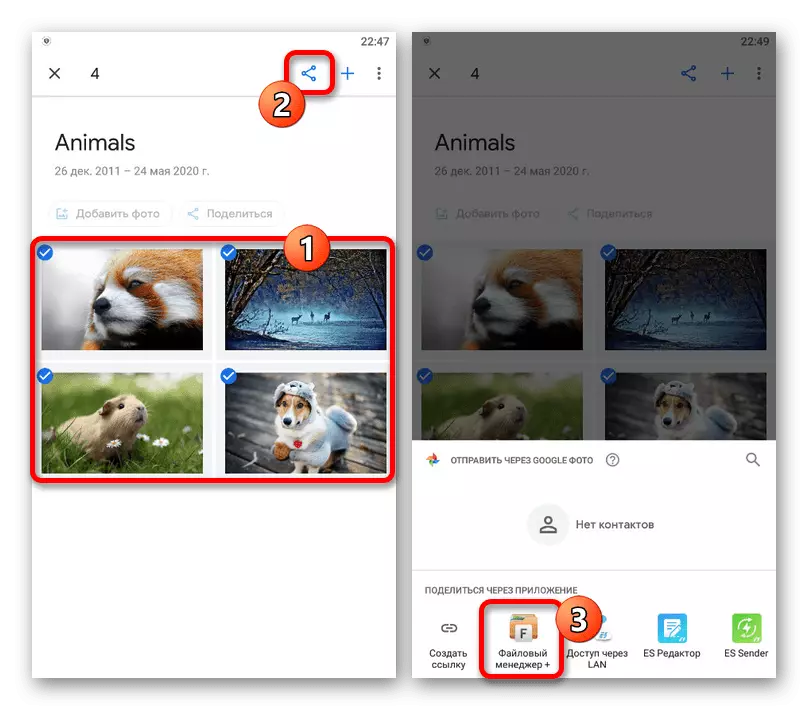
Schließlich bleibt es nur noch, die Zugabe von Dateien, falls erforderlich, durch Auswahl eines Platzes im Speicher des Smartphones zu bestätigen.
- Darüber hinaus können Sie ohne manuelle Auswahl von Bildern ausführen, einfach ein vorhandenes Album öffnen und unter der Zeichenfolge mit dem Namen "Freigeben" klicken.
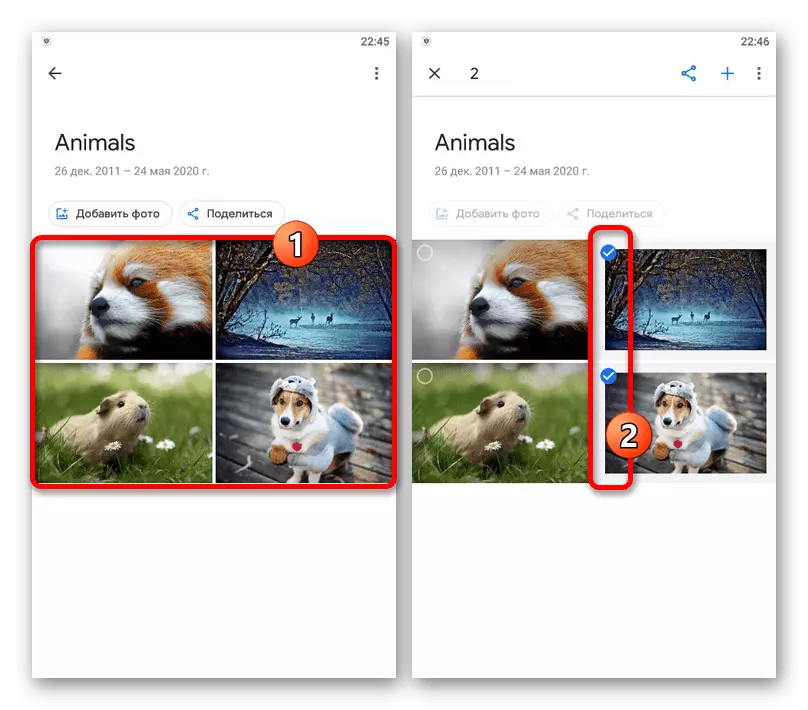
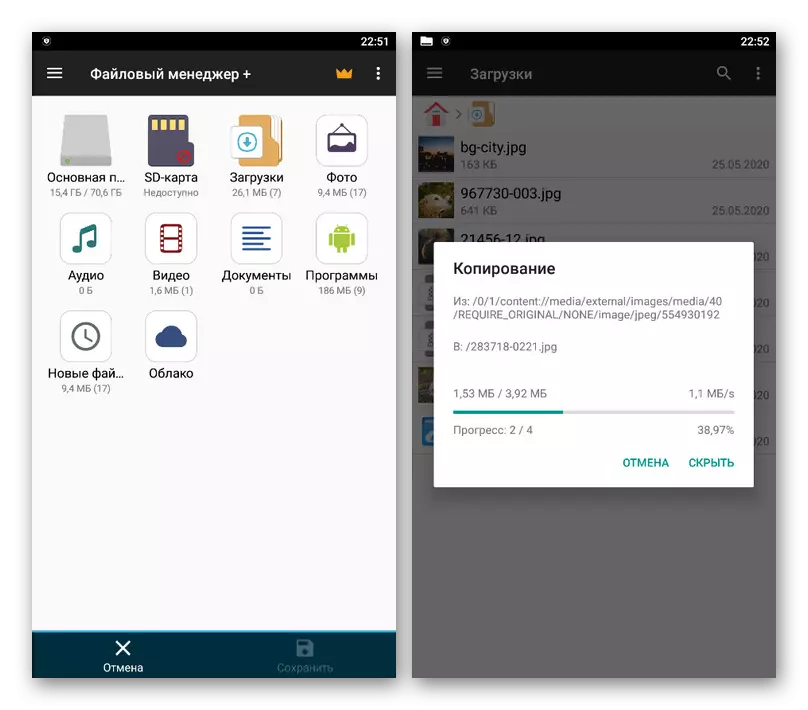
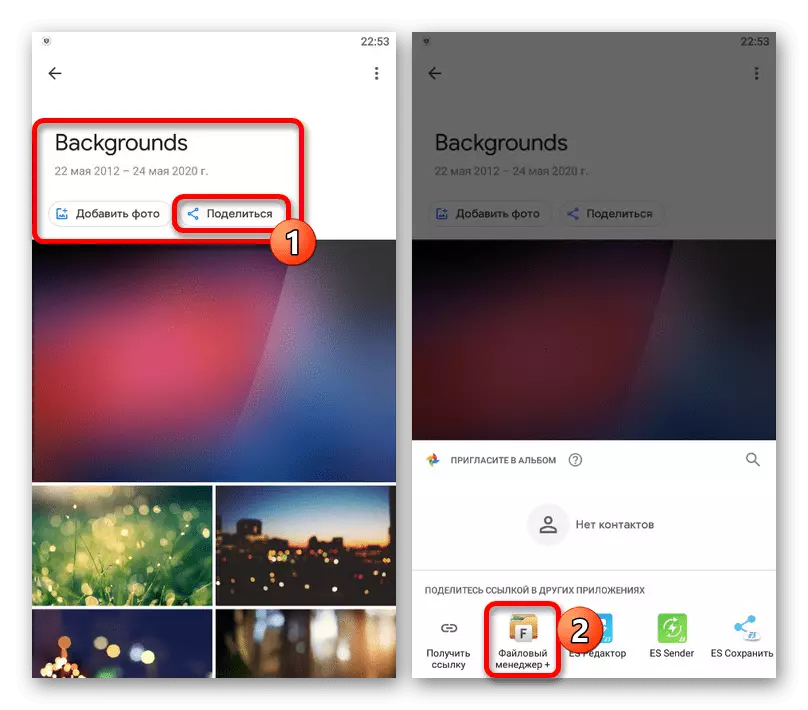
Mit fälliger Aufmerksamkeit auf die Unterscheidung verschiedener Betriebssysteme sind Sie ohne besondere Schwierigkeiten beim Herunterladen von Fotos.
Option 3: Mobile Version
Eine alternative Lösung für Geräte auf beiden genannten Plattformen ist die mobile Webversion des Dienstes, wodurch die Funktionen der Site auf dem PC wiederholt wird, jedoch gleichzeitig unter dem Bildschirm des Telefons angepasst. Diese Option kann verwendet werden, wenn Sie mit den Anwendungsfunktionen nicht zufrieden sind.Methode 1: Foto herunterladen
Aufgrund der Mindestunterschiede dieser und der vollständigen Version der Website werden wir versuchen, das Verfahren kurz zu beschreiben, und Sie können sich auf die erste Option für Details beziehen.
Offizielle Site Google Foto
- Führen Sie einen bequemen Browser aus und gehen Sie zur Service-Site. Klicken Sie in der oberen rechten Ecke auf das Dreipunkt-Symbol und verwenden Sie das Element "Bild auswählen".
- Installieren Sie einen Häkchen in der Ecke der gewünschten Karte. Gleichzeitig können Sie mehrere Dateien auswählen.
- Klicken Sie im oberen Bereich auf die vertikale Mattheit und wählen Sie "Download" durch das Menü.
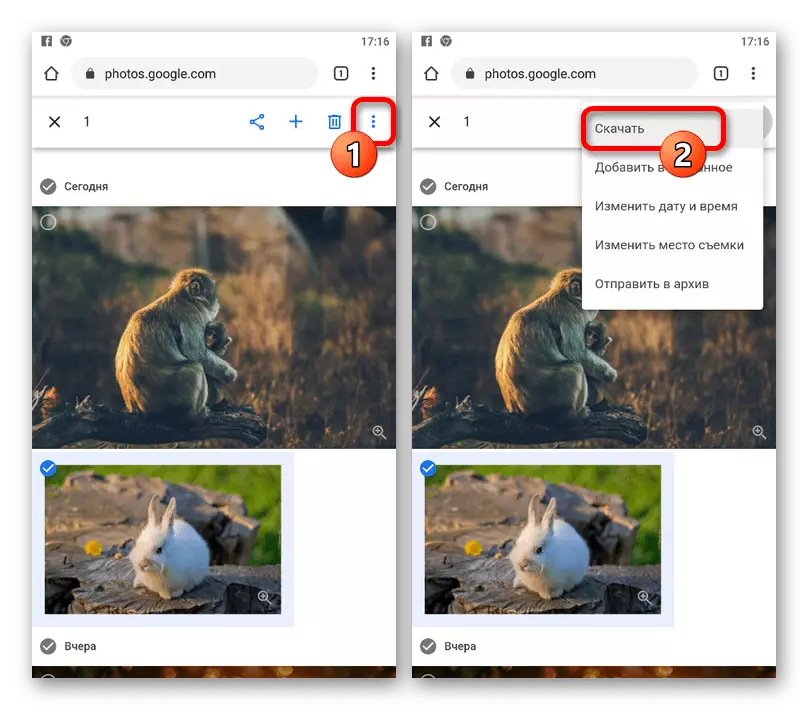
Beim Laden eines Bildes wird die Datei in den Ordner "Download" im Speicher des Telefons hinzugefügt. Wenn die Bilder jedoch etwas waren, wird das ZIP-Archiv gespielt.
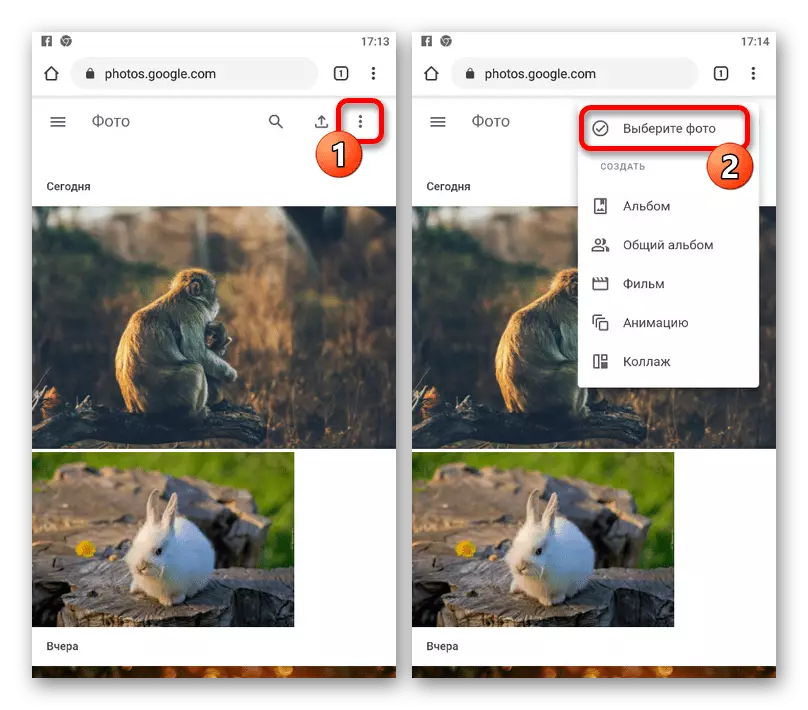
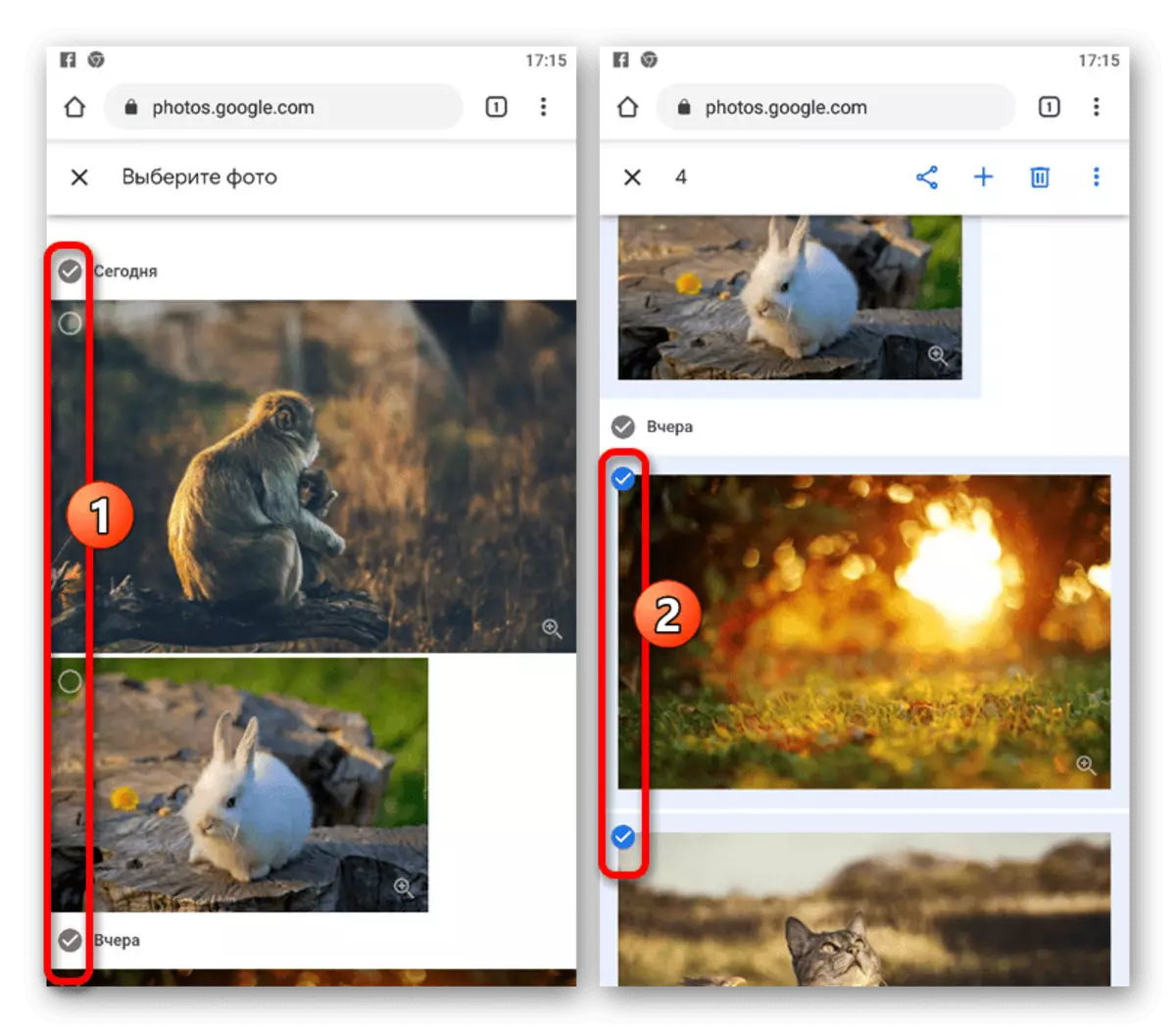
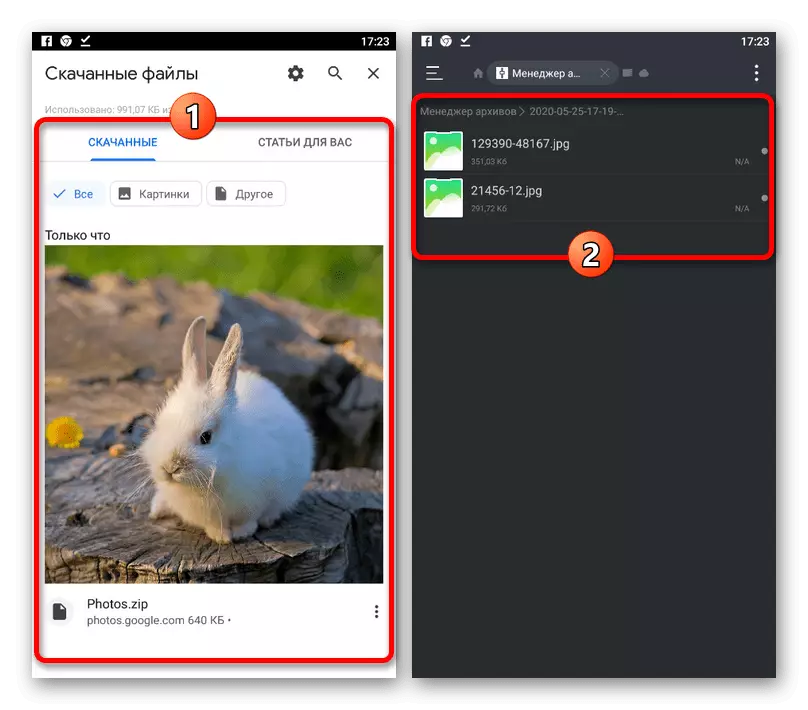
Leider unterstützen Android-Geräte zunächst keine Archive, und daher wird ein Programm-Archivierungs- oder Dateimanager wie ein ES-Dirigent eingesetzt. Gleichzeitig sind iOS alle notwendigen Tools standardmäßig vorhanden.
Methode 3: Google-Archiver
Nicht nur Google Photo ist für mobile Geräte angepasst, sondern auch Google Archiver. Aufgrund dessen können Sie alle Bilder aus dem Repository in einem Archiv speichern.
Gehen Sie zu Google Archiver
- Öffnen Sie die Einstellungen auf dem angegebenen Link und klicken Sie oben auf der Seite auf "Auswahl abbrechen". Danach finden Sie das Element "Google Photo" und setzen Sie ein Tick ein.
- Wenn Sie einige Ordner aus dem vorbereiteten Archiv entfernen müssen, klicken Sie auf "Alle Fotoalben" und legen Sie die Kontrollkästchen fest, in denen er erforderlich ist.
- Scrollen Sie nach Abschluss der Parameteränderung den Google-Archivierer unten und tippen Sie auf "Weiter". Danach können Sie die "Methode zum Erhalten" konfigurieren, und so weiter empfehlen wir jedoch, alles standardmäßig zu verlassen.
- Um zum letzten Schritt zu gelangen, tippen Sie auf die Schaltfläche Exportieren erstellen und warten Sie auf die Verarbeitung. Die endgültige Datei kann heruntergeladen werden, wenn Sie auf "Download" klicken und anschließend von jedem Archiver geöffnet werden.
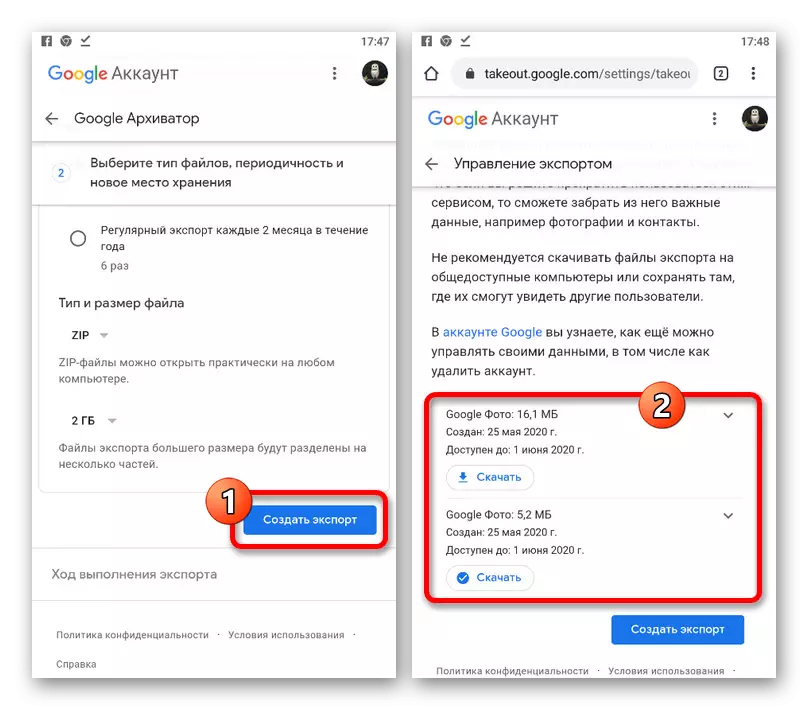
Vergessen Sie nicht, dass beim Installieren des Parameters "Link" in der Block "Empfangsmethode" eine Kopie des Download-Links an die E-Mail gerichtet ist.