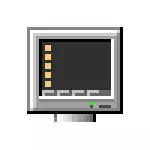
In diesem Handbuch 2 Möglichkeiten, den sicheren Lademodus von Windows 10 zu deaktivieren, wenn der Computer oder der Laptop ständig darin enthalten ist.
- Deaktivieren Sie den sicheren Modus in Msconfig
- So deaktivieren Sie den Download im sicheren Modus mit der Befehlszeile
- Videoanweisung.
Deaktivieren des sicheren Modus von Windows 10 mit MSCONFIG
Am häufigsten tritt das Problem mit ständiger Belastung von Windows 10 im abgesicherten Modus auf, nachdem der Benutzer es mit den Download-Parameter-Einstellungen im Systemkonfigurationsdienstprogramm (MSCONFIG, wie in 5 Möglichkeiten beschrieben, aktiviert hat, um den sicheren Windows 10-Modus auszuführen). In diesem Fall ist es möglich, es auf dieselbe Weise auszuschalten:
- Tasten drücken Win + R. Auf der Tastatur (Win-Taste mit dem Windows-Emblem) eingeben, geben Sie ein msconfig. Im Fenster "RUN" und drücken Sie ENTER.
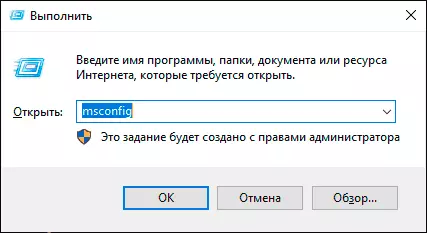
- Gehen Sie in dem öffnenden Fenster auf die Registerkarte "Load".
- Entfernen Sie den "sicheren Modus".
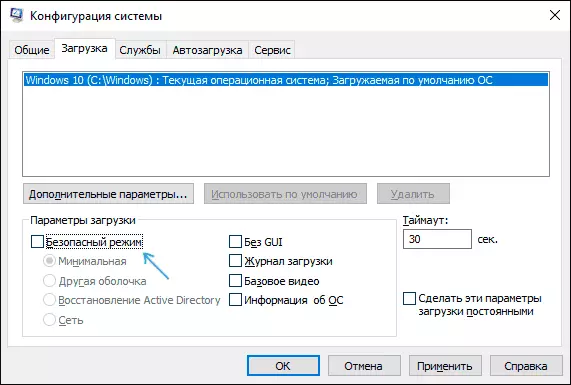
- Klicken Sie auf "OK" und starten Sie den Computer neu. Führen Sie dies über den Start-POWER-TASTEN - REBOOT (aber nicht durch den Fertigstellung und Wiedereingliederung, kann es eine Rolle spielen).
Nach diesen einfachen Aktionen muss Windows 10 im Normalmodus neu starten, und der sichere Modus selbst wird nicht eingeschaltet.
Es stellt sich jedoch manchmal heraus, dass, wenn Sie sich bei Msconfig anmelden, der "abgesicherte Modus" -Marke entfernt wird, wobei jedoch Windows 10 mit jeder Last immer noch im abgesicherten Modus beginnt. In diesem Fall kann die folgende Methode helfen.
So deaktivieren Sie den Start im sicheren Modus mit der Befehlszeile und bcdedit.exe
Wenn die vorherige Methode nicht funktioniert hat, versuchen Sie die folgenden Schritte, um den sicheren Modus zu deaktivieren:
- Führen Sie die Befehlszeile im Namen des Administrators aus: In Windows 10 können Sie in Windows 10 in Windows 10 - Starttyping "Befehlszeile" verwenden, klicken Sie mit der rechten Maustaste auf das gefundene Ergebnis und wählen Sie "Im Namen des Administrators ausführen". Sie können auch Schlüssel drücken Win + R. vorstellen cmd. und drücken Sie ENTER (vorausgesetzt, das Fenster unten wird angezeigt "Diese Aufgabe wird mit Administratorrechten erstellt).
- Geben Sie in der Eingabeaufforderung den folgenden Befehl ein: bcdedit / deletevalue {Standard} SafeBoots Drücken Sie ENTER.
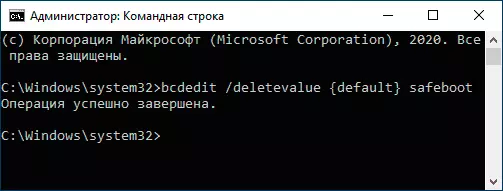
- Wenn der angegebene Befehl aus irgendeinem Grund nicht funktioniert, versuchen Sie die folgende Option desselben Befehls: bcdedit / deleteValue {current} SafeBoot
- Starten Sie den Computer neu, verwenden Sie das Element "Neustart" im Startmenü.
Nachdem Windows 10 neu gestartet wird, muss es in der üblichen Betriebsart booten.
Videoanweisung.
Falls nach der Durchführung der oben beschriebenen Schritte Fragen haben, fragen Sie sie in den Kommentaren, ich werde versuchen, zu helfen und eine Lösung vorzuschlagen.
