
For at åbne PDF-filen i Word skal den konverteres til det relevante format. Konvertering PDF i Word tillader et lille antal programmer. Desuden er de fleste af dem betalt. Denne artikel vil fortælle, hvordan du konverterer PDF til Word ved hjælp af Solid Converter PDF betinget program.
- Download programmets installationsfil. Og installer programmet.
- Kør programmet. Du vil se om at bruge prøveversionen. Klik på knappen "View".
- Vinduet Hovedprogram vises for dig. Her skal du klikke på knappen "Åbn PDFF" eller klikke på ikonet på venstre side af skærmen og vælge Åbn emne.
- Et standardvindue vises for at vælge en fil i Windows. Vælg den ønskede PDF-fil, og klik på knappen Åbn.
- Filen åbnes, og dens sider vil blive vist i programmets værksted.
- Vi fortsætter til konvertering af filen. Før startkonverteringsprocessen selv kan du aktivere valget af konverteringskvalitet og vælge de PDF-filer, du skal konvertere.
- Tryk på konverteringsknappen. Som standard konverteres PDF-filen til Word-format. Men du kan ændre formatet på destinationsfilen ved at vælge det fra rullelisten.
- Hvis du har medtaget yderligere indstillinger, når du konverterer, skal du vælge de ønskede indstillinger for disse indstillinger. Derefter skal du vælge placeringen af Word-filen, som vil blive oprettet under konverteringsprocessen.
- Filkonvertering vil begynde. Progressens fremskridt er vist af en strimmel i den nederste højre side af programmet.
- Som standard åbnes den resulterende fil i Microsoft Word-programmet i slutningen af konverteringsprocessen.
- På siderne i dokumentet viser Vandmærke-dokumentet forhindrer fra dokumentet (vandmærke). For at fjerne det i Word 2007 og derover, skal du gå til: Hjem -> Redigering -> Allokere -> Vælg objekter
- Derefter skal du klikke på vandmærket og klikke på knappen "Slet" på tastaturet. Vermarka vil blive fjernet.
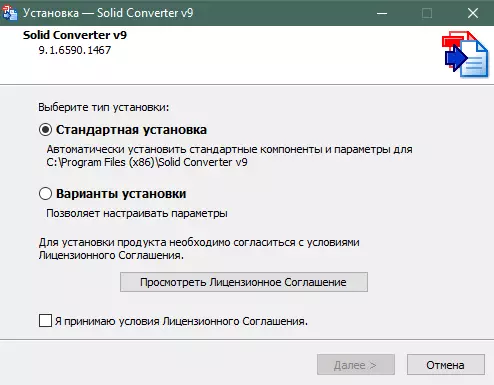
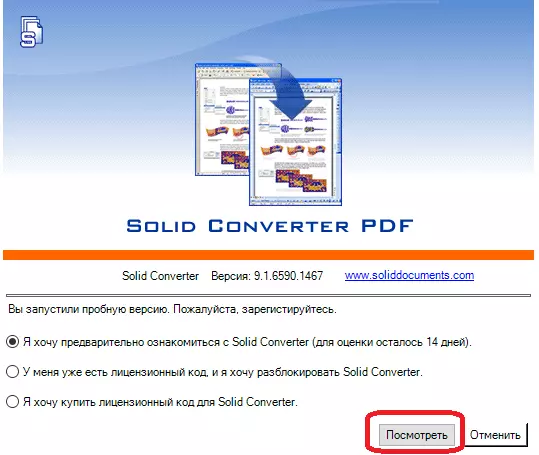
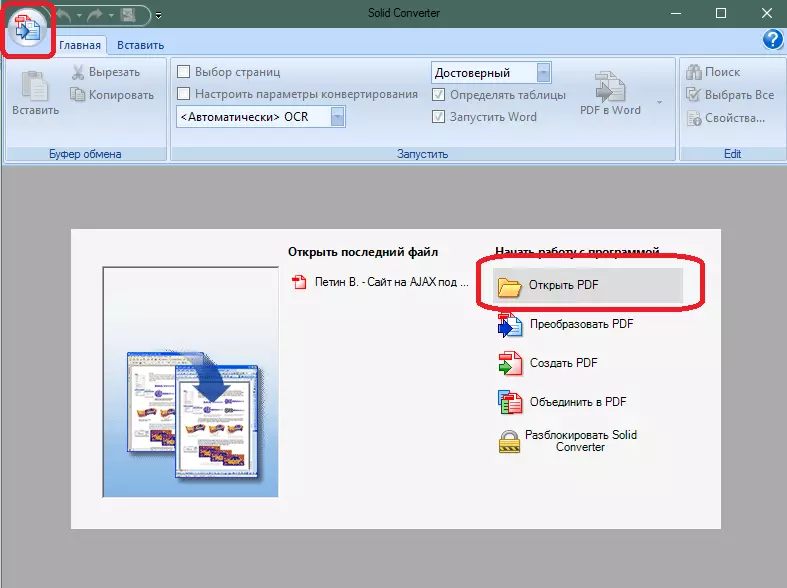
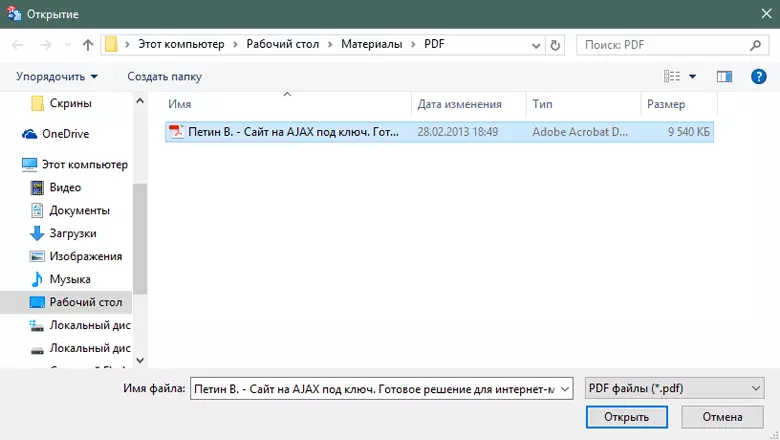
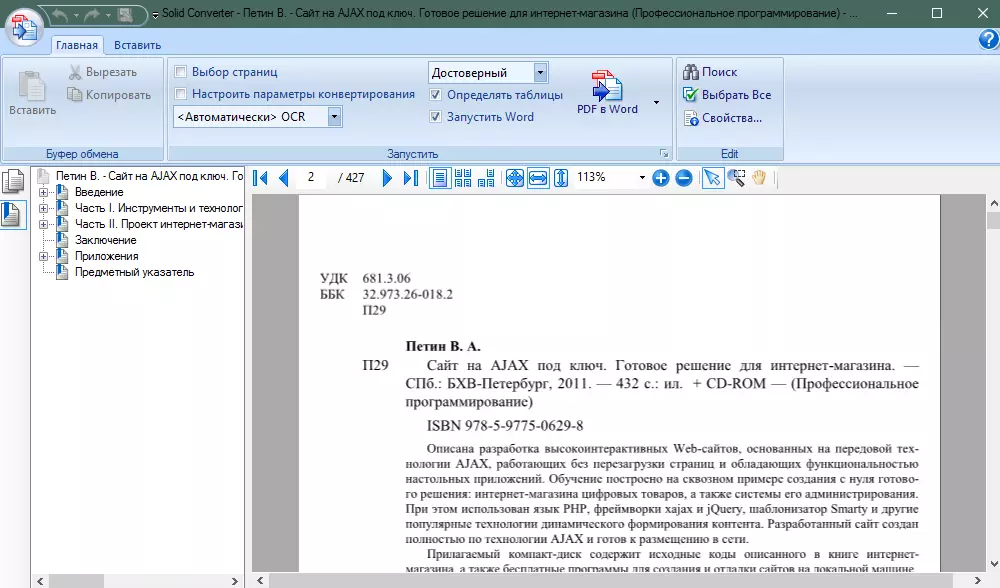

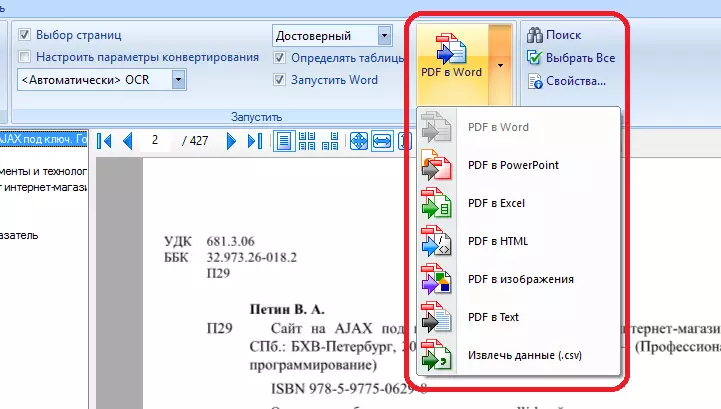
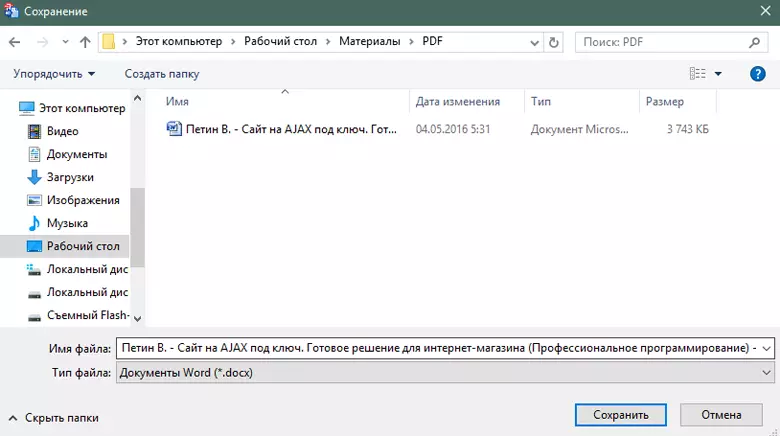

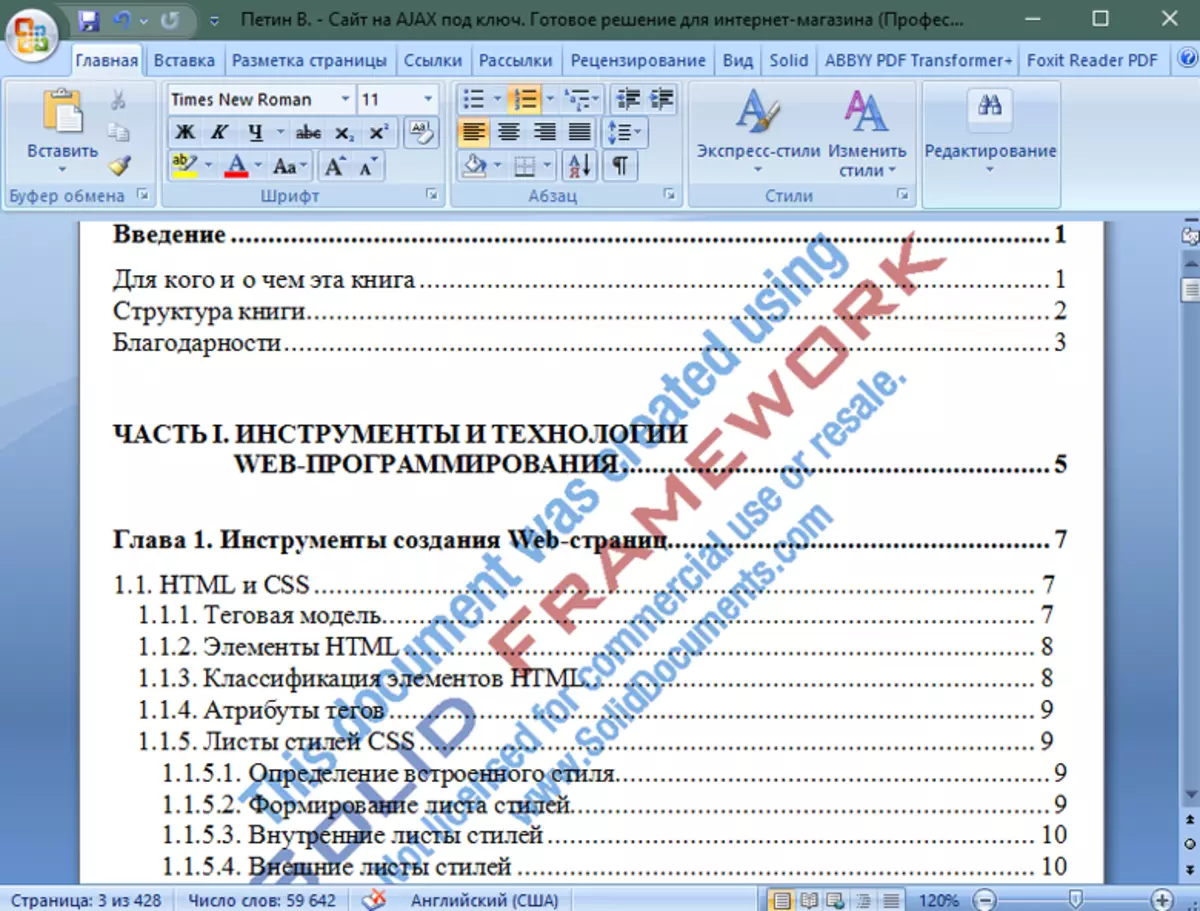
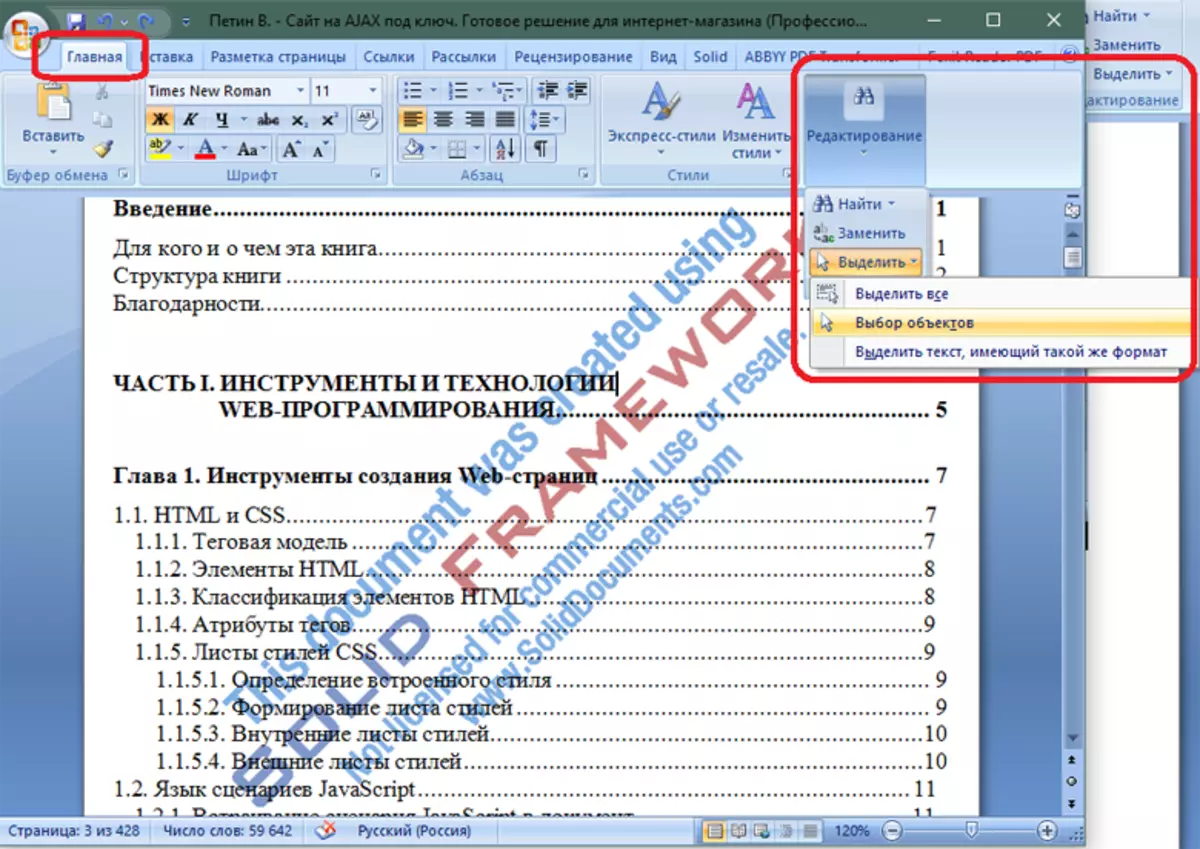
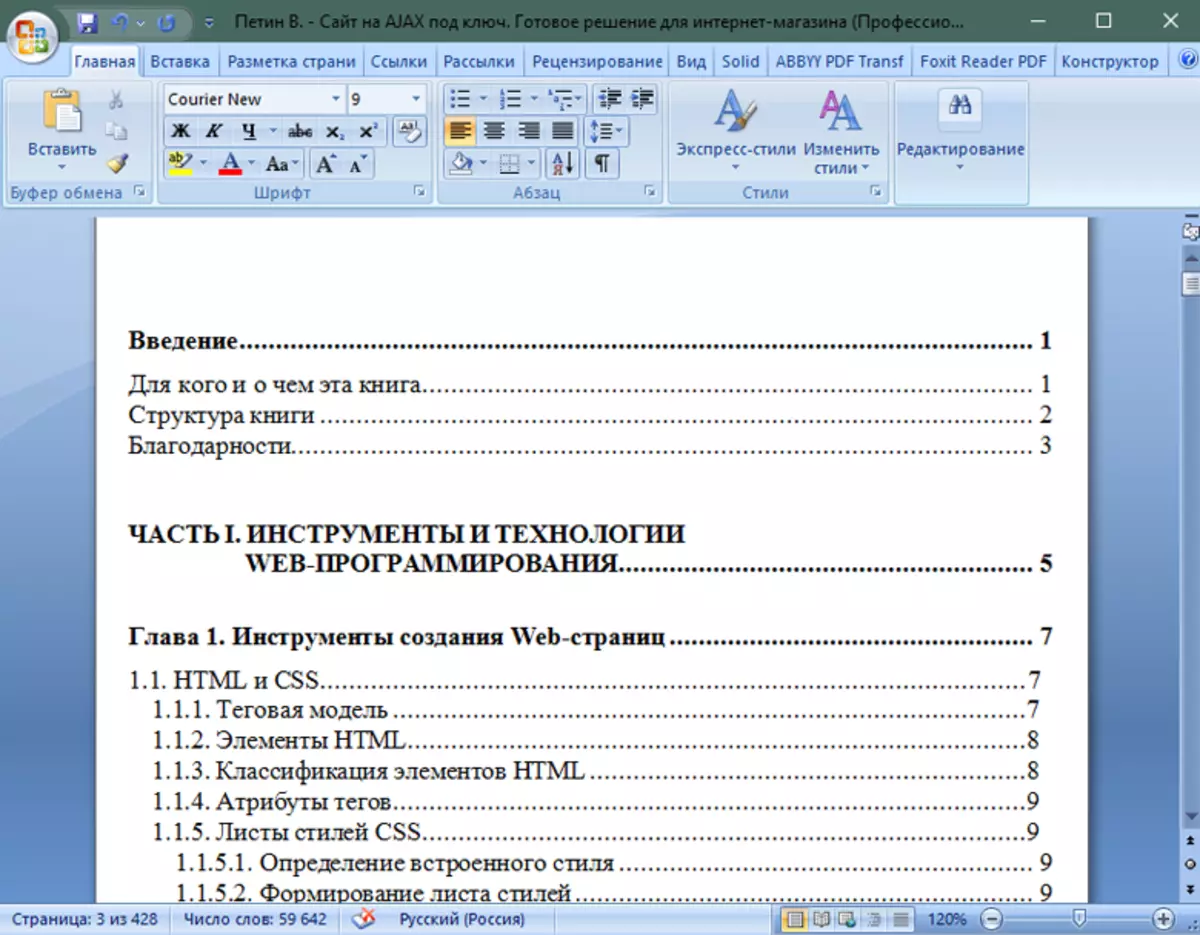
Hvis du vil slette en wrapper i Word 2003, skal du klikke på knappen "Vælg objekter" på tegningsruden, hvorefter du vælger vandmærket og trykker på Slet.
Læs også: Programmer til åbning af PDF-filer
