
Den alvorlige begrænsning af metoden er umuligheden af at registrere lyd fra mikrofonen samtidig med videoen, hvis det er et obligatorisk krav, anbefaler jeg at se andre muligheder: de bedste programmer til optagelse af video fra skærmen (for en række formål) , programmer til at skrive skrivebordet (hovedsagelig til skærmbilleder).
Sådan optager du en video fra skærmen i Media VLC-afspilleren
For at optage video fra skrivebordet i VLC skal du udføre følgende enkle trin.
- I hovedmenuen i programmet skal du vælge "Media" - "Åbn Capture Device".

- Opsætning af indstillinger: Optagelsestilstand - Skærm ønsket billedhastighed, og i avancerede parametre kan du aktivere samtidig afspilning af lydfilen (og skrive denne lyd) fra computeren, der noterer det tilsvarende element og angiver placeringen af filen.
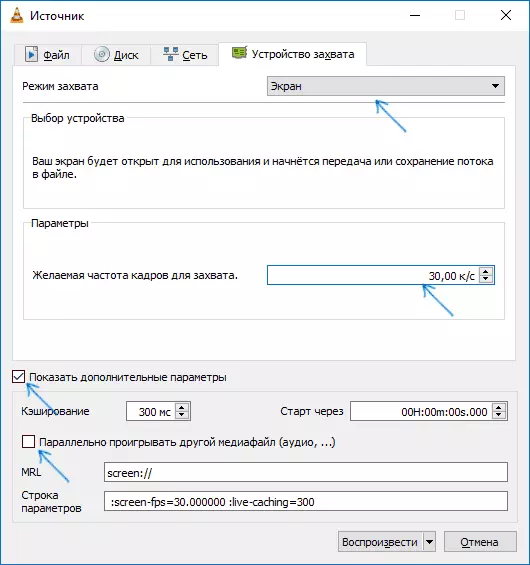
- Klik på pil ned ved siden af knappen "Afspil" og vælg "Konverter".

- I det næste vindue skal du forlade "Konverter" -genstanden, hvis du ønsker det, skal du ændre parametrene for Audio- og Video Codec-parametrene og angive stien for at gemme den endelige videofil i adressen. Klik på knappen Start.
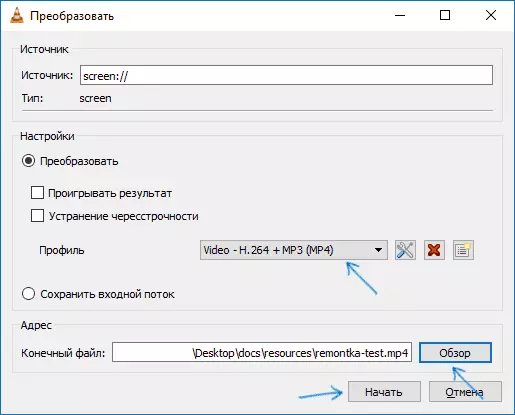
Umiddelbart efter det vil videooptagelsen starte optagelsen fra skrivebordet (hele skrivebordet optages).
Optagelsen kan pauses eller fortsætte med at bruge knappen PLAY / PAUSE, og standsning og gemme den endelige fil udføres af "Stop" -knappen.
Der er en anden måde at optage video i VLC, som beskrives oftere, men efter min mening ikke den mest optimale, da du som følge heraf får videoen i det ukomprimerede AVI-format, hvor hver ramme tager flere megabyte, dog , Jeg vil beskrive det:
- I VLC-menuen skal du vælge Vis - Tilføj. Kontroller, under afspilningsvinduet vises valgfri knapper til optagelse af video.
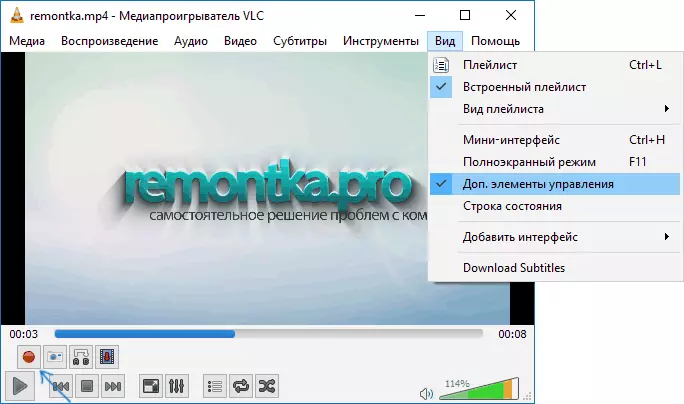
- Gå til mediemenuen - Åbn optagelsesenheden, indstil parametrene på samme måde på den forrige metode og klik blot på knappen "PLAY".
- Når som helst, skal du klikke på knappen "Optag" for at starte optagelsen af skærmen (efter at du kan fordoble VLC Media Player-vinduet) og klikke igen for at stoppe optagelsen.
AVI-filen gemmes i videokollangen på din computer, og som allerede nævnt kan du tage flere gigabyte i et minuts video (afhænger af rammefrekvens og skærmopløsning).
Sammenfattende kan VLC ikke kaldes den bedste mulighed for at skrive video på skærmen, men at vide om en sådan mulighed, især hvis du bruger denne afspiller, tror jeg, det vil være nyttigt. Du kan downloade VLC Media Player på Russisk gratis fra det officielle websted https://www.videolan.org/index.ru.html.
Bemærk: Et andet interessant VLC-program er en videooverførsel fra en computer til iPad og iPhone uden iTunes.
