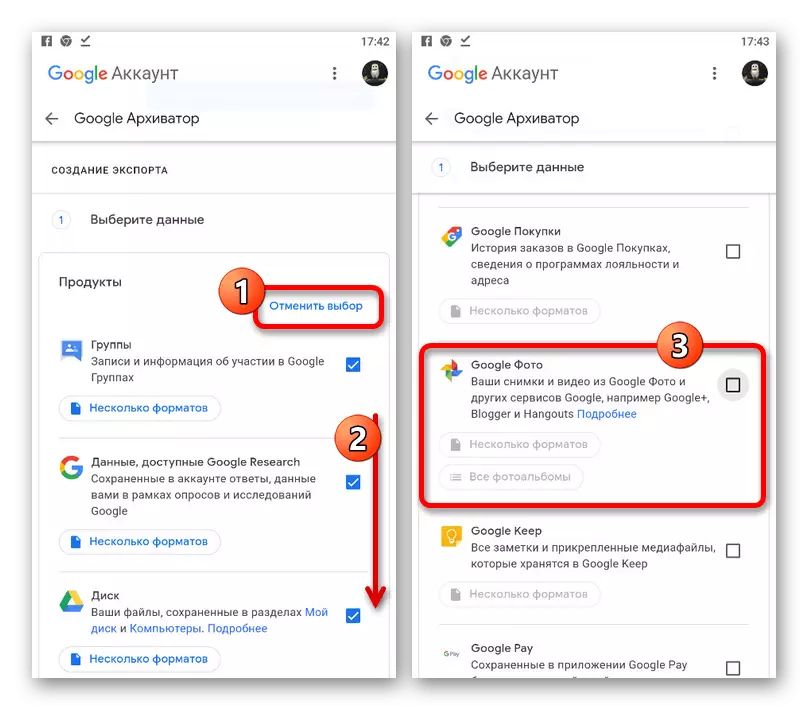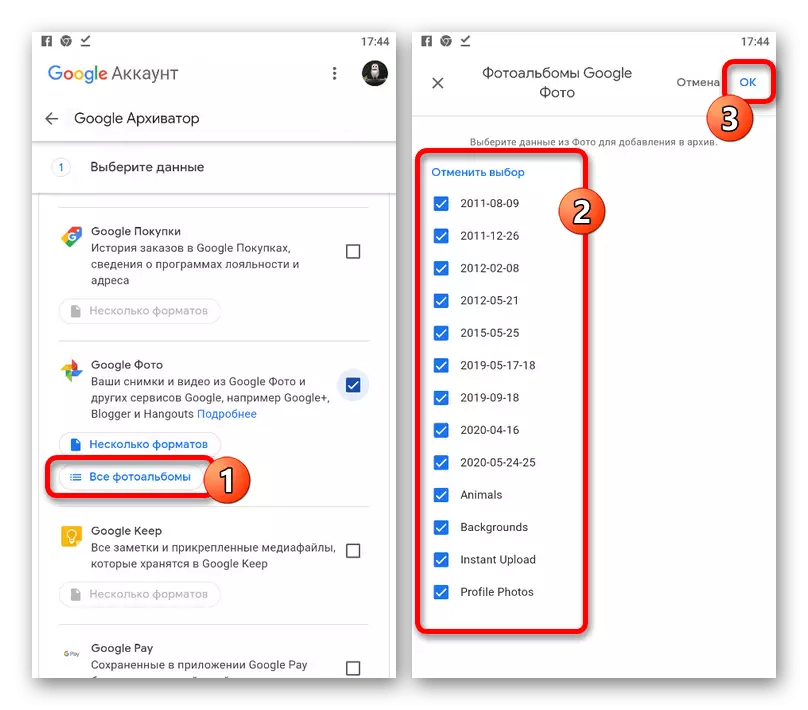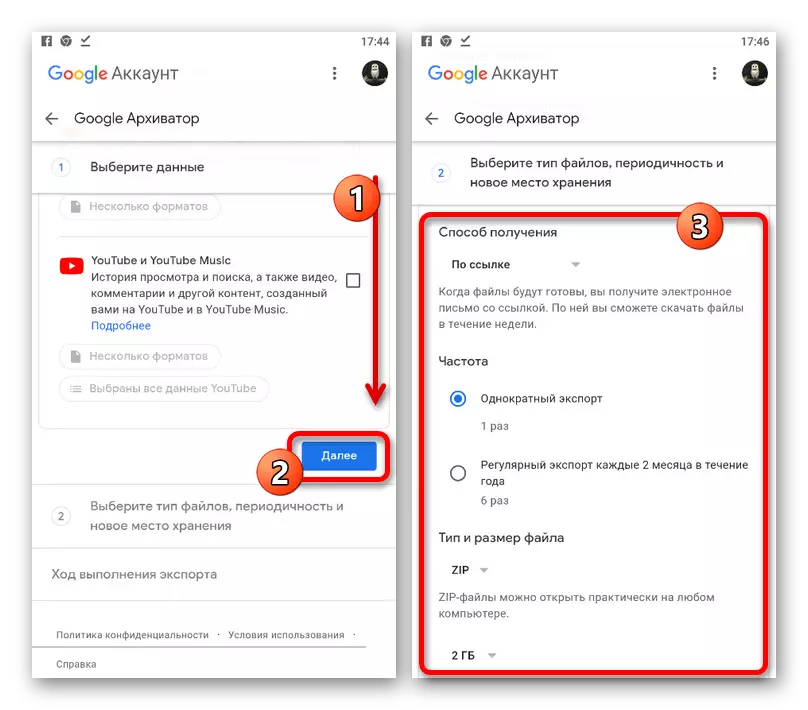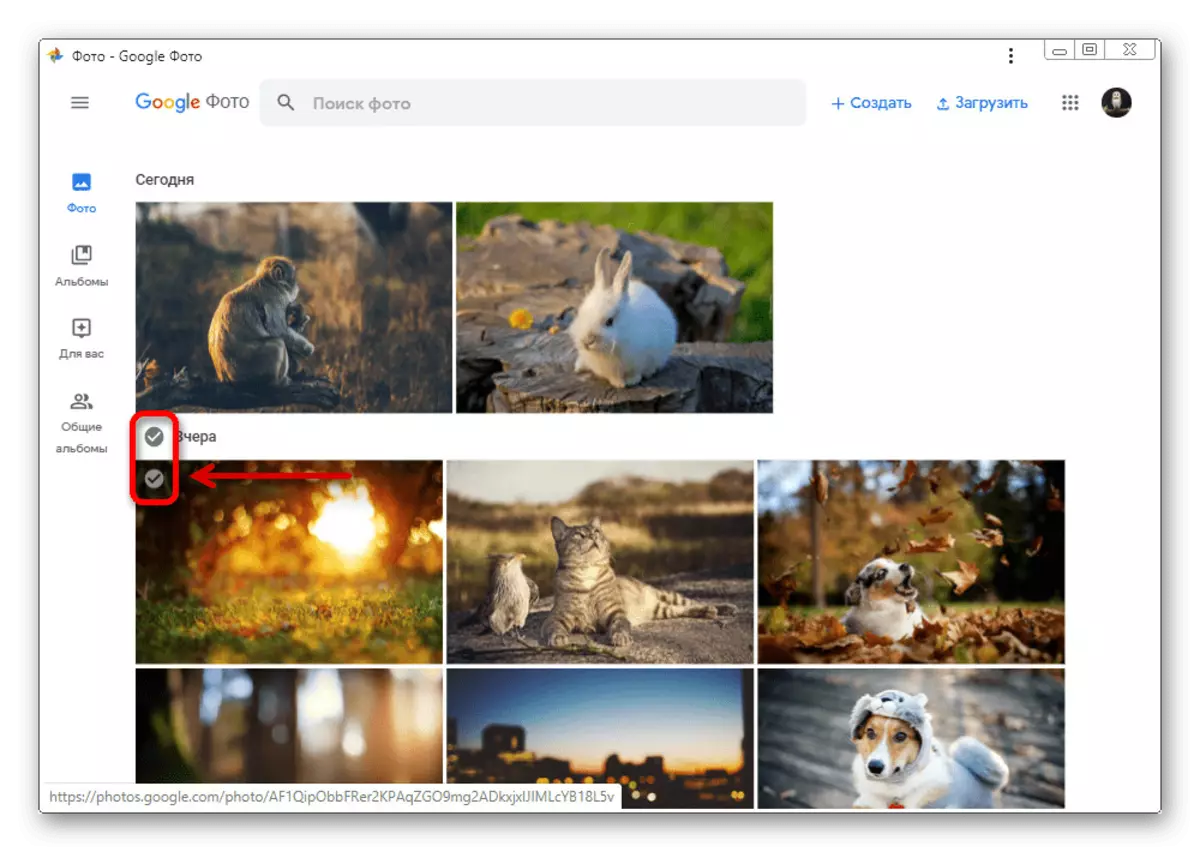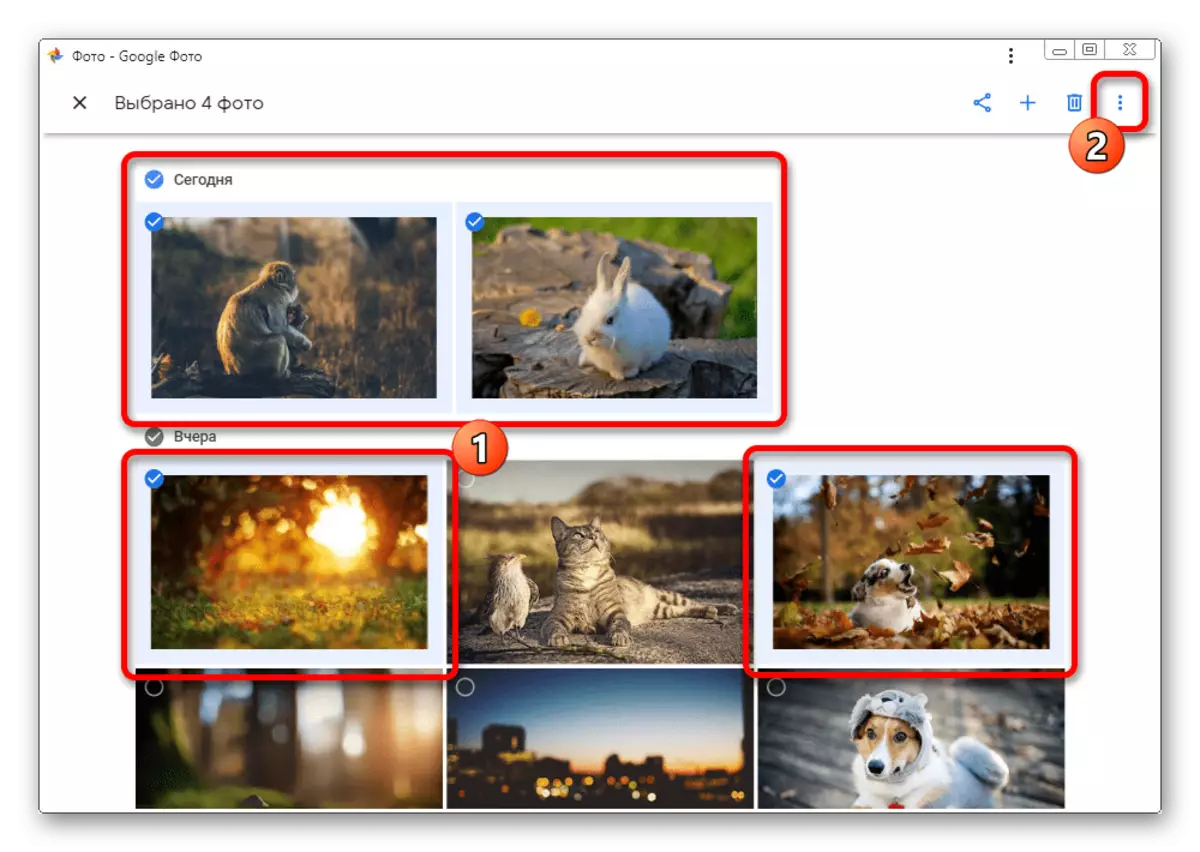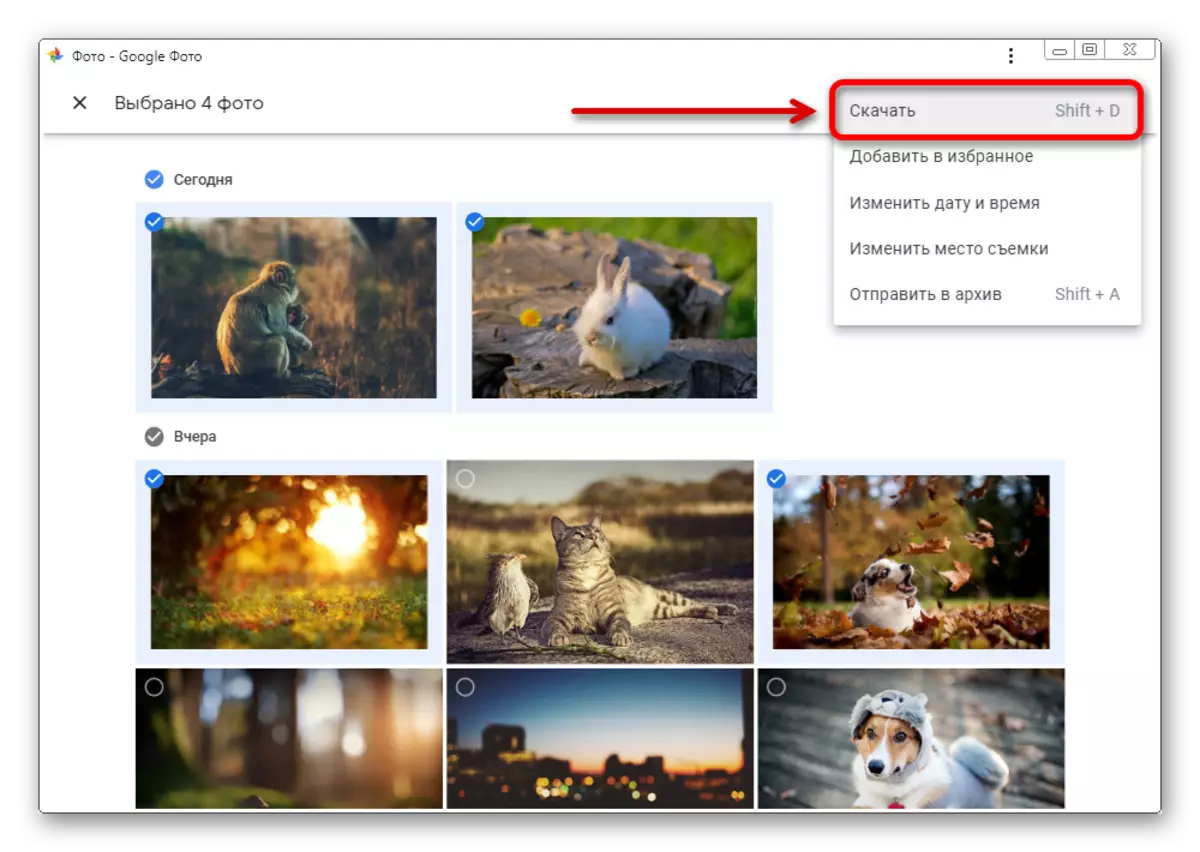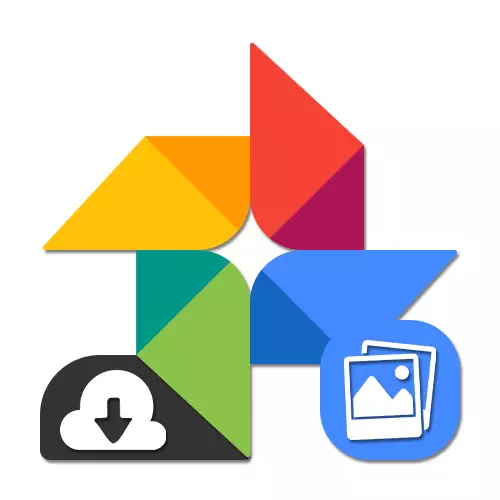
Možnost 1: PC verze
Oficiální internetové stránky fotografie Google Worked pro použití na počítači poskytuje na jedné úrovni tři řešení úkolu. Ve stejné době, v každém případě bude volba k dispozici přesně to, co přesně stáhne.Metoda 1: Stažení fotografie
Chcete-li stáhnout na PC Individuální fotografie, je nejjednodušší použít speciální volbu v nabídce Správa souborů. Bez ohledu na prohlížeč, stahování lze provést pouze fotografiemi Google, zatímco kontextová menu umožňuje ušetřit pouze miniaturu.
Oficiální stránky Google Fotka
- Otevřete hlavní stránku služby na výše uvedeném odkazu, přejděte na požadovaný obraz a klepněte levým tlačítkem myši na klíště v rohu. Můžete tak vybrat, kolik souborů a dokonce i celých skupin.
- Na horním panelu klepněte na ikonu tří vertikálních bodů nasadit pomocné menu.
- Z tohoto seznamu vyberte "Stáhnout" a přejděte ke stažení. Můžete také kliknout na klávesnici Shift + D klávesnice.
- Pokud byla vybrána pouze jedna fotografie, zobrazí se okno "Uložení" vyzváni ke stažení grafického souboru ve stejném formátu, ve kterém byl kdysi přidán do zataženo ukládání.
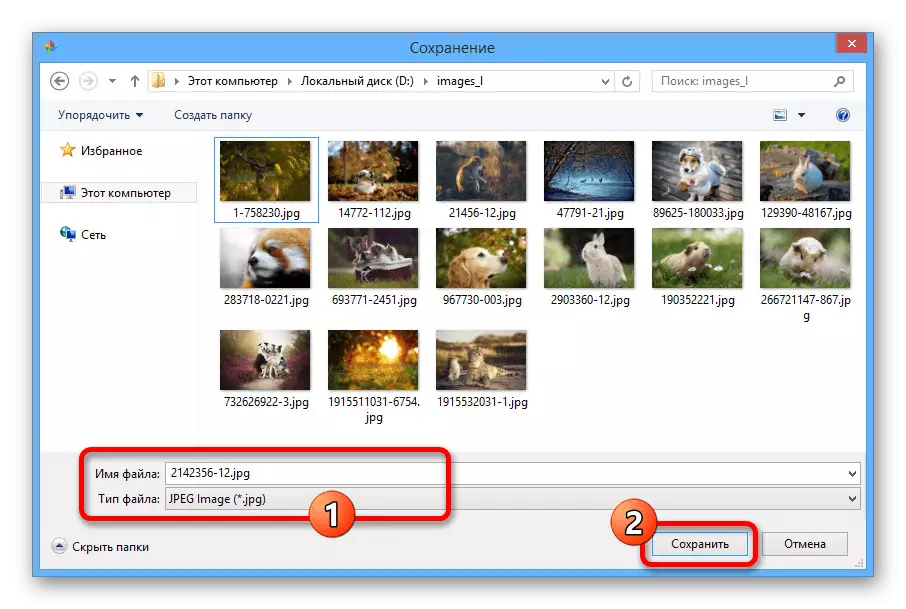
Když přidělíte dvě nebo více obrázků, zip archiv s fotografiemi bude stažen najednou.
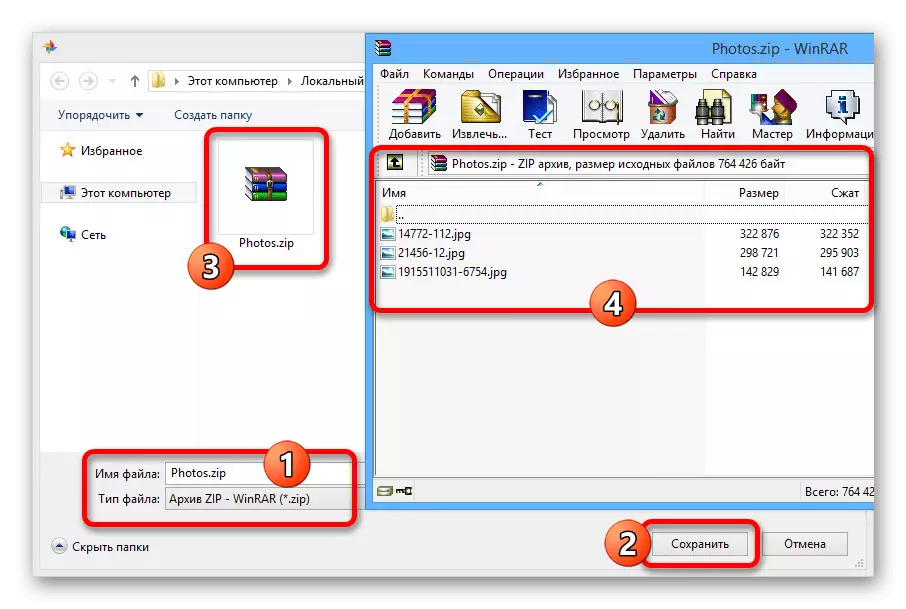
Metoda v každém případě vyžaduje přítomnost alba s fotografiemi, a proto není vždy vhodná pro hromadné stahování. V opačném případě je prostředek realizován poměrně pohodlně a schopni vytvářet archivy s obrovským počtem souborů v krátkém čase.
Metoda 3: Google Archiver
Pravděpodobně nejvíce univerzální způsob stahování, šíření nejen na fotografii, ale také na jiných datech z účtu, sestává na použití Google Archiveru. Toto řešení bude optimální, pokud chcete rychle stáhnout všechny obrázky co nejrychleji, včetně alb rozdělených do alb.
Jděte do Google Archiver
- Použijte výše uvedený odkaz a přejděte na požadovanou sekci nastavení a na samém začátku seznamu vytváření exportu klikněte na tlačítko "Zrušit výběr".
- Přejděte dolů stránku pod blokem "Google Fotka". Pokud nelze ručně spravovat, klikněte na klávesnici "Ctrl + F" a zadejte v textovém poli příslušný vyhledávací dotaz.
- Nainstalujte zaškrtávací políčko vedle této položky a použijte tlačítko "Všechny fotoalba".
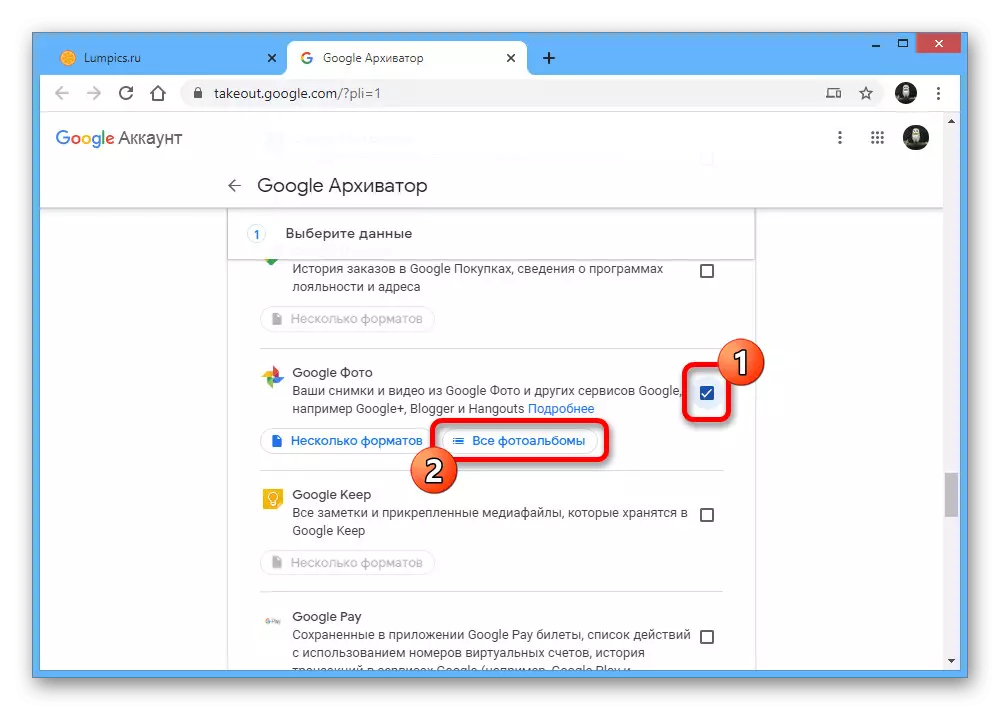
Pomocí vyskakovacího okna vyberte požadované složky a klepněte na tlačítko OK v dolním rohu.
- Po dokončení s zvýrazněním přejděte do aplikace Google Archiver na samotný a klikněte na "Další".
- V bloku "Způsob získání" rozbalte rozevírací seznam a nainstalujte nejvhodnější volbu, buďte stahování přímého odkazu nebo automatického exportu do jiného úložiště.
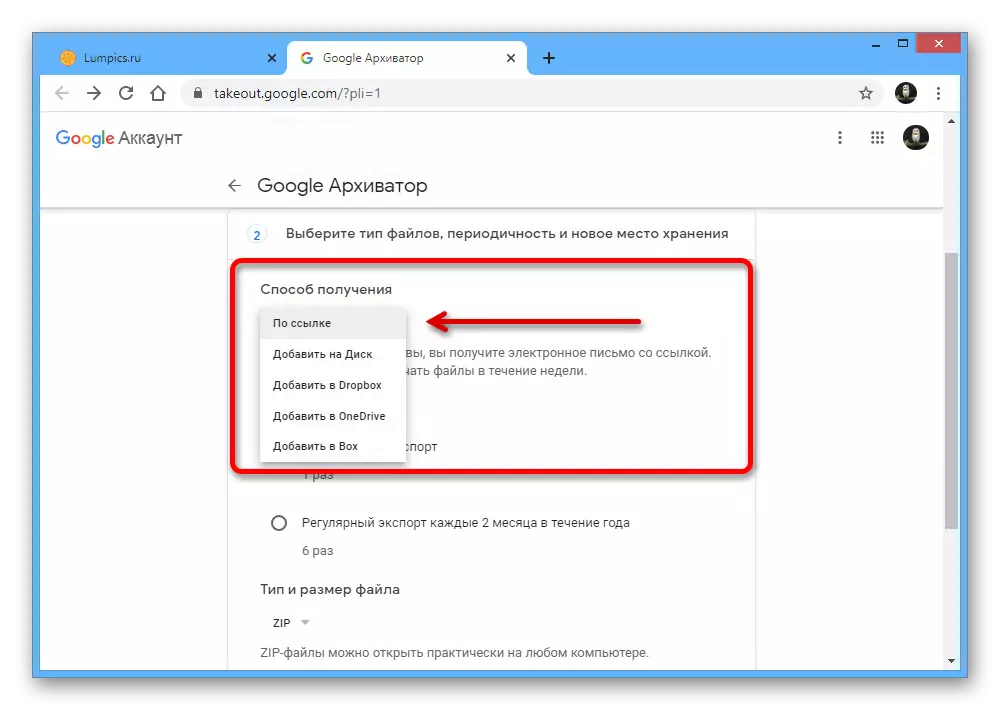
Parametry "Frekvence" a "typu a velikost souboru" lze ponechat beze změny, jednoduše kliknutím na "Vytvořit export".
- Po dokončení procedury a najít se na stránce Správa exportu klepněte na tlačítko "Stáhnout" naproti nově vytvořenému archivu. Okamžitě vyžadují potvrzení o autorizaci v účtu Google.
- Kliknutím na tlačítko Uložit v úsporném okně stáhněte archiv obsahující všechny obrázky. V tomto případě bude interní pořadí souborů přesně totožný s fotografiemi Google se všemi albami.
- Pokud jste omylem zavřeli předchozí kartu prohlížeče nebo chcete sdílet soubory, můžete vždy najít odkaz v poště z "Sběr Google".
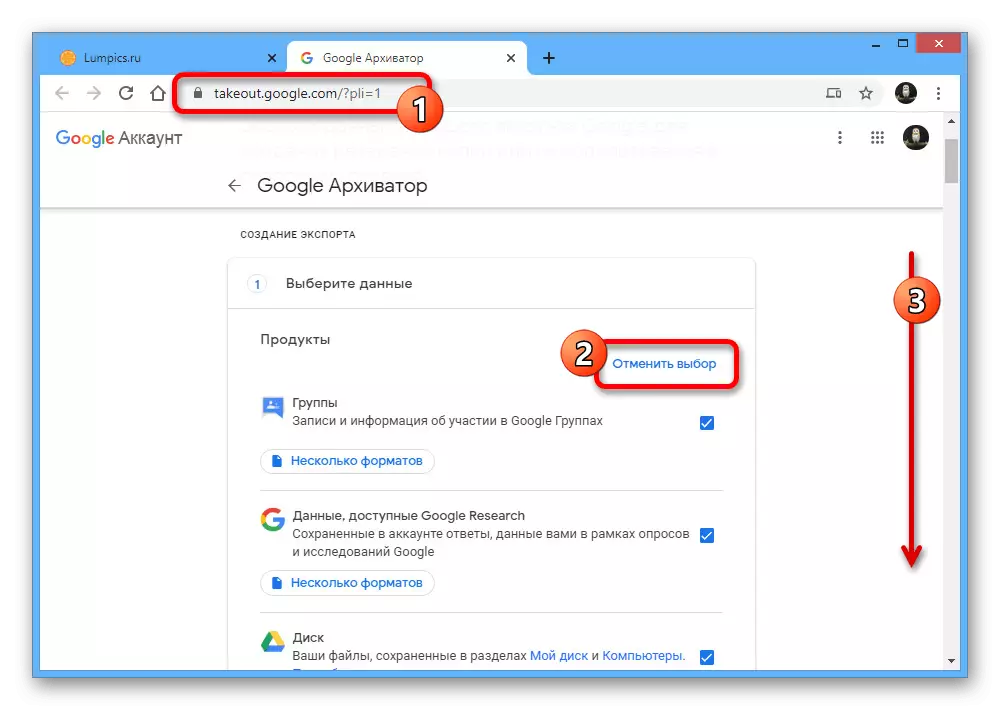
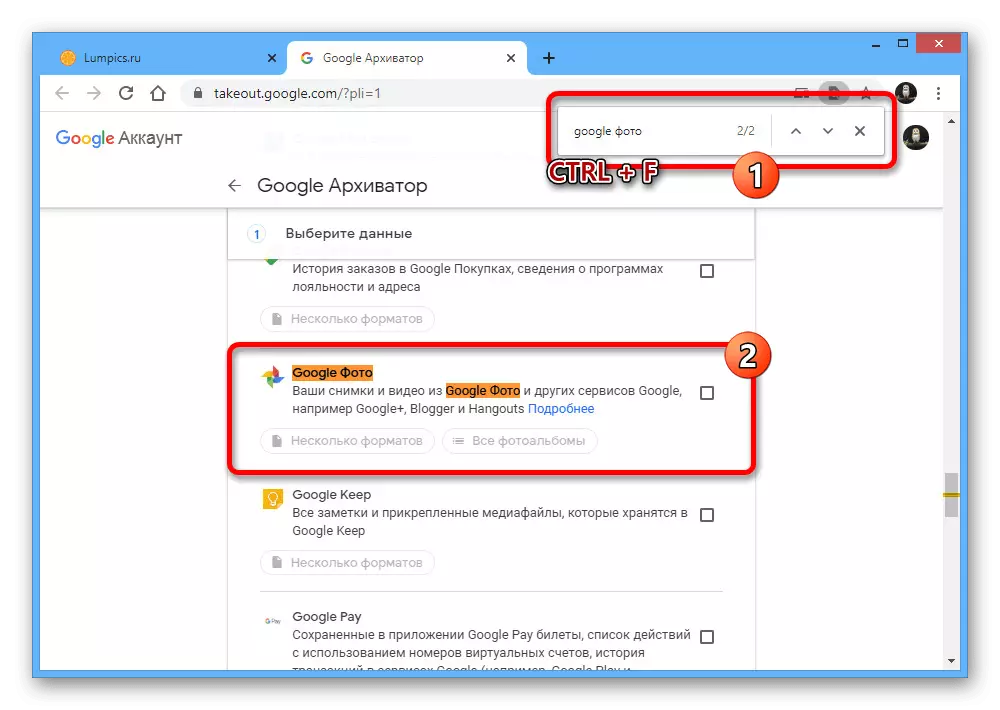
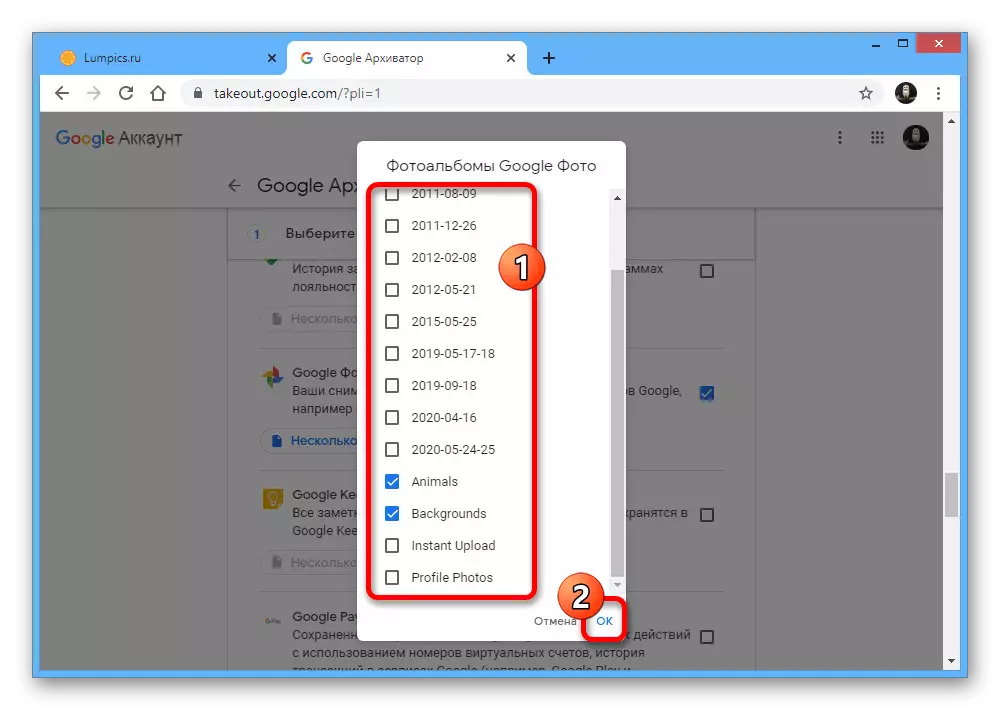
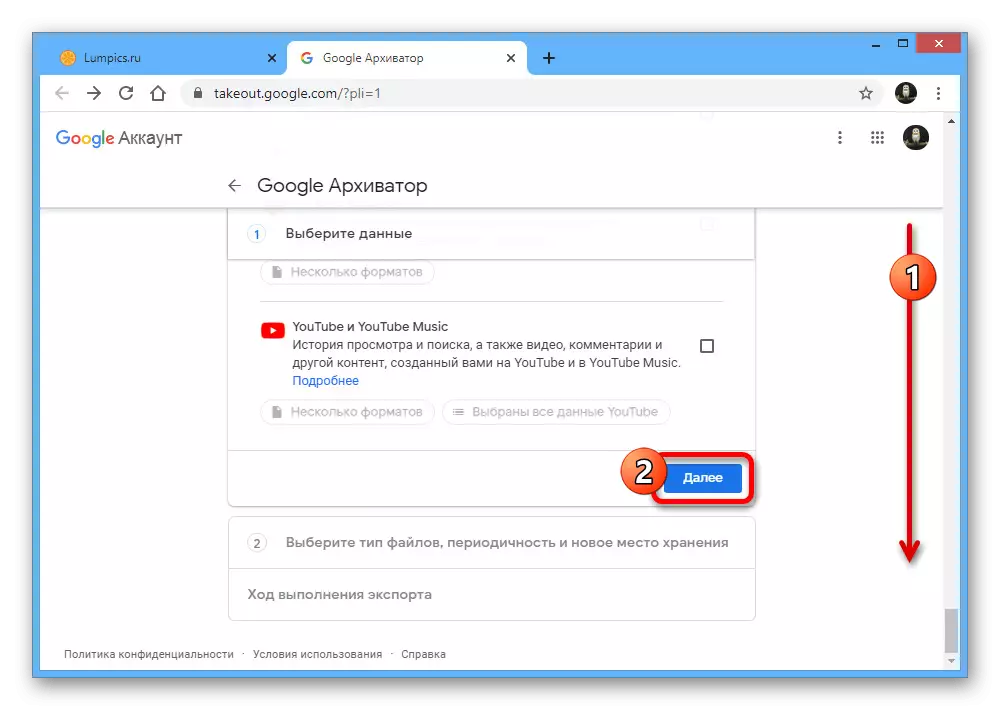
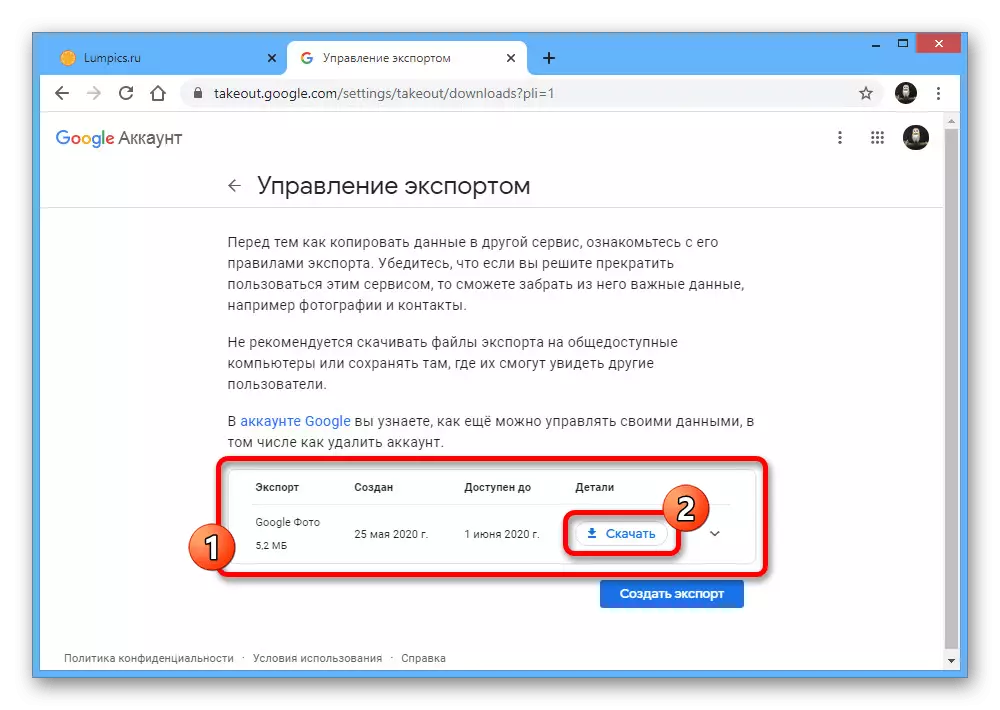
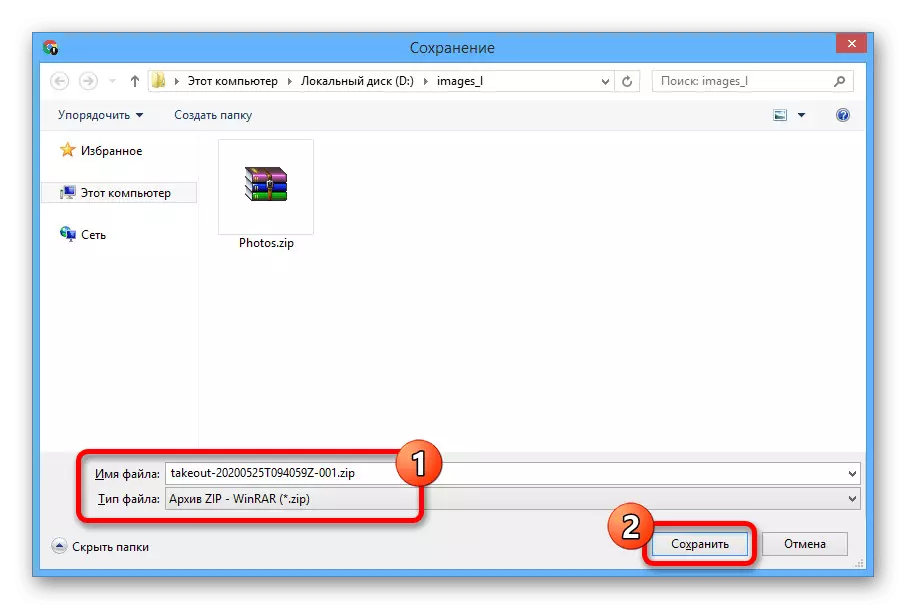
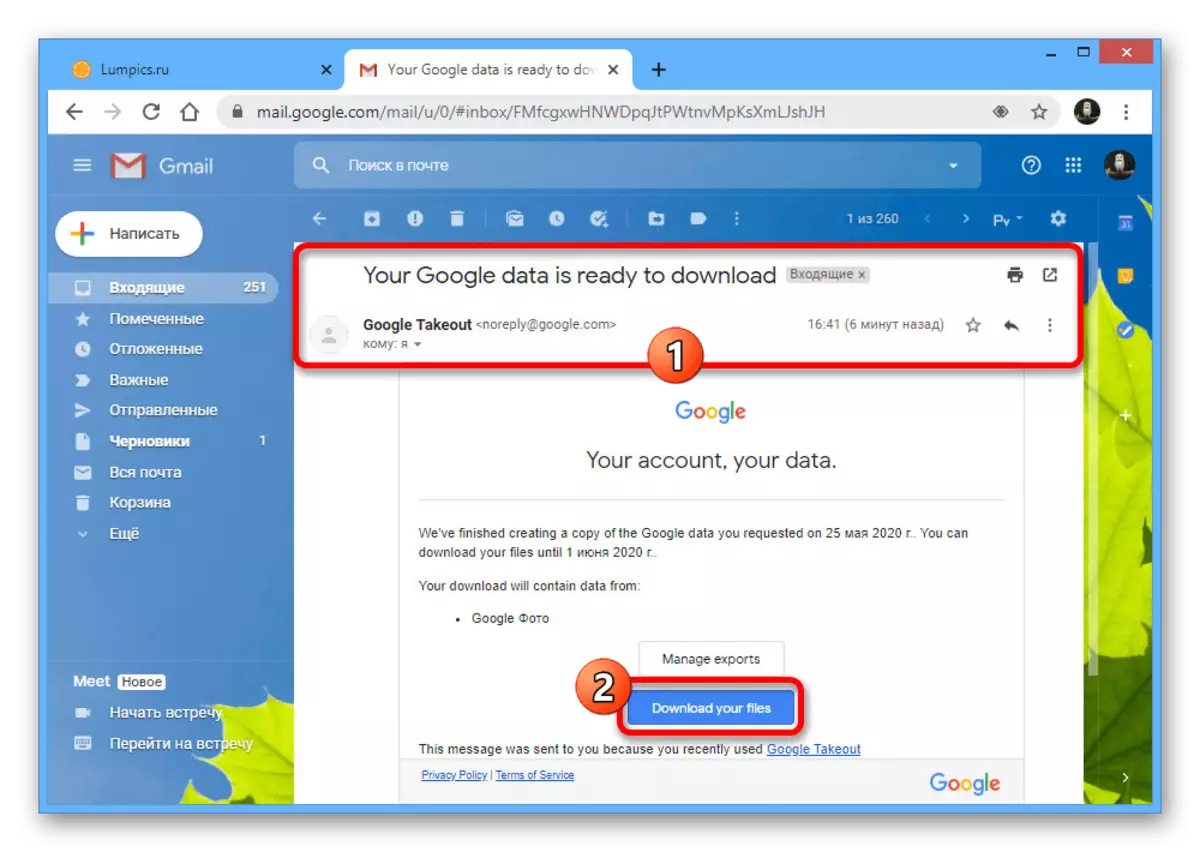
Navzdory většímu počtu akcí je prezentovaná metoda stejně jednoduchá jako předchozí. Kromě toho musí být pouze příležitostně vyrobeno tak globálním vývozem.
Možnost 2: mobilní aplikace
Oficiální aplikace Google Foto pro mobilní zařízení poskytuje dvěma způsoby stahování, v závislosti na operačním systému a nainstalovaných programech. Současně mezi verzemi pro Android a IOS speciální rozdíly v plánu rozhraní.Metoda 1: Stažení fotografie
Nejspíšnějším způsobem, jak načíst snímky z úložiště Cloud v paměti zařízení je uložení každého souboru prostřednictvím prohlížeče.
- Spusťte fotky Google a přejděte do stahovatelného obrazu bez ohledu na místo. Je nezbytné, aby další kopie snímku není v paměti telefonu, protože blokuje potřebné parametry.
- Otevřením karty v režimu prohlíby na celé obrazovce na horním panelu klepněte na tlačítko "..." a na ovládacím panelu vyberte možnost Stáhnout ".
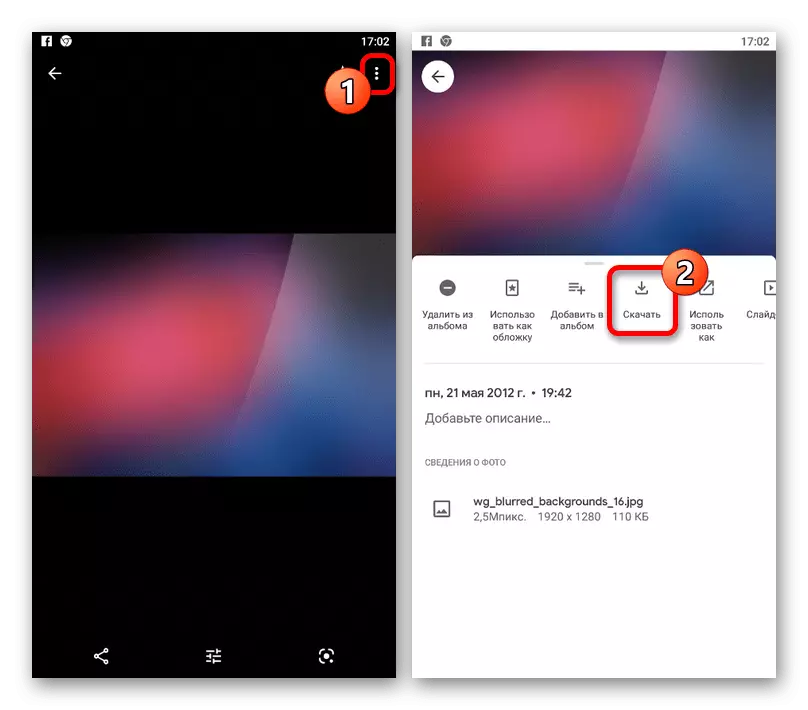
Po krátkém stažení bude soubor přidán do interní paměti telefonu. Najdete ji ve speciálně vytvořené složce "obnoveno".
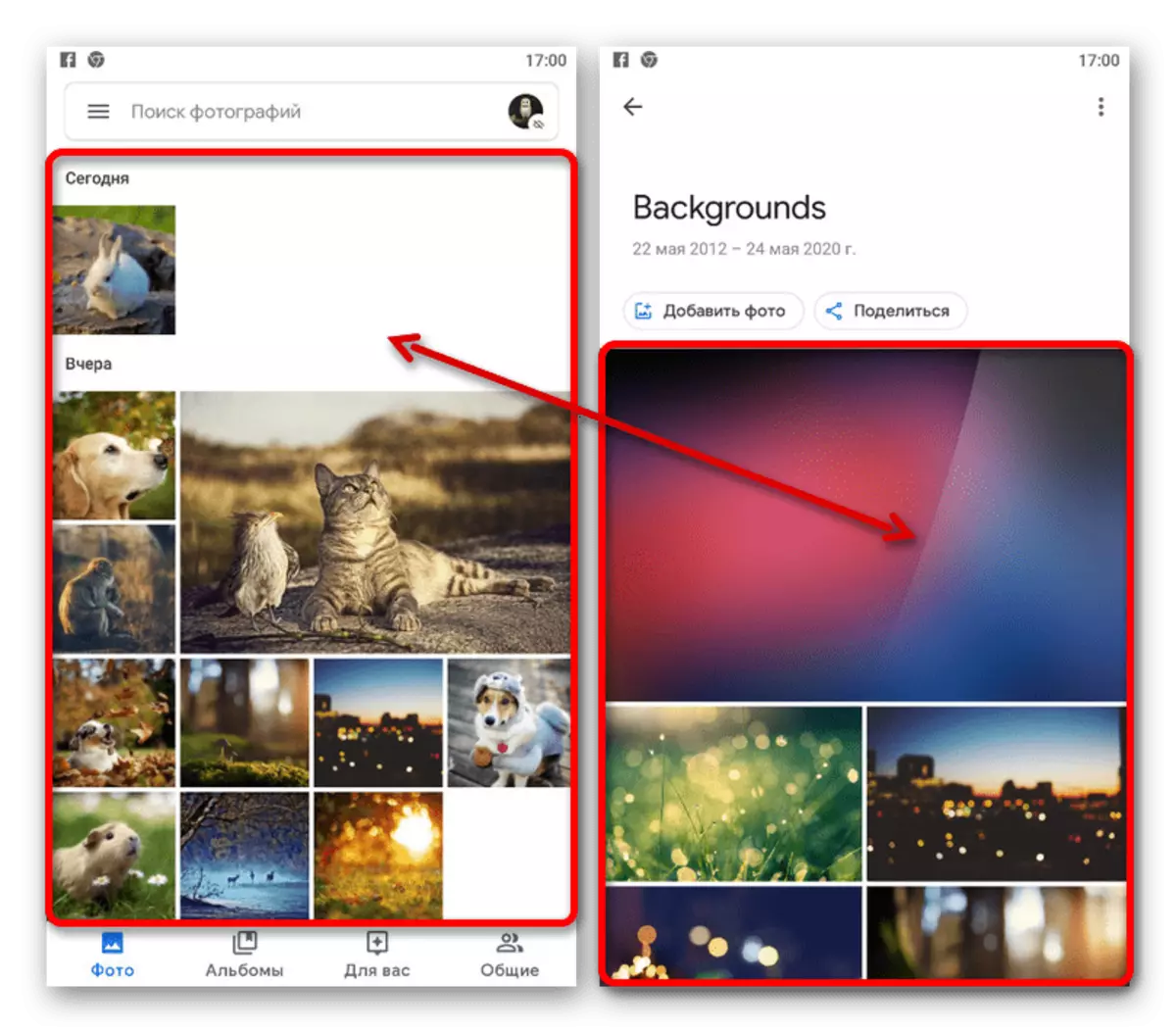
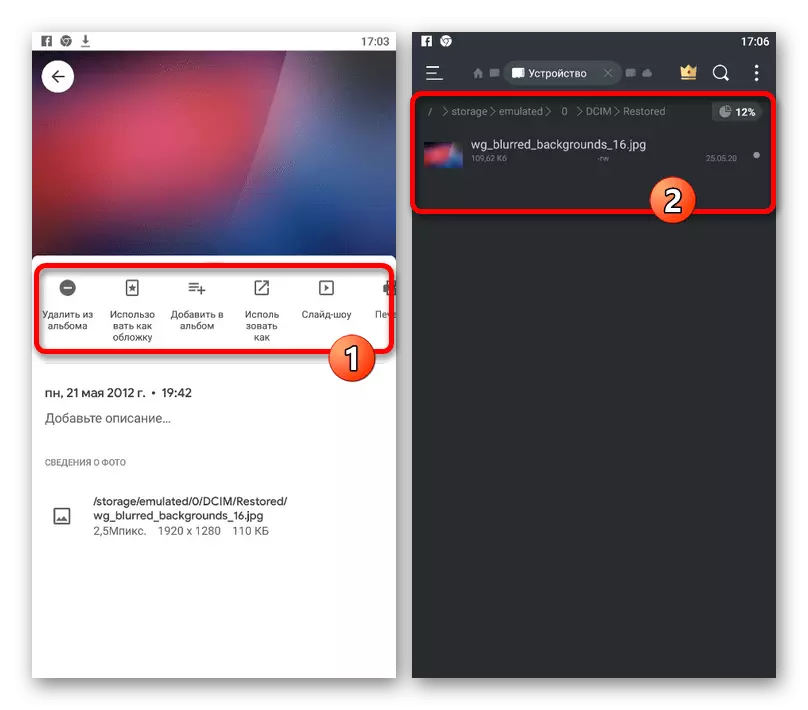
Tato metoda jednoduchosti překračuje jakékoli jiné, takže se budete pravděpodobně vyrovnat s úkolem.
Metoda 2: hmotnostní zatížení
Můžete si stáhnout více souborů ze služby Google najednou na libovolném OS, ale s některými funkcemi. Zejména pouze zařízení iOS ve výchozím nastavení poskytují schopnost ukládat snímky, zatímco v Androidu potřebujete pomocný software.
- Pokud jste vlastníkem gadgetu s Android, nejprve stáhněte a nainstalujte aplikaci Správce souborů. V případě potřeby zvažte, můžete použít jiné programy, ale bohužel, ne každá podpora je podporována požadovanou službou.
Stáhnout Správce souborů z trhu Google Play
- S přípravou nebo zpočátku využíváním zařízení IOS můžete začít stahovat. Otevřete fotografii Google a bez ohledu na místo, ať už se jedná o album nebo domovskou stránku, zvýrazněte požadované snímky s dlouhým stisknutím tlačítka na první a dotkněte se následující.
- Po instalaci klíšťat na horním panelu klepněte na ikonu "Sdílení" označenou snímek obrazovky a s vyskakovacím oknem vyberte možnost "Správce souborů" nebo "Uložit na zařízení".
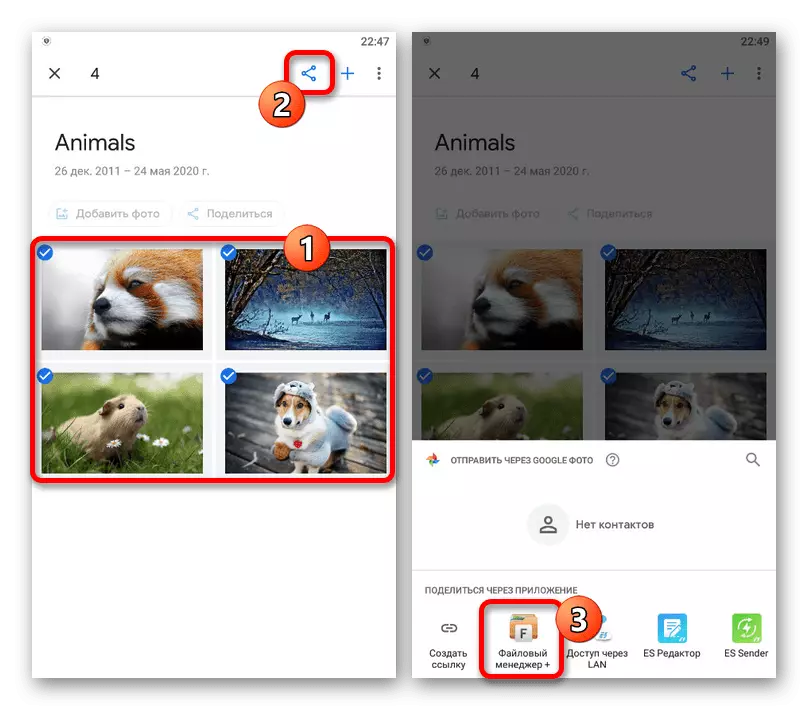
Konečně zůstává pouze potvrdit přidání souborů, pokud je to nutné, výběrem místa v paměti smartphonu.
- Kromě toho můžete udělat bez ručního výběru obrázků, jednoduše otevřít existující album a kliknutím na "Sdílet" pod řetězcem s názvem.
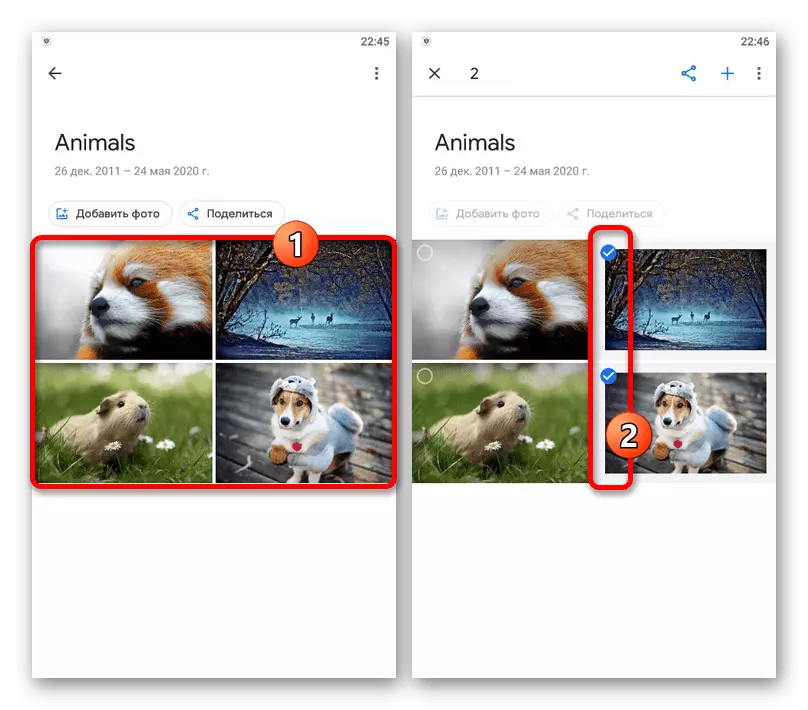
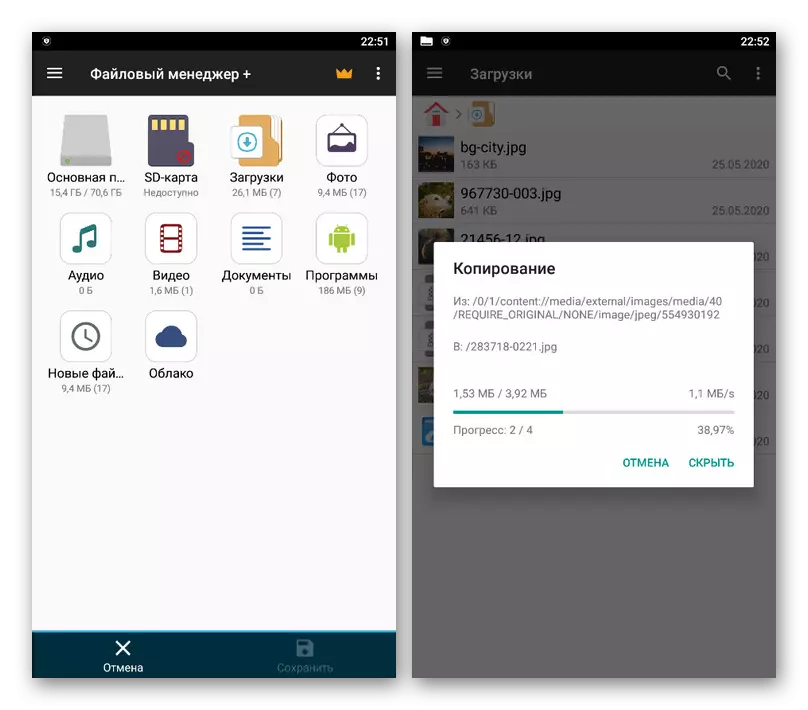
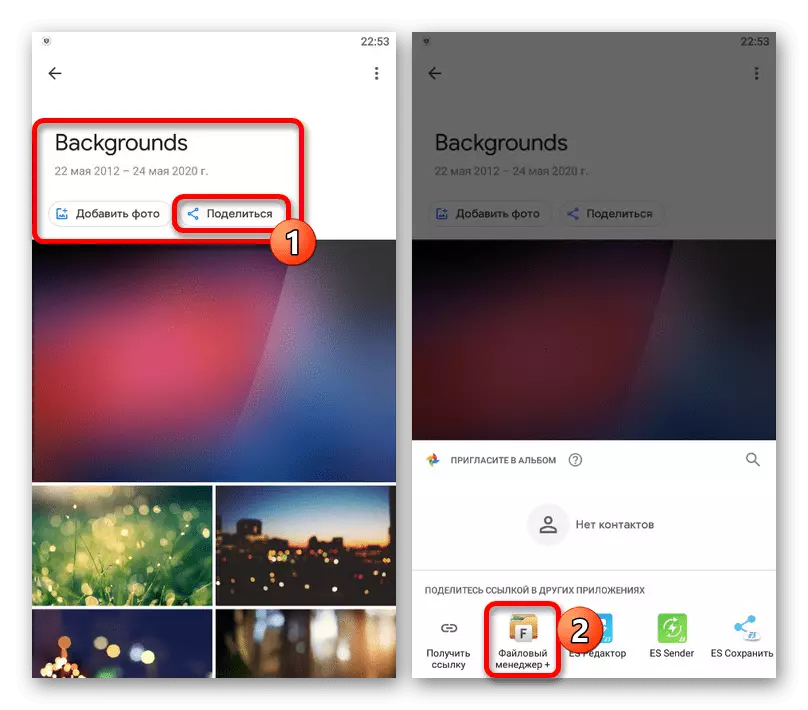
S náležitou pozorností k rozlišení různých operačních systémů jste bez jakýchkoliv speciálních obtíží stahování fotografií.
Možnost 3: Mobilní verze
Alternativní řešení pro zařízení na obou uvedených platformách je mobilní webová verze služby, opakování možností webu na PC, ale současně upravený pod obrazovkou telefonu. Tato volba lze použít, pokud nejste spokojeni s funkcemi aplikací.Metoda 1: Stažení fotografie
Vzhledem k minimálním rozdílům této a plné verzi webových stránek se pokusíme stručně popsat postup a podrobnosti se můžete odkazovat na první možnost.
Oficiální stránky Google Fotka
- Spusťte jakýkoliv pohodlný prohlížeč a přejděte na servisní stránku. V pravém horním rohu klikněte na tříbodovou ikonu a použijte položku "Vyberte fotografii".
- Nainstalujte klíště v rohu požadované karty. Současně můžete vybrat více souborů.
- Na horním panelu klepněte na vertikální tupost a zvolte "Stáhnout" prostřednictvím menu.
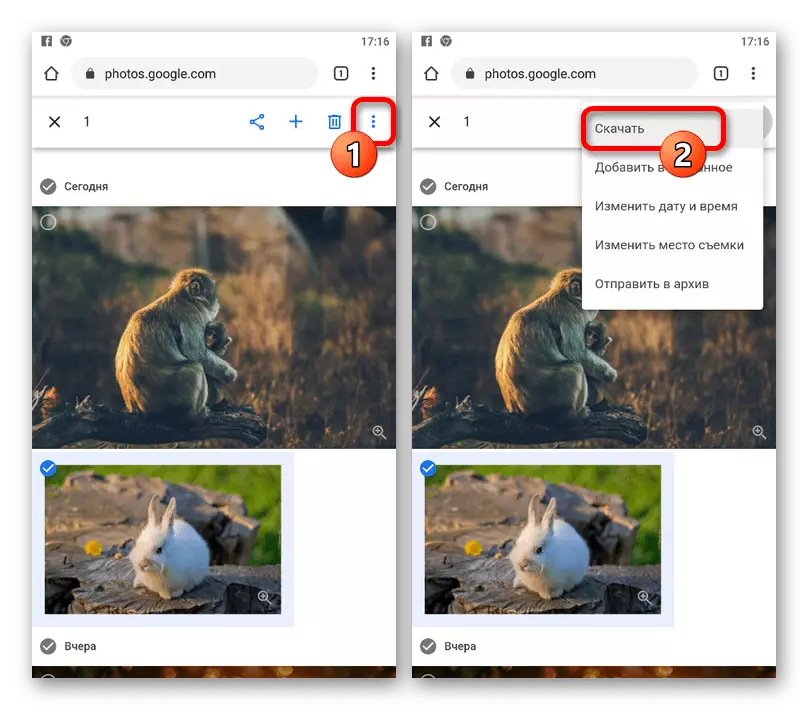
Při načítání jednoho obrázku bude soubor přidán do složky "Stáhnout" v paměti telefonu beze změny. Nicméně, pokud byly obrázky poněkud, se hraje ZIP archiv.
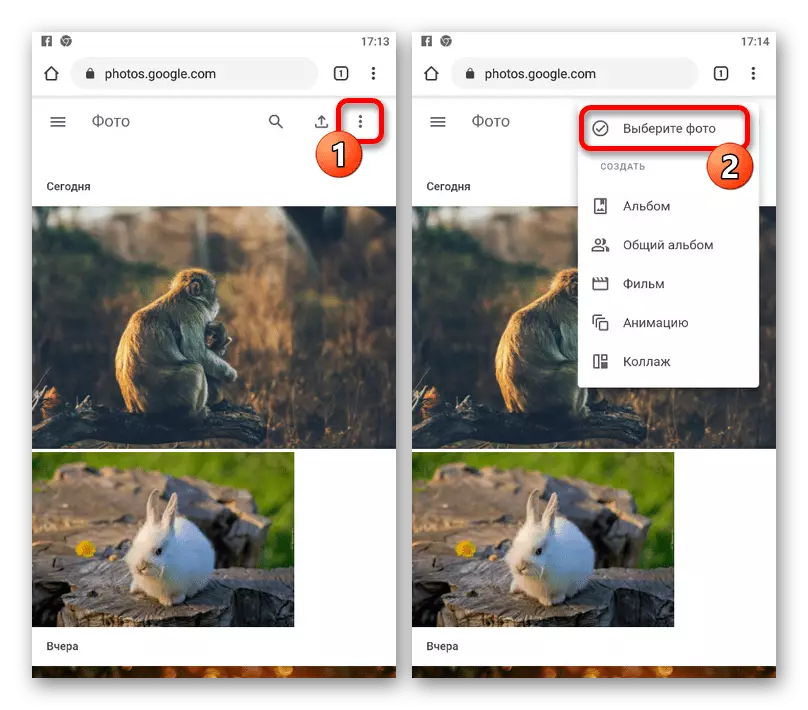
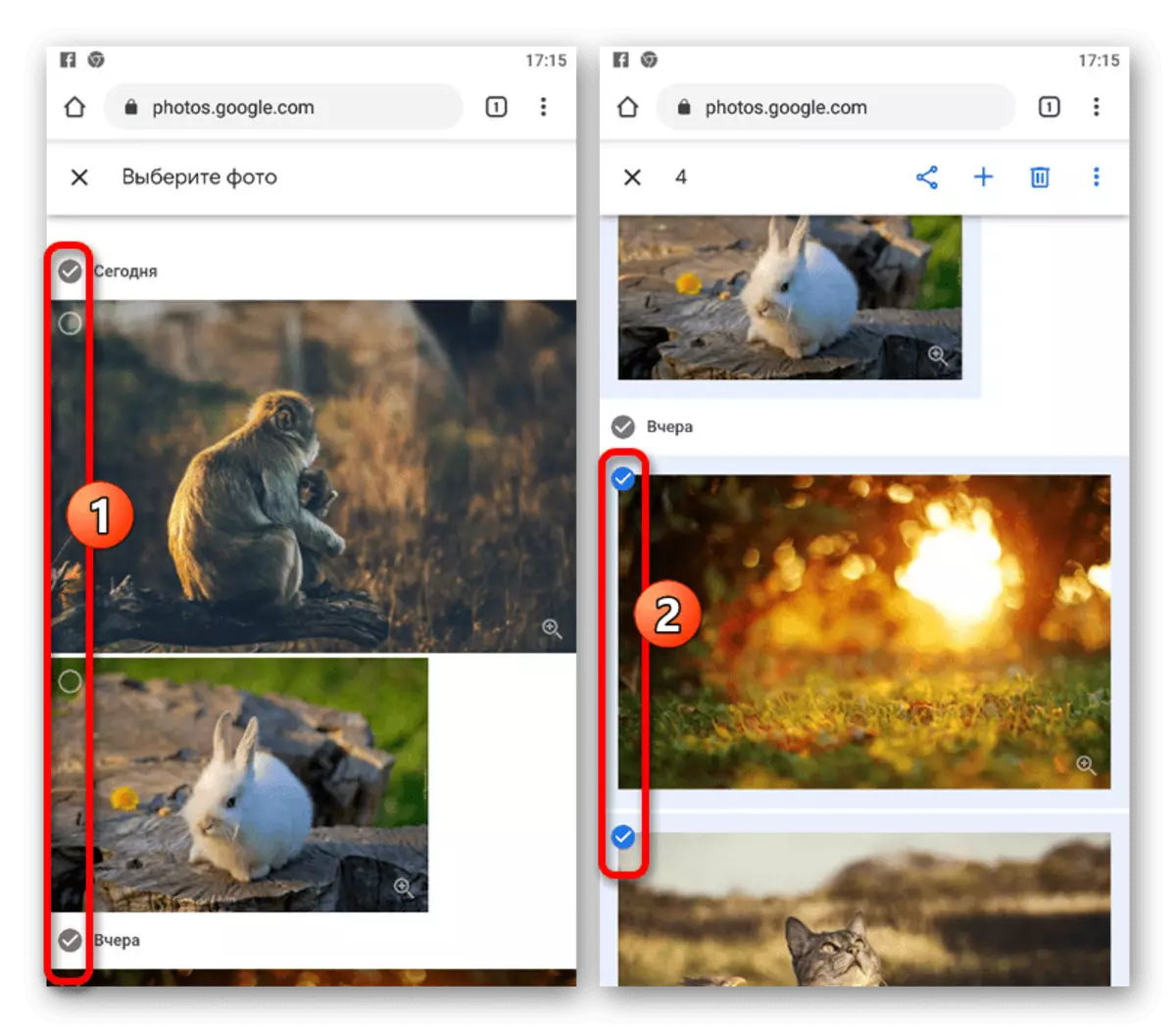
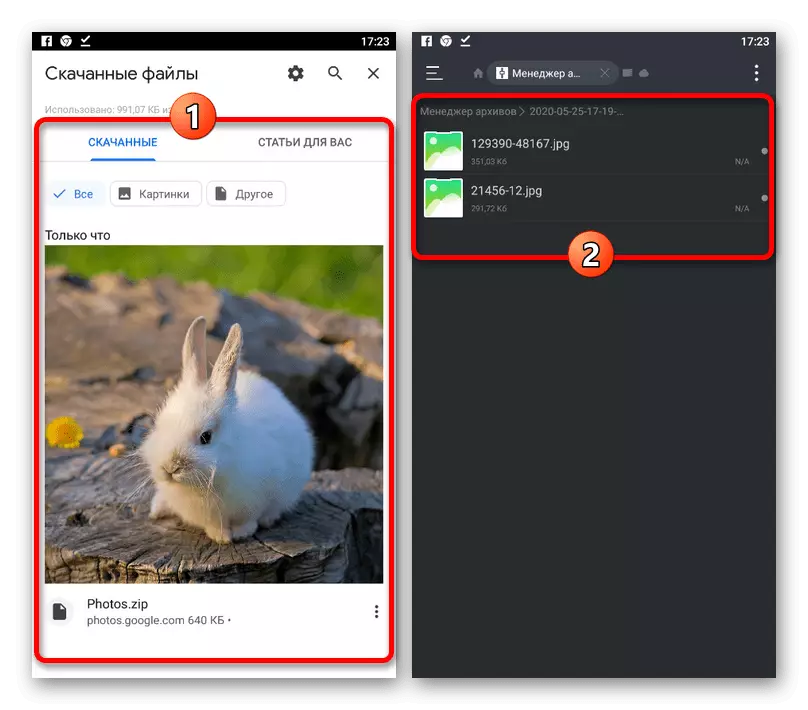
Zařízení pro Android bohužel nejprve nepodporují archivy, a proto bude mít program-archiver nebo správce souborů jako vodič ES. Současně jsou ve výchozím nastavení přítomny všechny potřebné nástroje.
Metoda 3: Google Archiver
Nejen fotografie Google je upravena pro mobilní zařízení, ale Google Archiver. Díky tomu můžete uložit najednou všechny obrázky z úložiště v jednom archivu.
Jděte do Google Archiver
- Otevřete nastavení na zadaném odkazu a v horní části stránky klepněte na tlačítko "Zrušit výběr". Poté najděte položku "Google Foto" a nastavte klíště.
- Pokud potřebujete odstranit některé složky z připraveného archivu, klepněte na tlačítko "All Photo Alba" a zaškrtněte políčko, kde je vyžadován.
- Po dokončení změny parametrů přejděte níže a klepněte na tlačítko "Další". Poté můžete nakonfigurovat "Získání metody" a tak dále, nicméně doporučujeme nechat vše ve výchozím nastavení.
- Chcete-li přejít do posledního kroku, klepněte na tlačítko Vytvořit export a počkejte na zpracování. Závěrečný soubor lze stáhnout při kliknutí na tlačítko "Stáhnout" a následně otevřete libovolným archivem.
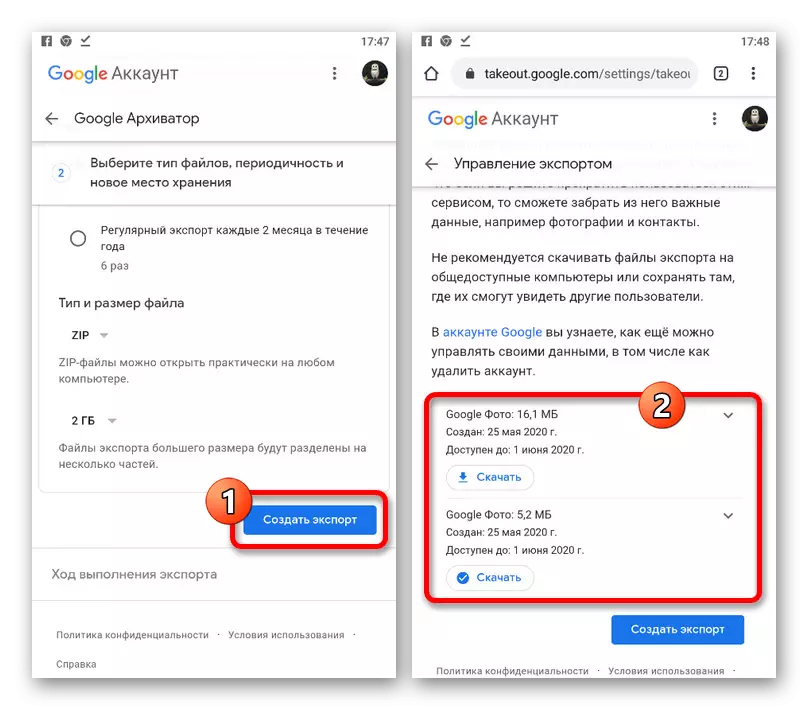
Nezapomeňte, že při instalaci parametru "Link" v bloku "Příjem metody" bude kopie odkazu ke stažení směřována do pošty.