
Metoda 1: tlačítko na panelu nástrojů
Ve výchozím nastavení, ve slově, můžete zdůraznit slova s jediným přímým prvkem, nicméně, jiné styly jsou k dispozici na výběr, včetně vlnité linie zájmu nás v rámci tohoto článku.
- Zvýrazněte text, který chcete zdůraznit.
- Na horním panelu, v "Domovská karta", ve své skupině "Font", rozbalte nabídku tlačítka H, stisknutím trojúhelníku dolů na pravé straně.
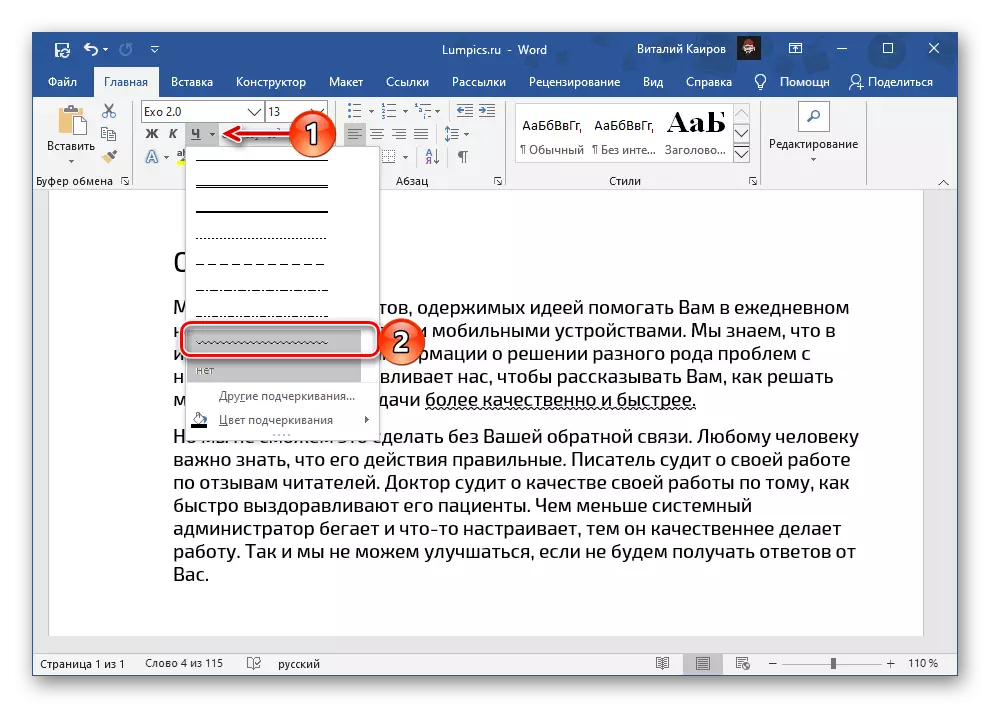
Vyberte si vlnitou čáru a seznámíte se s výsledkem.
- Další variace takového podtržítka jsou možné. Opětovné naleznete v nabídce H nabídka, ale tento čas vyberte "Ostatní podtržítko ...".
- Zavolejte okno Nastavení skupiny "Font".
- Vyberte požadovanou verzi textového podtržítka, volitelně upravte další parametry. Klikněte na výchozí tlačítko umístěné v levém dolním rohu.
- Možnost "pouze aktuální dokument?" Nic se nemění. Nainstalujte značku naproti "Všechny dokumenty na základě běžné šablony?", Potvrďte klepnutím na tlačítko "OK".
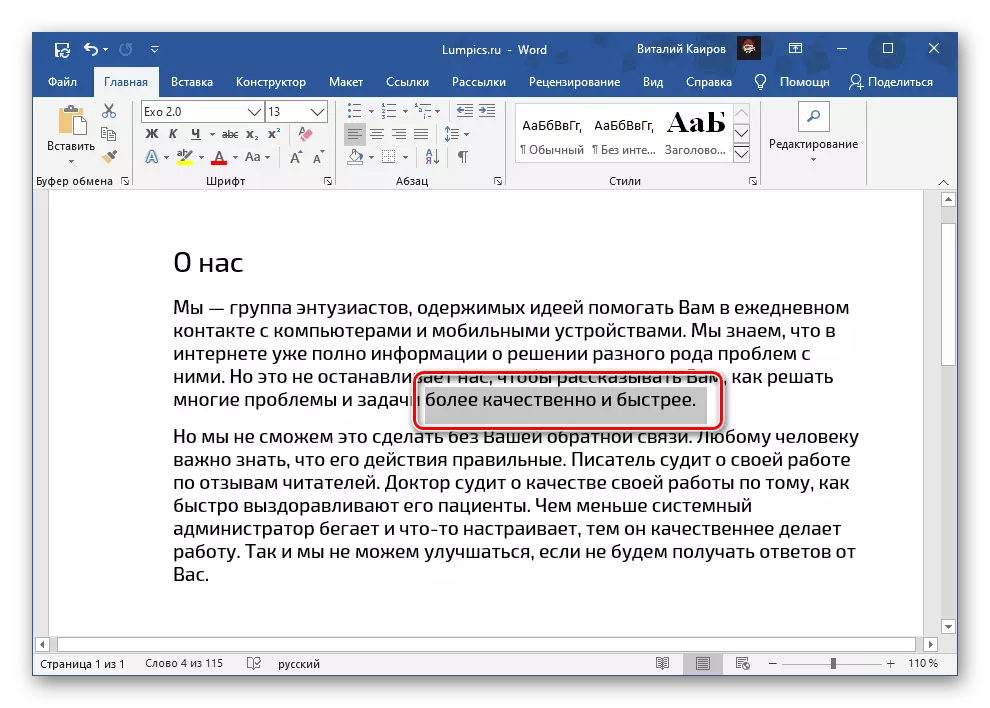
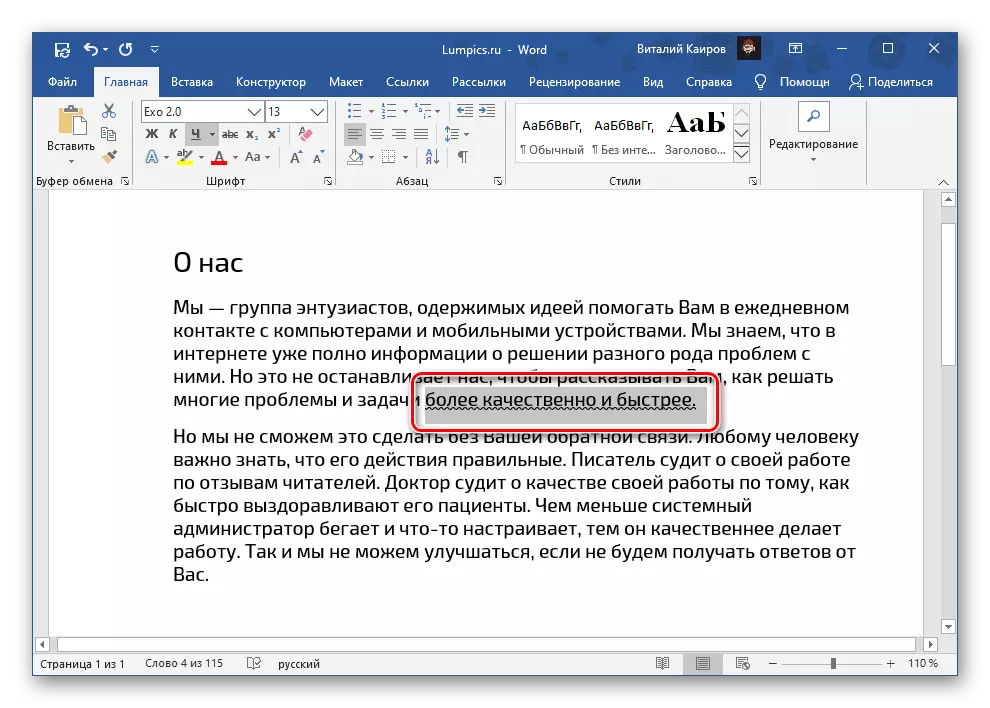
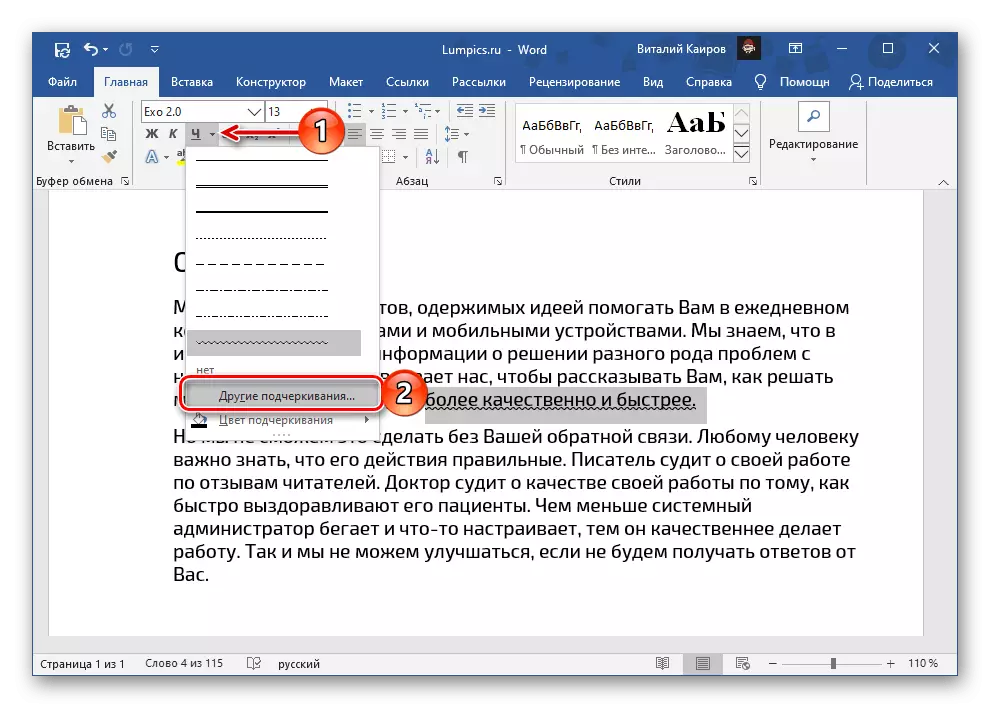
V okně, které bude otevřeno, můžete vidět všechny dostupné třídy podtržítka na slovo. Zvažte je odděleně v další části.
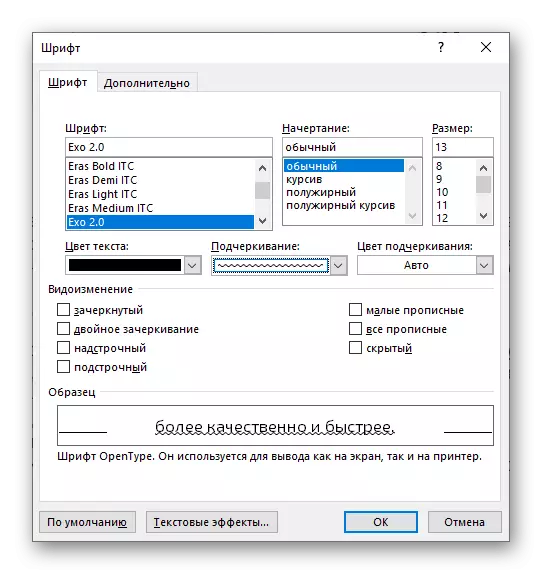
Metoda 2: Parametry skupiny fontů
Nastavení výkresu textu se provádí v okně "Font", které jsme zavolali v posledním odstavci předchozí metody. Alternativní varianta přechodu k ní spočívá v stisknutí malého tlačítka jako šipka umístěné v pravém dolním rohu panelu nástrojů "Font" nebo pomocí kombinace kláves KTRL + D.Výchozí styl podhledu
Stejný typ textu podtržítko, který vyberete v nabídce tlačítka H nebo "Font" dialogové okno bude použito ve výchozím nastavení do celého dokumentu. To znamená, že jakákoli slova a fragmenty textu, které zdůrazňujete, "obdrží" vlnitý řádek, který jste použili. Pokud je nutné, aby bylo použito nejen do aktuálního souboru, ale také na všechny další, které budou vytvořeny na základě standardu pro program šablony (normální prázdný soubor), proveďte následující:
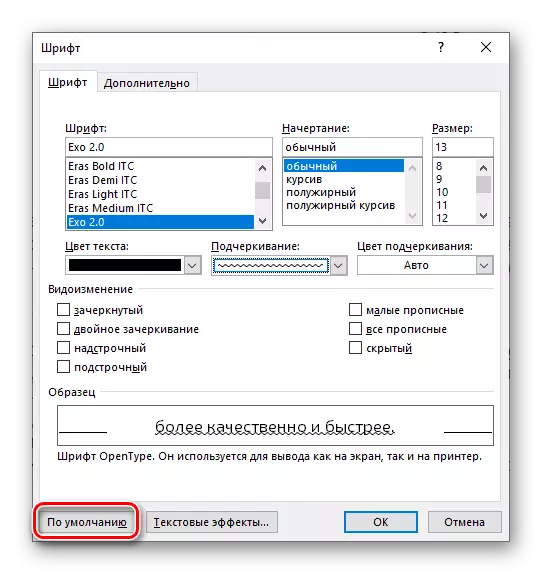

Dialogové okno "Font" může být nyní zavřeno. Z tohoto okamžiku bude výše vybrané podtržítko aplikováno na všechny dokumenty vytvořené ve slově, na základě standardní šablony.
Smazat podtržítko
Abyste se zbavili podtržítka, bez ohledu na jeho typ, musíte zvýraznit text a kliknout na již dobře známé tlačítko C. Pokud je řádek použitý jiný než standardní přímý, můžete použít klávesové zkratky "Ctrl + U" - v tomto případě budou muset dvakrát stisknout předem vybraného textového fragmentu.
Viz také: Jak zrušit poslední akci ve slově
