
Vážné omezení způsobu je nemožnost nahrávání zvuku z mikrofonu současně s videem, pokud je povinný požadavek, doporučuji vidět další možnosti: Nejlepší programy pro nahrávání videa z obrazovky (pro různé účely) , programy pro psaní desktopu (hlavně pro snímky).
Jak zaznamenat video z obrazovky v přehrávači Media VLC
Chcete-li nahrávat video z pracovní plochy ve VLC, budete muset provést následující jednoduché kroky.
- V hlavní nabídce programu vyberte "Media" - "Open Capture Device".

- Nastavení nastavení: Režim snímání - Obrazovka Požadovaná hodnota snímku a v pokročilých parametrech můžete povolit simultánní přehrávání zvukového souboru (a napsat tento zvuk) z počítače, poznamenat odpovídající položku a zadání umístění souboru.
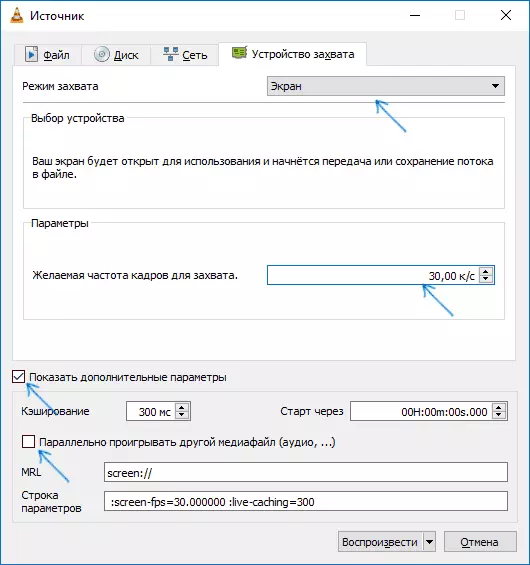
- Klikněte na šipku dolů vedle tlačítka "Play" a vyberte možnost Převést ".

- V dalším okně ponechte položku "Převést", pokud si přejete, změňte parametry parametrů audio a video kodek a zadejte cestu pro uložení konečného videosouboru na adresu. Klepněte na tlačítko Start.
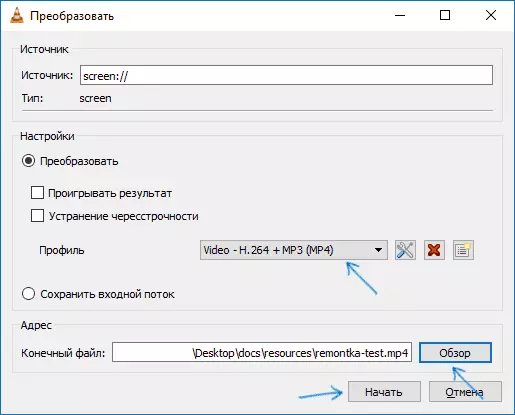
Ihned po tom nahrávání videa spustí nahrávání z pracovní plochy (je zaznamenána celá plocha).
Nahrávání lze pozastavit nebo pokračovat v používání tlačítka PLAY / PAUSE a zastavení a uložení konečného souboru se provádí tlačítkem "Stop".
Existuje druhý způsob nahrávání videa ve VLC, který je popsán častěji, ale podle mého názoru není nejpopulnější, protože v důsledku toho získáte video do nekomprimovaného formátu AVI, kde každý snímek trvá několik megabajtů , Budu to popsat:
- V nabídce VLC vyberte možnost Zobrazit - Přidat. Ovládací prvky pod oknem přehrávání se zobrazí volitelná tlačítka pro nahrávání videa.
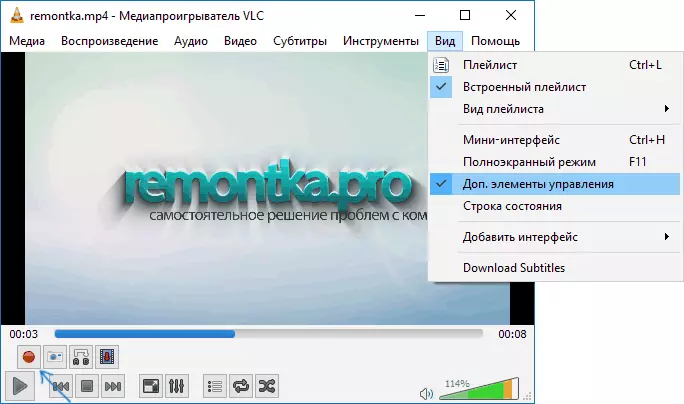
- Přejděte do menu Média - Otevřete zařízení pro snímání, nastavte parametry podobně na předchozí metodu a jednoduše klikněte na tlačítko "Přehrát".
- Klepnutím na tlačítko "Record" spusťte nahrávání obrazovky (poté, co můžete zdvojnásobit okno Media Player VLC) a klepnutím znovu zastavíte nahrávání.
Soubor AVI bude uložen do složky Video ve vašem počítači a jak již bylo uvedeno, může trvat několik gigabajtů pro minutu videa (závisí na frekvenci rámečku a rozlišení obrazovky).
Shrnutí, VLC nemůže být nazýván tou nejlepší volbou pro psaní videa na obrazovce, ale vědět o takové příležitosti, zejména pokud používáte tento hráč, myslím, že to bude užitečné. Můžete si stáhnout přehrávač VLC Media Player v ruštině zdarma od oficiální stránky https://www.videolan.org/index.ru.html.
Poznámka: Další zajímavou aplikací VLC je přenos videa z počítače do iPadu a iPhone bez iTunes.
