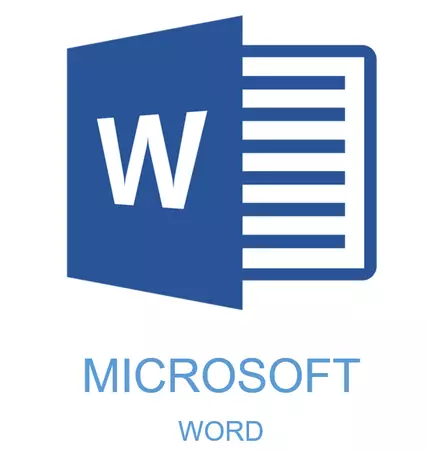
Některé dokumenty vyžadují speciální design a pro to v MS Word Arsenal obsahuje spoustu peněz a nástrojů. Existují různé fonty, styly psaní a formátování, nástroje pro zarovnání a mnoho dalšího.
Lekce: Jak zarovnat text ve slově
Ať už to bylo, ale téměř žádný textový dokument nelze předložit bez záhlaví, jehož styl je samozřejmě se lišit od hlavního textu. Řešení pro líný je zvýraznění tuku hlavičky, zvýšit písmo pro jednu nebo dvě velikosti a zastaví se. Existuje však efektivnější řešení, které vám umožní dělat titulky ve slově nejen znatelné, ale správně zdobené a prostě krásné.
Lekce: Jak změnit písmo ve slově
Vytvoření názvu pomocí vložených stylů
Program Arsenal MS Word má velkou sadu vestavěných stylů, které lze použít k výrobě dokumentů. Tento textový editor navíc může také vytvořit svůj vlastní styl a pak jej použít jako šablonu pro design. Chcete-li tak, aby se záhlaví ve slově, postupujte takto.
Lekce: Jak udělat červený řetězec slovem
1. Zvýrazněte název, který musí být vydán správně.
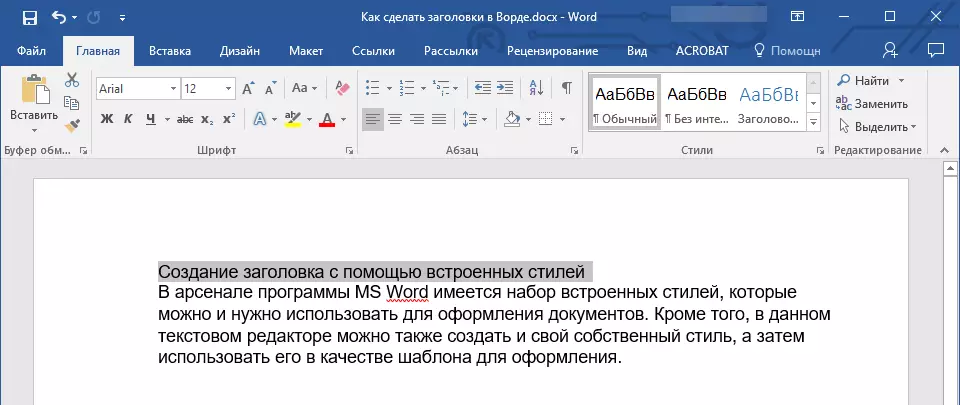
2. Na kartě "Domov" Rozbalte nabídku Skupiny "Styly" Kliknutím na malou šipku umístěnou v pravém dolním rohu.
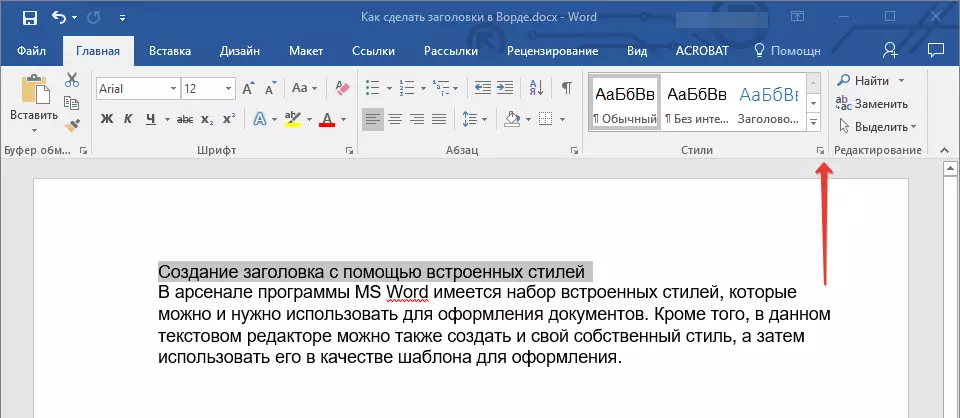
3. V okně, které se otevře před sebou, vyberte požadovaný typ názvu. Zavřít okno "Styly".
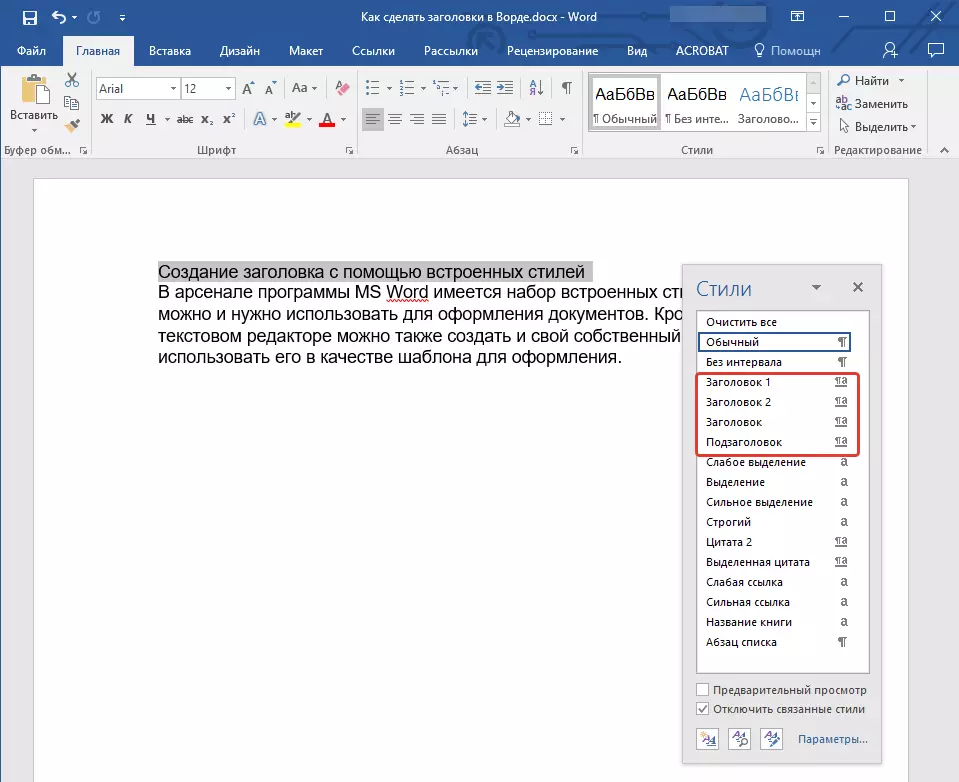
Toto je hlavní titul, který je na samém počátku článku, text;
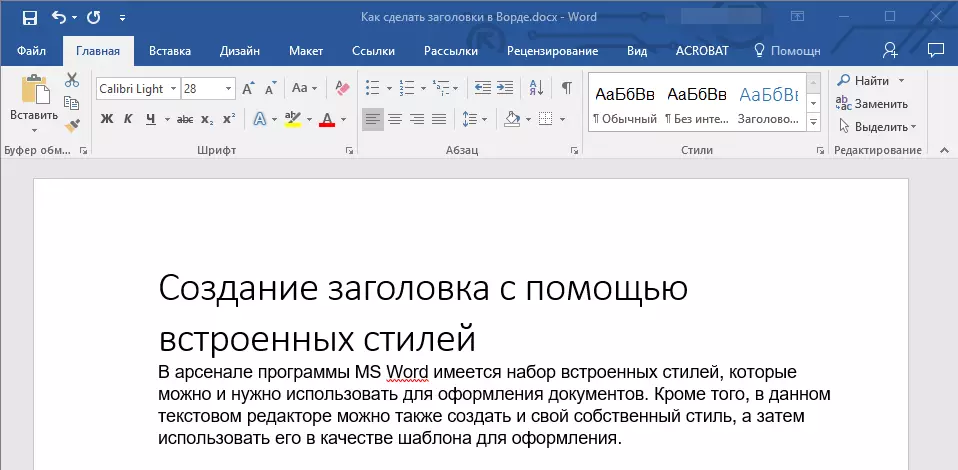
Název 1.
Heath heater;
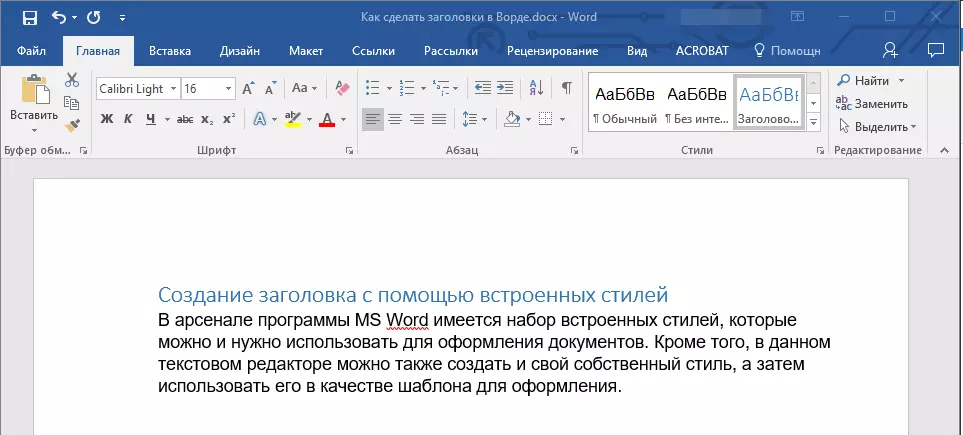
Titul 2.
ještě méně;
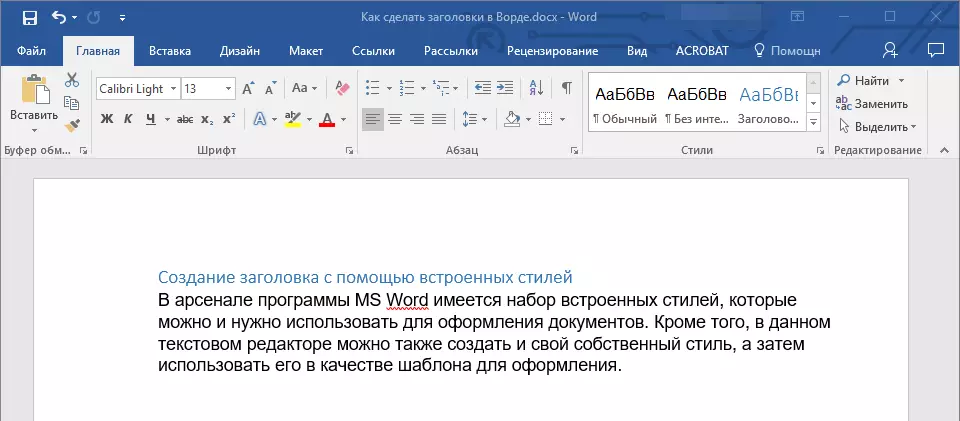
Podtitul
Vlastně to je titulek.
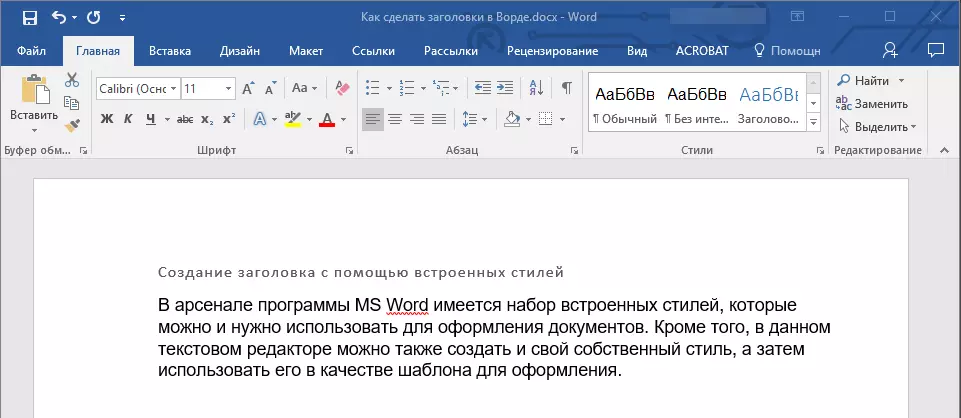
Poznámka: Jak vidíte ze snímků obrazovky, styl záhlaví kromě změny písma a jeho velikost se také mění a firmový interval mezi číslem a hlavním textem.
Lekce: Jak změnit firmový interval ve slově
Je důležité pochopit, že styly titulků a titulků v MS Word jsou šablony, jsou založeny na písmu Kalibri. A velikost písma závisí na úrovni záhlaví. Zároveň, pokud je váš text napsán jinou písmo, jinou velikost, může být dobře, že hlavička šablony menší (první nebo druhou) úrovně, stejně jako titulky, bude menší než hlavní text.
Vlastně to bylo, že se to stalo v našich příkladech se styly. "Název 2" a "Subtitle" Protože jsme napsáni hlavní text v písmu Arial. , velikost - 12..
- Rada: V závislosti na tom, co si můžete dovolit navrhnout dokument, změnit velikost písma písma hlavičky nebo text na menší, aby byl vizuálně oddělený od ostatních.
Vytvoření vlastního stylu a udržovat ji jako šablonu
Jak je uvedeno výše, kromě stylů šablony můžete také vytvořit svůj vlastní styl registrace titulů a hlavního textu. To vám umožní přepínat mezi nimi, pokud je to nutné, stejně jako použití některého z nich jako výchozí styl.
1. Otevřete dialogové okno Skupina "Styly" Nachází se na záložce "Domov".
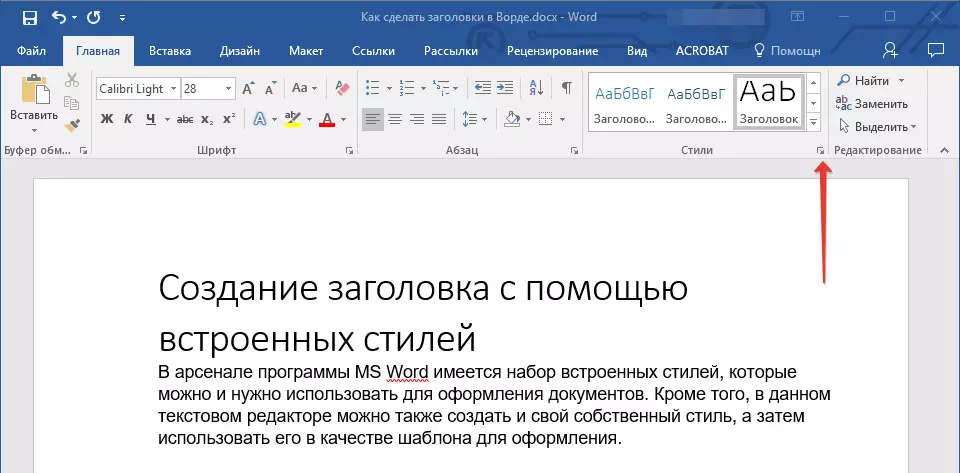
2. V dolní části okna klikněte na první tlačítko vlevo "Vytvořit styl".
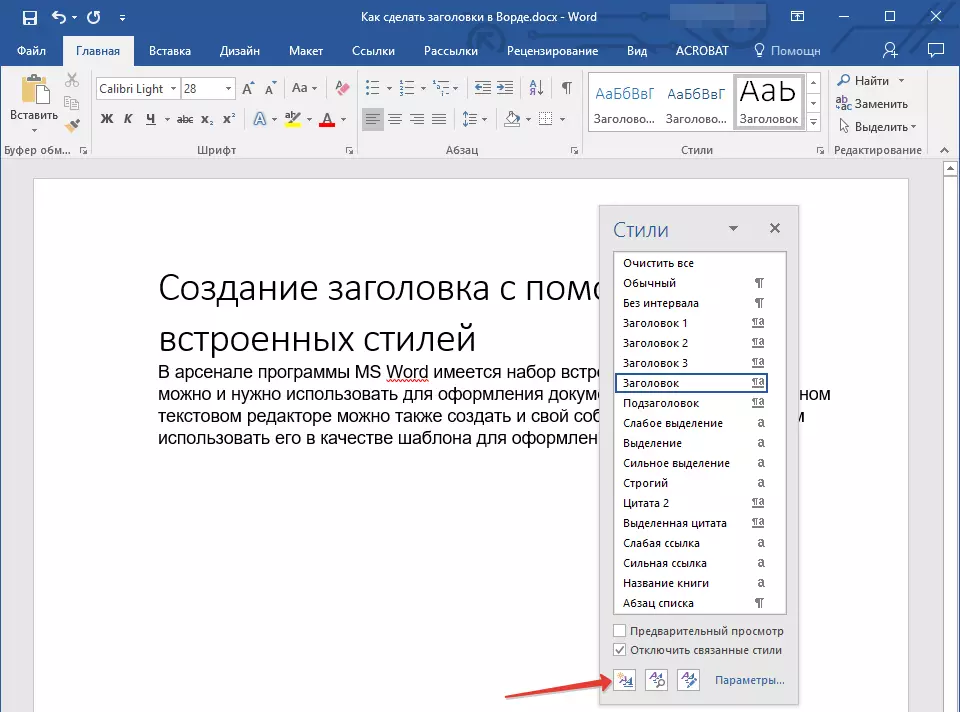
3. V okně, které se zobrazí před vámi, nastavte potřebné parametry.
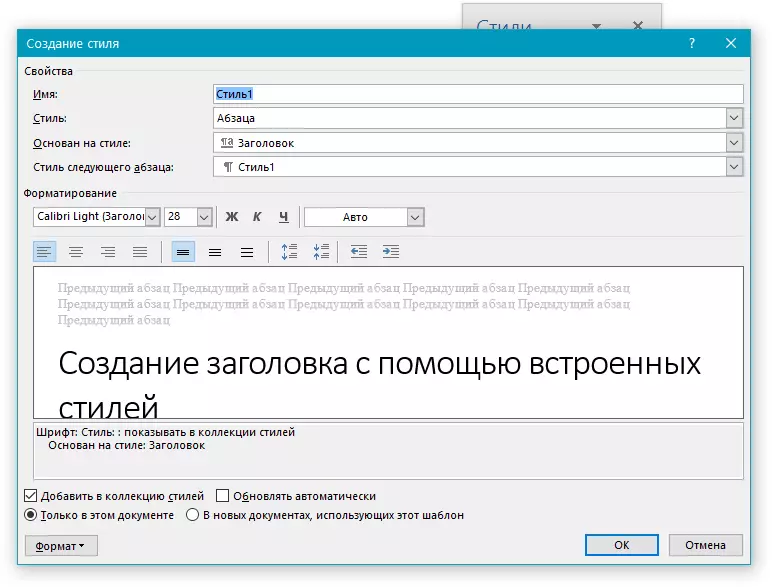
V kapitole "Vlastnosti" Zadejte název stylu, vyberte část textu, pro který bude použit, vyberte styl, na kterém je založen, a také určete styl pro další odstavec textu.
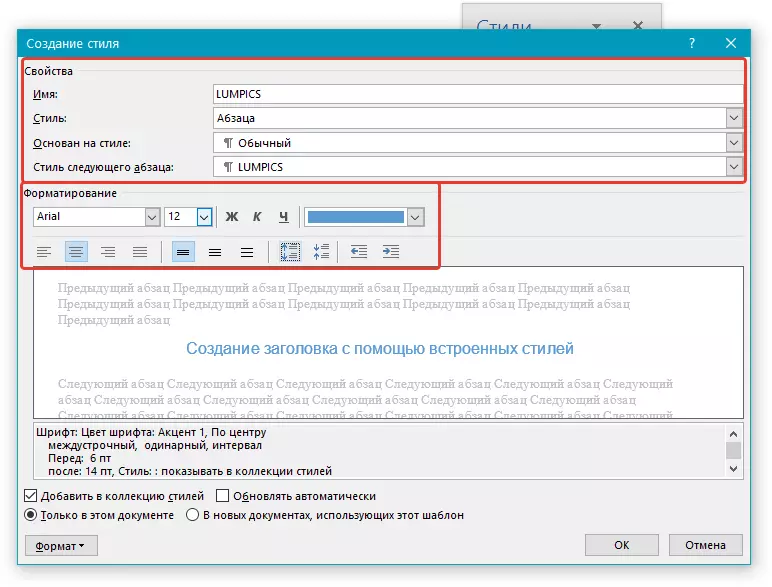
V kapitole "Formát" Vyberte písmo, které chcete použít pro styl, zadejte jeho velikost, typ a barvu, polohu na stránce, typ vyrovnání, nastavte odrážky a firmware.
- Rada: Pod sekcí "Formátování" Tam je okno "Vzorek" Kde můžete vidět, jaký styl v textu vypadá.
V dolní části okna "Vytváření stylu" Vyberte požadovanou položku:
- "Pouze v tomto dokumentu" - Styl bude aplikován a uložen pouze pro aktuální dokument;
- "V nových dokumentech pomocí této šablony" - Styl, který jste vytvořili, bude uložen a bude k dispozici pro použití v budoucnu v jiných dokumentech.
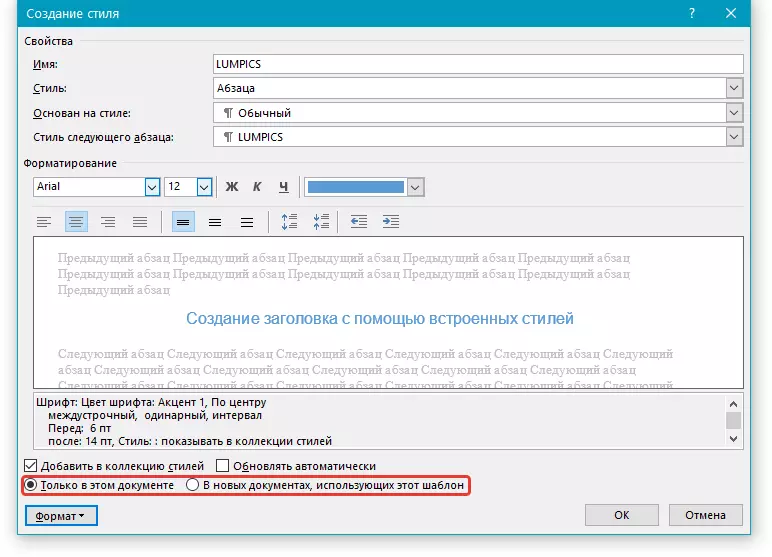
Po provedení potřebného nastavení stylu uložte, klepněte na tlačítko "OK" Zavřete okno "Vytváření stylu".
Zde je jednoduchý příklad stylového stylu (i když, spíše, titulky), který vytvořil nás:
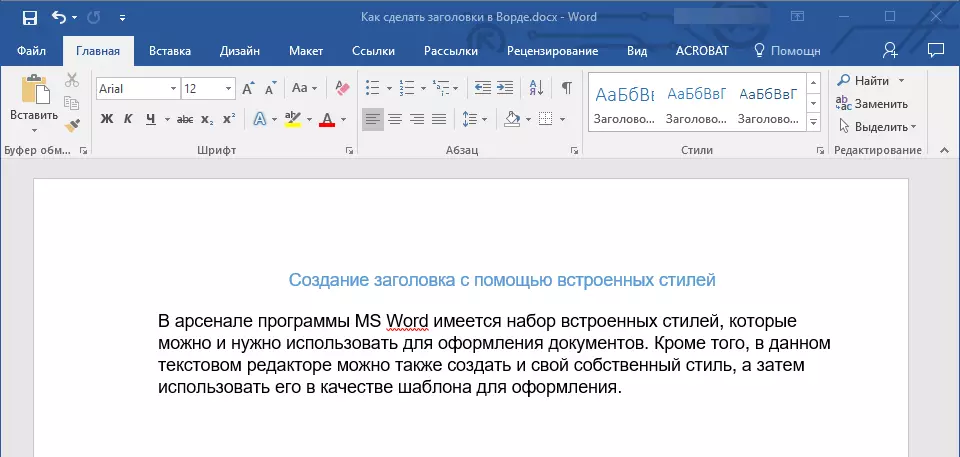
Poznámka: Po vytvoření a uložení vlastního stylu bude ve skupině "Styly" který se nachází v vkladu "Domov" . Pokud se nezobrazí přímo na ovládacím panelu programu rozbalte dialogové okno "Styly" A najít to tam podle názvu, s nimiž jsi přišel.
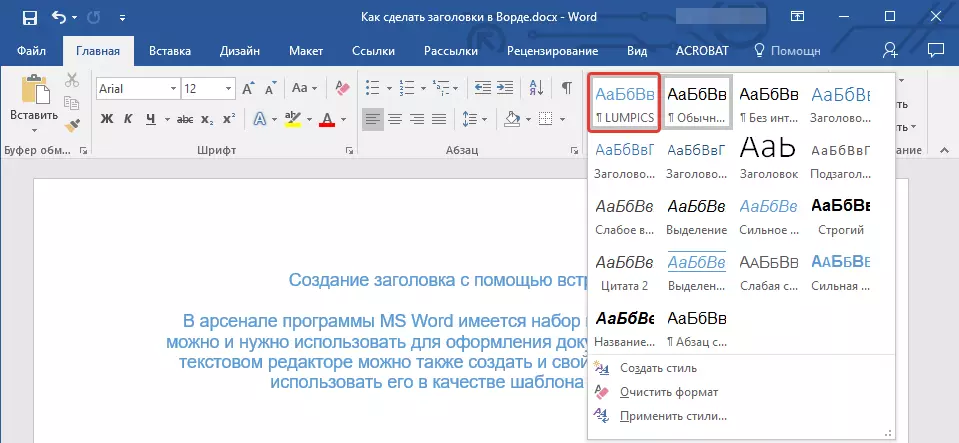
Lekce: Jak vytvořit automatický obsah ve slově
To je vše, nyní víte, jak provést záhlaví v MS Word správně pomocí stylu šablony dostupného v programu. Také nyní víte, jak vytvořit vlastní styl designu textu. Přejeme Vám úspěch v dalším studiu schopností tohoto textového editoru.
