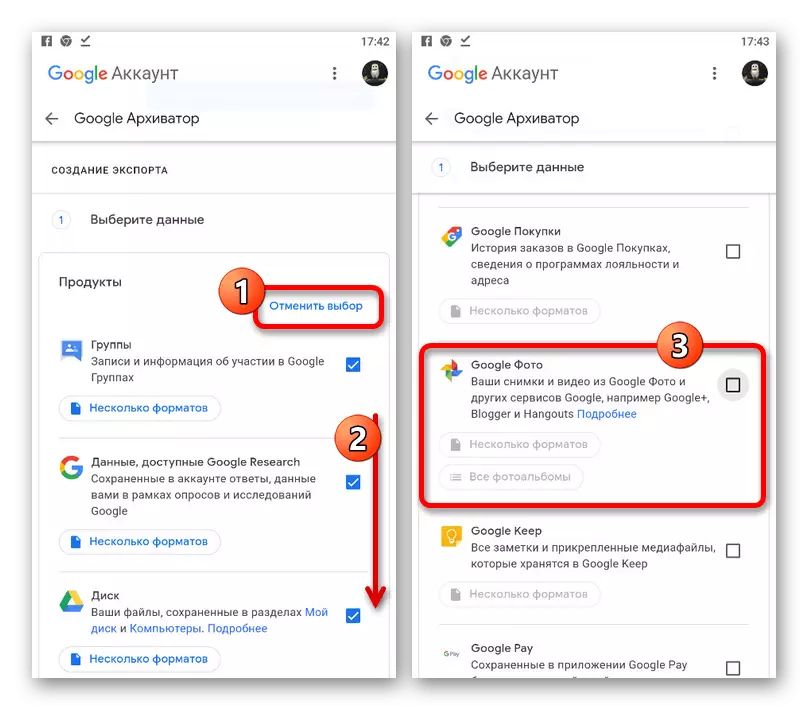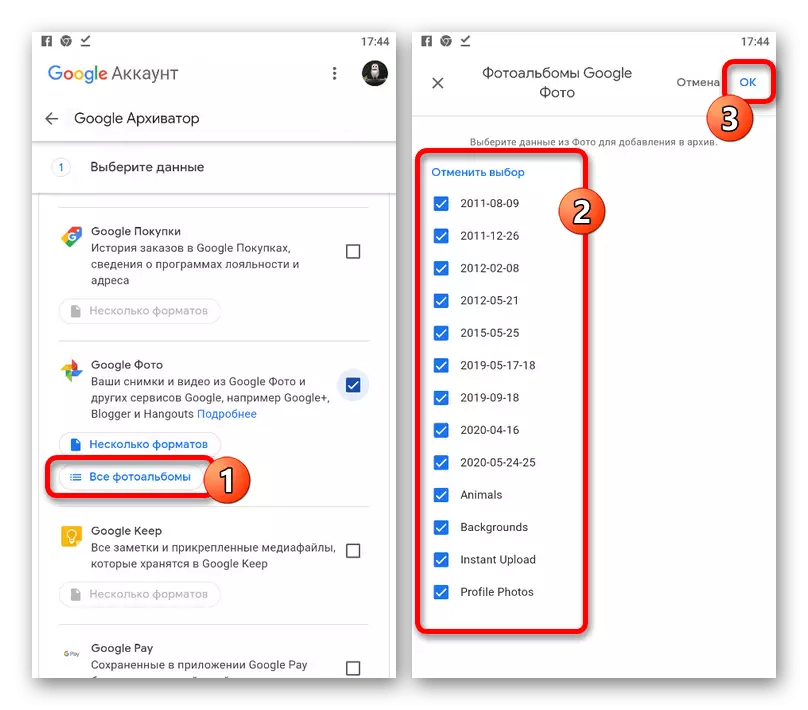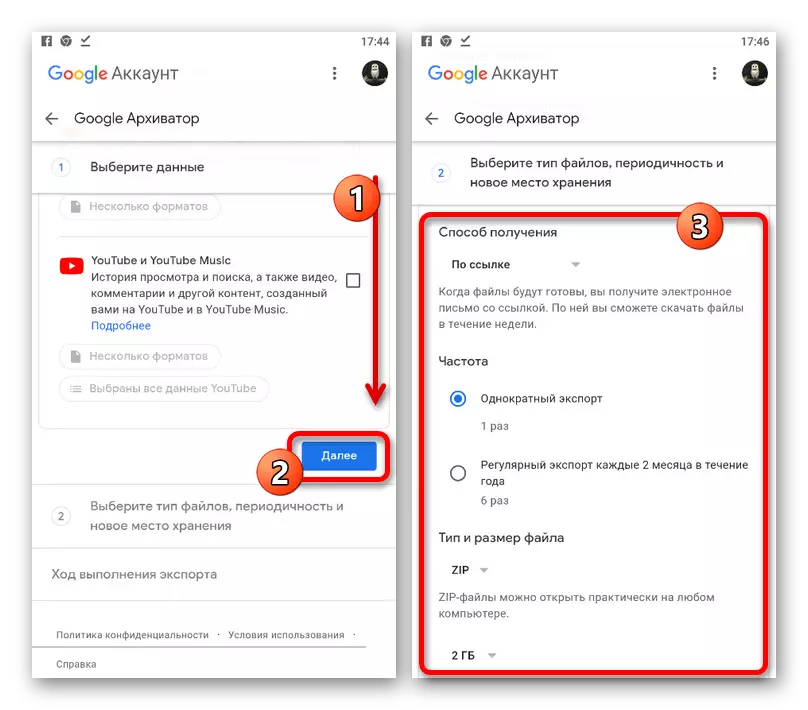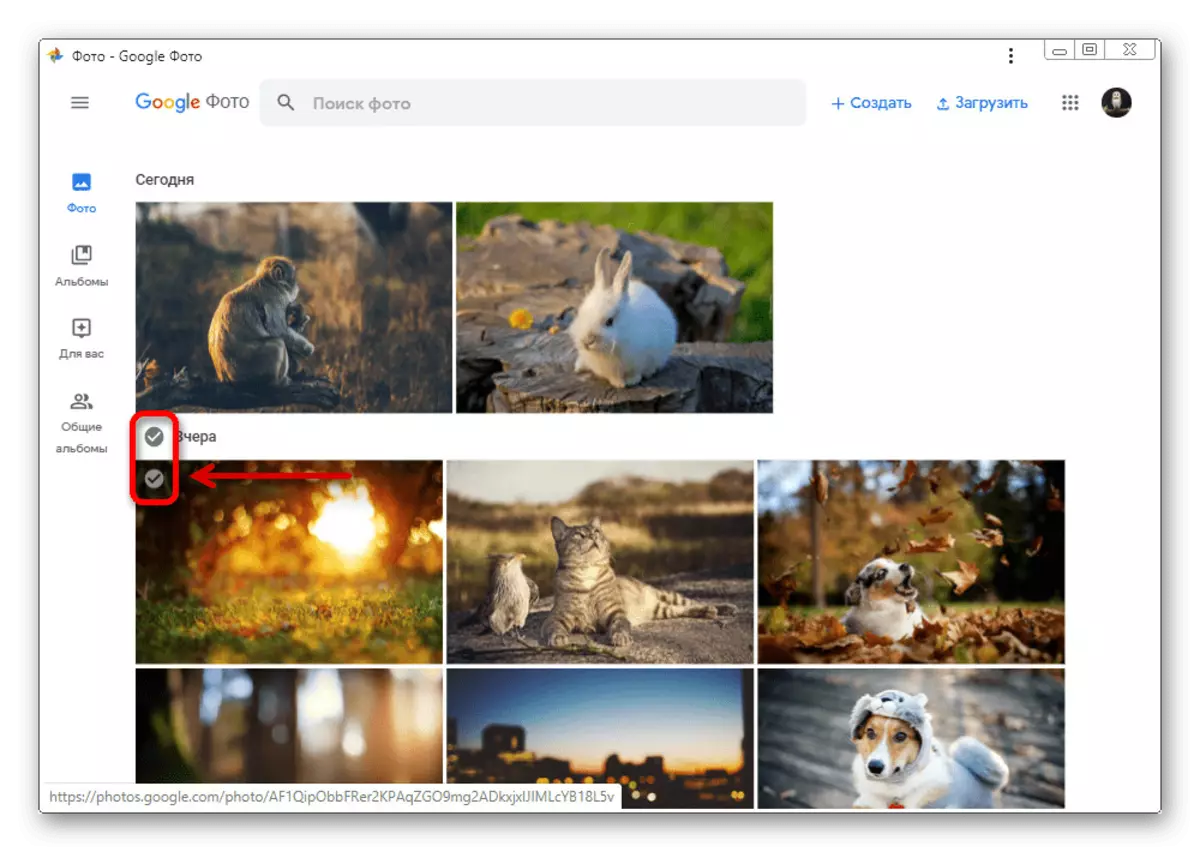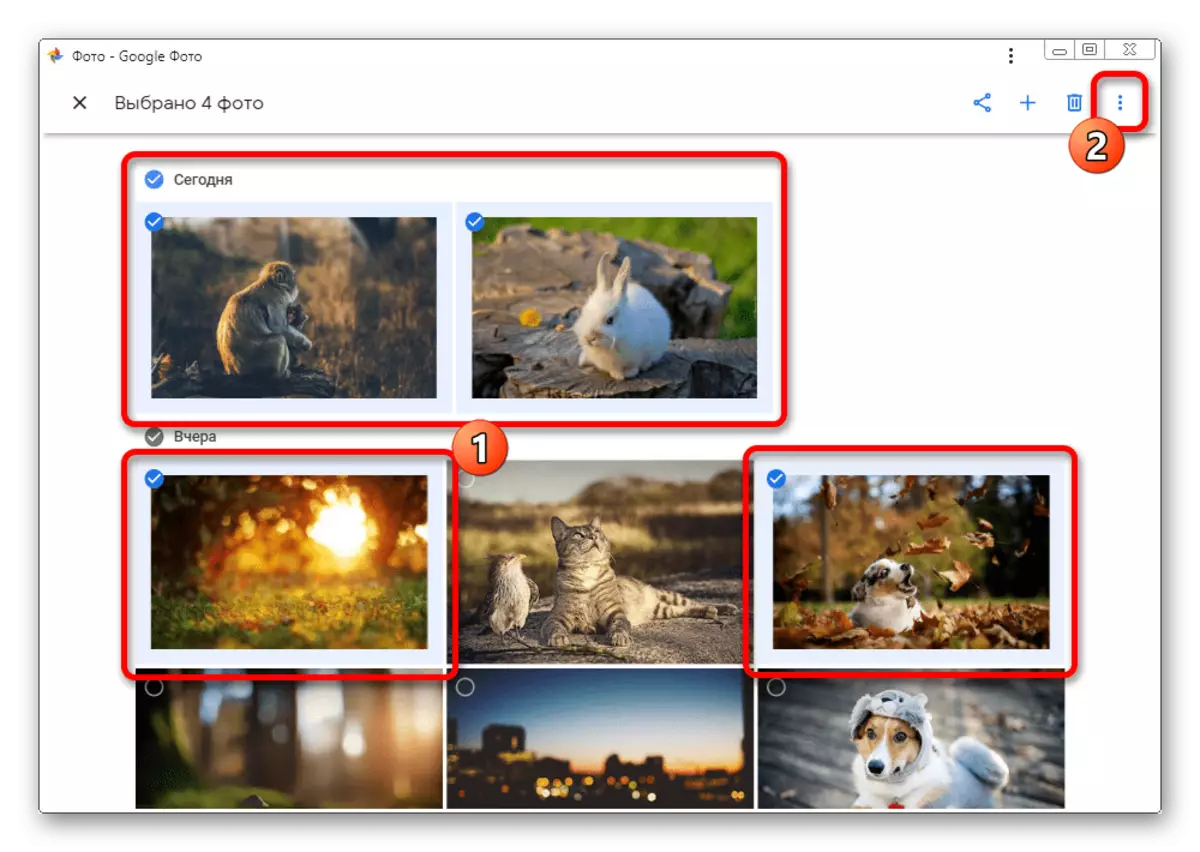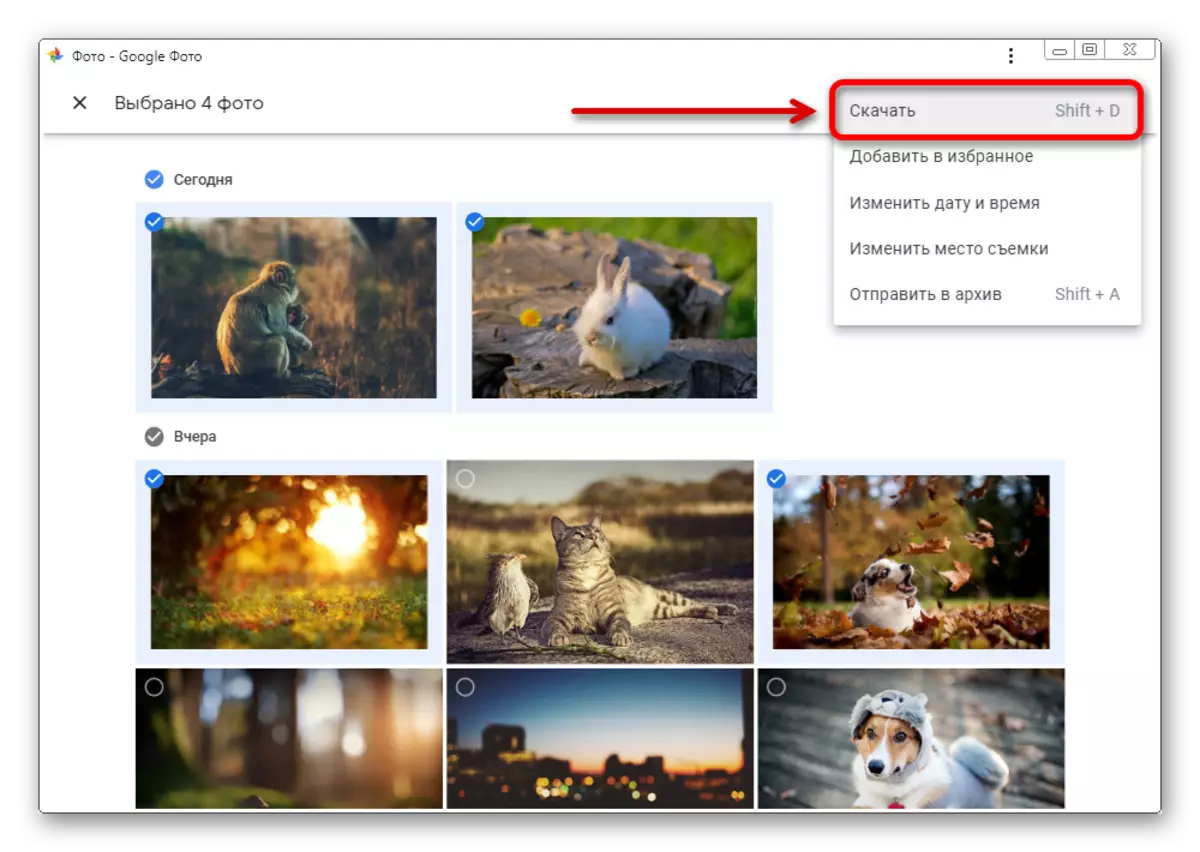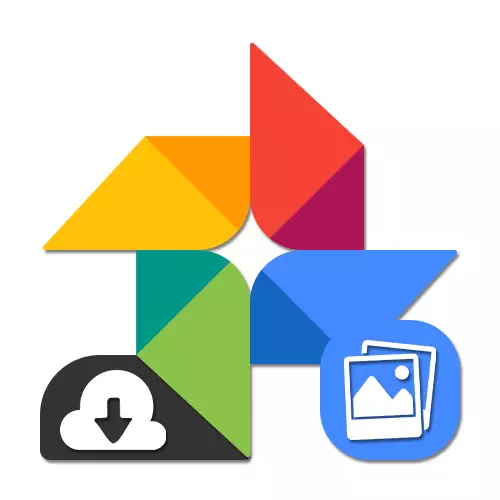
Opció 1: versió de PC
El lloc web oficial de la foto de Google destinada a l'ordinador proporciona a la vegada tres solucions de la tasca. Al mateix temps, en cada cas l'elecció estarà disponible exactament què es descarrega exactament.Mètode 1: Descarregar foto
Per descarregar les fotos individuals de PC, és més fàcil utilitzar una opció especial al menú de gestió de fitxers. Independentment del navegador, la descàrrega només es pot fer per Google Fotos, mentre que el menú contextual us permet estalviar només miniatura.
Lloc oficial de Google Photo
- Obriu la pàgina principal del servei a l'enllaç anterior, passeu per sobre de la imatge desitjada i feu clic al botó esquerre del ratolí a la pista a la cantonada. Per tant, podeu seleccionar quants fitxers i fins i tot grups sencers.
- Al tauler superior, feu clic a la icona de tres punts verticals per desplegar un menú auxiliar.
- Des d'aquesta llista, seleccioneu "Descarregar" per descarregar-lo. També podeu fer clic al teclat de teclat Maj + D.
- Si només es seleccioni una foto, se li demanarà la finestra "Estalvi" per descarregar el fitxer gràfic en el mateix format en què es va afegir una vegada a l'emmagatzematge ennuvolat.
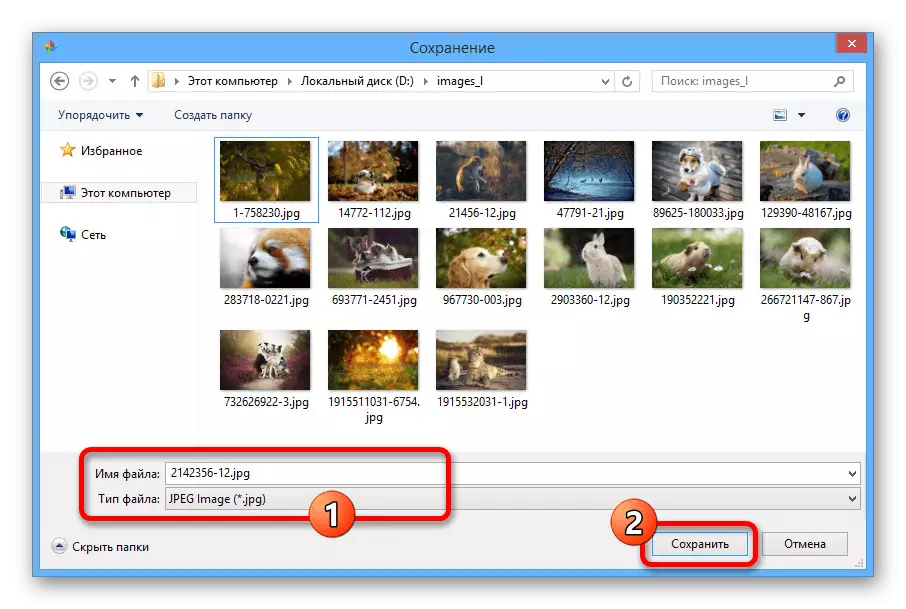
Quan assigneu dues o més imatges, es descarregarà un arxiu zip amb fotos alhora.
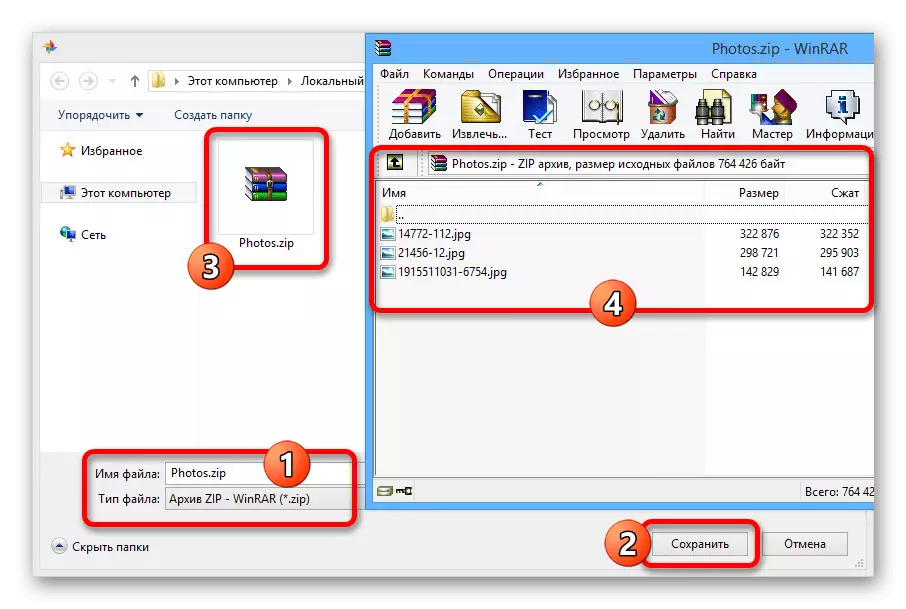
El mètode en qualsevol cas requereix la presència d'un àlbum amb fotos i, per tant, no sempre és adequat per a la descàrrega a granel. En cas contrari, els mitjans s'implementen molt convenientment i capaç de crear arxius amb un gran nombre de fitxers en poc temps.
Mètode 3: Google Archiver
Probablement la manera més universal de descarregar, difonent no només a la foto, sinó també en qualsevol altra dada del compte, es redueix a l'ús de Google Archiver. Aquesta solució serà òptima si voleu descarregar ràpidament totes les imatges el més ràpid possible, inclosos els àlbums dividits en àlbums.
Aneu a Google Archiver
- Utilitzeu l'enllaç anterior per anar a la secció desitjada de la configuració, i al principi de la llista de creació d'exportacions feu clic al botó "Cancel·la selecció".
- Desplaceu-vos per la pàgina següent al bloc "Google Photo". Si no podeu gestionar manualment, feu clic al teclat "Ctrl + F" i introduïu la consulta de cerca adequada al quadre de text.
- Instal·leu la casella de selecció al costat d'aquest article i utilitzeu el botó "Tots els àlbums de fotos".
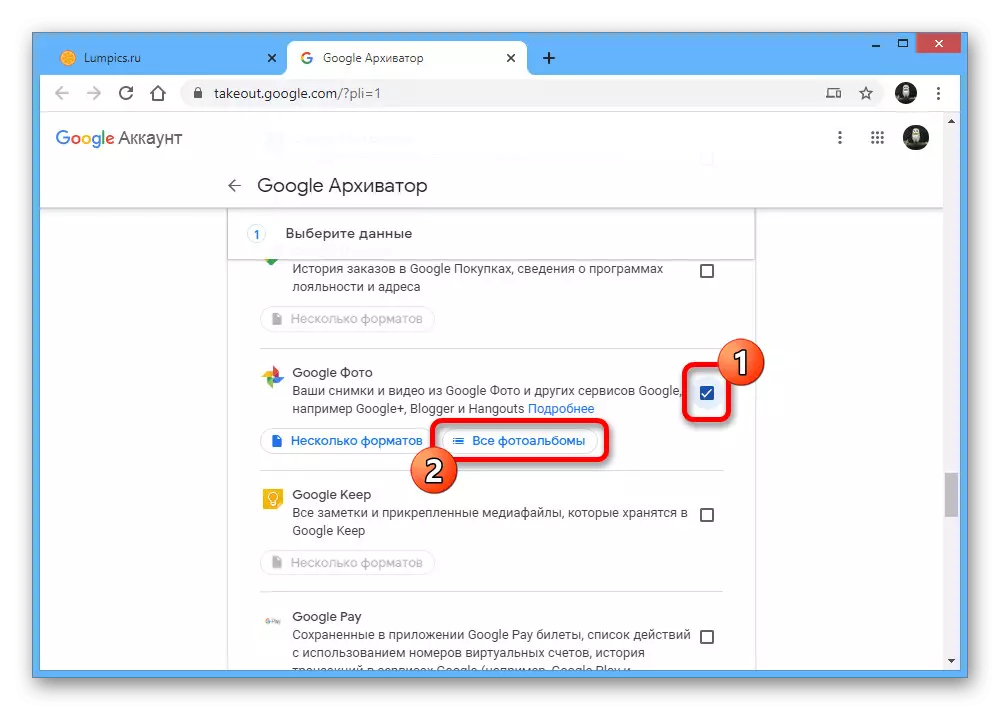
Utilitzant la finestra emergent, seleccioneu les carpetes desitjades i feu clic a D'acord a la cantonada inferior.
- Després de completar-lo amb ressaltat, desplaceu-vos a Google Archiver a Niza i feu clic a "Següent".
- Al bloc "mètode d'obtenir", amplieu la llista desplegable i instal·leu l'opció més convenient, ja sigui descarregant l'enllaç directe o l'exportació automàtica a un altre emmagatzematge.
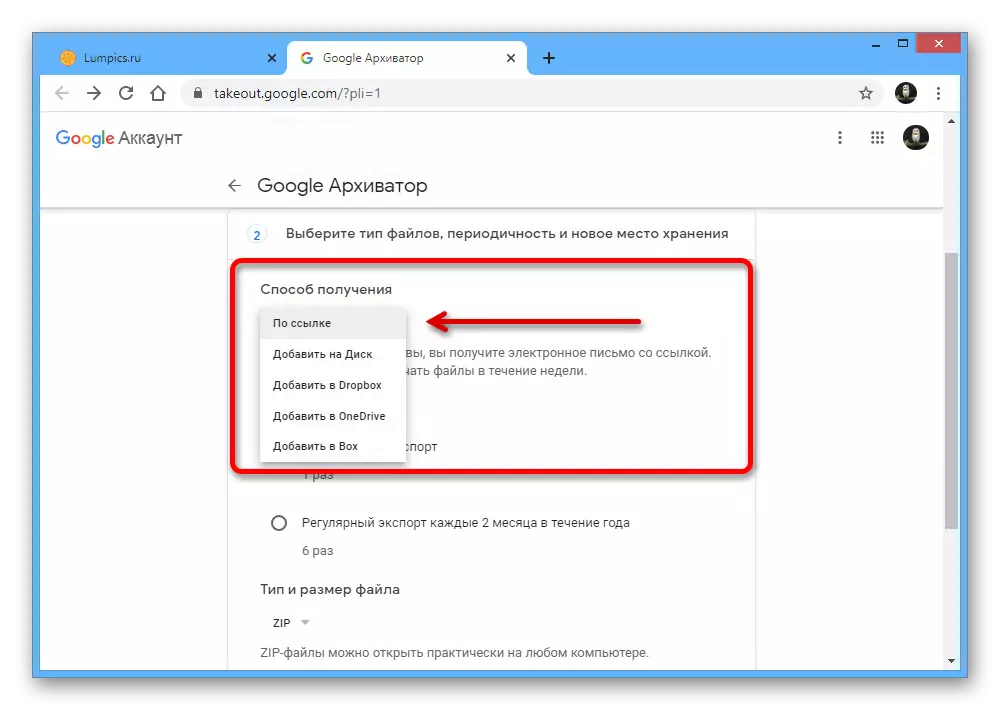
Els paràmetres "Freqüència" i "Tipus i mida del fitxer" es poden deixar sense canvis, simplement fent clic a "Crea exportació".
- Després d'esperar la finalització del procediment i trobar-nos a la pàgina de gestió d'exportació, feu clic a "Descarregar" davant de l'arxiu de nova creació. Requereix immediatament la confirmació per autorització a Google Compte.
- Feu clic al botó Desa a la finestra d'estalvi per descarregar l'arxiu que conté totes les vostres imatges. En aquest cas, l'ordre intern dels fitxers serà exactament idèntic a les fotos de Google amb tots els àlbums.
- Si accidentalment va tancar la pestanya del navegador anterior o voleu compartir fitxers, sempre podeu trobar l'enllaç al correu des de "Google Torneut".
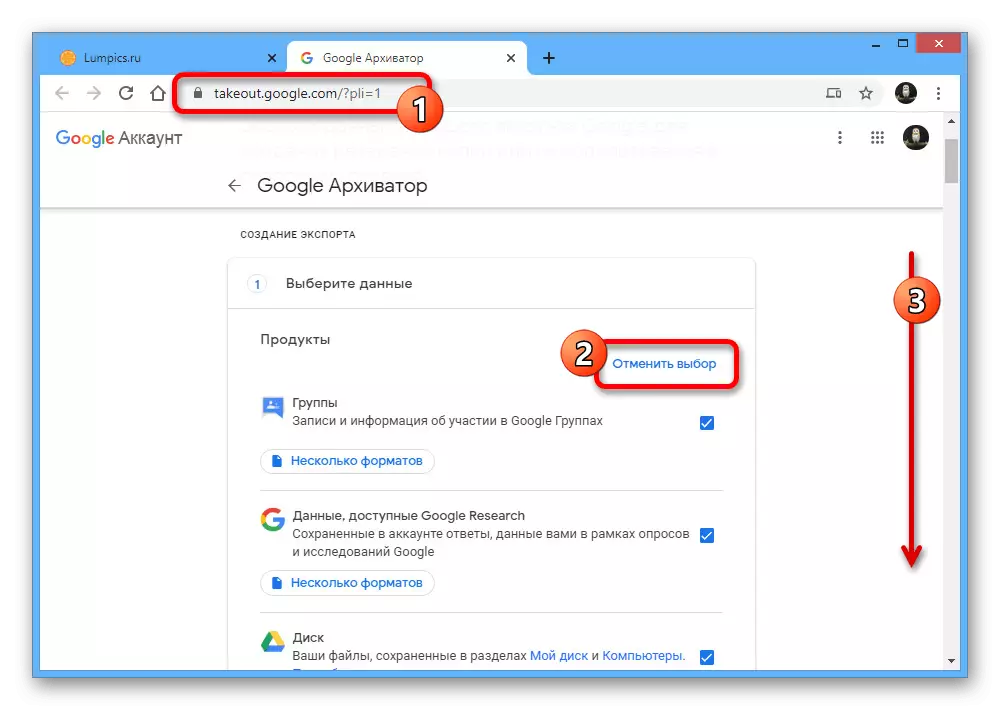
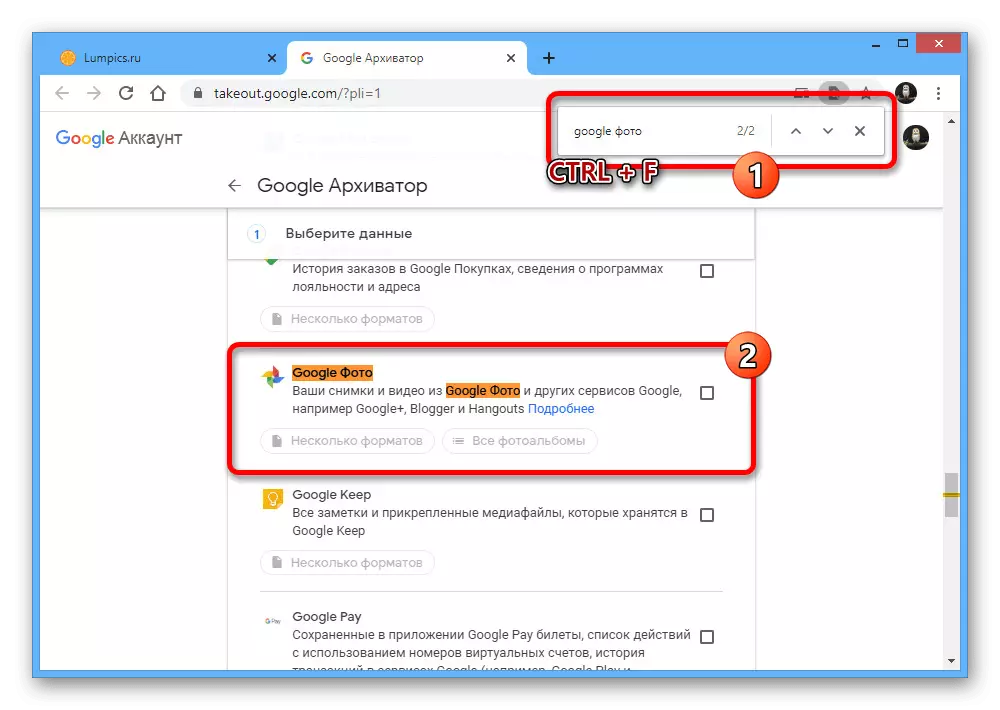
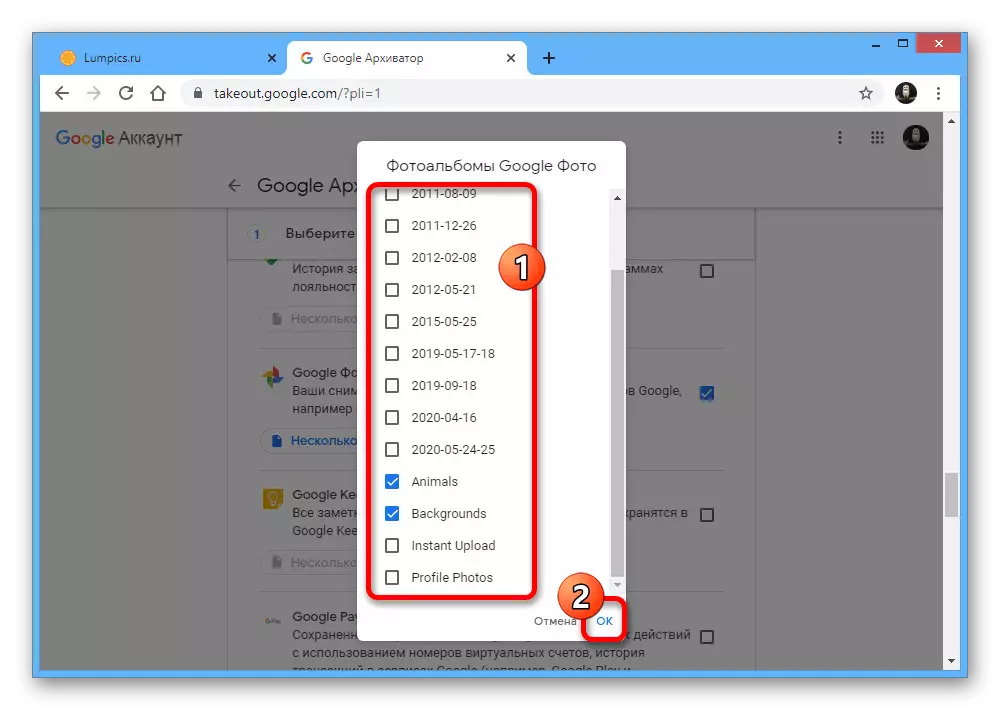
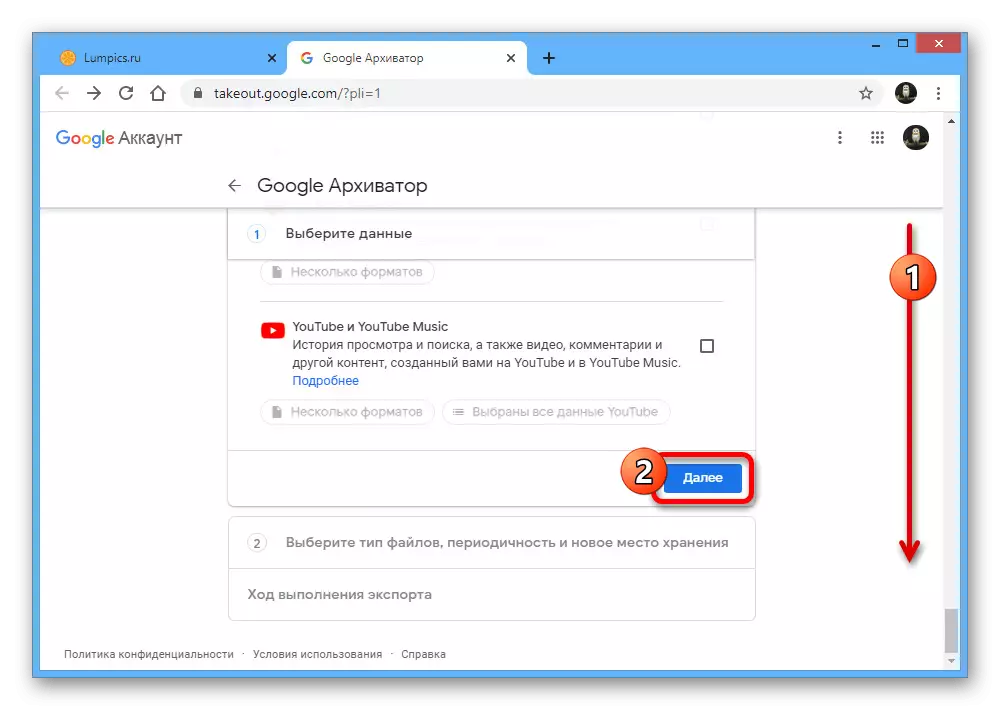
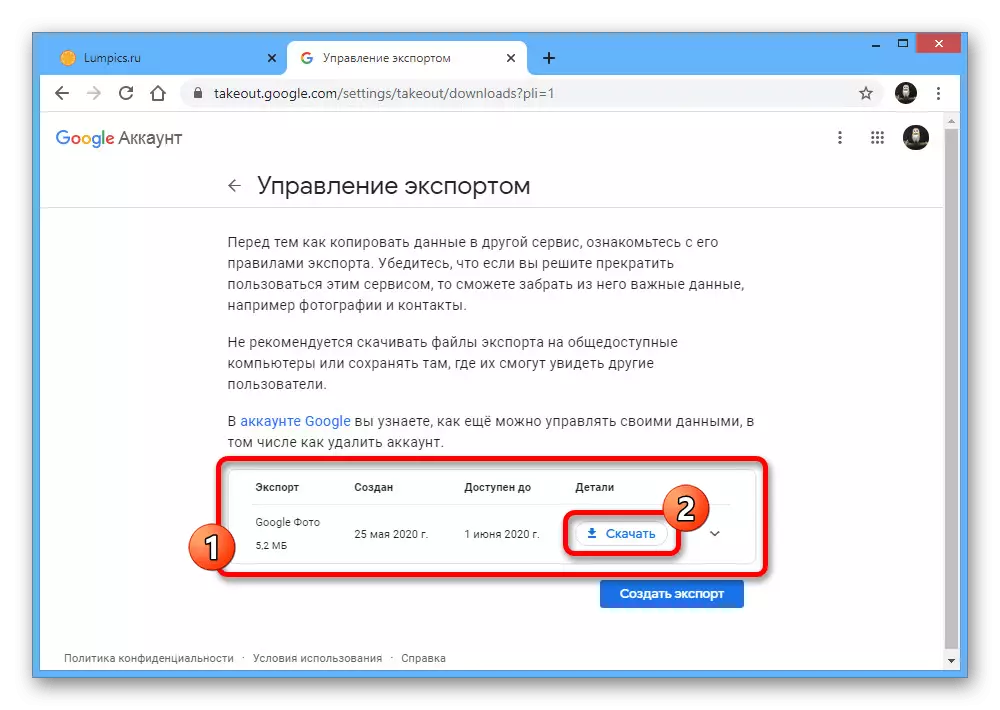
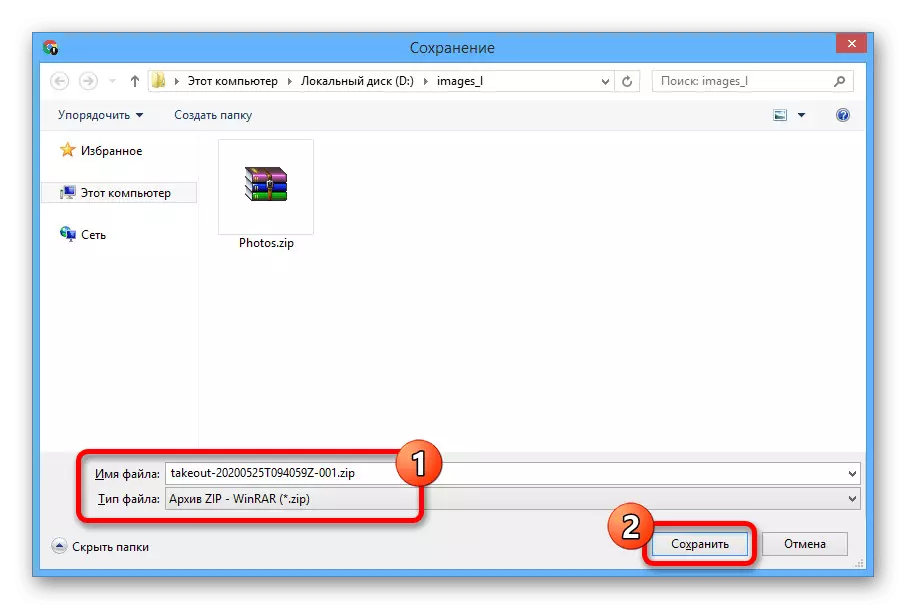
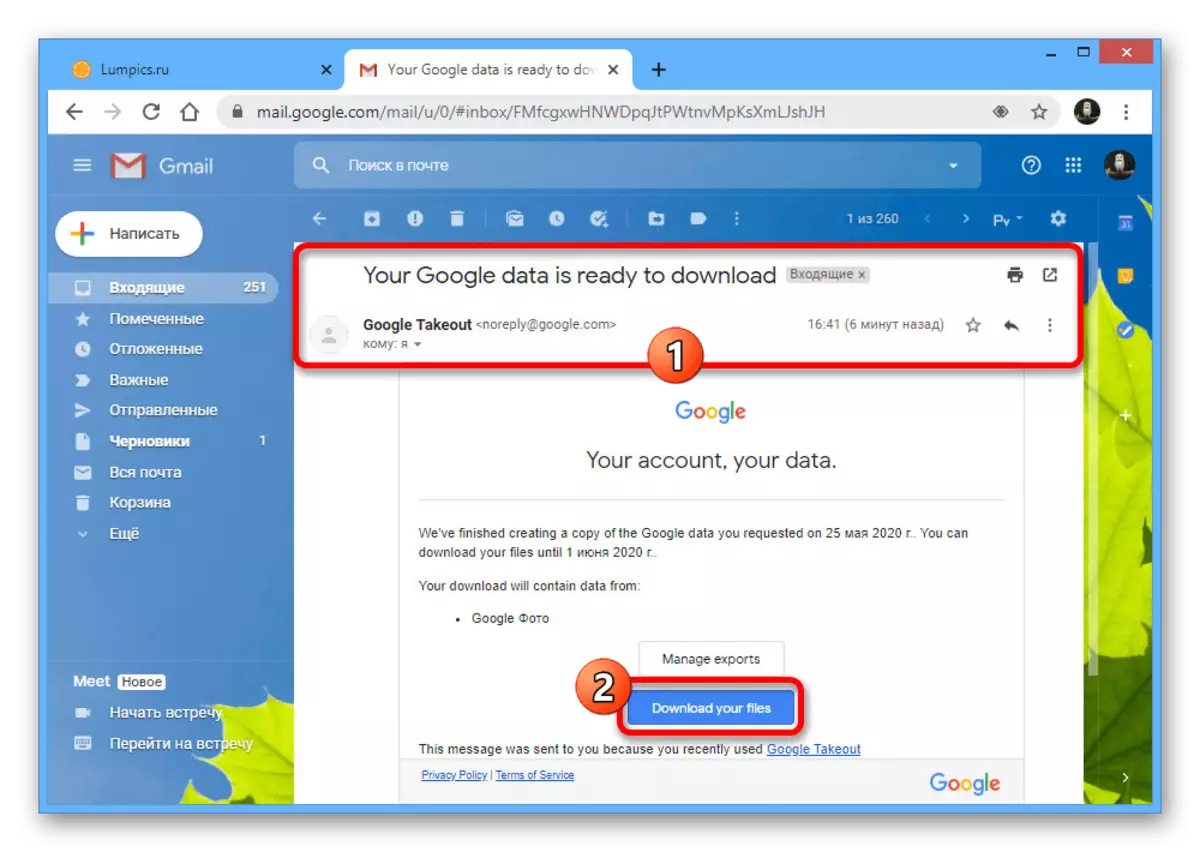
Malgrat el nombre d'actuacions més gran, el mètode presentat és tan simple com els anteriors. A més, només s'ha de produir de tant en tant les exportacions globals.
Opció 2: aplicació mòbil
L'aplicació oficial de Google Photo per a dispositius mòbils proporciona dues maneres de descarregar, depenent del sistema operatiu i dels programes instal·lats. Al mateix temps entre les versions d'Android i IOS diferències especials en el pla d'interfície.Mètode 1: Descarregar foto
La manera més flexible de carregar les instantànies de l'emmagatzematge del núvol a la memòria del dispositiu és desar cada fitxer a través de l'espectador.
- Executeu Google Fotos i aneu a la imatge descarregable, independentment del lloc. És imprescindible que una altra còpia de la instantània no estigui a la memòria del telèfon, ja que bloqueja els paràmetres necessaris.
- En obrir una targeta en mode de visualització de pantalla completa, al panell superior, feu clic a "..." i al tauler de control, seleccioneu "Descarregar".
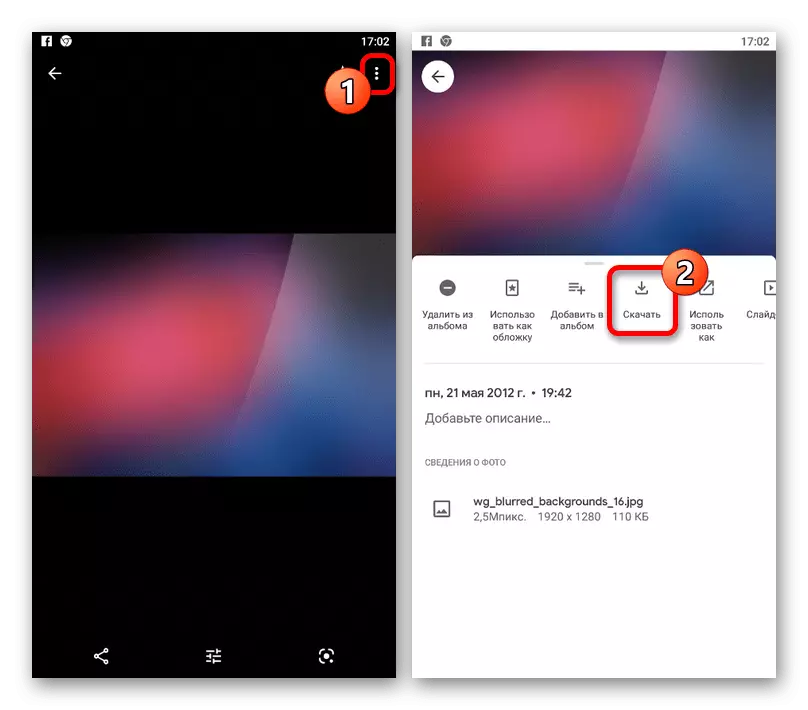
Després d'una descàrrega curta, s'afegirà el fitxer a la memòria interna del telèfon. Podeu trobar-lo en una carpeta especialment creada "restaurada".
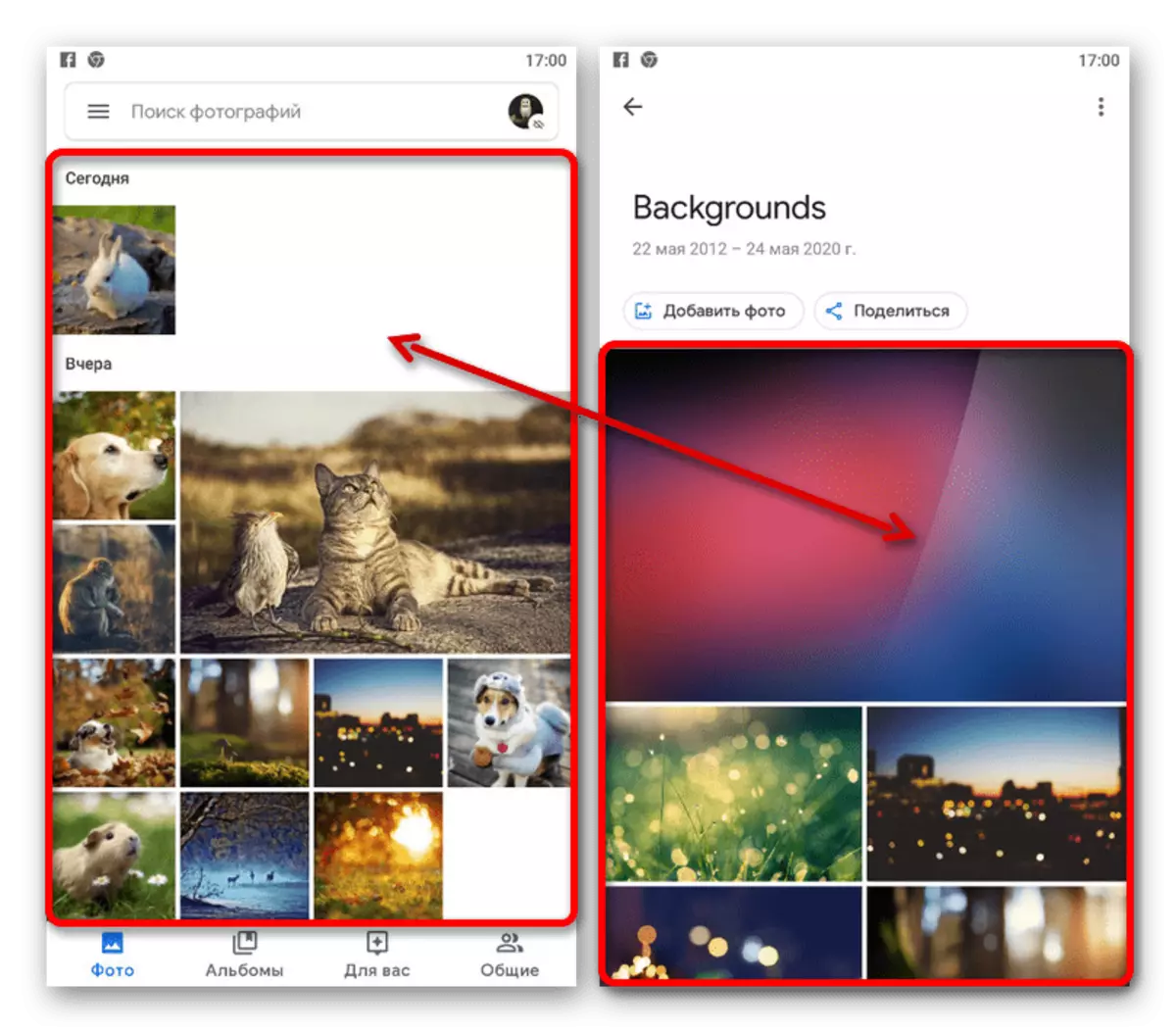
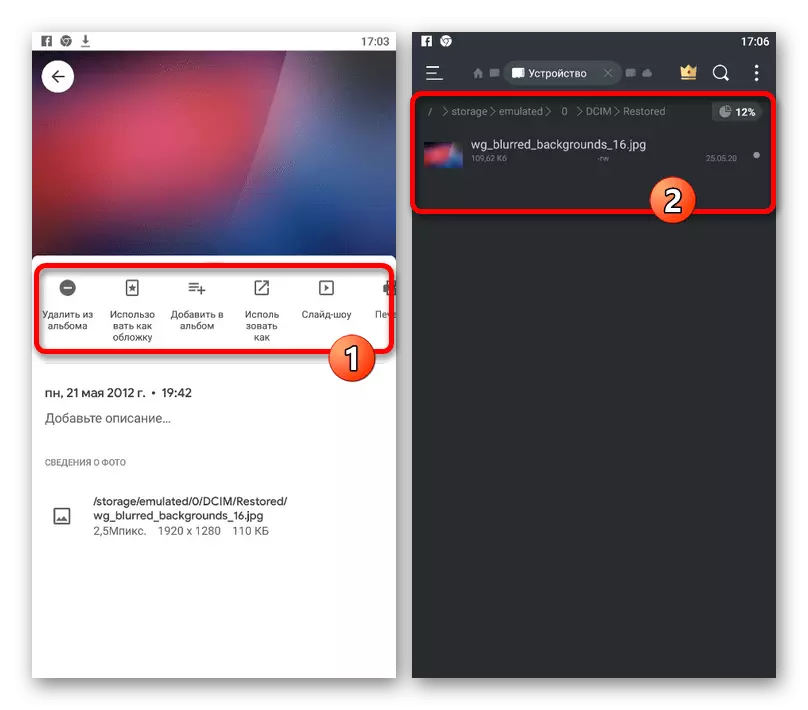
Aquest mètode de simplicitat supera qualsevol altre, de manera que probablement s'adaptarà a la tasca.
Mètode 2: càrrega massiva
Podeu descarregar diversos fitxers de Google Foto immediatament a qualsevol sistema operatiu, però amb algunes funcions. En particular, només dispositius iOS per defecte proporcionen la possibilitat de desar instantànies, mentre que a Android necessiteu programari auxiliar.
- Si sou propietari del gadget amb Android, primer descàrrega i instal·leu l'aplicació del gestor de fitxers. Penseu, si cal, podeu utilitzar altres programes, però, per desgràcia, no tots els suports són compatibles amb el servei desitjat.
Descarregueu el gestor de fitxers del mercat de Google Play
- Havent entès amb la preparació o que s'aprofita inicialment del dispositiu IOS, podeu començar a descarregar-lo. Obriu la foto de Google i, independentment del lloc, ja sigui un àlbum o una pàgina d'inici, ressalteu les imatges desitjades amb una premsa llarga al primer i toqueu el següent.
- Després d'instal·lar les paparres al tauler superior, toqueu la icona "Compartir" marcada amb una captura de pantalla i amb la finestra emergent, seleccioneu l'opció "Gestor de fitxers" o "Desa al dispositiu".
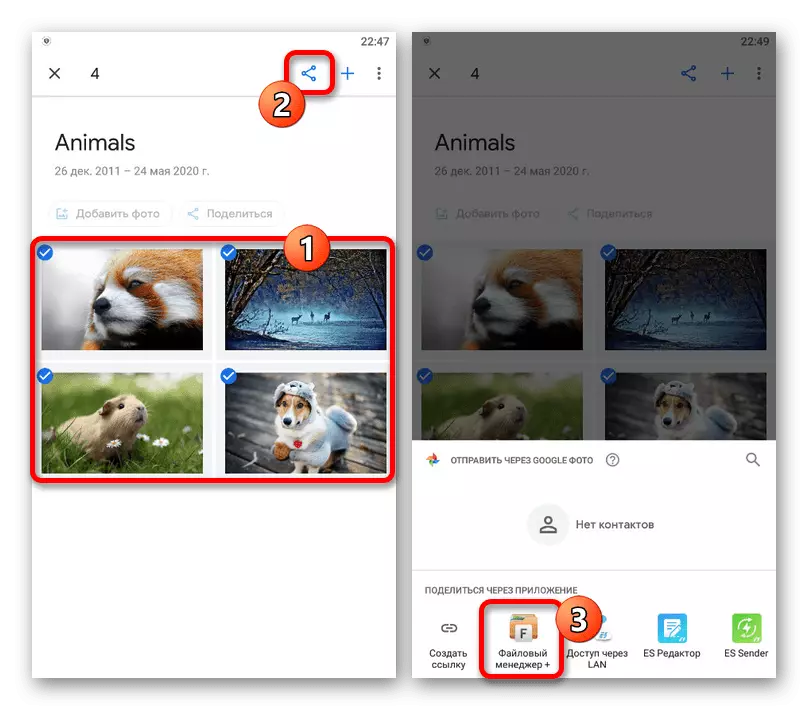
Finalment, només queda per confirmar l'addició de fitxers, si cal, escollint un lloc a la memòria del telèfon intel·ligent.
- A més, podeu fer-ho sense selecció manual d'imatges, simplement obrir un àlbum existent i fer clic a "Compartir" sota la cadena amb el nom.
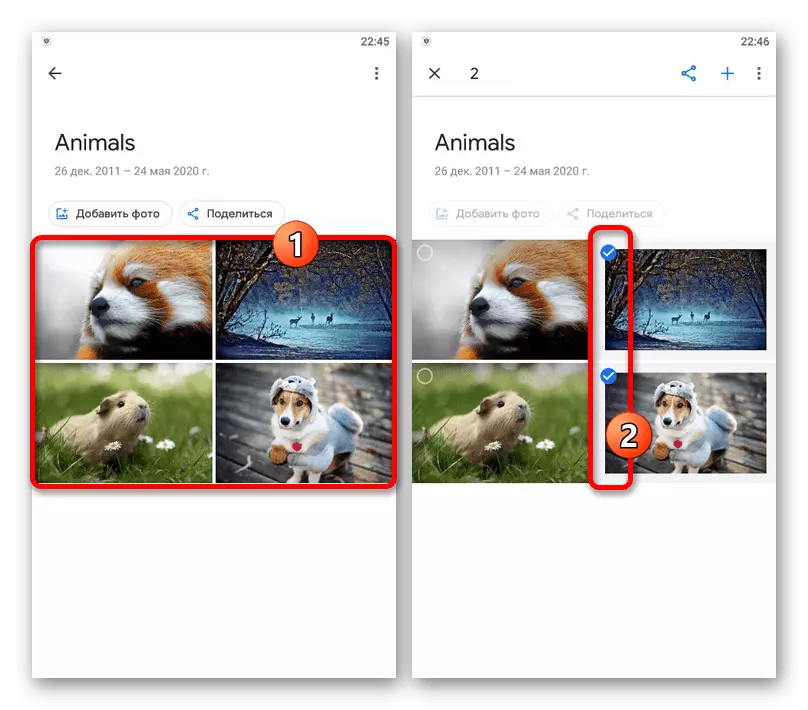
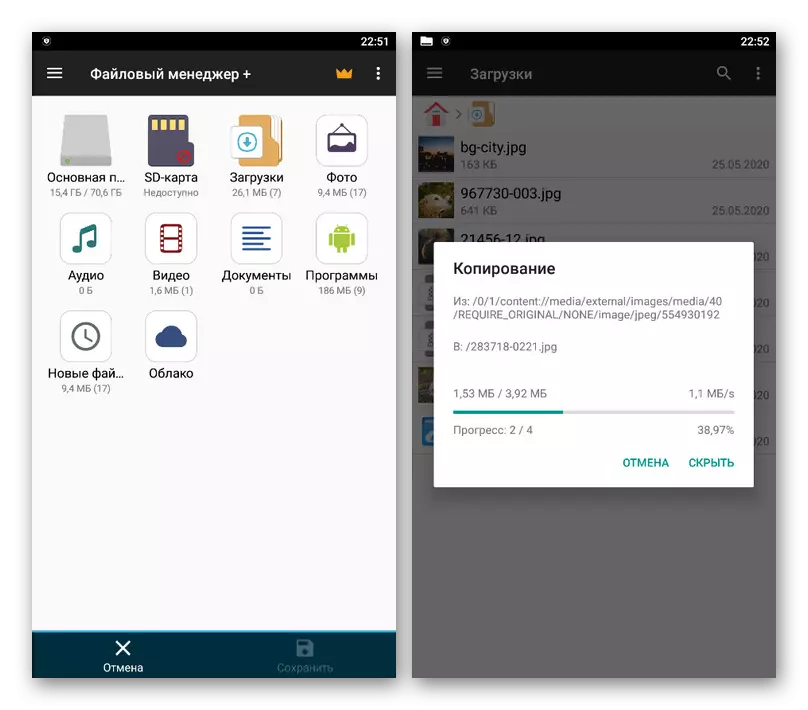
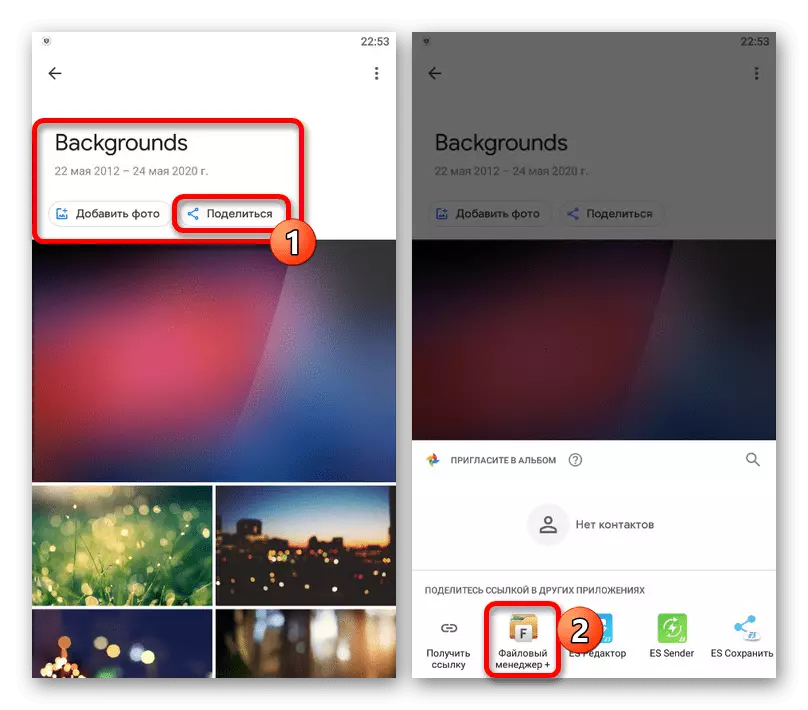
Amb la deguda atenció a la distinció de diferents sistemes operatius, no teniu cap dificultat per descarregar fotografies.
Opció 3: versió mòbil
Una solució alternativa per a dispositius en les dues plataformes esmentades és la versió web mòbil del servei, repetint les capacitats del lloc al PC, però alhora adaptat a la pantalla del telèfon. Aquesta opció es pot utilitzar si no esteu satisfets amb les funcions de l'aplicació.Mètode 1: Descarregar foto
A causa de les diferències mínimes d'aquesta i la versió completa del lloc web, intentarem descriure breument el procediment i podeu fer referència a la primera opció per obtenir més informació.
Lloc oficial de Google Photo
- Executeu un navegador convenient i aneu al lloc de servei. A la cantonada superior dreta, feu clic a la icona de tres punts i utilitzeu l'ítem "Seleccioneu una foto".
- Instal·leu una marca a la cantonada de la targeta desitjada. Al mateix temps, podeu seleccionar diversos fitxers.
- Al tauler superior, feu clic a la matriu vertical i seleccioneu "Descarregar" a través del menú.
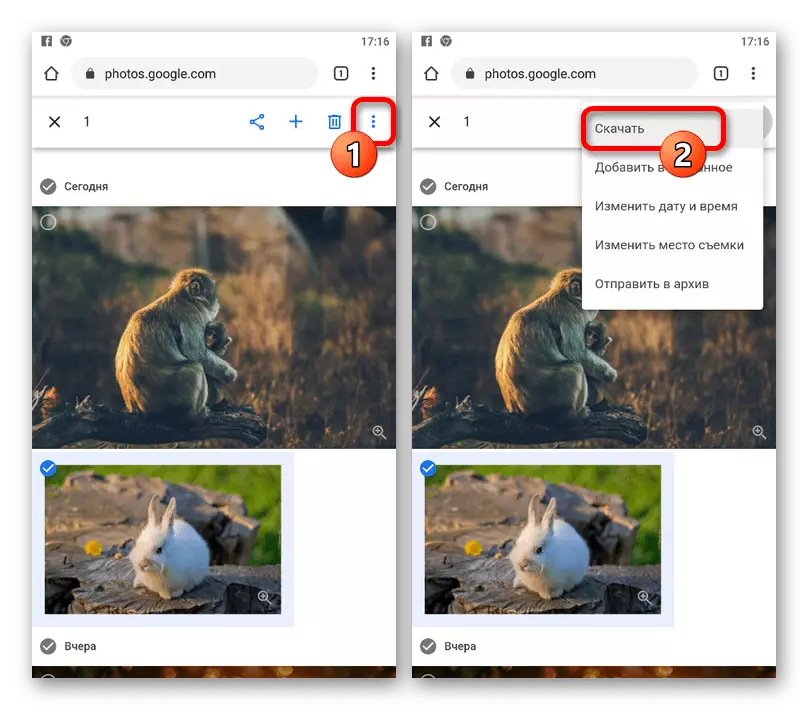
Quan carregueu una imatge, s'afegirà el fitxer a la carpeta "Descarregar" a la memòria del telèfon sense canvis. Tanmateix, si les imatges eren una mica, es reprodueix l'arxiu zip.
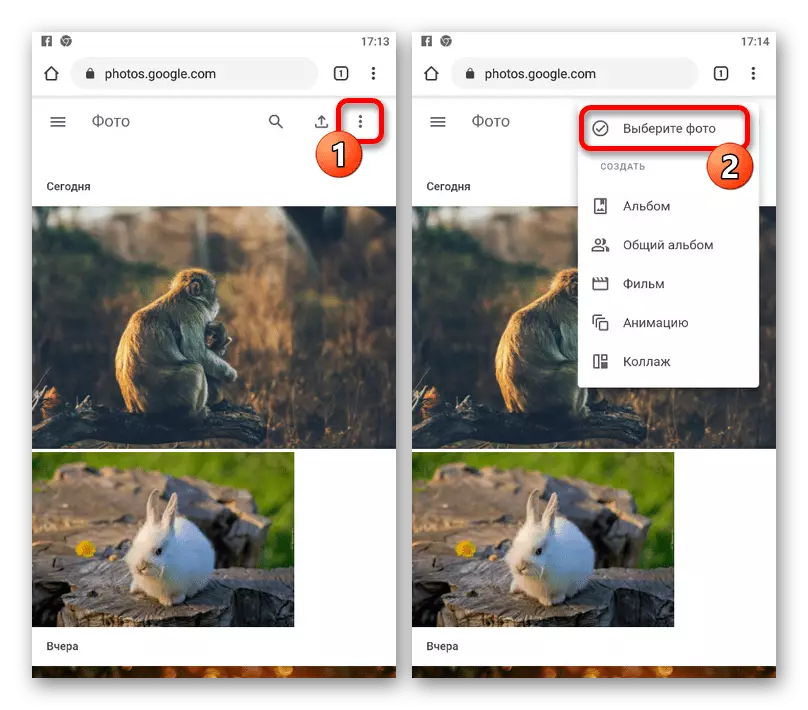
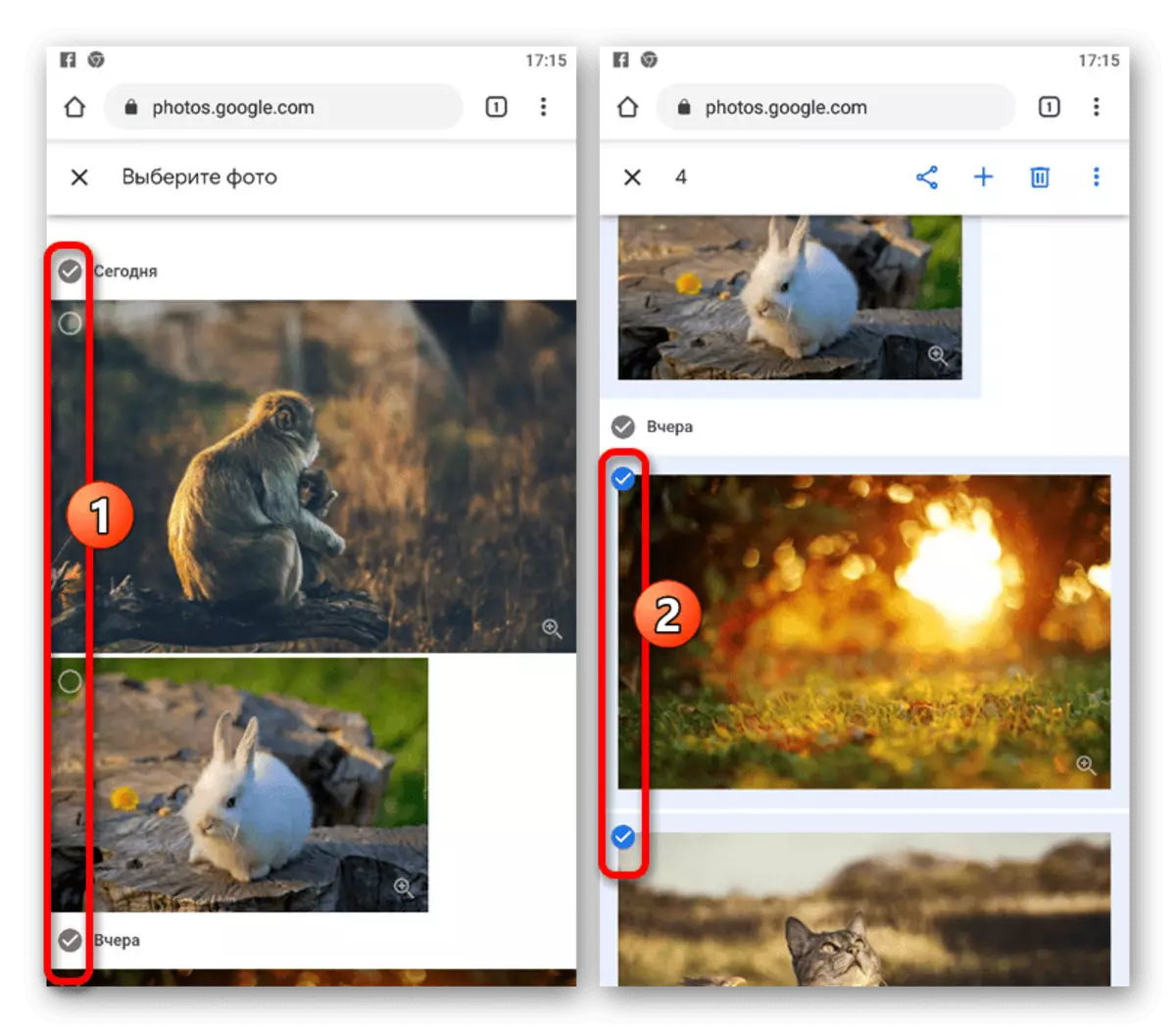
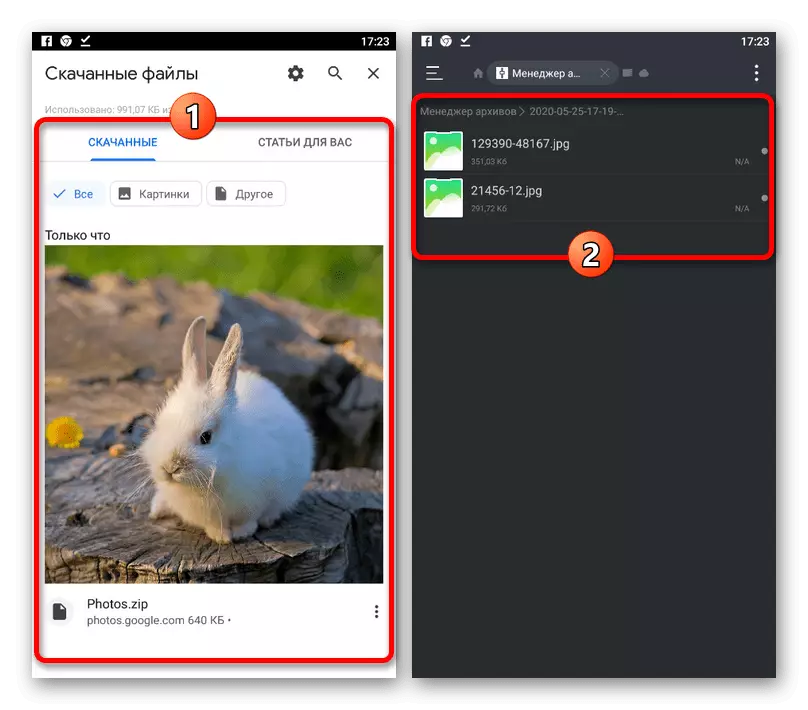
Malauradament, els dispositius Android inicialment no admeten arxius, i per tant es farà un programa de programes o arxius com un director d'or. Al mateix temps, les eines necessàries són presents per defecte.
Mètode 3: Google Archiver
No només Google Photo està adaptat per a dispositius mòbils, però Google Archiver. A causa d'això, podeu desar-vos de la vegada totes les imatges del repositori en un arxiu.
Aneu a Google Archiver
- Obriu la configuració de l'enllaç especificat i a la part superior de la pàgina Feu clic a "Cancel·la selecció". Després d'això, trobeu l'element "Google Photo" i establiu una marca.
- Si necessiteu treure algunes carpetes de l'arxiu preparat, feu clic a "Tots els àlbums de fotos" i establiu les caselles de selecció on es requereix.
- Després de completar el canvi de paràmetres, desplaceu-vos a Google Archiver a continuació i toqueu "Següent". Després d'això, podeu configurar el "mètode d'obtenció" i, per tant, però, us recomanem que deixeu-ho per defecte.
- Per anar a l'últim pas, toqueu el botó Crea l'exportació i espereu el processament. El fitxer final es pot descarregar quan feu clic a "Descarregar" i posteriorment obert per qualsevol arxiu.
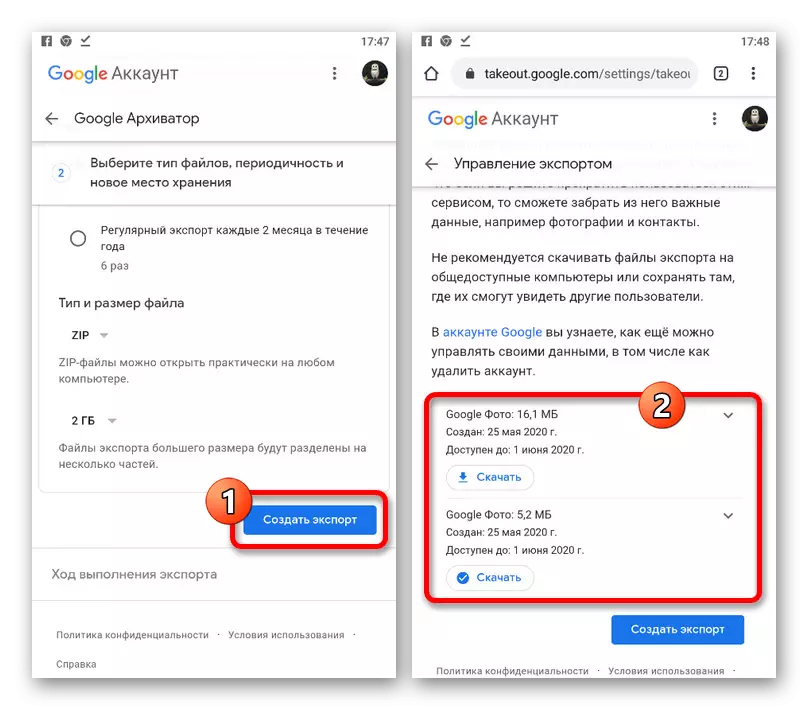
No oblideu que quan instal·leu el paràmetre "enllaç" al bloc "Mètode de recepció", es dirigirà una còpia de l'enllaç de descàrrega al correu electrònic.