
U ovom uputstvu za detaljno šta da radim ako je print screen ne radi na tastaturi računara ili laptopa i kako to može biti uzrokovan. Samo u slučaju da je potrebno ovaj ključ: kako napraviti screenshot na Windows 10.
- Važne informacije o Print Screen za početnike
- Print Screen ne radi - kako da ga popravi
- Dodatne informacije
Informacije o PRINT SCREEN ključ za korisnike početnike
Ponekad se dogodi da korisnik čini pogrešne zaključke o učinku taster Print Screen (ponekad potpisan kao PrtScn ili na drugi način), čekajući da stvoriti screenshot ekrana na radnoj površini Windows 10, u folder sa slikama, otvorite prozor sa slikom na ekranu ili koja je slična. I, eventualno, u prisustvu third-party programi za stvaranje screenshot, kada se ovaj ključ zaista ponašao ovaj korisnik na ovaj način.U stvari, po defaultu u Windows 10, 8,1 i Windows 7, pritiskom na SCREEN ključ PRINT na tastaturi stvara screenshot u razmjeni tampon, to jest, u RAM računara. Ovaj screenshot onda mogu biti postavljena (na primjer, Ctrl + V tipke) na dokument, u grafički urednik ili negdje drugdje.
Na čistu sistem bilo vizuelnih signala, kada pritisnete ovu tipku, ona se ne pojavljuje, nova datoteke sami ne pojavljuju. Ovo bi trebalo uzeti u obzir: jer se može ispostaviti da je ključ radi, a vi jednostavno očekivati od nje da ona zapravo treba da uradi.
Print Screen ne radi - kako da ga popravi
Zatim, kako bi liste aktivnosti koje će vam pomoći da shvatite da li je problem sa Print Screen ključ sama na tastaturi ili uzrok problema je nešto drugo:
- Ako imate Windows 10, pokušajte pritiskom tipke. WIN + PRINT SCREEN (Win ključ - ključ sa sustavom Windows znak). Ako je ekran bio zamračenoj za kratko vrijeme, a screenshot je sačuvana u folder sistem slike - screenshot ekrana, a zatim je ključ u red.
- Provjerite prečicu ALT + PRINT SCREEN (Trebalo bi također stavio snimak u ostavu, to jest, nakon korištenja ove kombinacije, trudimo se da ubacite nigdje slike, na primjer, u grafički urednik).
- Ako imate laptop, provjerite da li je kombinacija radi FN + PRINT SCREEN (Ne zaboravite da je rezultat akcije je snimak u clipboard, koji bi trebalo da se sudi da ubacite u editoru grafike ili na bilo koji program za rad sa dokumentima). Ponekad Print ključ ekrana obavlja više od jedne akcije i da aktivira stvaranje screenshot zahtijeva da držite Fn. Obratite pažnju na drugu točku: ponekad za rad FN-prečice na laptopu trebate instalirati dodatni softver od proizvođača, više detalja: šta da radim ako Fn ključ ne radi na laptopu.
- Na nekim PC tastature, ključ PRINT SCREEN može obavljati više od jedne akcije. Na primjer, na fotografiji ispod - Microsoft tastature. Obratite pažnju na plave i bijele potpisa na tipku PRINT SCREEN. PrtScn. i Umetak. . Kada je prekidač na desnoj strani u donjem položaju, ključ se aktivira u skladu sa bijele potpisa, u gornjem - plavom. Tako nešto može biti na tastaturi.
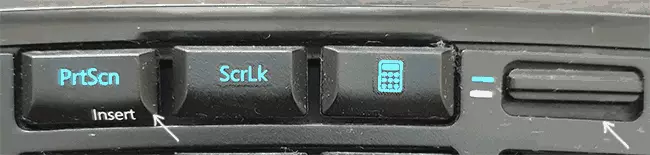
- Ako imate neki poseban, obično skupo igranje ili mehaničke tipkovnice, provjerite: možda na zvaničnom sajtu proizvođača postoje posebni vozači za to da se skup Windows posebno za rad sa ovom tastaturom.
- U slučaju da postoje neki koji rade u automatski program za čišćenje memorije, teoretski, mogu očistiti clipboard u kojoj se nalazi screenshot. Pokušajte privremeno onemogućiti takve programe i vidjeti da li ispraviti situaciju.
- Ako nijedan od načina pomoći, ali postoji još jedna tastatura, proverite da li je ključ Print Screen na ovoj tastaturi će raditi ako ga spojiti na istom računalu.
- Uzmite u obzir da pri reprodukciji video zapisa na punom ekranu i, u nekim igrama, kreiranje screenshot sa ključnim Print Screen možda neće raditi ili crni ekran može pružiti u tampon.
Nadam se da je jedna od metoda će vam pomoći. Ako ne, sljedeći odjeljak opisuje dodatne metode za stvaranje screenshot.
Dodatne informacije
U slučaju da nije bilo moguće da shvatim, ja podsjetiti sljedeće točke:
- U Windows 10, tu je metoda za stvaranje snimke ekrana koristeći kombinaciju tastera Win + SHIFT + S
- Također u standardnim aplikacijama, naći ćete program "Makaze" za lako snimke ekrana.
- Postoji zgodan treće strane plaćeni i besplatni programi za stvaranje screenshot i snimanje video iz ekrana. Jedan od vrlo jednostavan, kvalitetan i potpuno besplatno - Sharex.
Možda ste uspeli da na neki način riješiti problem, u ovom slučaju, a čitaoci će biti zahvalni ako možete podijeliti svoje odluke u komentarima ispod.
