
Ако е необходимо да преинсталирате Windows 10 магазин за приложения за причината, поради която тя веднага се затваря, когато започнете - не бързайте да се ангажират с директно инсталиране: това е отделен проблем, решаването на който също е уреден в тази инструкция и се извършва в отделен раздел в края му. Вижте също: Какво да правите, ако не изтеглите и Windows 10 приложения на магазините не са актуализирани.
Лесен начин да преинсталирате Windows 10 магазина след отстраняване
Този метод за инсталиране на магазина ще бъде подходящо, ако я изтрили с помощта PowerShell команди или програми на трети страни, които използват същите механизми, както с ръчна заличаване, но вие не се промени правото, състоянието и не изтриете папката. WindowsApps на компютър.
Инсталиране на Windows 10 магазина в този случай може да бъде използване Windows PowerShell.
За да я стартирате, започнете да въвеждате PowerShell в полето за търсене в лентата на задачите, а когато се установи, кликнете върху него с десния бутон и изберете "Startup от администратора."
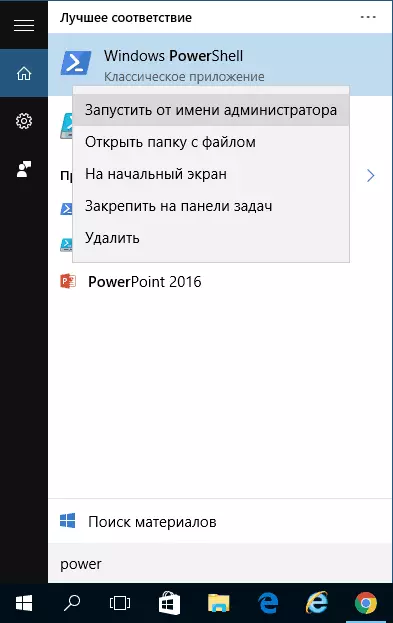
В прозореца на командния който се отваря, изпълнете следната команда (ако при копиране командните swars на грешен синтаксис, въведете кавичките ръчно, вижте на екранната снимка):
Get-AppXPackage * * WindowsStore -allusers | Foreach {добавка AppXPackage -DisableDevelopmentMode -Register "$ ($ _. InstallLocation) \ APPXMANIFEST.XML"}Това означава, въведете тази команда и натиснете ENTER.
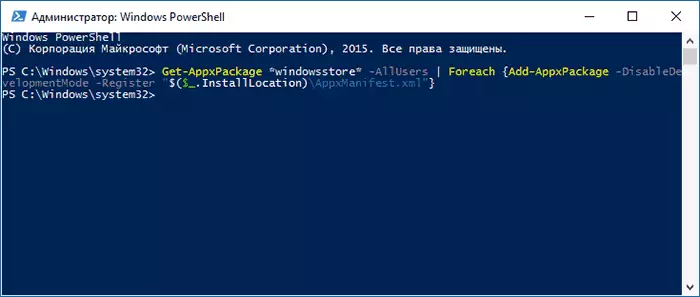
Ако командата се изпълнява без грешки, опитайте да използвате лентата на задачите, за да намерите в магазина чрез лентата на задачите - ако се намира магазина с приложения Windows Store, това означава, че инсталацията е преминала успешно.
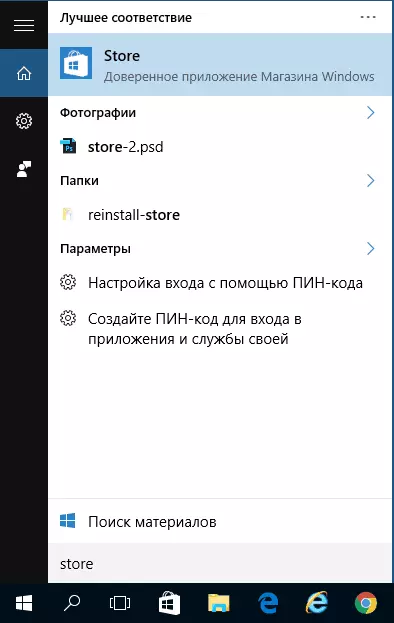
Ако по някаква причина е посочено команда не работи, опитайте следната опция, също с PowerShell.
Въведете Get-AppXPackage -allusers команда | Изберете името, PACKAGEFULLNAME
Като резултат от изпълнението на командата, ще видите списък на Windows Store Appaments има такива, между които трябва да се намери елемент от Microsoft.WindowsStore и да копирате пълното име от дясната колона (по-нататък - complete_ima)

За да си инсталирате Windows 10 магазина, въведете командата:
ADD-AppXPackage -DisableDevelopmentMode -Register "C: \ Program Files \ WindowsApps \ Full_In / AppXManifest.xml"След изпълнението на тази команда, в магазина трябва да преинсталирате (обаче, бутонът му няма да се появи в лентата на задачите, използвайте търсачката, за да намерите "Store" или "Store").
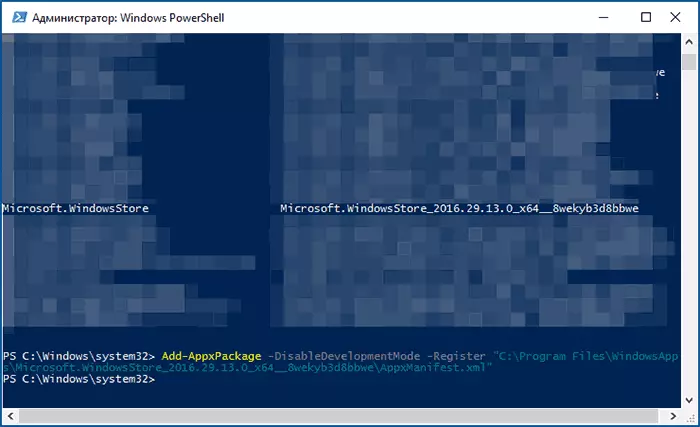
Въпреки това, ако тя се провали и виждате грешка като "отказан достъп" или "отказан достъп", може би трябва да поемете собствеността и да получите достъп до папката C: Program Files isplays (папка е скрита, вижте как да покажете как да се показват скрити папки инча Windows 10). Пример за това (който е подходящ в този случай) е показан в статията, за да поиска разрешение от TrustedInstaller.
Инсталиране на Windows 10 магазина от друг компютър или от виртуална машина
Ако първият метод, по никакъв начин, "кълне" на липсата на необходимите файлове, можете да се опитате да ги отведе до друг компютър с Windows 10 или чрез инсталиране на операционната система във виртуална машина, да ги копирате от там. Ако този вариант изглежда е труден за вас - препоръчвам да отидете на следващата.Така че, за начало станете собственик и дайте разрешение за писане на Windowsps папка на компютъра, където съхранявате проблеми с Windows.
От друг компютър или от виртуална машина копие от същата папка следващия набор от папки в папката WindowsApps (възможни имена ще бъдат малко по-различни, особено ако идват някакви големи актуализации за Windows 10 след написването на това ръководство):
- Microsoft.WindowsStore29.13.0_x64_8WeKB3D8BBBBWE.
- Windowsstore_2016.29.13.0_NEUTRAL_8WEKYB3D8BBBWWE.
- Net.Native.Runtime.1.1.1.1.23406.0_x64_8WeKyB3D8BBBWE.
- NET.Native.Runtime.1.1_11.23406.0_x86_8wekyb3d8bbwe
- VCLIBS.140.00_14.0.23816.0_X64_8WEKYB3D8BBWWE.
- Vclibs.140.00_14.0.23816.0_X86_8WEKSB3D8BBBWE.
Последната стъпка е да стартирате PowerShell като администратор и използвайте командата:
Foreach ($ папка в оформление childItem) {Add-AppXPackage -DisableDevelopmentMode -Register "C: \ Program Files \ WindowsApps \ $ Folder \ AppXmanifest.xml"}Проверете с помощта на търсенето, имаше компютърен магазин за Windows 10. Ако не, след тази команда можете да опитате да използвате втората версия на първия метод за инсталиране.
Какво ще стане, ако магазинът се затвори веднага след стартиране на Windows 10
Преди всичко, за следващите стъпки, трябва да сте папката на собственика Windowsps, ако е така, за да поправите пускането на Windows 10 приложения, включително магазина, направете следното:
- Щракнете с десния бутон върху WindowsApps папка, изберете Properties, а в раздела "Сигурност", щракнете върху бутона "Advanced".

- кликнете върху "Редактиране на разрешенията" в следващия прозорец (ако има такива), а след това - "Добавяне".
- В горната част на следващия прозорец кликнете върху "Изберете тема", след това (в следващия прозорец) - "Разширено" и след това щракнете върху "Търсене".
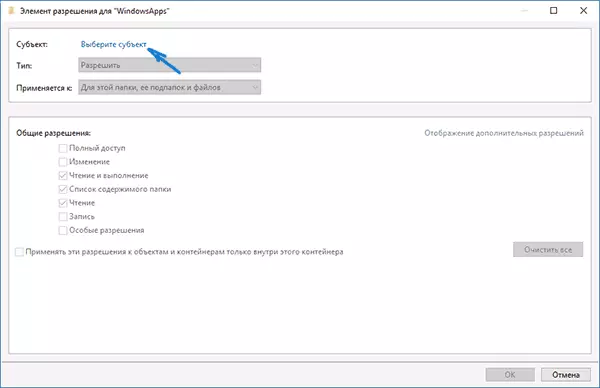
- В резултатите от търсенето, превъртете до дъното на "всички пакети за приложение" (или всички пакети за приложение, за инж. Версия) и след това щракнете върху OK, след това отново.
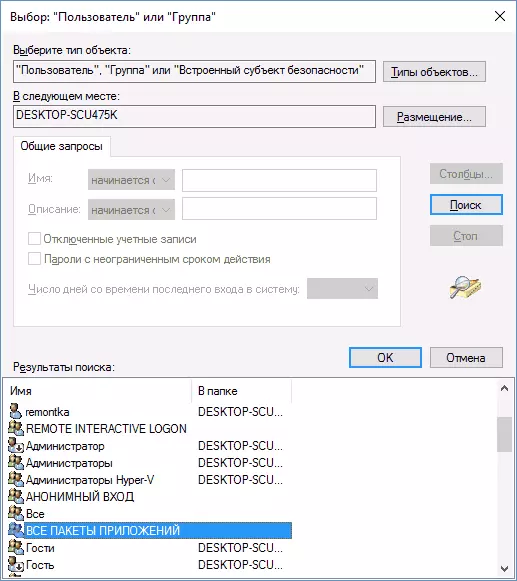
- Уверете се, че за да зададете този въпрос четене и изпълнение на разрешения, гледане на съдържание и четене (за папки, подпапки и файлове).

- Нанесете всички настройки.
Пазарувайте сега Windows 10 и други приложения, трябва да се отварят без автоматично затваряне.
Друг начин за инсталиране на Windows 10 магазина, когато проблеми с него
Има и друг лесен начин (ако не говорим за чиста инсталация OS) Преинсталиране на всички стандартни Windows 10 приложения в магазина, включително и самия магазин: просто да изтеглите образа на ISO Windows 10 на вашето издание и освобождаване от отговорност, да го монтирате в системата и стартирайте файла setup.exe от него.
След това, в прозореца за инсталиране, изберете "Update", а в следващите стъпки, изберете "Save програми и данни". В действителност, тя е преинсталиране на текущата Windows 10 при запазване на вашите данни, която ви позволява да разрешите проблеми с системни файлове и приложения.
