
В Windows 10, на "Божията Mode" е включен по същия начин, както и в предишните две версии на операционната система, отразява подробно как е (по два начина). И в същото време аз ще ви разкажа за създаване на други "тайни" папки - може би информацията не е полезно, но то няма да бъде излишно.
Как да активирате режима на бог
За да активирате режим на Бог по-лесно в Windows 10, това е достатъчно, за да направите следните прости стъпки.
- Щракнете с десния бутон върху работния плот или в някоя папка, в контекстното меню изберете Създаване - папка.
- Посочете всяка името на папката, като GOD MODE, след името, сложи точката и да влезе (копирате и поставите) на следния набор от символи - {ED7BA470-8E54-465E-825C-99712043E01C}
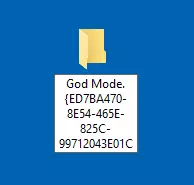
- Натиснете ENTER.
Готова: Ще видите как се променя иконата на папка, зададен по характер (GUID) е изчезнал, както и вътре в папката, в която ще намерите пълен набор от инструменти "Божията Mode" - Препоръчвам да ги гледам, за да разберете какво още може да се конфигурира в системата (мисля за много Там не подозират елементите).
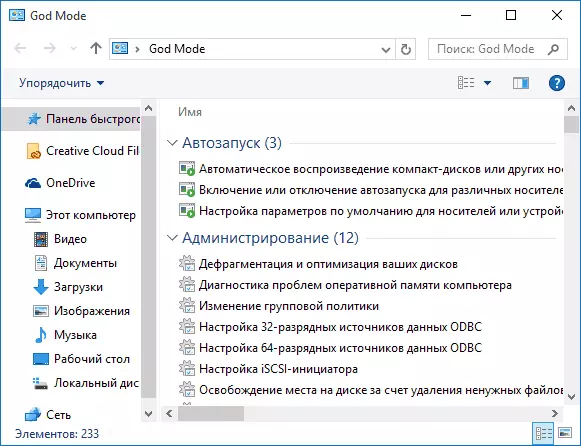
Вторият начин е да добавите Божията режим до контролния панел на Windows 10, което означава, можете да добавите допълнителен икона, която се отваря всички налични настройки и опции в контролния панел.
За да направите това, отворете една тетрадка и да копирате следния код в него (от кода на Шон BRINK, www.sevenforums.com):
Windows Registry Editor Version 5.00 [HKEY_LOCAL_MACHINE \ Software \ класове \ CLSID \ {D15ED2E1-C75B-443C-BD7C-FC03B2F08C17}] @ = "Бог Mode" "InfoTip" = "всички елементи" "System.ControlPanel.category" = "5 "[HKEY_LOCAL_MACHINE \ Software \ КЛАСОВЕ \ C75B-443C-BD7C-FC03B2F08C17} \ defaulticon] @ ="% SystemRoot% \\ System32 \\ imageres.dll, -27 "[HKEY_LOCAL_MACHINE \ SOFTWARE \ КЛАСОВЕ \ CLSID \ {D15ED2E1-C75B -443C-BD7C-FC03B2F08C17} \ Shell \ Open \ командване] + = "Explorer.exe Shell ::: {ED7BA470-8E54-465E-825C-99712043E01C}" [HKEY_LOCAL_MACHINE \ SOFTWARE \ Microsoft \ Windows \ CurrentVersion \ Explorer \ централа \ Именно пространство \ {D15ED2E1-C75B-443C-BD7C-FC03B2F08C17}] @ = "Божията Mode"След това, в тефтерчето, изберете "File" - "Save As" и в прозореца Save в "Вид на файла" поле, сложи "Всички файлове", и в "Encoding" областта - "Unicode" (или ANSI) , След това, уточни .Reg на разширението на файла (името може да бъде всеки).
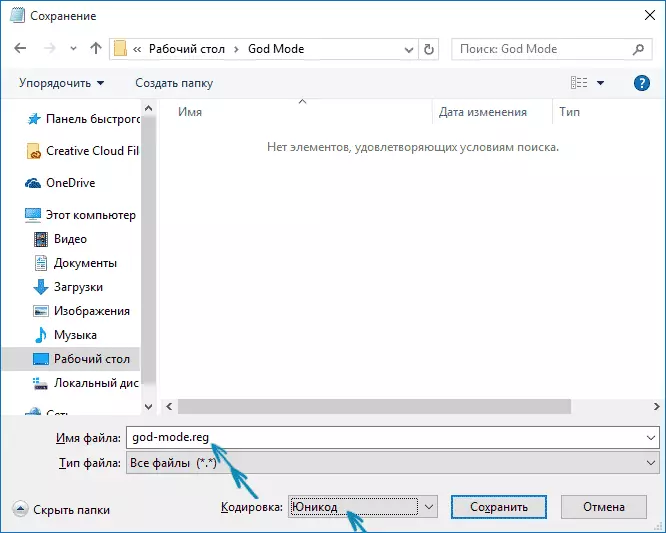
Кликнете два пъти върху създадения файл и да потвърди, вносител му в регистъра на Windows. След успешно добавяне на данни в контролния панел ще намерите на "Божията Mode".
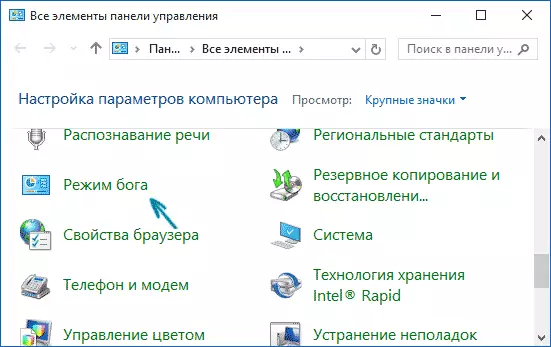
Какви други папки могат да бъдат създадени така
Методът, който е описан за първи използване РЪКОВОДСТВО като продължение на папката, можете не само да включва GOD MODE, но също така се създадат и други съставни части на системата на местата имате нужда.
Например, те често питат как да се даде възможност на иконата Моят компютър в Windows 10 - можете да направите това с помощта на системните настройки, както е показано на учението ми, и можете да създадете папка с разширение {20D04FE0-3AEA-1069-A2D8- 08002B30309D} и това е също автоматично ще се превърне в пълнофункционален "My Computer".
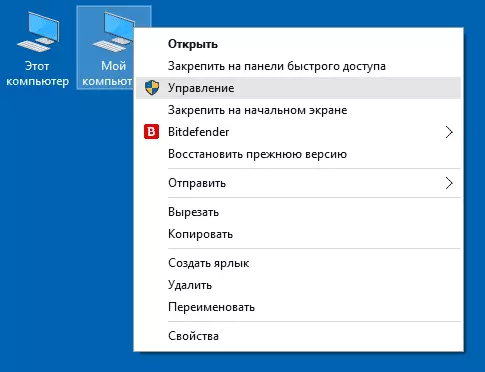
Или, например, можете да решите да премахнете коша от работния плот, но искате да създадете тази позиция на друго място на компютъра - използвайте разширението {645FF040-5081-101B-9F08-00AAA002F954E}
Всичко това е уникални идентификатори (GUID) системните папки и контрол, използвани от Windows и програми. Ако сте по-заинтересовани от повече от броя им, можете да ги намерите на официалните страници на Microsoft MSDN:
- https://msdn.microsoft.com/en-us/library/ee330741(vs.85).aspx - идентификаторите на елементите на контролния панел.
- https://msdn.microsoft.com/en-us/library/bb762584%28vs.85%29.aspx - идентификатори на системните папки и някои допълнителни елементи.
Като този. Мисля, че ще има читатели, за които тази информация ще бъде интересно или полезно.
