
Windows 10-s on "Jumala režiim" sisse lülitatud samamoodi nagu operatsioonisüsteemi kahes eelmises versioonis, näitavad üksikasjalikult, kuidas see on (kaks võimalust). Ja samal ajal ma ütlen teile, et luua teiste "salajane" kaustad - võib-olla teave ei ole kasulik, kuid see ei ole üleliigne.
Kuidas võimaldada Jumala režiimi
Selleks, et aktiveerida Jumala režiimi lihtsamaks Windows 10-s, piisab, et teha järgmisi lihtsaid samme.
- Paremklõpsake töölaual või mis tahes kausta kontekstimenüüst Loo loote - kaust.
- Määrake mis tahes nime kausta, näiteks Jumala režiim, pärast nime, asetage punkti ja sisestage (kopeeri ja kleebi) järgmine märgi komplekt - {ED7BA470-8E54-465E-825C-99712043E01C}
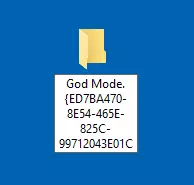
- Vajutage Enter.
Valmis: näete, kuidas kausta ikoon muutunud, määratud märkide komplekt (GUID) on kadunud ja kausta sees leiate täieliku tööriistade komplekti "Jumala režiim" - ma soovitan neid vaadata, et teada saada, mida veel konfigureerida Süsteemis (ma arvan paljude seal te ei kahtlustanud elemente).
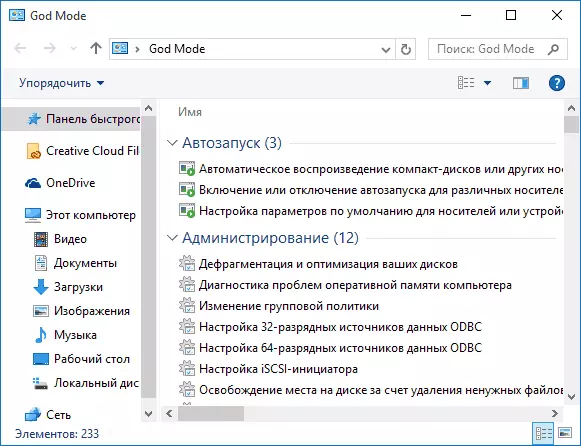
Teine võimalus on lisada Jumala režiimi Windows 10 juhtpaneelile, st saate lisada valikulise ikooni, mis avab kõik kättesaadavad seaded ja juhtpaneeli esemed.
Selleks avage sülearvuti ja kopeerige sellele järgmine kood (Shawn Brink kood, www.sevenforums.com):
Windowsi registri redaktor versioon 5.00 [HKEY_LOCAL_MACHINE \ t "[HKEY_LOCAL_MACHINE \ TARK TARKIOONI KLASS \ C75B-443C-BD7C-FC03B2F08C17} \ DefareciCon] @ ="% Systemroot% System32 imagerid.dll, -27 "[HKEY_LOCAL_Machine & -443C-BD7C-FC03B2F08C17} \ t Nimipace {D15ED2E1-C75B-443C-BD7C-FC03B2F08C17}] @ = "Jumala režiim"Pärast seda valige Notepadis "Fail" - "Salvesta AS" ja Salvesta aknas "Faili tüüp" väljale "Kõik failid" ja väljale "Kodeerimisväljale" - "Unicode" (või ANSI) . Pärast seda täpsustage faililaiend .Reg (nimi võib olla).
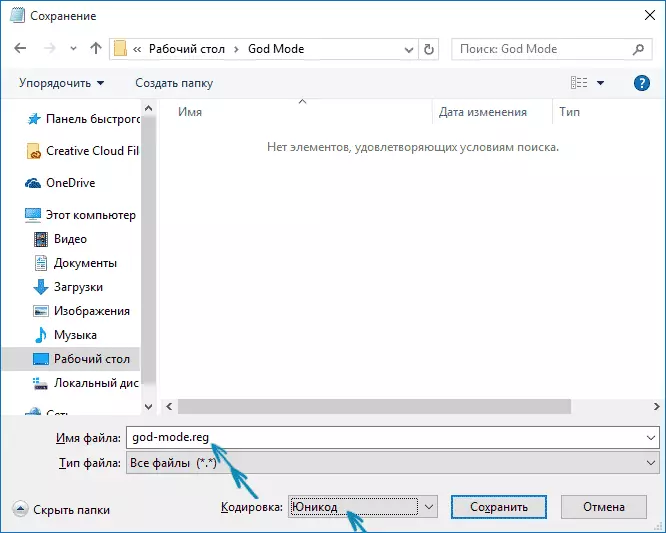
Topeltklõpsake loodud faili ja kinnitage oma importimise Windowsi registrisse. Pärast andmete eduka lisamist leiate juhtpaneelil "Jumala režiimi".
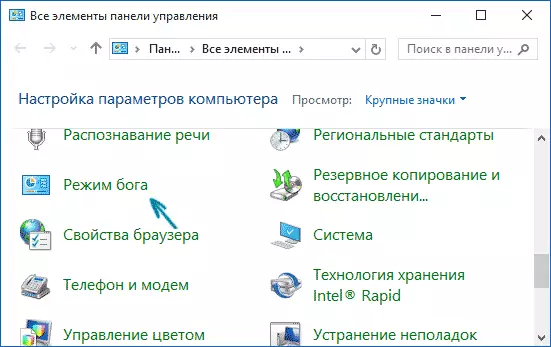
Milliseid teisi kaustu saab nii luua
Meetod, mida kirjeldati kõigepealt Guide abil kausta laiendina, ei saa mitte ainult kaasata Jumala režiimi, vaid luuakse ka teisi süsteemielemente nende asukohtades.
Näiteks küsivad nad sageli, kuidas lubada ikooni minu arvuti Windows 10-s - saate seda teha süsteemi seadete abil, nagu on näidatud minu juhendis ja saate luua laiendiga kausta {20D04FE0-3AEA-1069-a2d8- 1069-a2d8- 08002B30309D} Ja see on ka automaatselt muutub täis-featured "minu arvuti".
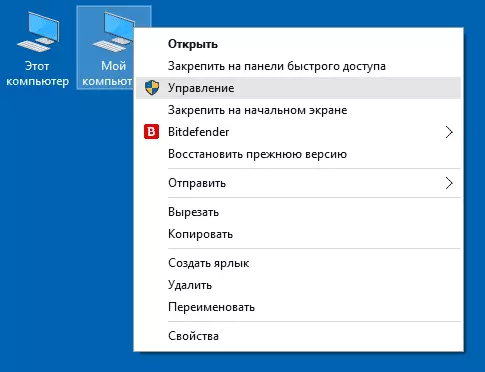
Või näiteks otsustate korvi töölaual eemaldada, kuid soovite selle üksuse luua mujal arvutis - kasutage laiendus {645FF040-5081-101B-9F080AAA002F954E}
Kõik see on ainulaadsed identifikaatorid (GUID) Süsteemi kaustad ja -kontrollid Windowsi ja programmide abil. Kui olete rohkem huvitatud rohkem kui nende arv, saate neid leida ametlik lehekülgi Microsoft MSDN:
- https://msdn.microsoft.com/en-us/library/ee330741(vs.85).Aspx - juhtpaneeli elementide identifikaatorid.
- https://msdn.microsoft.com/en-us/library/bb762584%28VS.85%29.aspx - süsteemi kaustade identifikaatorid ja mõned täiendavad elemendid.
Nagu nii. Ma arvan, et mul on lugejad, kelle jaoks see teave on huvitav või kasulik.
