
In Windows 10, the "God's Mode" is turned on in the same way as in the two previous versions of the OS, show in detail how it is (two ways). And at the same time I will tell you about creating other "secret" folders - perhaps the information is not useful, but it will not be superfluous.
How to enable god mode
In order to activate God's mode easier in Windows 10, it is enough to do the following simple steps.
- Right-click on the desktop or in any folder, in the context menu, select Create - folder.
- Specify any name folder, such as GOD MODE, after the name, put the point and enter (copy and paste) the following character set - {ED7BA470-8E54-465E-825C-99712043E01C}
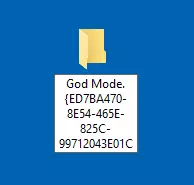
- Press ENTER.
Ready: You will see how the folder icon changed, the specified character set (GUID) has disappeared, and inside the folder you will find a complete set of tools "God's Mode" - I recommend watching them to find out what else can be configured in the system (I think about many There you did not suspect the elements).
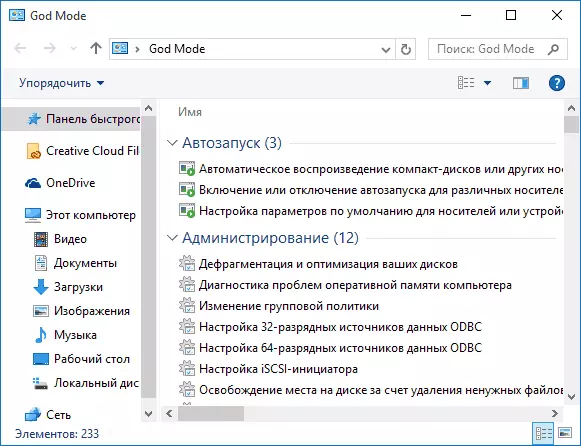
The second way is to add God's mode to the Windows 10 control panel, that is, you can add an optional icon that opens all available settings and control panel items.
In order to do this, open a notebook and copy the following code into it (by the SHAWN BRINK code, www.sevenforums.com):
Windows Registry Editor Version 5.00 [HKEY_LOCAL_MACHINE \ Software \ Classes \ CLSID \ {D15ED2E1-C75B-443C-BD7C-FC03B2F08C17}] @ = "God Mode" "InfoTip" = "All Elements" "System.ControlPanel.category" = "5 "[HKEY_LOCAL_MACHINE \ SOFTWARE \ CLASSES \ C75B-443C-BD7C-FC03B2F08C17} \ defaulticon] @ ="% systemroot% \\ System32 \\ imageres.dll, -27 "[HKEY_LOCAL_MACHINE \ SOFTWARE \ CLASSES \ CLSID \ {D15ED2E1-C75B-443C-BD7C-FC03B2F08C17} \ Shell \ Open \ Command] @ = "Explorer.exe Shell ::: {ED7BA470-8E54-465E-825C-99712043E01C}" [HKEY_LOCAL_MACHINE \ SOFTWARE \ Microsoft \ Windows \ CurrentVersion \ Explorer \ Controlpanel \ Namespace \ {D15ED2E1-C75B-443C-BD7C-FC03B2F08C17}] @ = "God's Mode"After that, in the notepad, select "File" - "Save As" and in the Save window in the "File Type" field, put "All Files", and in the "Encoding" field - "Unicode" (or ANSI). After that, specify the file extension .Reg (name can be any).
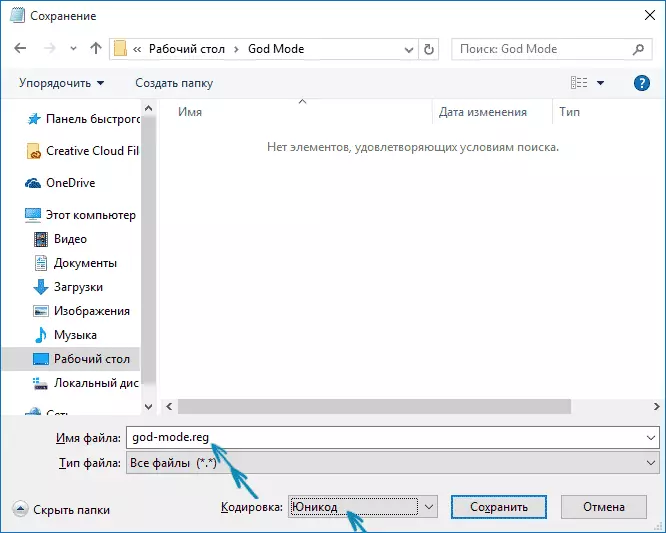
Double-click on the created file and confirm its importing into the Windows registry. After successfully adding data, in the control panel you will find the "God's Mode".
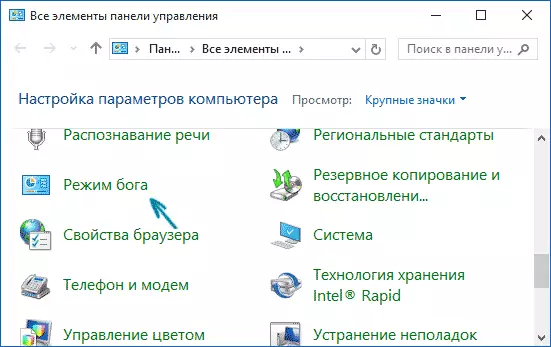
What other folders can be so created
The method that was described first using the GUID as an extension of the folder you can not only include GOD MODE, but also create other system elements in the locations you need.
For example, they often ask how to enable the icon My computer in Windows 10 - you can do this using the system settings, as shown in my instruction, and you can create a folder with the extension {20D04FE0-3AEA-1069-A2D8-08002B30309D} and it is also automatically will turn into a full-featured "my computer".
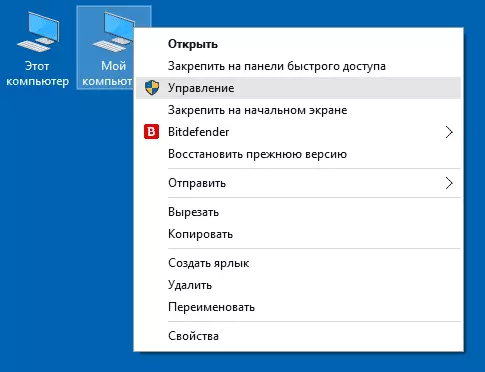
Or, for example, you decide to remove the basket from the desktop, but you want to create this item elsewhere on the computer - use the extension {645FF040-5081-101B-9F08-00AAA002F954E}
All this is unique identifiers (GUID) system folders and controls used by Windows and programs. If you are more interested in more than their number, you can find them on the official pages of Microsoft MSDN:
- https://msdn.microsoft.com/en-us/library/ee330741(vs.85).aspx - Identifiers of the control panel elements.
- https://msdn.microsoft.com/en-us/library/bb762584%28vs.85%29.aspx - identifiers of system folders and some additional items.
Like this. I think I will have readers for which this information will be interesting or useful.
