
Сур'ёзнае абмежаванне спосабу - немагчымасць запісу аўдыё з мікрафона адначасова з відэа, калі гэта абавязковае патрабаванне, рэкамендую паглядзець іншыя варыянты: Лепшыя праграмы для запісу відэа з экрана (для самых розных мэт), Праграмы для запісу працоўнага стала (пераважна для скринкастов).
Як запісаць відэа з экрана ў медыя прайгравальніку VLC
Для запісу відэа з працоўнага стала ў VLC спатрэбіцца выканаць наступныя простыя дзеянні.
- У галоўным меню праграмы выберыце «Медыя» - «Адкрыць прылада захопу».

- Наладзьце параметры: рэжым захопу - Экран, жаданую частату кадраў, а ў дадатковых параметрах можна ўключыць адначасовае прайграванне аўдыё файла (і запіс гэтага гуку) з кампутара, адзначыўшы адпаведны пункт і паказаўшы размяшчэнне файла.
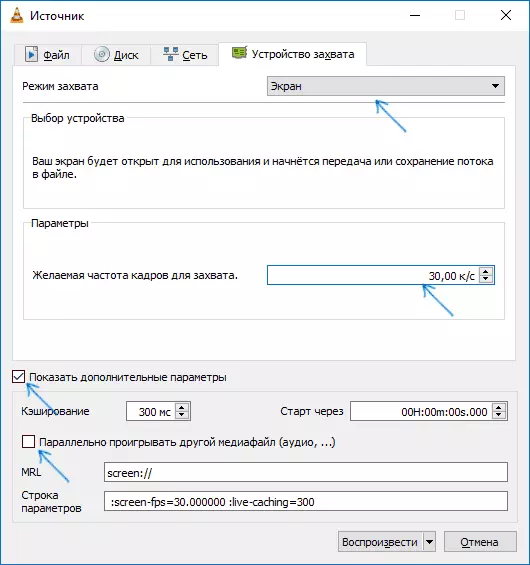
- Націсніце па стрэлцы «ўніз» побач з кнопкай «Прайграць» і выберыце пункт «Канвертаваць».

- У наступным акне пакіньце пункт «Пераўтварыць», пры жаданні зменіце параметры кодэкаў аўдыё і відэа, а ў полі «Адрас» пакажыце шлях для захавання файла выніковага відэа. Націсніце кнопку «Пачаць».
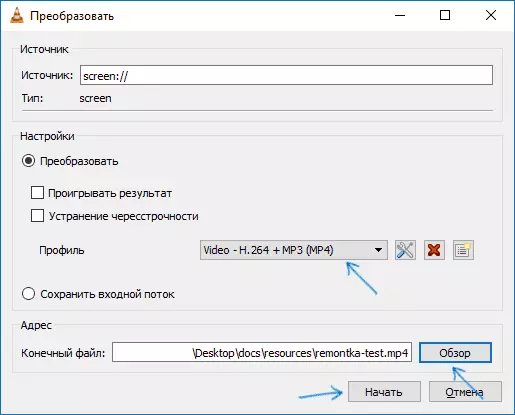
Адразу пасля гэтага пачнецца запіс відэа з працоўнага стала (запісваецца ўвесь працоўны стол).
Запіс можна паставіць на паўзу або працягнуць з дапамогай кнопкі Play / Паўза, а прыпынак і захаванне выніковага файла ажыццяўляецца па кнопцы «Стоп».
Ёсць і другі спосаб запісу відэа ў VLC, які апісваецца часцей, але, на мой погляд, не самы аптымальны, паколькі ў выніку вы атрымліваеце відэа ў несціснутым фармаце AVI, дзе кожны кадр займае некалькі мегабайт, тым не менш, апішу і яго:
- У меню VLC абярыце Від - Доп. элементы кіравання, ніжэй вокны прайгравання з'явяцца дадатковыя кнопкі для запісу відэа.
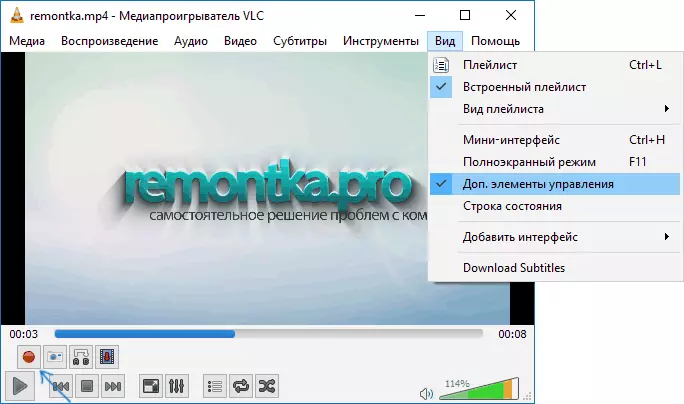
- Зайдзіце ў меню Медыя - Адкрыць прылада захопу, усталюйце параметры аналагічна папярэдняга спосабу і проста націсніце кнопку «Прайграць».
- У любы момант часу націсніце па кнопцы «Запісы» для пачатку запісу экрана (пасля гэтага можна згарнуць акно Медыяпрайгравальнік VLC) і зноў націсніце па ёй жа для прыпынку запісу.
Файл AVI будзе захаваны ў тэчку «Відэа» на вашым кампутары і, як ужо згадвалася, можа займаць некалькі гігабайт для хвіліннага відэа (залежыць ад частаты кадраў і дазволу экрана).
Падводзячы вынік, VLC нельга назваць лепшым варыянтам для запісу экраннага відэа, але ведаць пра такую магчымасць, асабліва калі вы карыстаецеся гэтым прайгравальнікам, думаю, будзе карысна. Спампаваць медыяплэер VLC на рускай мове можна бясплатна з афіцыйнага сайта https://www.videolan.org/index.ru.html.
Заўвага: яшчэ адно цікавае прымяненне VLC - перанос відэа з кампутара на iPad і iPhone без iTunes.
