
Мікрафон можа фаніць па розных прычынах, напрыклад, з-за выкарыстоўванага раздыма або фізічных няспраўнасцяў самога прылады. Далей мы разгледзім праграмныя метады рашэння, таму раім загадзя вырабіць вонкавы агляд правадоў і мікрафона, а таксама змяніць які выкарыстоўваецца раз'ём, калі ёсць такая магчымасць.
Спосаб 1: Рэгуляванне ўзмацнення мікрафона
З'яўленне фонавых шумоў мікрафона не заўсёды кажа аб наяўнасці апаратных праблем - прычынай часцей з'яўляюцца праграмныя памылкі або няправільна выстаўленыя параметры. Таму ў першую чаргу варта праверыць налады Windows - гэта прасцей, чым шукаць фізічныя няспраўнасці. Асноўная прычына з'яўлення фонавых шумоў - занадта вялікая ўзмацненне, пры якім абсталяванне дае збоі, паколькі яно проста не разлічана на такія гучнасці. Гэта пераважна ставіцца да бюджэтных мадэляў, але не абыходзіць бокам і больш дарагую тэхніку.
- Перайдзіце ў меню «Пуск» і запусціце прыкладанне «Параметры», націснуўшы па значку ў выглядзе шасцярэнькі.
- Пстрыкніце па першым падзеле з імем «Сістэма».
- Выкарыстоўвайце левую панэль для пераходу ў «Гук».
- Пакуль тут няма неабходных настроек, таму трэба запусціць «Панэль кіравання гукам», пстрыкнуўшы па выдзеленай на наступным скрыншоце радку.
- У якое з'явілася акне пераключыцеся на ўкладку «Запіс».
- Націсніце двойчы па значку выкарыстоўванага мікрафона, каб перайсці да яго уласцівасцях.
- Адкрыйце ўкладку «Узроўні» і панізьце значэнне ўзмацнення, правяраючы, як гэта адаб'ецца на працы прылады.

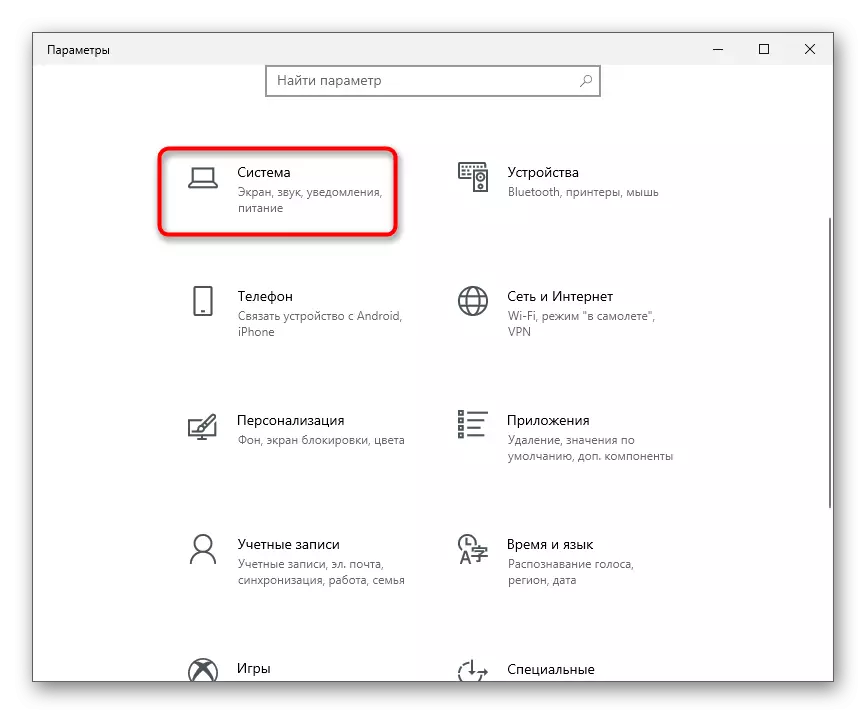
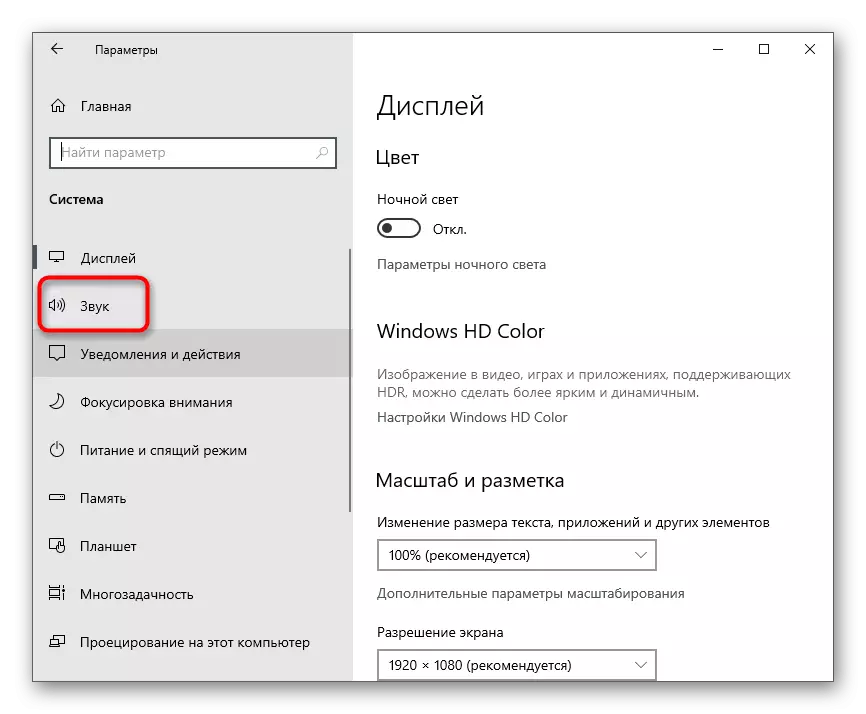
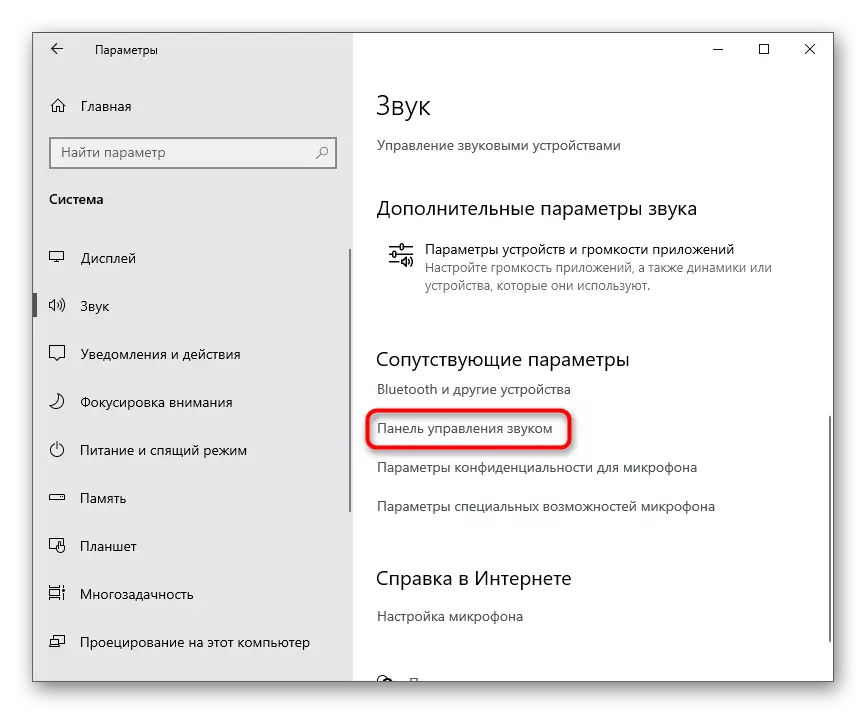
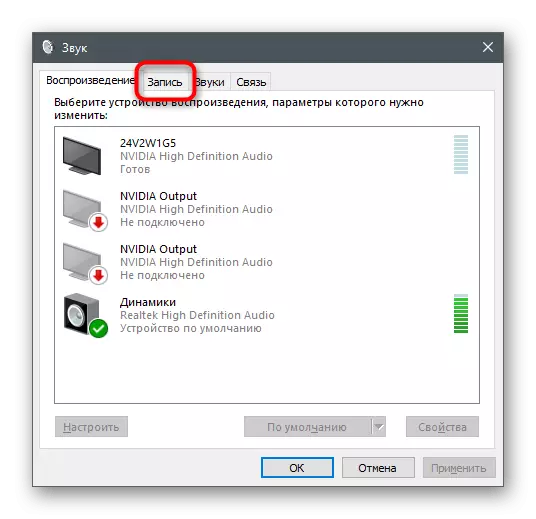
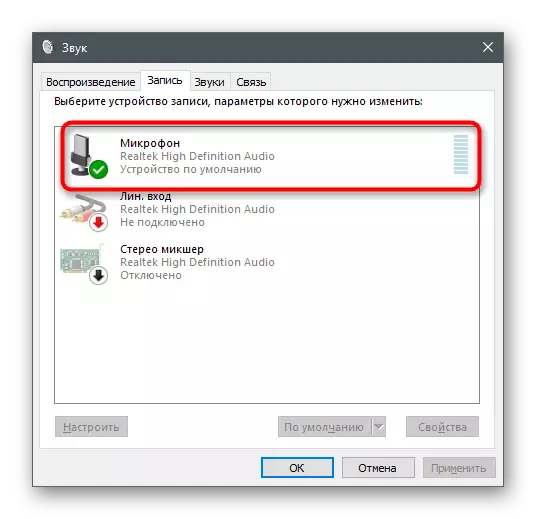

Ўсе змены ўжываюцца і тэстуюцца адразу нават праз убудаваны інструмент праслухоўвання з прылады або іншыя прыкладання. Разгорнута пра гэта гаворыцца ў асобным артыкуле, дзе вы знойдзеце інфармацыю па гэтай тэме.
Чытаць далей: Праверка мікрафона ў Windows 10
Спосаб 2: Упраўленне ўбудаванымі паляпшэннямі
Калі інструкцыя аказалася неэфектыўнай, не спяшайцеся пакідаць ўжо адкрытае меню, таму што ў ім ёсць яшчэ некалькі пунктаў, якія могуць аказваць уплыў. Адкрыйце ўкладку «Паляпшэнні» і паглядзіце, насупраць якіх эфектаў ўстаноўлены галачкі. Калі падаўленне шуму і рэха адключаныя, паспрабуйце ўключыць гэтыя фільтры, а затым пратэставаць іх дзеянне. Астатнія паляпшэння, звязаныя са гукавымі эфектамі, лепш дэактываваць, паколькі яны не заўсёды працуюць так, як гэта было задумана распрацоўшчыкамі.

Спосаб 3: Змена фармату па змаўчанні
У гэтым жа акне ёсць укладка «Дадаткова» з параметрам «Фармат па змаўчанні». Для яго ёсць шмат розных значэнняў, падыходных пэўным мікрафонаў. Звычайна усталяваны па змаўчанні параметр з'яўляецца аптымальным, але ставіцца гэта не да ўсіх мадэляў мікрафонаў. Вы можаце знайсці інфармацыю ў інтэрнэце пра тое, якую частату дыскрэтызацыі лепш выбраць для выкарыстоўванага абсталявання, а затым змяніць яе ў гэтай наладзе, каб даведацца, адаб'ецца гэта на ліквідацыі фонавага шуму мікрафона.
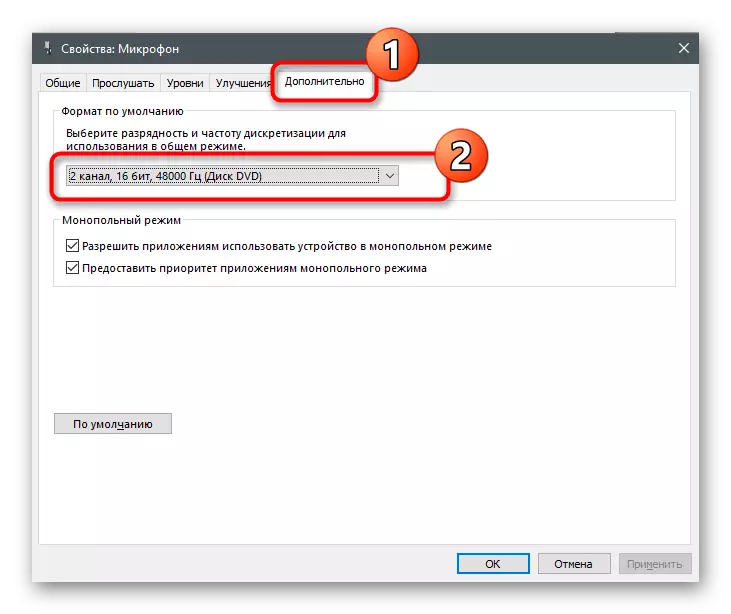
Спосаб 4: Адключэнне функцыі «Праслухоўваць з дадзенай прылады»
Як ні дзіўна, уключэнне функцыі «Праслухоўваць з дадзенай прылады» часцей за ўсё выклікае праблемы з працай мікрафона. Карыстальнікі проста забываюць пра тое, што гэтая тэхналогія прайгравае гук напрамую з мікрафона ў навушнікі або дынамікі, з-за чаго і з'яўляецца раздваенне галасы або шуму. У гэтым жа акне са ўласцівасцямі адкрыйце ўкладку «Праслухаць» і пераканайцеся ў тым, што гэтая функцыя адключаная. У адваротным выпадку спатрэбіцца зняць галачку і прымяніць змены.

Спосаб 5: Абнаўленне гукавых драйвераў
Звычайна, калі гукавыя драйверы састарэлі або адсутнічаюць, мікрафон не выяўляецца некаторымі прыкладаннямі. Радзей гэта вядзе да збояў у функцыянаванні і з'яўленню шумоў або шыпенні. Аднак абнаўленне драйвераў або іх ўстаноўка з нуля не займае шмат часу, таму мы рэкамендуем праверыць гэты метад і даведацца, ці дапаможа гэта вырашыць непаладку.
Чытаць далей: Спампоўваем і ўсталёўваны гукавыя драйверы
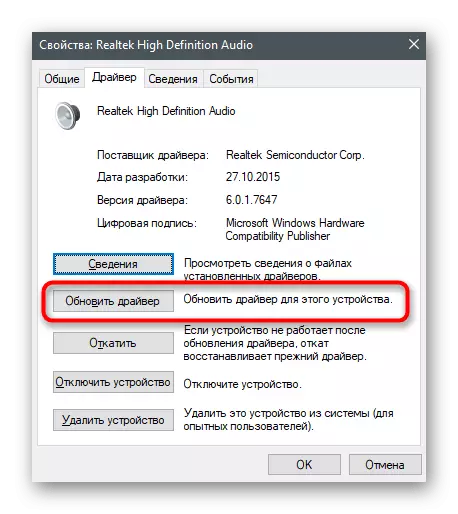
Спосаб 6: Налада дыспетчара кіравання гукам
Дыспетчар кіравання гукам - графічная праграма ад распрацоўшчыкаў гукавых карт або мікрафонаў, якая звычайна ўсталёўваецца на кампутар разам з драйверамі. У яе функцыянальнасць ўваходзяць розныя налады, якія дазваляюць аптымізаваць працу прылады. Калі вы яшчэ не ведаеце, як запусціць такую праграму, таму што раней не сутыкаліся з такой патрэбай, прачытайце іншы ўрок на нашым сайце.
Больш падрабязна: Метады адкрыцця Дыспетчара Realtek HD ў Windows 10
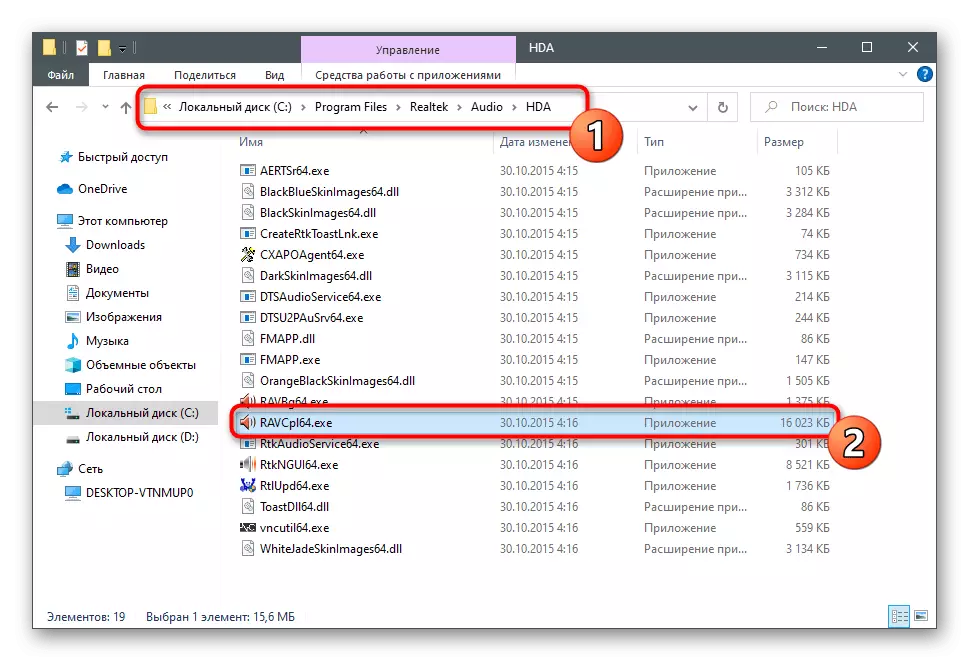
Працэс налады ў гэтай праграме падобны з тым, пра які ўжо было расказана вышэй, але можа мець іншы алгарытм дзеянняў і спрыяльна адбіцца на працы мікрафона.
- Пасля запуску дыспетчара перайдзіце на ўкладку «Мікрафон». На скрыншоце паказана малюнак кнопкі, якая адказвае за наладу узмацнення - пстрыкніце па ёй, каб запусціць дадзеную абсталяванне.
- Цалкам прыбярыце ўзмацненне або значна паменшыце яго значэнне, каб параўнаць вынік.
- Далей актывуйце функцыі падаўлення шумоў і рэха, калі па змаўчанні яны адключаныя. У выпадку калі яны ўжо працуюць, можна праверыць, як гучыць голас у мікрафоне без іх дзеяння.
- Апошняе дзеянне - змена стандартнага фармату, пра што мы гаварылі ў Спосаб 3. Выберыце тут сапраўды такое ж значэнне, пасля чаго можаце зачыніць дыспетчар кіравання гукам.
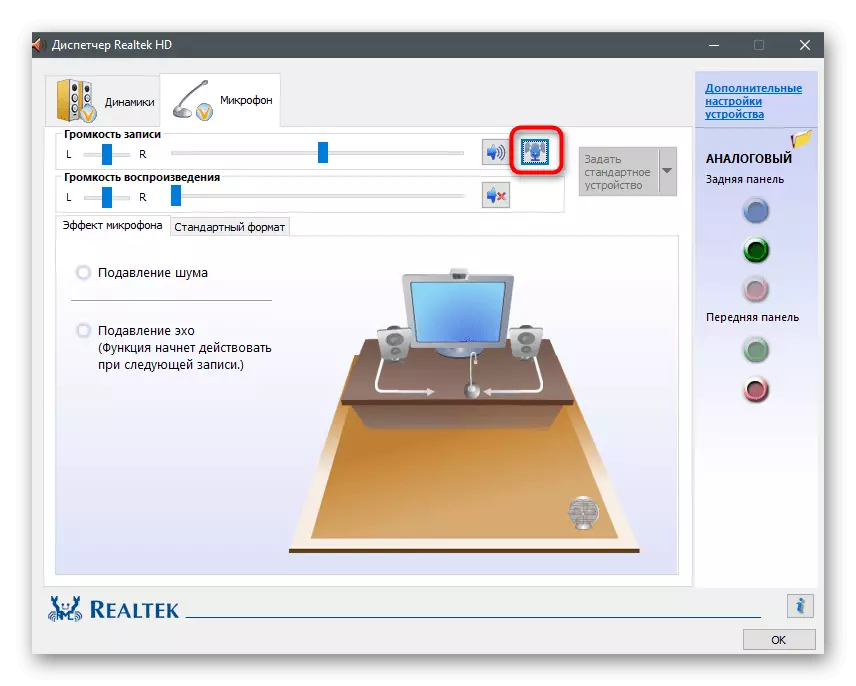
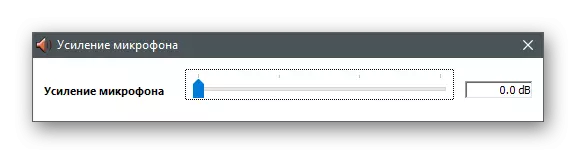
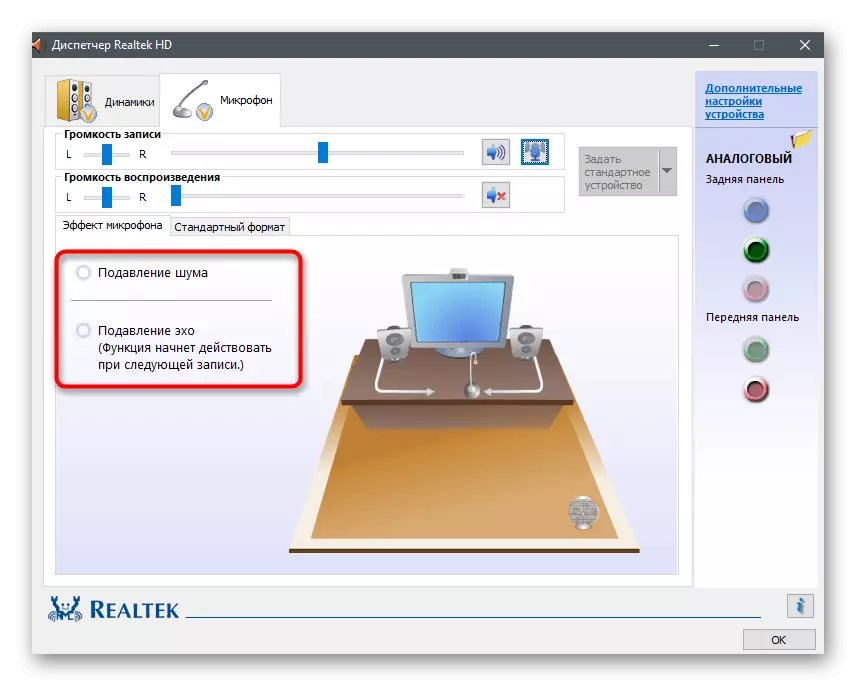
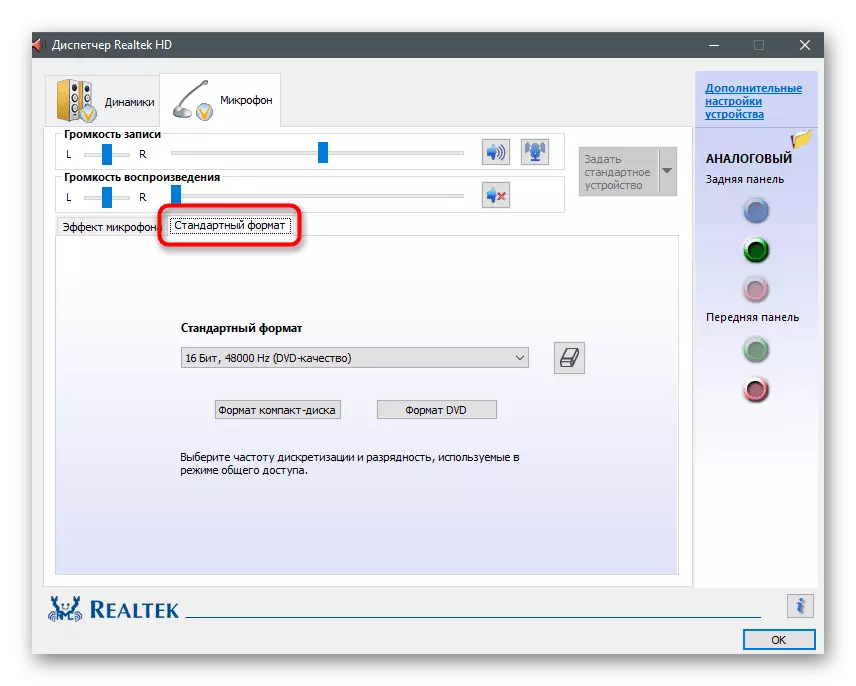
Спосаб 7: Устаноўка праграмы Krisp
Выкажам здагадку, што з'яўленне шумоў - недахоп бюджэтнага мікрафона або непаладка, якая з'явілася ў прылады пасля пэўнага часу эксплуатацыі. Хутчэй за ўсё, рамонце мікрафон не падлягае ці ён абыдзецца даражэй за кошт самога абсталявання. Пры адсутнасці магчымасці замены застаецца звярнуцца да розных метадаў выпраўлення сітуацыі, і пра некаторыя з іх мы ўжо казалі раней. Калі нічога з пералічанага не памагло, мае сэнс загрузіць адмысловы софт, прызначаны для паляпшэння гучання. Першай такой праграмай будзе Krisp.
Перайсці на афіцыйны сайт Krisp
- На афіцыйным сайце вы знойдзеце версію Krisp для праграмы захопу, каб усталяваць яе як убудова, ці звычайную дэсктопную версію. Калі карыстаецеся мікрафон для простага зносін і ня ствараеце відэакантэнт, аддайце перавагу другому варыянту.
- Для выкарыстання софту абавязкова спатрэбіцца выканаць уваход праз Google або стварыць новы рахунак.
- Чакайце завяршэння загрузкі выкананага файла і запусціце яго для пачатку ўстаноўкі.
- На экране з'явіцца акно ўсталёўніка са стандартнымі інструкцыямі.
- Па завяршэнні ўстаноўкі акно Krisp адлюструецца ў правай частцы працоўнага стала. Пстрыкніце па кнопцы «Start Setup».
- Зноў выканайце ўваход у профіль і азнаёмцеся з якія з'явіліся наладамі. Выберыце свой мікрафон са спісу выяўленых прылад і ухіліце для яго фонавыя шумы і розныя перашкоды, актываваўшы убудаваны ў праграму алгарытм.

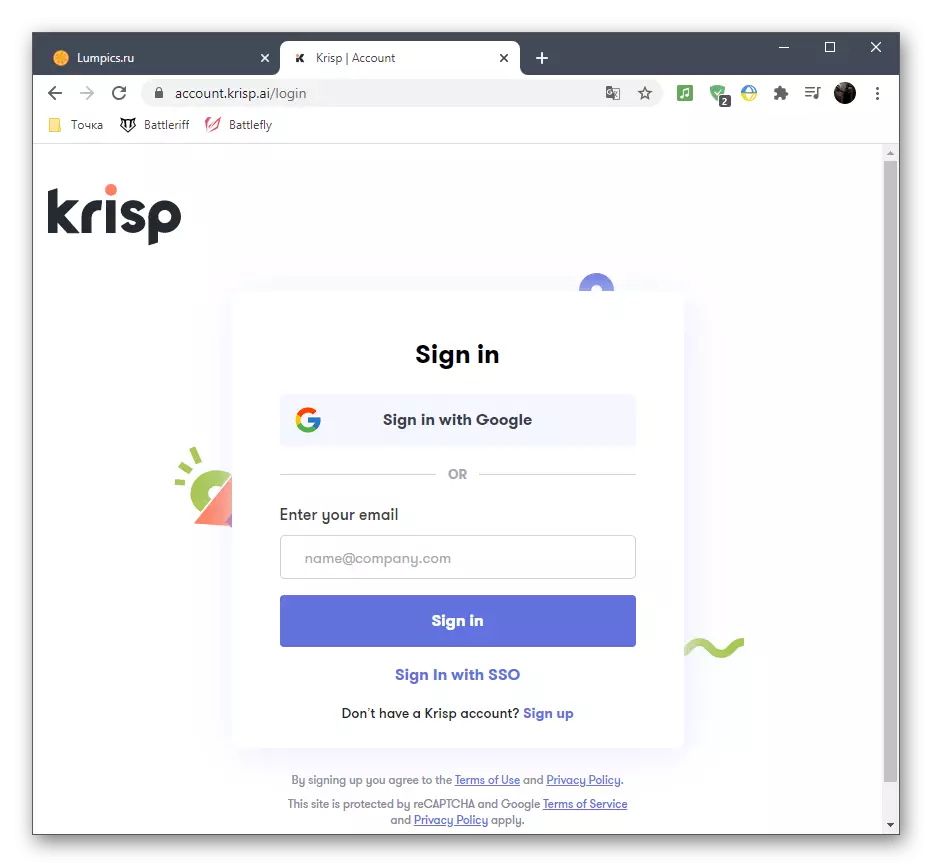
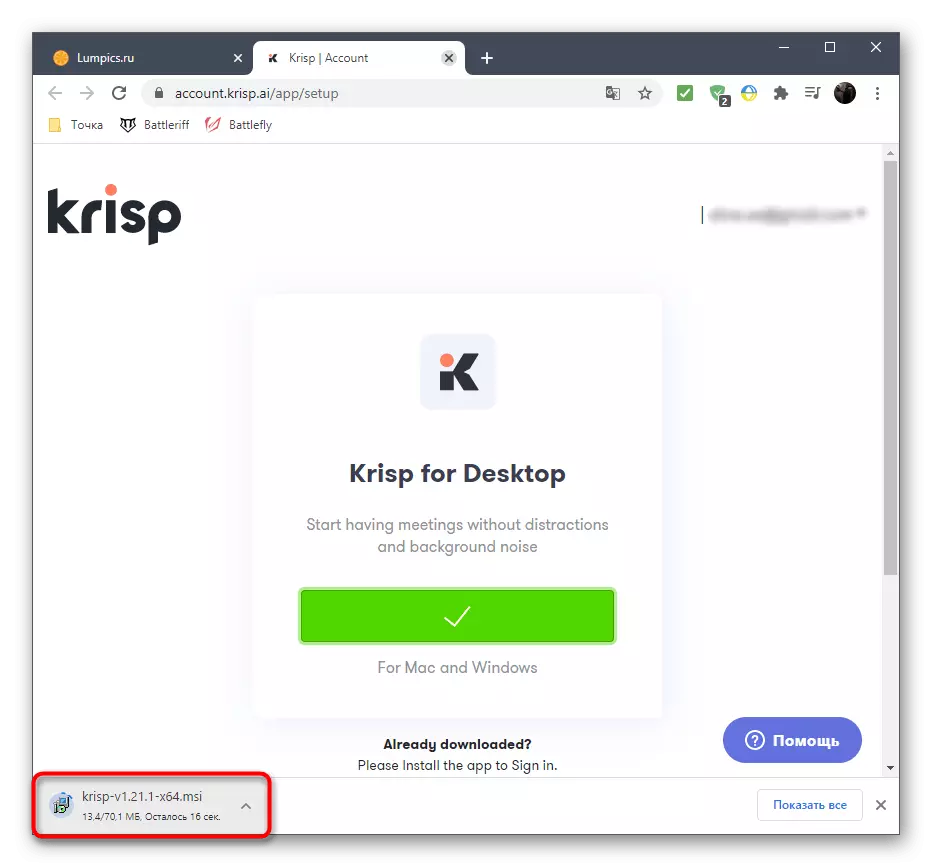

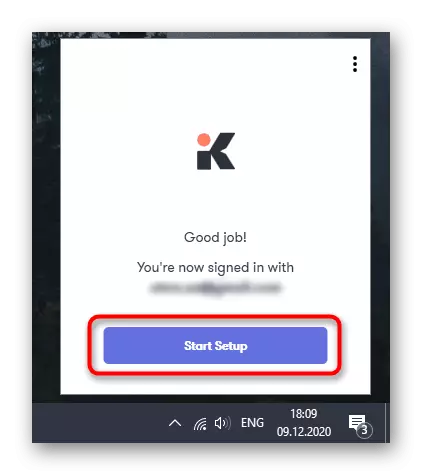

Хутка прабяжымся па дадатковых дзеянням, якія адносяцца да тых карыстальнікам, якія выбралі убудова Krisp для працы з праграмамі захопу або Skype. У гэтым выпадку ў наладах спатрэбіцца пазначыць дадатковыя параметры, каб фільтры працавалі карэктна.
- Запусціце праграму (у нас гэта OBS) і выклічце яе налады.
- Адкрыйце раздзел «Голас і відэа» або «Аўдыё» і адшукайце там спіс з даступнымі прыладамі ўводу. Разгарніце яго і абярыце новае віртуальнае прылада ад Krisp. Ўжыеце змяненні і зачыніце меню з параметрамі.
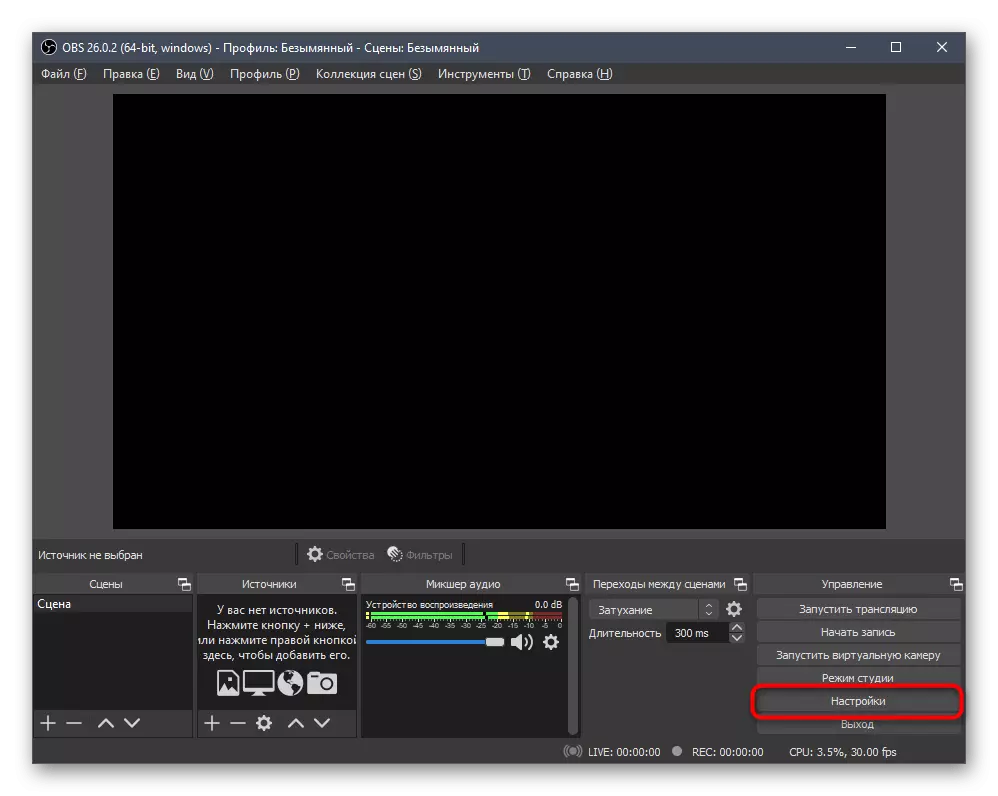
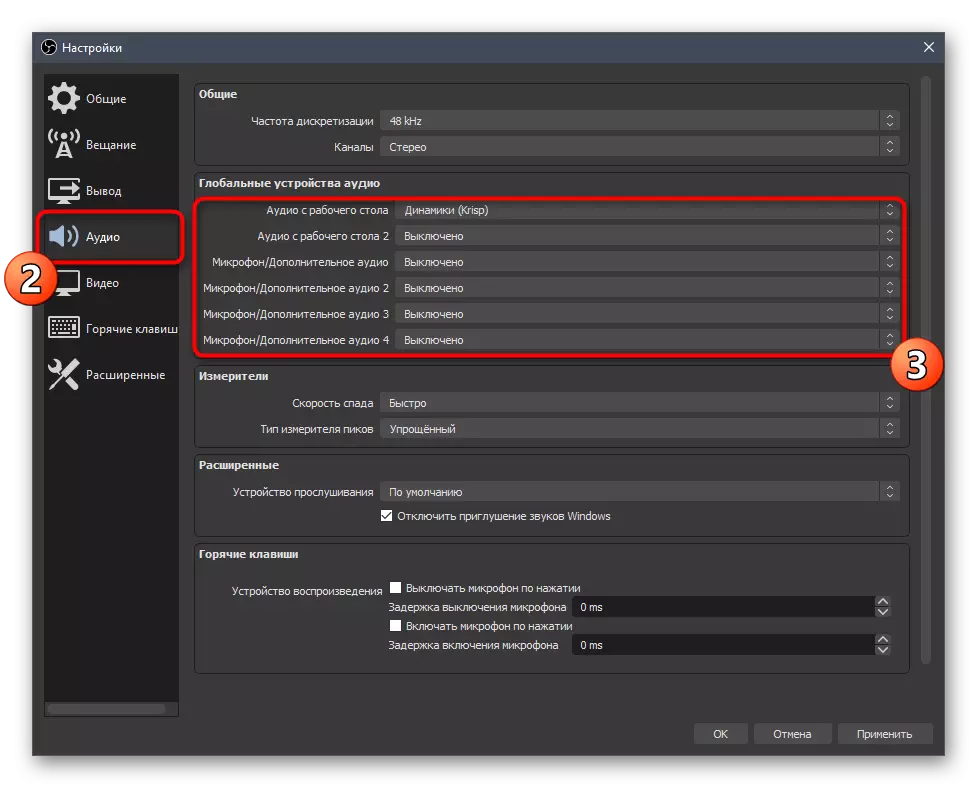
Адзначым, што распрацоўшчыкі разгляданай праграмы зрабілі унікальны алгарытм, які цяпер выкарыстоўваецца і ў іншых прыкладаннях для зносін, дзе ёсць доступ да наладжвальным фільтрах. Яе можна лічыць адной з лепшых і калі вы пратэставалі яе бясплатную зборку і цалкам задаволены вынікам, для сталага выкарыстання рэкамендуецца набыць прэміум-версію.
Спосаб 8: Устаноўка праграмы SoundSoap +
Не заўсёды шумы ля мікрафона выяўляюцца падчас яго выкарыстання ў рэжыме рэальнага часу - часам гэта становіцца прыкметным пры праслухоўванні ўжо гатовай запісу, перазапісваць якую бывае не вельмі зручна. Таму можна звярнуцца да аптымізацыі дарожкі пры дапамозе дадатковага ПА. У якасці прыкладу мы разгледзім бясплатную версію SoundSoap +.
Перайсці на афіцыйны сайт SoundSoap +
- Знаходзячыся на сайце праграмы, націсніце кнопку «TRY IT».
- Вядзіце свой электронны адрас і выберыце платформу, адзначыўшы маркерам адпаведны пункт.
- Пасля перазагрузкі старонкі выкарыстоўвайце якая з'явілася кнопку для пачатку загрузкі.
- Чакайце завяршэння запампоўкі архіва з файламі і адкрыйце яго.
- Запусціце выкананы файл, абярыце месца для распакавання і адзначце галачкай пацверджанне ліцэнзійнай дамовы.
- Ўстаноўка зойме літаральна пару хвілін.
- SoundSoap + ня дадае значок на працоўны стол, таму адкрыйце «Пуск» і запусціце яе адтуль.
- У SoundSoap + вас цікавяць два асноўных тумблера, якія прызначаны для калянасці падаўлення шумоў, шыпенні і фону. Дадайце запіс і рэгулюйце паўзункі, каб зразумець, у якім становішчы іх лепш пакінуць і ці дапамагаюць яны прыбраць які з'явіўся шум.


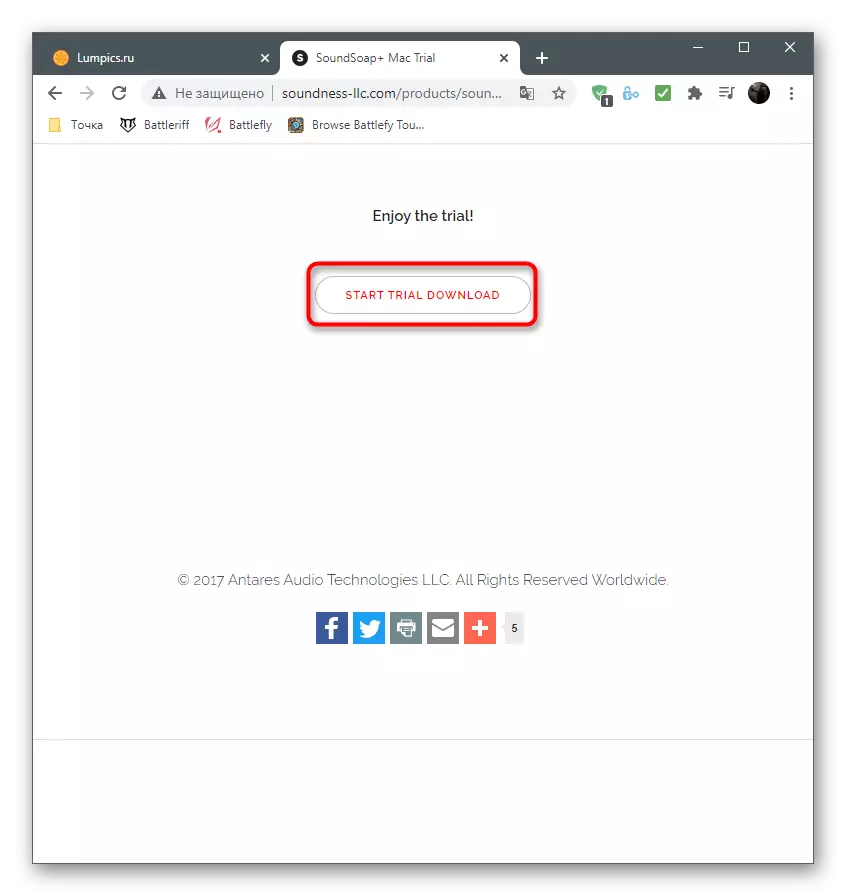
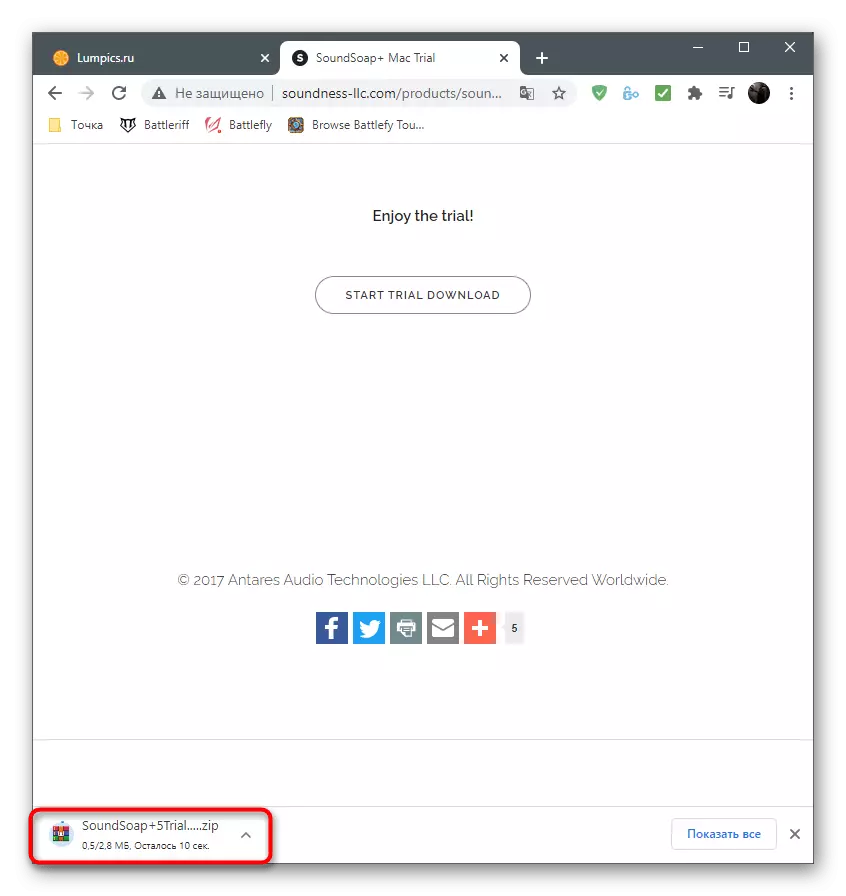
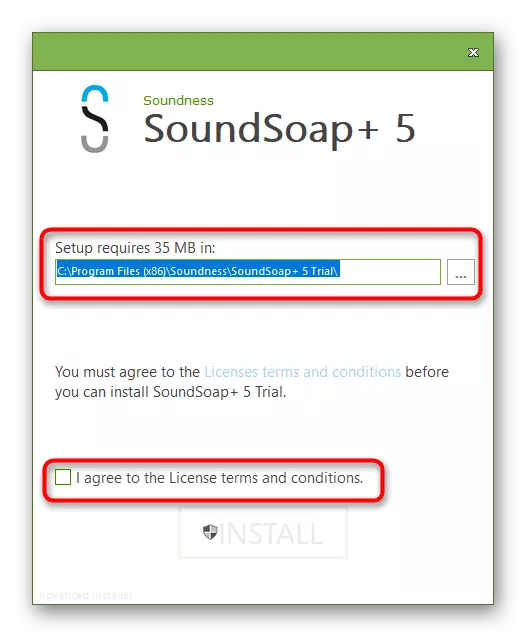
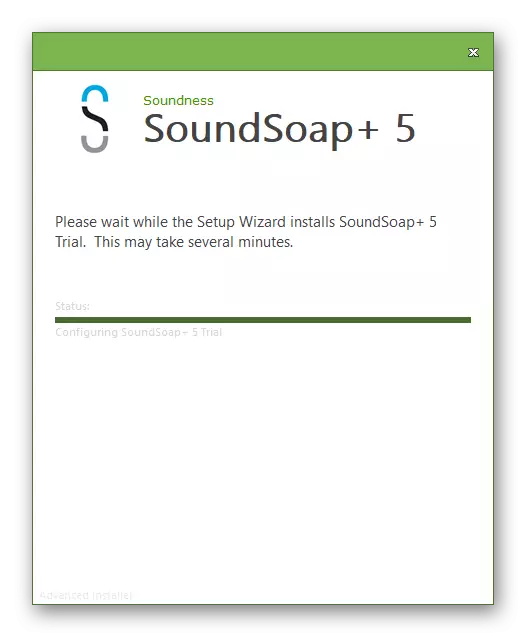

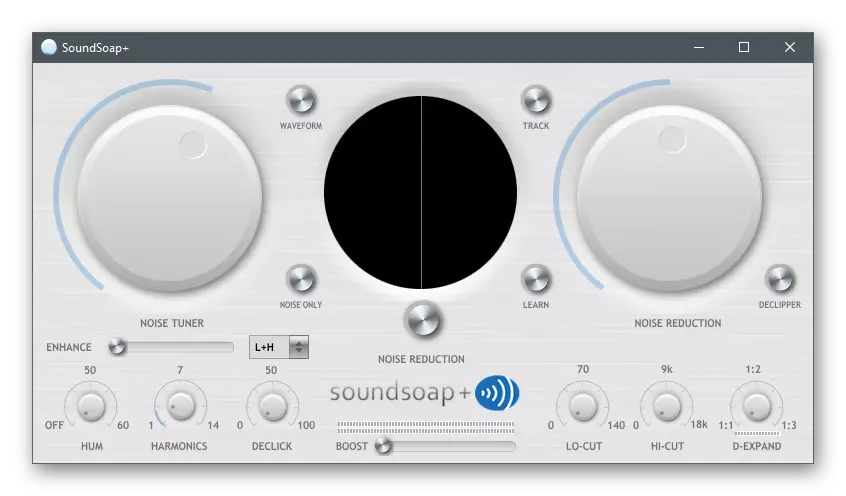
Калi нi адзiн з рэкамендацый не прынесла належнага выніку, хутчэй за ўсё, праблема заключаецца ў фізічнай няспраўнасці мікрафона. Паспрабуйце падключыць да кампутара іншую прыладу і некаторы час выкарыстоўваць яго, каб пацвердзіць або абвергнуць гэтую тэорыю.
