
يتم وضع جهاز التوجيه اللاسلكي TP-Link TL-WR702N في جيبه وسرعة جيدة. قم بتشغيل جهاز التوجيه للعمل من أجل الإنترنت للعمل على جميع الأجهزة، في بضع دقائق.
الإعداد الأولي
أول شيء يجب القيام به مع كل جهاز التوجيه هو تحديد المكان الذي سيقف فيه أن الإنترنت يعمل في أي نقطة من الغرفة. في الوقت نفسه يجب أن يكون هناك مأخذ. بعد القيام بذلك، يجب توصيل الجهاز بالكمبيوتر باستخدام كابل Ethernet.
- الآن افتح المتصفح وفي شريط العناوين، ندخل العنوان التالي:
tplinklogin.net.
إذا حدث شيء ما، فيمكنك تجربة ما يلي:
192.168.1.1.
192.168.0.1.
- تظهر صفحة التفويض، هنا ستحتاج إلى إدخال اسم المستخدم وكلمة المرور. في كلتا الحالتين هو المسؤول.
- إذا تم كل شيء بشكل صحيح، يمكنك رؤية الصفحة التالية، حيث يتم عرض معلومات حول حالة الجهاز.
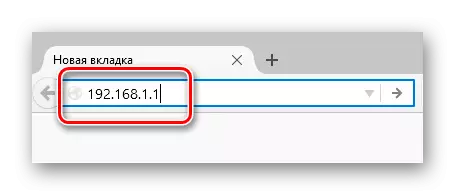
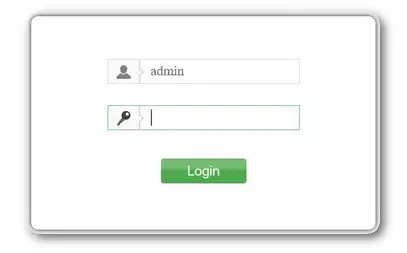
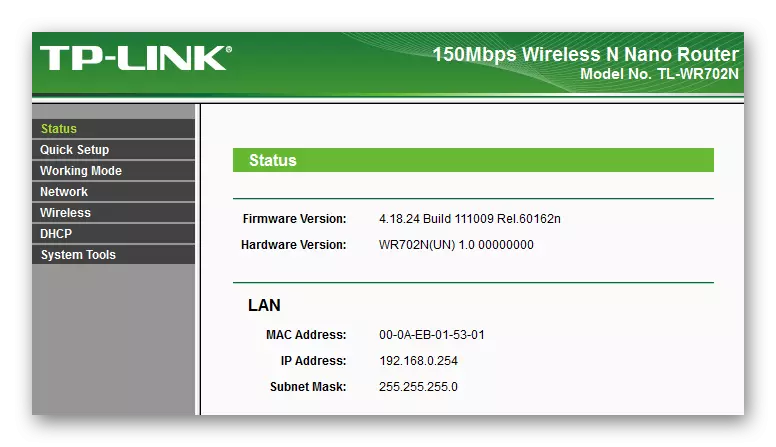
الإعداد السريع
هناك العديد من مقدمي الإنترنت الآخرين، بعضهم يعتقدون أن الإنترنت يجب أن تعمل "خارج الصندوق"، أي فورا، بمجرد توصيل الجهاز به. لهذه المناسبة، سيكون "الإعداد السريع" جيدا، حيث في وضع الحوار، يمكنك إجراء التكوين الضروري للمعلمات وسيعمل الإنترنت.
- قم بتشغيل إعداد المكونات الأساسية أسهل من البساطة، وهذا هو العنصر الثاني على اليسار في قائمة الموجه.
- في الصفحة الأولى، يمكنك الضغط على الفور على "التالي"، لأنه يشرح هنا أن هذا هو عنصر القائمة.
- في هذه المرحلة تحتاج إلى الاختيار، في أي وضع سيعمل جهاز التوجيه:
- في وضع نقطة الوصول إلى جهاز التوجيه، ومع ذلك، تواصل الشبكة السلكية، ومن خلاله، يمكن لجميع الأجهزة الاتصال بالإنترنت. ولكن في الوقت نفسه، إذا كان هناك شيء لتكوين شيء ما للإنترنت، فسيتعين عليك القيام بذلك على كل جهاز.
- في وضع جهاز التوجيه، يعمل جهاز التوجيه بشكل مختلف إلى حد ما. يتم إجراء إعدادات الإنترنت مرة واحدة فقط، يمكنك الحد من السرعة وتمكين جدار الحماية، وكذلك أكثر من ذلك بكثير. النظر في كل وضع بالتناوب.
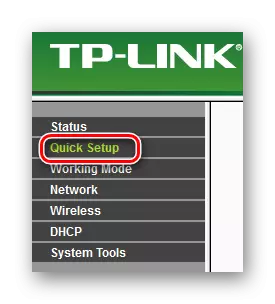
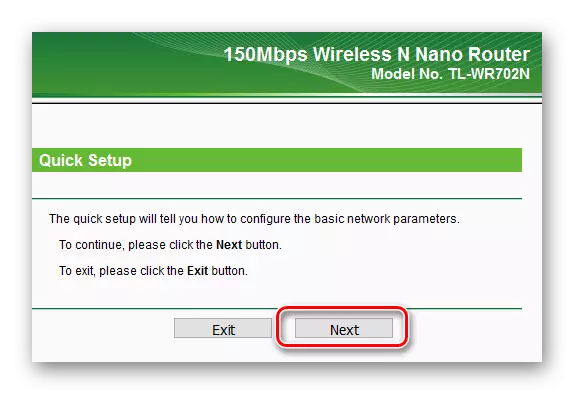
وضع نقطة الوصول
- لتشغيل جهاز التوجيه في وضع نقطة الوصول، تحتاج إلى تحديد "AP" وانقر فوق الزر "التالي".
- بشكل افتراضي، ستكون بعض المعلمات بالفعل كما هو مطلوب، يجب أن يكون الباقي ملء. يجب إيلاء اهتمام خاص للحقول التالية:
- "SSID" هو اسم شبكة WiFi، وسيتم عرضه على جميع الأجهزة التي ترغب في الاتصال بالموجه.
- "الوضع" - يحدد البروتوكولات التي ستعمل الشبكة. في معظم الأحيان، مطلوب 11BGN للعمل على الأجهزة المحمولة.
- "خيارات الأمان" - هنا محددة إذا كان من الممكن الاتصال بشبكة لاسلكية دون كلمة مرور أو سيكون من الضروري إدخالها.
- سيسمح لك خيار Secripe Security بالاتصال بدون كلمة مرور، وبعبارة أخرى، ستكون الشبكة اللاسلكية مفتوحة. يتم تبريره في تكوين الشبكة الأولية، عندما يكون من المهم تكوين كل شيء بسرعة وتأكد من أن الاتصال يعمل. في معظم الحالات، كلمة المرور أفضل لتقديمها. من الأفضل تحديد تعقيد كلمة المرور اعتمادا على ما هي فرص التحديد.
عن طريق تحديد المعلمات اللازمة، يمكنك الضغط على الزر "التالي".
- الخطوة التالية هي إعادة تشغيل جهاز التوجيه. يمكنك القيام بذلك على الفور من خلال النقر على زر "إعادة التشغيل"، ويمكنك الانتقال إلى الخطوات السابقة وتغيير شيء ما.
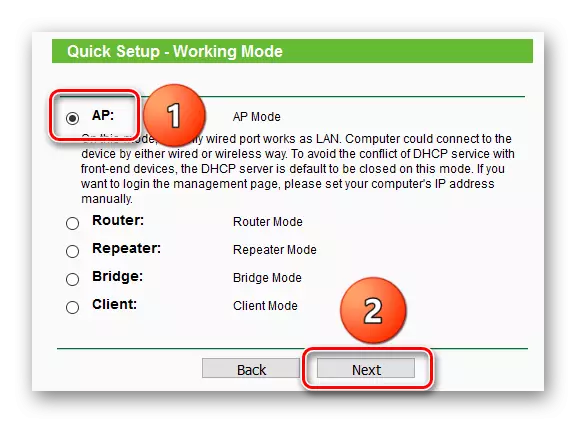
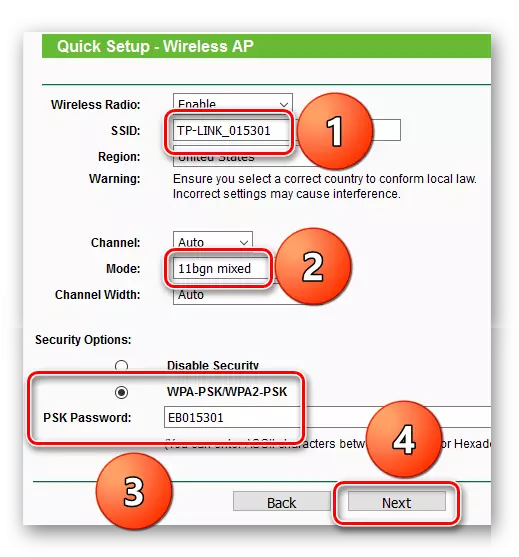
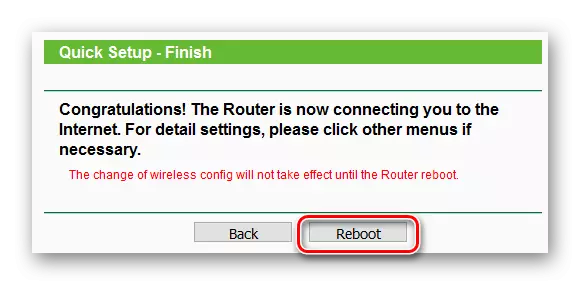
وضع روثر
- بحيث يعمل جهاز التوجيه في وضع جهاز التوجيه، تحتاج إلى تحديد عنصر "جهاز التوجيه" وانقر فوق الزر "التالي".
- عملية تكوين الاتصال اللاسلكي هي نفسها تماما كما هو الحال في وضع نقطة الوصول.
- في هذه المرحلة، من الضروري اختيار نوع الاتصال بالإنترنت. عادة، يمكنك العثور على المعلومات اللازمة من المزود. النظر في كل نوع بشكل منفصل.
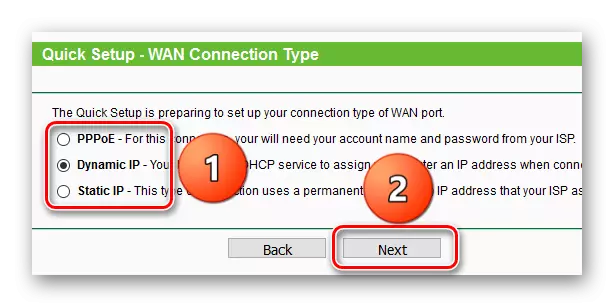
- يتضمن نوع الاتصال "IP الديناميكي" أن الموفر سيعطي عنوان IP تلقائيا، أي أنه ليس من الضروري القيام بأي شيء بنفسك.
- عندما "IP ثابت" تحتاج إلى إدخال جميع المعلمات يدويا. في حقل "عنوان IP"، تحتاج إلى إدخال العنوان، "قناع الشبكة الفرعية" إلى الموفر، يجب أن يظهر تلقائيا، في البوابة الافتراضية، يتم الإشارة إلى عنوان جهاز توجيه المزود الذي يمكنك من خلاله الاتصال بالشبكة، وأنت يمكن وضع خادم اسم المجال في DNS الأساسي.
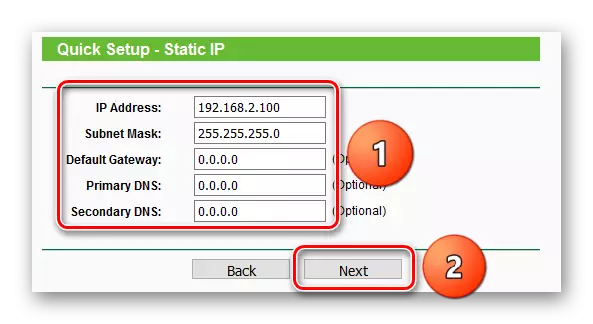
- تم تكوين PPPOE عن طريق إدخال اسم المستخدم وكلمة المرور باستخدام جهاز التوجيه يتصل بوابات المزود. غالبا ما يتعلم البيانات الموجودة على اتصال PPPOE من المعاهدة مع مزود الإنترنت.
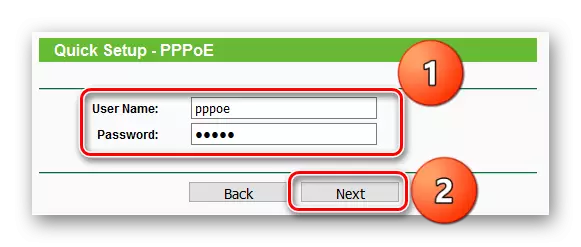
- ينتهي الإعداد بنفس الطريقة كما هو الحال في وضع نقطة الوصول - تحتاج إلى إعادة تشغيل جهاز التوجيه.
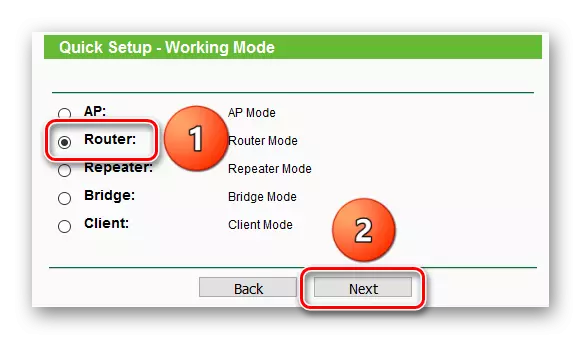
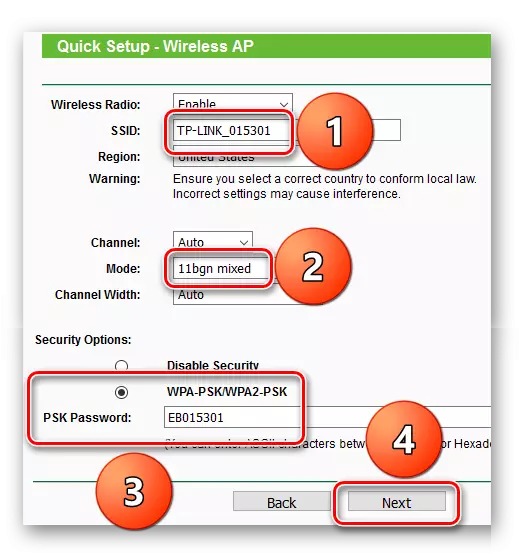
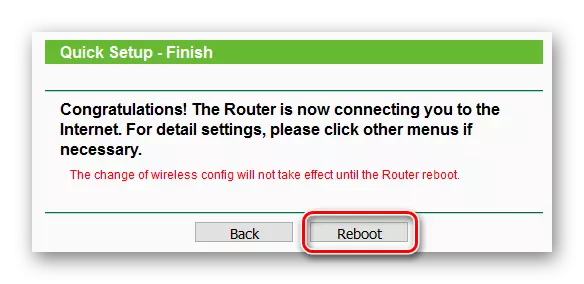
التكوين اليدوي للموجه
تكوين جهاز التوجيه يدويا يجعل من الممكن تحديد كل معلمة بشكل منفصل. إنه يوفر المزيد من الفرص، ولكن في الوقت نفسه يجب أن يفتح قوائم مختلفة.
في البداية، تحتاج إلى الاختيار، حيث سيعمل وضع جهاز التوجيه، يمكن القيام به عن طريق فتح العنصر الثالث في جهاز التوجيه على اليسار.
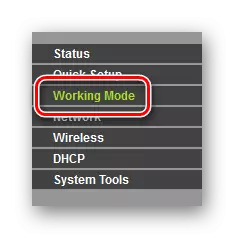
وضع نقطة الوصول
- حدد عنصر "AP"، وتحتاج إلى النقر فوق الزر "حفظ" وإذا قبل أن يكون جهاز التوجيه في وضع آخر، فسيتم إعادة تشغيله ثم يمكنك الانتقال إلى الخطوة التالية.
- نظرا لأن وضع نقطة الوصول يفترض استمرار الشبكة السلكية، إلا أنك تحتاج فقط إلى تكوين الاتصال اللاسلكي. للقيام بذلك، تحتاج إلى تحديد "لاسلكي" في القائمة اليسرى - يفتح العنصر الأول "الإعدادات اللاسلكية".
- هنا، أولا وقبل كل شيء، تم تحديد "SSID"، أو اسم الشبكة. ثم "الوضع" هو وضع قيد التشغيل فيه الشبكة اللاسلكية، من الأفضل تحديد "11BGN مختلطة" لتوصيل جميع الأجهزة. يمكنك أيضا الانتباه إلى خيار "تمكين بث SSID". إذا تم إيقاف تشغيله، فسيتم إخفاء هذه الشبكة اللاسلكية هذه، فلن يتم عرضها في قائمة شبكات WiFi المتاحة. للاتصال به، سيكون عليك كتابة اسم الشبكة يدويا. من ناحية، فمن غير المريح، من ناحية أخرى، فإن فرص شخص ما سيختار كلمة مرور للشبكة والاتصال به.
- من خلال تثبيت المعلمات اللازمة، انتقل إلى تكوين كلمة المرور للاتصال بالشبكة. يتم ذلك في الفقرة التالية، "الأمن اللاسلكي". في هذه المرحلة، من المهم اختيار خوارزمية الأمان المقدمة من خوارزمية الأمن. لقد حدث ذلك أن جهاز التوجيه يسردهم بالزيادة من حيث الموثوقية والسلامة. لذلك، من الأفضل اختيار WPA-PSK / WPA2-PSK. من بين المعلمات المقدمة، تحتاج إلى تحديد إصدار WPA2-PSK، تشفير AES وحدد كلمة المرور.
- على هذا الإعداد في وضع نقطة الوصول اكتمال. بالنقر فوق الزر "حفظ"، يمكنك رؤية الرسالة التي لن تتصرف الإعدادات حتى يتم إعادة تشغيل جهاز التوجيه.
- للقيام بذلك، افتح "أدوات النظام"، حدد عنصر "إعادة التشغيل" واضغط على زر "إعادة التشغيل".
- في نهاية إعادة التشغيل، يمكنك محاولة الاتصال بنقطة الوصول.
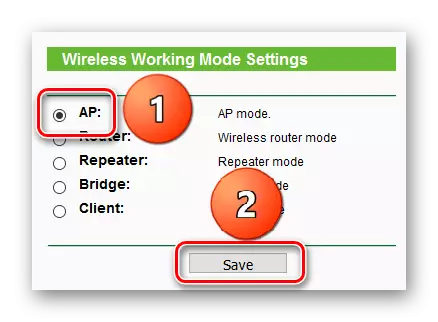
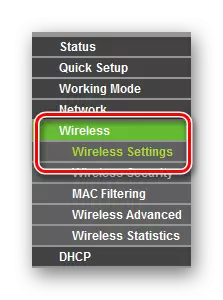
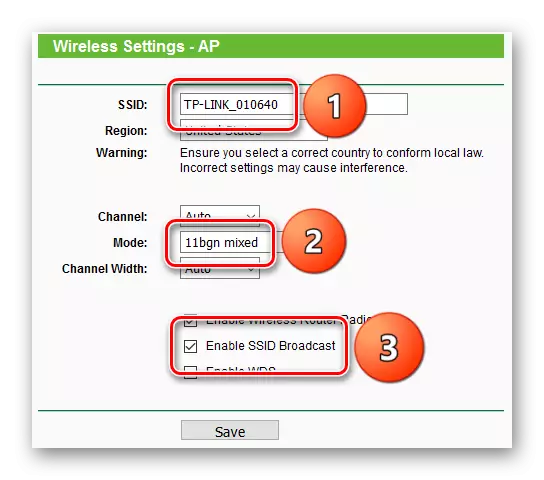
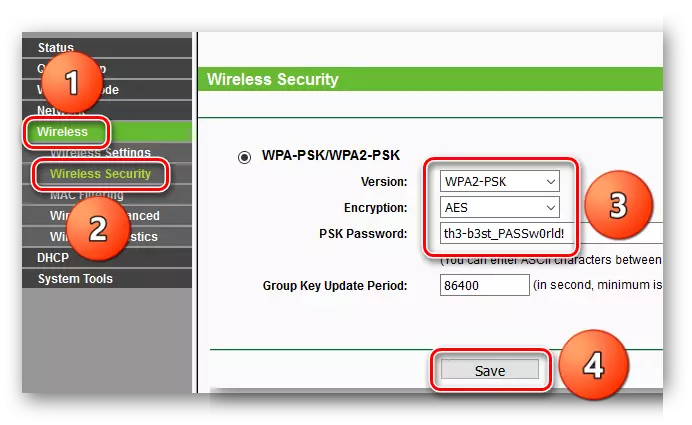
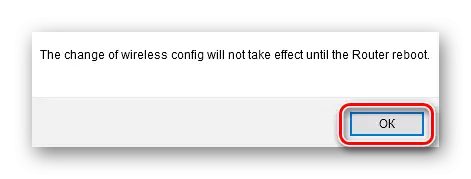
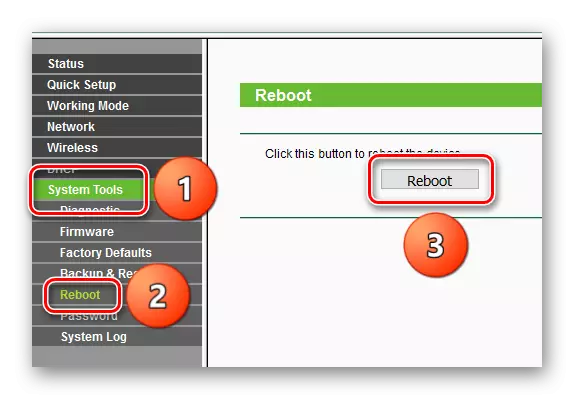
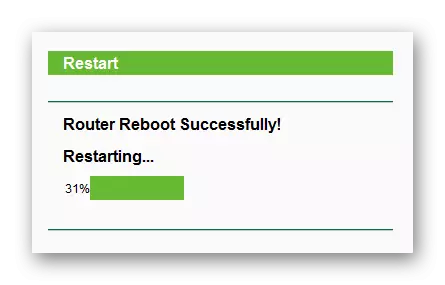
وضع روثر
- للتبديل إلى وضع الموجه، تحتاج إلى تحديد "جهاز التوجيه" وانقر فوق الزر "حفظ".
- بعد ذلك، ستظهر رسالة أنه سيتم إعادة تشغيل الجهاز، وفي نفس الوقت سيعمل بشكل مختلف قليلا.
- في وضع جهاز التوجيه، يحدث تكوين الاتصال اللاسلكي بنفس طريقة في وضع نقطة الوصول. أولا تحتاج إلى الذهاب إلى "لاسلكية".
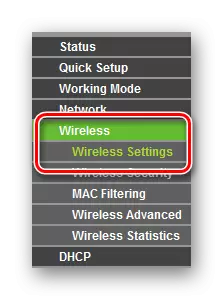
ثم حدد جميع معلمات الشبكة اللاسلكية اللازمة.
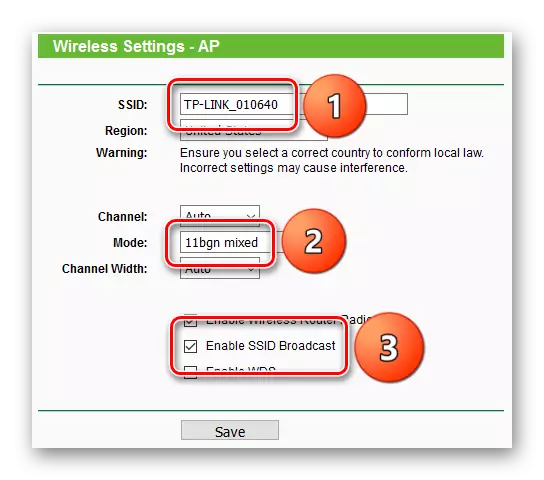
ولا تنس تكوين كلمة المرور للاتصال بالشبكة.
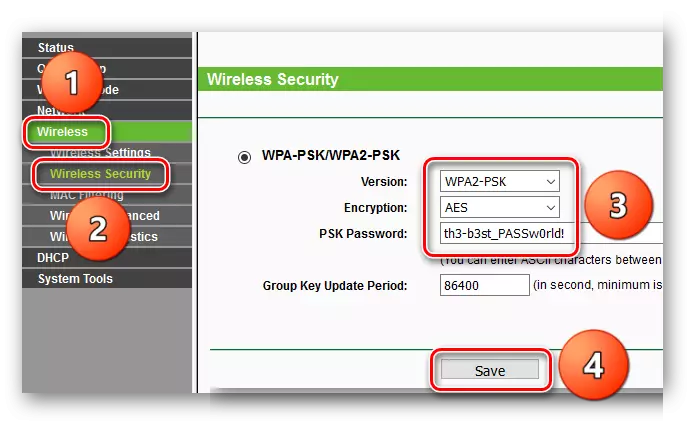
ستظهر رسالة أيضا أنه قبل عدم تشغيل إعادة التشغيل، ولكن في هذه المرحلة، يكون إعادة التشغيل اختيارية تماما، حتى تتمكن من المتابعة إلى الخطوة التالية.
- بعد ذلك، يجب عليك تكوين الاتصال بوابر المزود. من خلال النقر على العنصر "الشبكة"، سيتم فتح "WAN". يتم تحديد نوع الاتصال في نوع اتصال WAN.
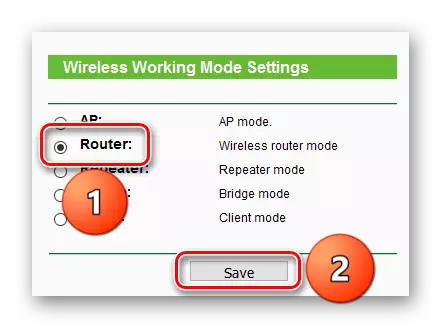
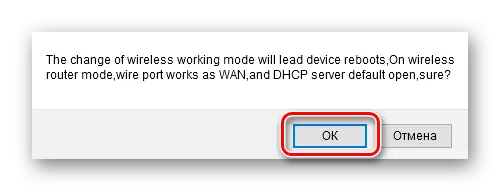
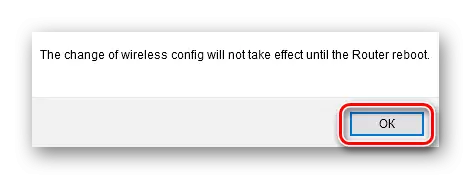
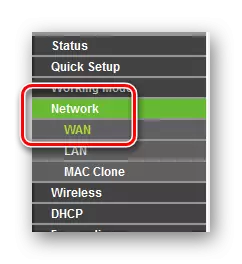
- يؤدي إعداد "IP الديناميكي" و "IP ثابت" بنفس الطريقة التي عند ضبطها بسرعة.
- عند تكوين "PPPOE"، يتم تحديد اسم المستخدم وكلمة المرور. في وضع اتصال WAN، تحتاج إلى تحديد كيفية تثبيت الاتصال، والاتصال عند الطلب "يعني الاتصال بالطلب،" Connected تلقائيا "- تلقائيا،" التواصل القائم على الوقت "- لفترة زمنية زمنية و" الاتصال يدويا "- يدويا. بعد ذلك، تحتاج إلى النقر فوق الزر "Connect" لتأسيس الاتصال و "حفظ" لحفظ الإعدادات.
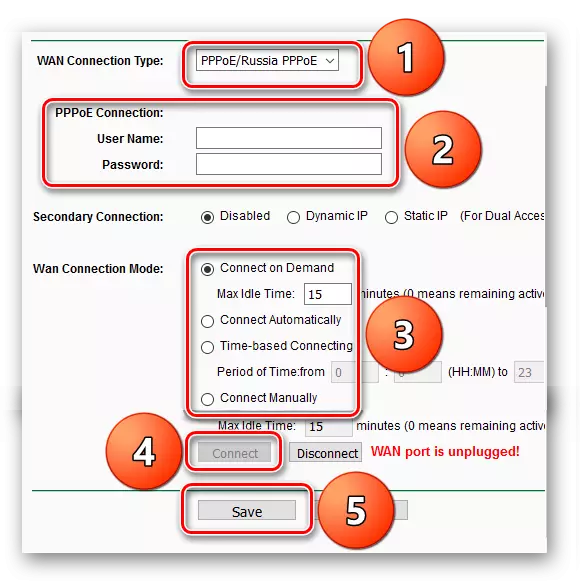
- يشير "L2TP" إلى اسم المستخدم وكلمة المرور، وعنوان الخادم إلى عنوان / اسم IP الخادم، ثم يمكنك الضغط على "Connect".
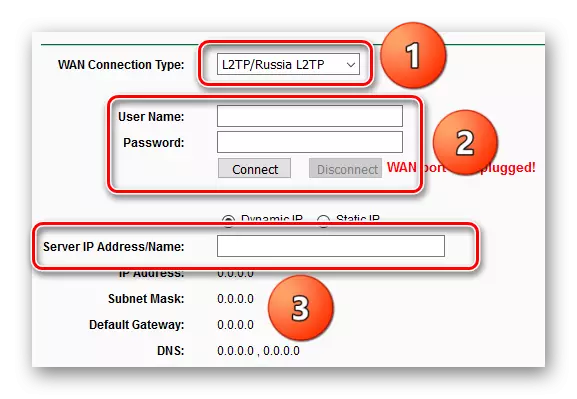
- تشبه المعلمات لتشغيل "PPTP" أنواع الاتصالات السابقة: اسم المستخدم وكلمة المرور، عنوان الخادم ووضع الاتصال.
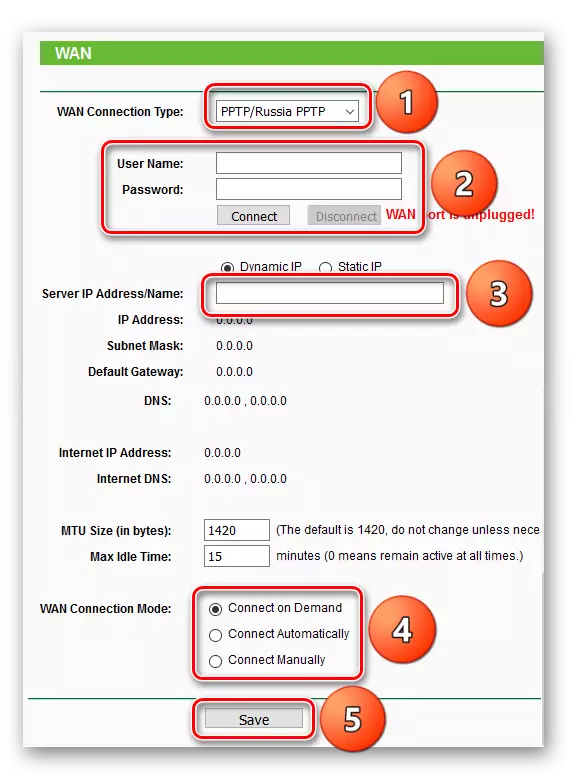
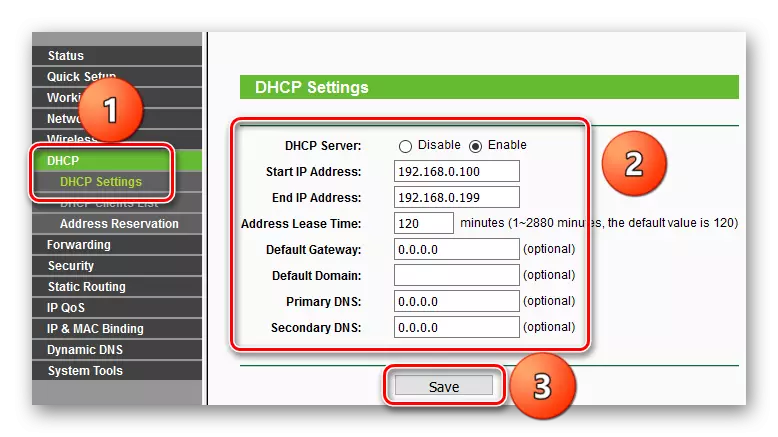
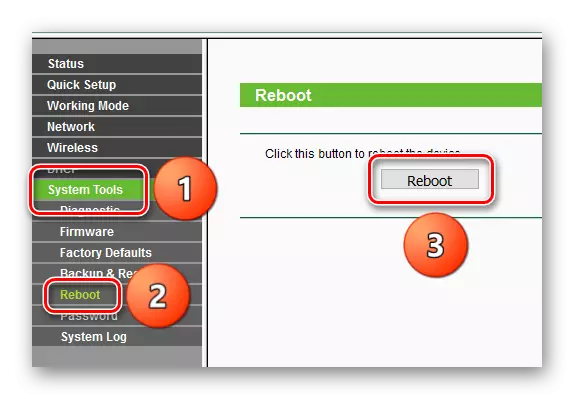
استنتاج
في هذا، اكتمال جهاز توجيه Pocket TP-Link TL-WR-WR702N. كما ترون، يمكن القيام بذلك من خلال استخدام الإعدادات السريعة يدويا. إذا كان الموفر لا يتطلب شيئا خاصا، فيمكنك إجراء الإعداد بأي طريقة.
