
Debian is een specifiek besturingssysteem. De meeste gebruikers, die het instellen, ervaren een ander soort probleem bij het werken ermee. Het feit is dat dit besturingssysteem de meeste componenten moet configureren. Het artikel zal praten over het configureren van het netwerk in Debian.
Volgens het resultaat moet het configuratiebestand er als volgt uitzien:
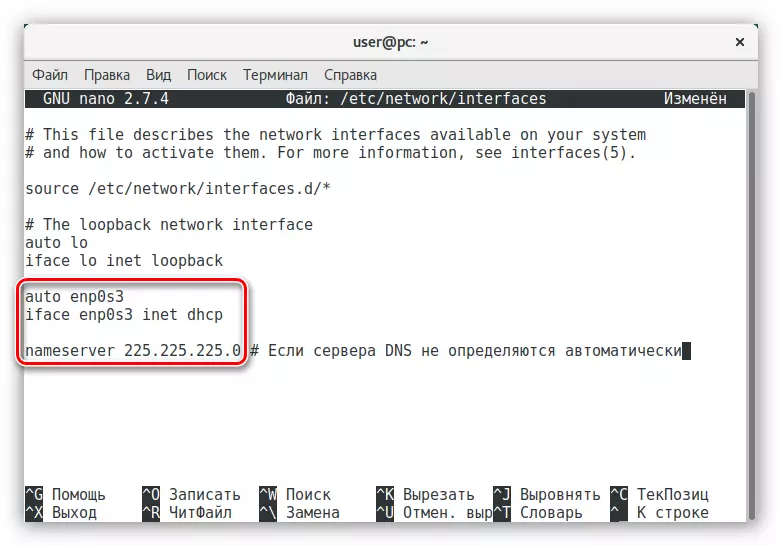
Alleen de naam van de netwerkinterface kan verschillen.
Een bekabelde verbinding met een dynamisch adres is net geconfigureerd. Als u een statisch IP-adres heeft, moet u het netwerk anders configureren:
- Open het configuratiebestand in de terminal:
Sudo nano / etc / netwerk / interfaces
- Nadat u een regel aan het einde hebt teruggetrokken, voert u de onderstaande tekst in, tegelijkertijd de nodige gegevens in op de juiste plaatsen:
Auto [Network Interface-naam]
IFACE [NETWORK INTERFACE NAAM] INET STATIC
Adres adres]
Netmask [adres]
Gateway-adres]
DNS-nameservers [adres]
- Sla de wijzigingen op en verlaat de NANO-editor.
Bedenk dat de naam van de netwerkinterface te vinden is door het opdracht "IP-adres" in de terminal in te voeren. Als u niet alle andere gegevens kent, zijn ze te vinden in de documentatie van de provider of vragen ze de exploitant van technische ondersteuning.
Volgens het totaal van alle acties wordt het bekabeld netwerk geconfigureerd. In sommige gevallen, zodat alle wijzigingen van kracht worden, moet u een speciale opdracht uitvoeren:
Sudo SystemCTL herstart netwerken
Of start de computer opnieuw op.
Methode 2: Network Manager
Als u ongemakkelijk bent om de aansluitingen te gebruiken om de aansluitverbinding te configureren of wordt u geconfronteerd met moeilijkheden bij het uitvoeren van eerder geschetste instructies, kunt u het speciale netwerkbeheerprogramma gebruiken dat een grafische interface heeft.
- Open het venster Network Manager Instellingen door op de toetsen Alt + F2 te drukken en deze opdracht in te voeren op het overeenkomstige veld:
NM-verbinding-editor
- Klik op de knop "Toevoegen" om een nieuwe netwerkverbinding toe te voegen.
- Bepaal het type nieuwe verbinding als "Ethernet" door het punt van dezelfde naam uit de lijst te selecteren en op "Create ..." te klikken.
- Voer in het nieuwe venster dat opent de naam van de verbinding.
- Installeer op het tabblad Algemeen de selectievakjes in de eerste twee items zodat na het starten van de computer alle gebruikers automatisch verbinding kunnen maken.
- Bepaal in het tabblad Ethernet uw netwerkkaart (1) en selecteer de methode van het klonen van MAC-adres (2). Selecteer ook in de LINK-onderhandelingslijst de reeks "Negeer" (3). Alle resterende velden veranderen niet.
- Klik op het tabblad "IPv4" en selecteer de Setup-methode als "Automatisch (DHCP)." Als de DNS-server die u niet rechtstreeks van de provider ontvangt, selecteert u "Automatisch (DHCP, alleen adres)" en voert u de DNS-servers in op het veld met dezelfde naam.
- Klik op "Opslaan".
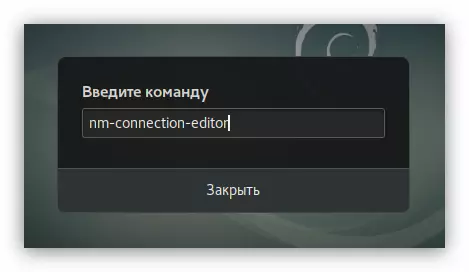
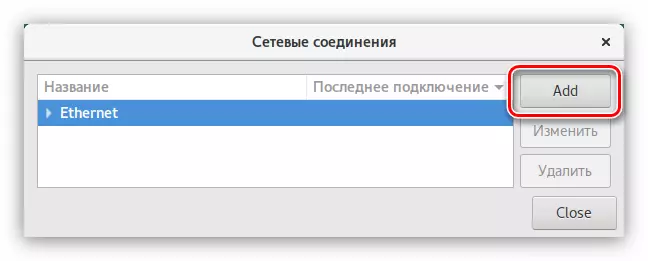
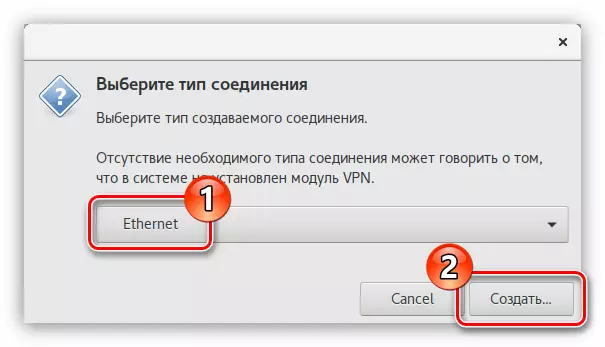
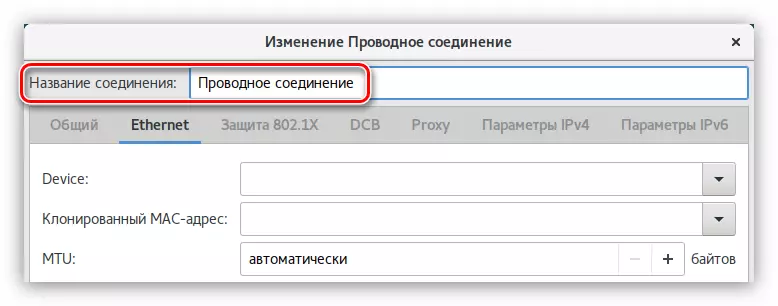
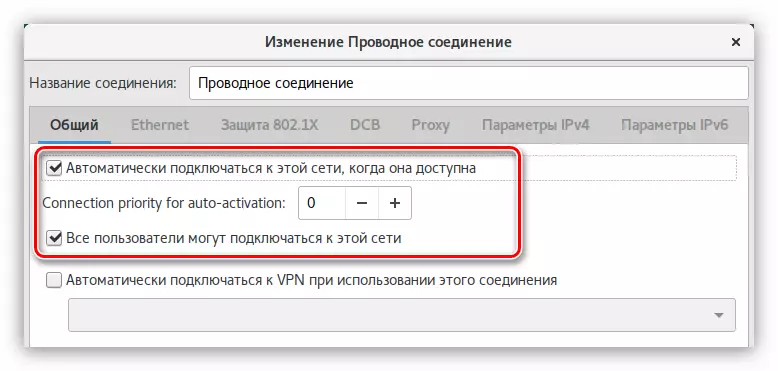
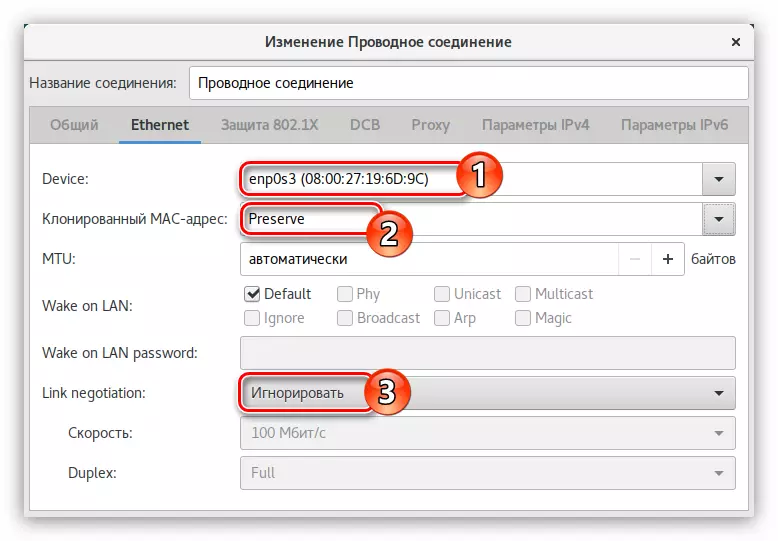
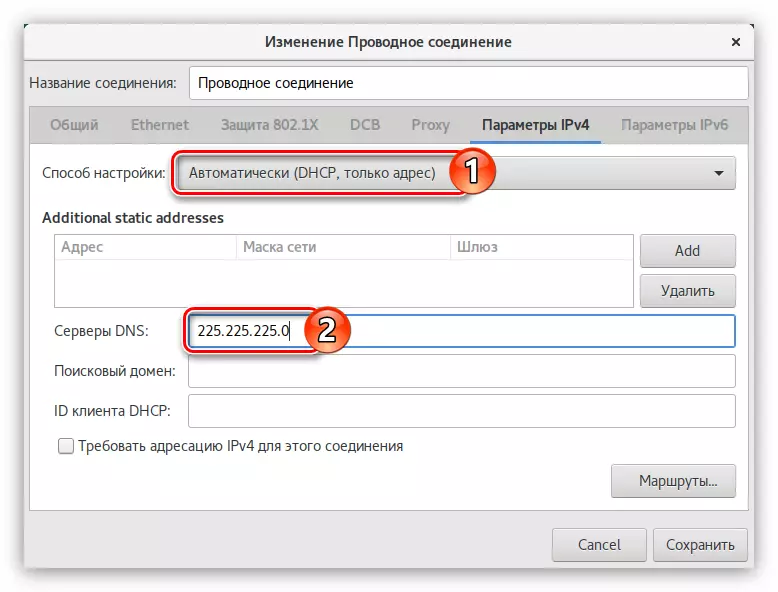
Daarna wordt de verbinding geïnstalleerd. Maar op deze manier kunt u alleen het Dynamic IP configureren, als het adresadres-adres deze stappen volgen:
- Selecteer in de lijst "Setup-methode" de "handleiding".
- Klik in het gebied "Adres" op de knop "Toevoegen".
- Voer afwisselend het adres, het netwerkmasker en de gateway in.
Opmerking: u kunt alle nodige informatie achterhalen door contact op te nemen met uw provider.
- Geef de DNS-servers op het gebied van dezelfde naam op.
- Klik op "Opslaan".
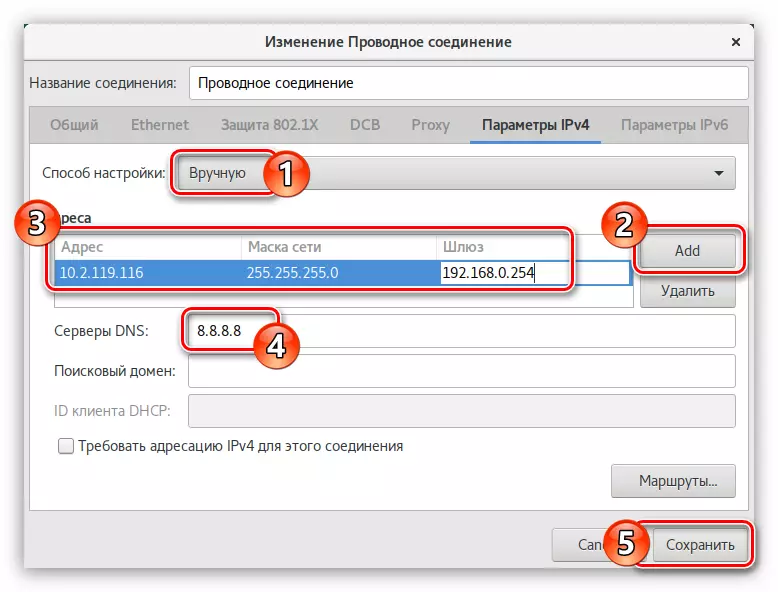
Afwerking van het netwerk wordt geïnstalleerd. Als u de sites in de browser nog steeds niet opent, wordt het aanbevolen om de computer opnieuw op te starten.
Methode 3: Systeem Utility "Network"
Sommige gebruikers kunnen een probleem tegenkomen bij het uitvoeren van Network Manager. In dit geval wordt het aanbevolen om het systeemhulpprogramma te gebruiken dat altijd stabiel werkt. U kunt het op twee manieren openen:
- Door op de netwerkindicator aan de rechterkant van het GNOME-paneel te klikken en het item "Bekabelde netwerkparameters" te selecteren.
- De systeemparameters invoeren via het menu en klikken op het pictogram "Netwerk".
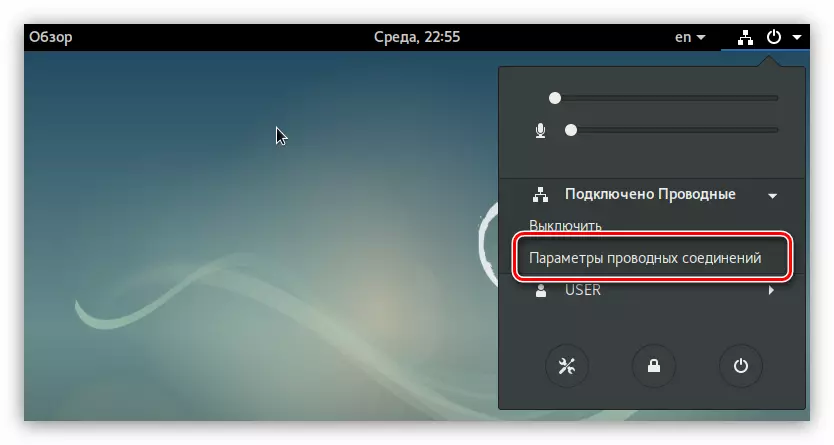
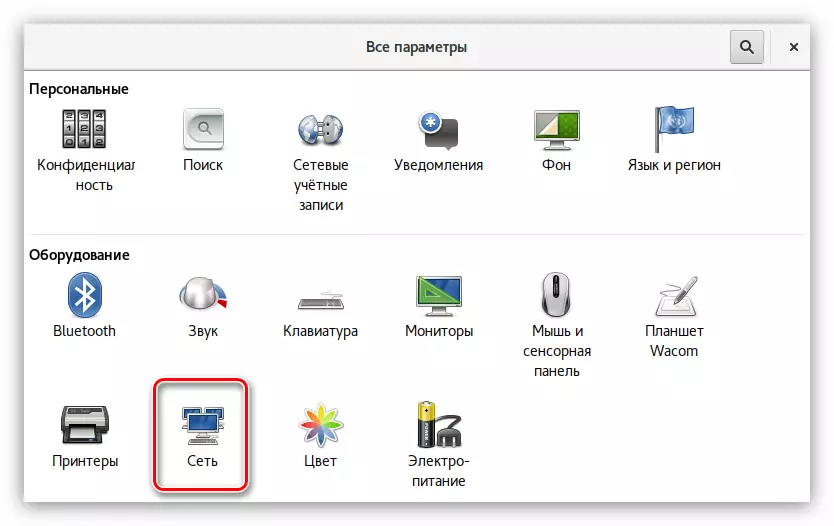
Zodra het hulpprogramma open is, doet u het volgende:
- Draai de netwerkschakelaar naar de actieve positie.
- Klik op de knop met het beeld van de versnelling.
- Open in een nieuw venster de categorie "Identificatie", geef de naam van de nieuwe verbinding op en selecteer het MAC-adres uit de lijst. Ook kunt u hierna automatische aansluiting op het computernetwerk mogelijk maken na het starten van het besturingssysteem en een verbinding beschikbaar voor alle gebruikers door het vinkje in de respectieve items in te stellen.
- Ga naar de categorie "IPv4" en stel alle schakelaars in op de werkelijke positie als de provider een dynamisch IP-adres biedt. Als de DNS-server handmatig moet worden ingevoerd, deactiveer vervolgens de "DNS" -schakelaar en voert u de server zelf in.
- Klik op "Toepassen".
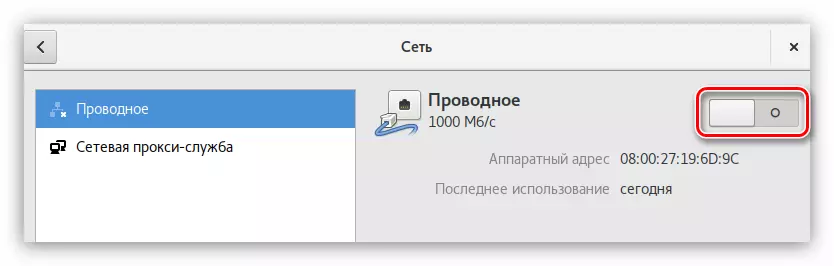
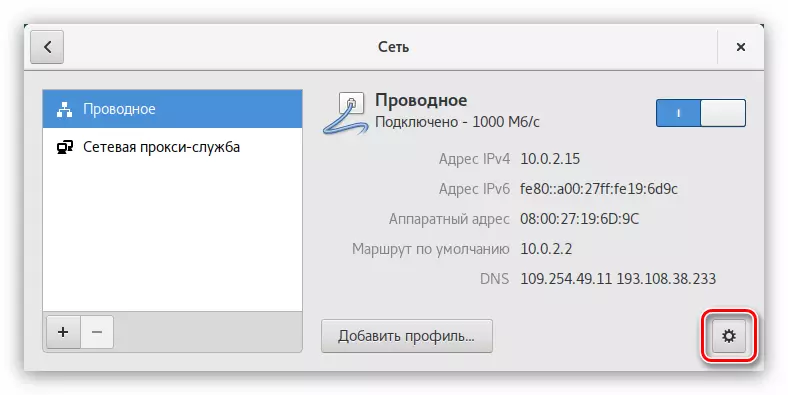
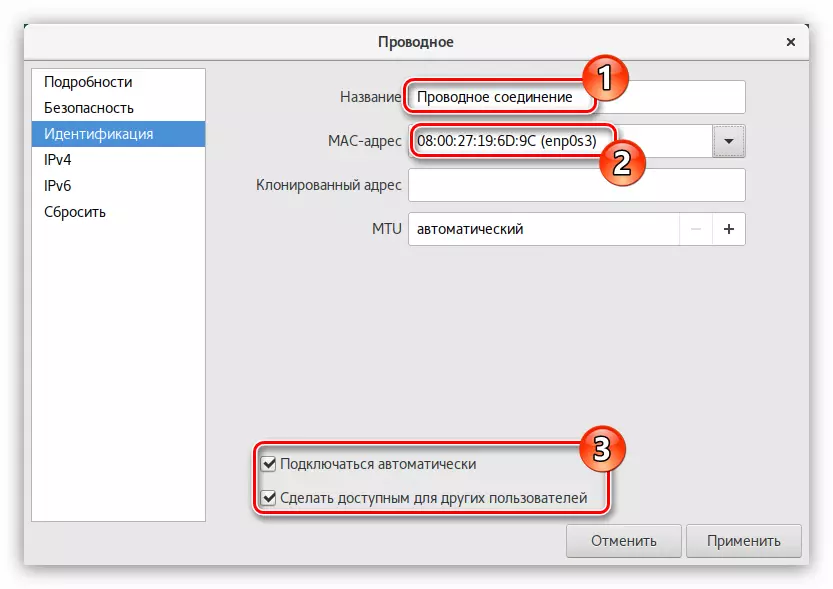
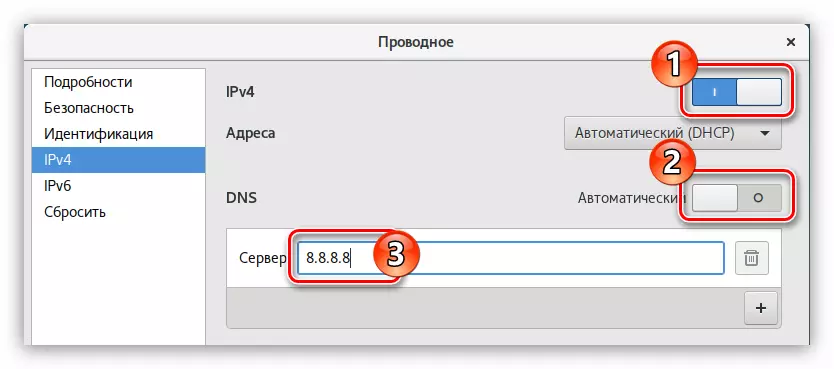
Met Statisch IP moet u andere instellingen in de IPv4-categorie opgeven:
- Selecteer Handmatig in de vervolgkeuzelijst "Adres".
- Voer in het formulier dat voor het vullen verschijnt het adres van het netwerk, masker en gateway in.
- Net hieronder deactiveer de "DNS" -schakelaar en voer het adres in op het juiste veld.
Opmerking: indien nodig kunt u op de knop "+" klikken en extra DNS-servers opgeven.
- Klik op "Toepassen".
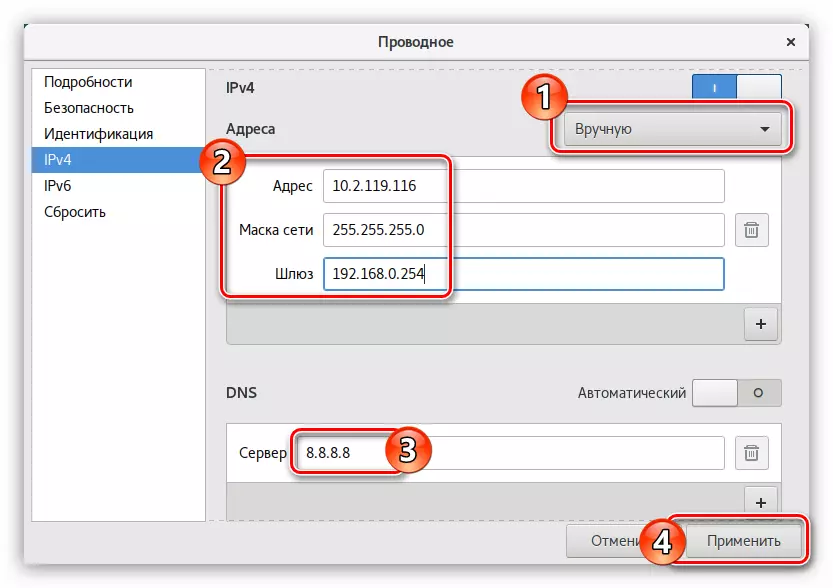
Nu weet u hoe in het Debian-besturingssysteem, een bekabelde verbinding configureert met statisch en dynamisch IP. Het blijft alleen om een geschikte manier te kiezen.
Pppoe
In tegenstelling tot een bekabelde verbinding, kunt u het PPPOE-netwerk configureren op twee manieren: via het PPPOECONF-hulpprogramma en het gebruik van het reeds bekende netwerkbeheerprogramma.
Methode 1: PPPOECONF
Het PPPOECONF-hulpprogramma is een eenvoudige tool waarmee u kunt in elk besturingssysteem op basis van de Linux-kernel, de verbinding via PPPoE configureren. Maar in tegenstelling tot de meeste distributies, in Debian, is dit hulpprogramma niet vooraf geïnstalleerd, respectievelijk, het moet eerst worden gedownload en geïnstalleerd.
Als u de mogelijkheid heeft om een internetverbinding op een computer te configureren met behulp van een open toegangspunt, zoals Wi-Fi, moet u deze opdracht uitvoeren om PPPOECONF te installeren om deze opdracht te installeren:
Sudo apt installeren PPPOECONF
Als u geen verbinding kunt maken met Wi-Fi, kunt u dat niet, dan moet het hulpprogramma worden voorgeladen op een ander apparaat en op de flashstation.
Download PPPOECONF voor 64-bits systemen
Download PPPOECONF voor 32-bits systemen
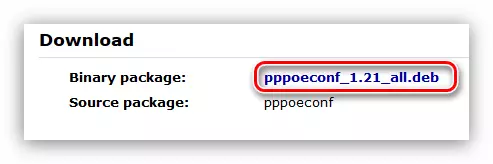
Plaats daarna de USB-flashstation en doe het volgende:
- Kopieer het hulpprogramma naar de map "Download" met behulp van de Nautilus Standard File Manager hiervoor.
- Open de terminal.
- Ga naar de map waar het bestand zich bevindt. In dit geval moet u naar de map "Downloads" gaan. Om dit te doen, volgt u:
CD / Home / Gebruikersnaam / Downloads
Opmerking: in plaats van "gebruikersnaam", moet u de gebruikersnaam die is opgegeven te specificeren bij het installeren van Debian.
- Meld u aan het hulpprogramma PPPOECONF door de opdracht uit te voeren:
Sudo dpkg -i [Packagename] .deb
Waar, in plaats van "[Packagename], moet u de volledige bestandsnaam opgeven.
Zodra het hulpprogramma in het systeem is geïnstalleerd, kunt u rechtstreeks naar het PPPOE-netwerk gaan. Voor deze:
- Voer het geïnstalleerde hulpprogramma uit door in de terminal te lopen:
Sudo pppoconf.
- Wacht tot het scannen van apparaten.
- Bepaal de netwerkinterface uit de lijst.

Opmerking: als de netwerkkaart er slechts één is, wordt de netwerkinterface automatisch bepaald en deze stap wordt gemist.
- Antwoord De goedkeuring - Utility biedt u het gebruik van populaire verbindingsinstellingen die geschikt zijn voor de meeste gebruikers.
- Voer de inloggen in die door uw provider is uitgegeven en klik op OK.
- Voer het wachtwoord in dat de provider heeft gegeven en klik op OK.
- Antwoord bevestigend als de DNS-servers automatisch worden bepaald. Selecteer anders "Nee" en specificeer ze zelf.
- Laat het hulpprogramma het volume van MSS tot 1452 bytes beperken. Dit sluit fouten uit bij het openen van sommige sites.
- Selecteer "Ja" zodat de PPPOE-verbinding automatisch wordt geïnstalleerd telkens wanneer het systeem begint.
- Om nu een verbinding tot stand te brengen, antwoordt u "Ja".

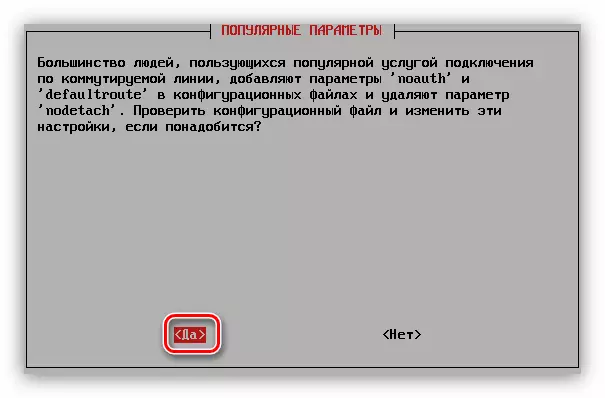

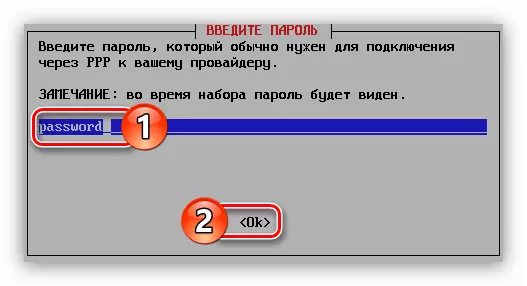
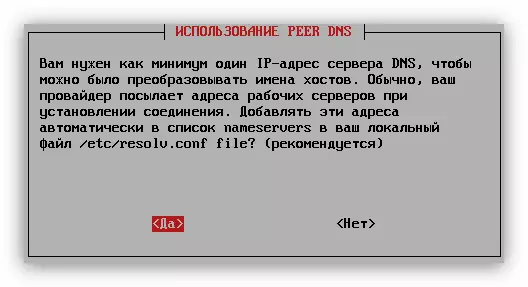



Als u het antwoord "Ja" hebt gekozen, moet de internetverbinding al worden geïnstalleerd. Anders moet u verbinding maken, moet u de opdracht invoeren:
Sudo pon DSL-provider
Uitschakelen, uitvoeren:
Sudo poff dsl-provider
Op deze instructie voor het instellen van het PPPoE-netwerk met behulp van het PPPOECONF-hulpprogramma, kan deze worden voltooid. Maar als u een aantal moeilijkheden tegenkomt wanneer wordt voldaan, probeer dan de tweede manier te gebruiken.
Methode 2: Network Manager
Netwerkbeheerder gebruiken, duurt de PPPoE-verbinding langer, maar als u niet de mogelijkheid hebt om het PPPOECONF-hulpprogramma op uw computer te downloaden, dan is dit de enige manier om internet in Debian te configureren.
- Open het programmavenster. Om dit te doen, klikt u op de toetscombinatie Alt + F2 en voert u de volgende opdracht in op het veld dat verschijnt:
NM-verbinding-editor
- Klik in het venster dat opent op de knop "Toevoegen".
- Selecteer de knop "DSL" in de lijst en klik op de knop Maak.
- Er wordt een venster geopend waarin u de naam van de verbinding met de juiste reeks moet invoeren.
- Op het tabblad Algemeen wordt het aanbevolen om teken op de eerste twee punten te plaatsen, zodat wanneer u de pc inschakelt, alle gebruikers toegang hebben.
- Voer op het tabblad DSL de gebruikersnaam en het wachtwoord in op de juiste velden. Als u deze gegevens niet hebt, kunt u ze van de provider vinden.
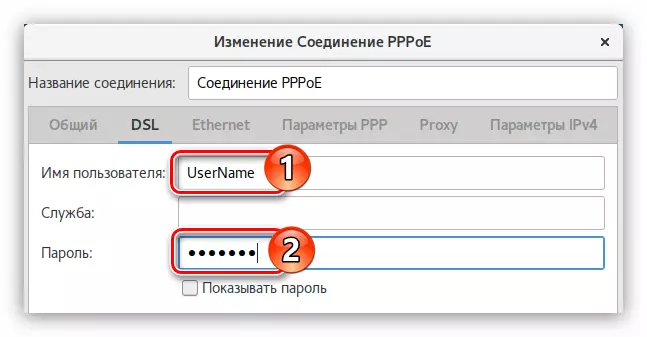
Opmerking: de naam van de service is niet noodzakelijk.
- Als u naar het tabblad "Ethernet" gaat, selecteert u de Network Interface-naam in de lijst "Apparaat", in de Link-onderhandelingslijst - "Negeren", en in het veld "CLONING MAC-adres", geeft u "Preserve" op.
- In het tabblad "IPv4" -parameters, met een dynamisch IP, moet u tijdens een dynamisch IP "automatisch (PPPOE)" selecteren.
- Klik op "Opslaan" en sluit het programmavenster.
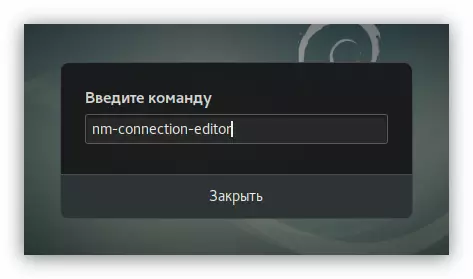
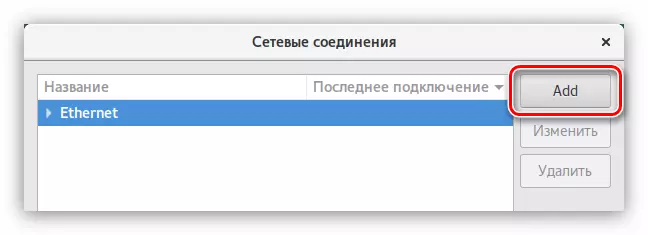
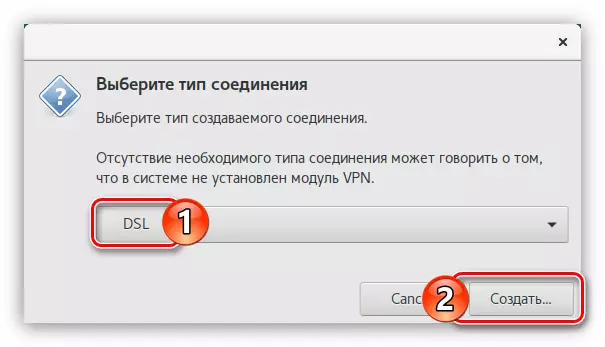
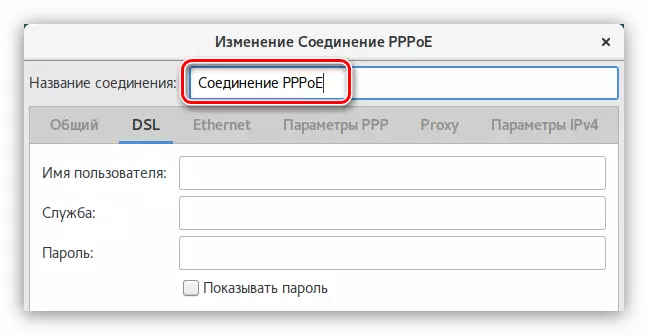
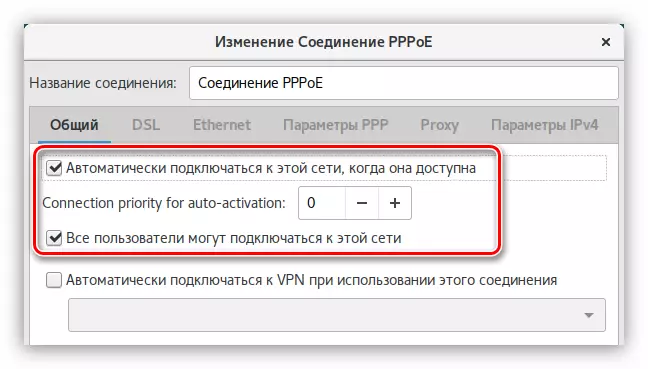
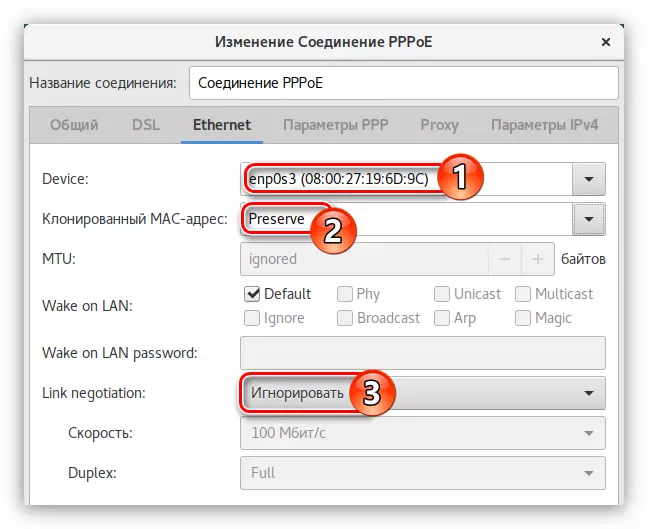
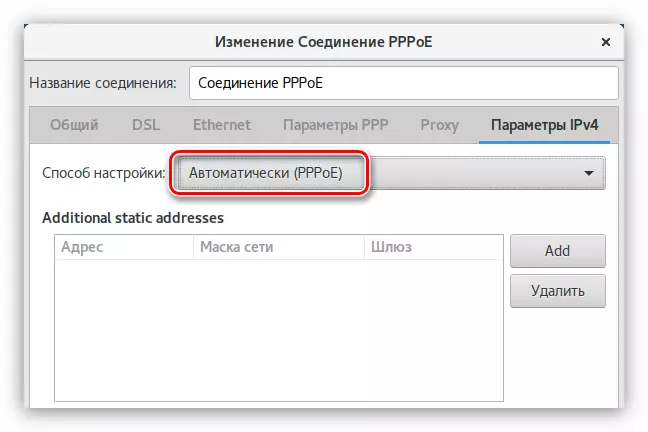
Als de DNS-server niet rechtstreeks van de provider aankomt, selecteert u "Automatisch (PPPoE, alleen adres)" en voert u ze zelf in op het gebied van dezelfde naam.
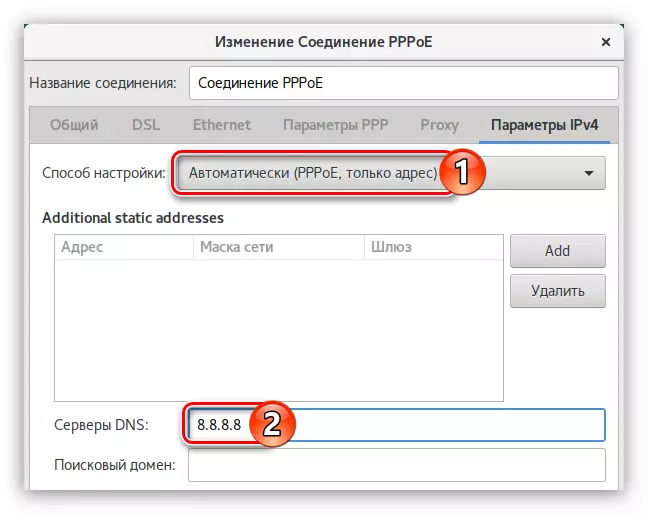
In het geval dat u een Statisch IP-adres hebt, moet u een handmatige manier kiezen en alle parameters registreren op de juiste velden voor invoer.
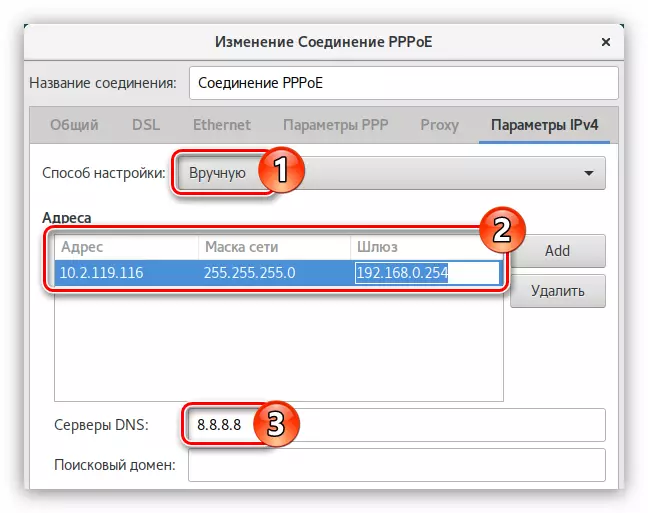
Een internetverbinding nadat alle acties moeten worden geïnstalleerd. Als dit niet het geval is, wordt de computer opnieuw opgestart.
Opbellen.
Van alle soorten inbelverbindingen worden nu beschouwd als de minst populaire, daarom programma's met een grafische interface, waarin u een instelling zou kunnen maken, in Debian daar. Maar er is een pppconfig-hulpprogramma met een pseudografische interface. U kunt ook opzetten met behulp van het WVDIAL-hulpprogramma, maar alles is in orde.
Methode 1: PPPCONFIG
Het hulpprogramma PPPconfig is grotendeels vergelijkbaar met PPPOeconfig: bij het instellen van u hoeft u alleen maar antwoorden op vragen te geven, waarna de verbinding wordt geïnstalleerd. Maar dit hulpprogramma is niet vooraf geïnstalleerd in het systeem, dus download het via de "Terminal":
Sudo apt installeer pppconfig
Als u geen toegang hebt tot internet om dit te doen, moet u installeren vanaf de flashstation. Om dit te doen, downloadt u eerst het pppconfig-pakket en gooi deze weg naar de drive.
Download PPPconfig voor 64-bits systemen
Download PPPconfig voor 32-bits systemen
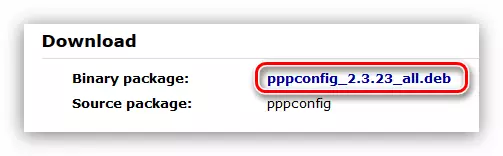
Doe dan voor de installatie:
- Plaats de USB-flashstation op uw computer.
- Verplaats de gegevens eruit naar de map "Downloads", die zich in de thuismap van het besturingssysteem bevindt.
- Open de terminal.
- Ga naar de map waarin je het bestand met het hulpprogramma hebt verplaatst, dat wil zeggen in "Downloads":
CD / Home / Gebruikersnaam / Downloads
Alleen in plaats van "gebruikersnaam", voert u de gebruikersnaam die is opgegeven bij het installeren van het systeem.
- Installeer het PPPCONFIG-pakket met een speciale opdracht:
Sudo dpkg -i [Packagename] .deb
Waar "[Packagename]" vervangen op de naam van het Deb-bestand.
Zodra het gewenste pakket in het systeem is geïnstalleerd, kunt u direct doorgaan naar het configureren van de inbelverbinding.
- Voer het hulpprogramma PPPCONFIG uit:
Sudo pppconfig docomo.
- Selecteer in het eerste venster van de pseudografische interface "Een verbinding maken met de naam DOCOMO" en klik op OK.
- Definieer vervolgens een methode voor het configureren van DNS-servers. Selecteer met een statisch IP "Gebruik Static DNS", met Dynamic - "Gebruik Dynamic DNS".
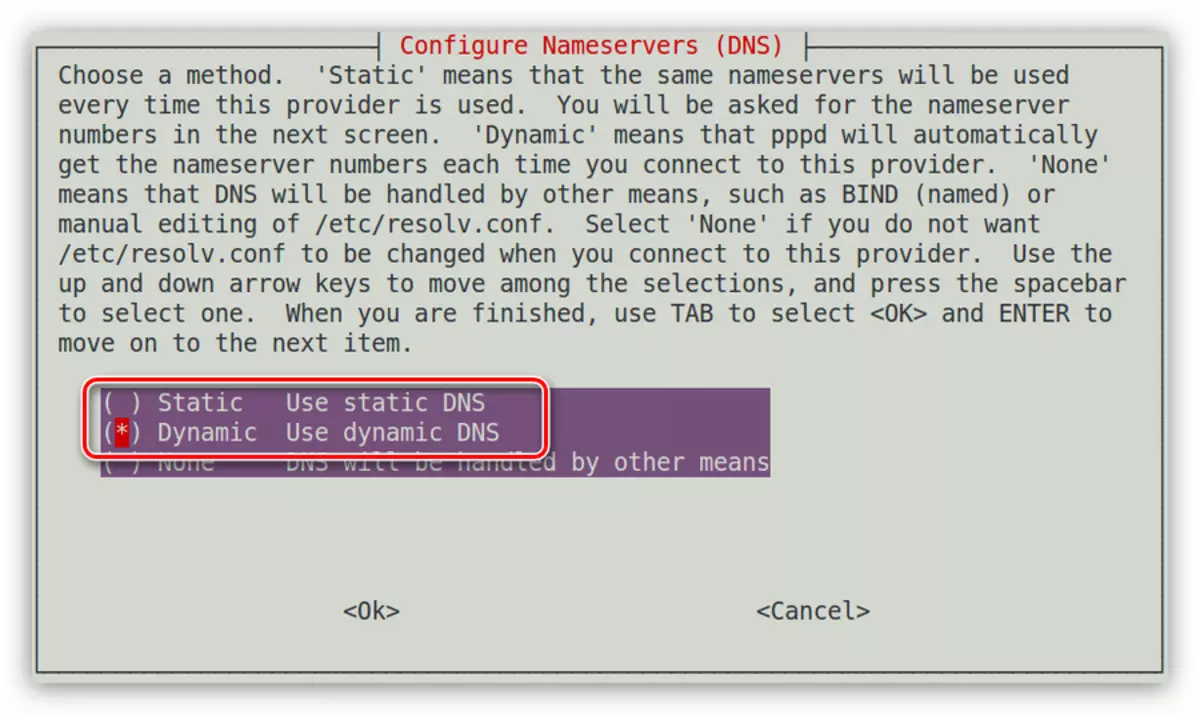
BELANGRIJK: Als u hebt gekozen "Gebruik Static DNS", moet u het IP-adres van de hoofd handmatig invoeren en, als er een extra server is.
- Bepaal de authenticatiemethode door het item "Peer Authentication Protocol" te selecteren en op OK te klikken.
- Voer de aanmelding in die u door de provider is gegeven.
- Voer het wachtwoord in dat u ook van de provider hebt ontvangen.
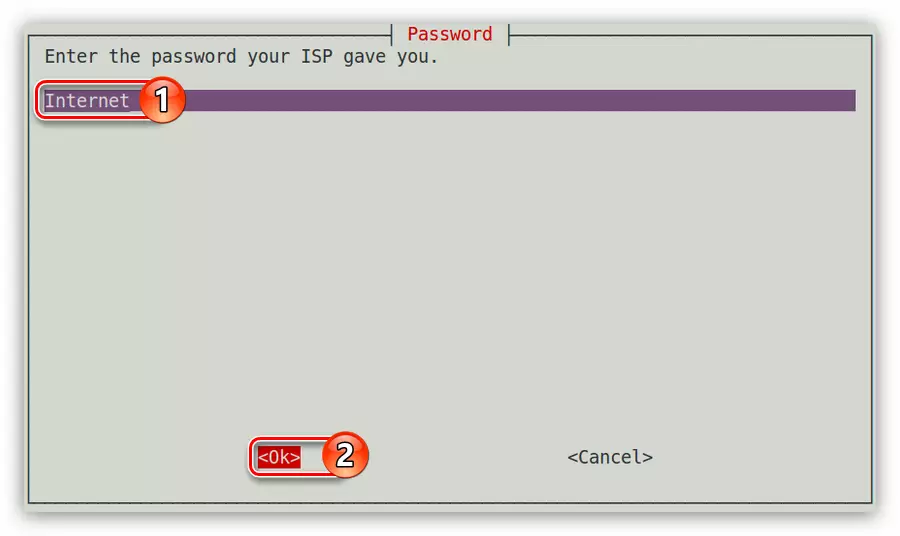
Opmerking: Als u deze gegevens niet hebt, neemt u contact op met de technische ondersteuning voor de provider en ontdek deze uit de operator.
- Nu moet u de maximale snelheid van internet specificeren, die u een modem geeft. Als het niet nodig is om het te beperken, hoeft u de maximale waarde in het veld niet in te voeren en op OK te klikken.
- Bepaal de manier van kiezen als een tonaal, selecteer respectievelijk "TONE" en klik op OK.
- Vul je telefoonnummer in. Houd er rekening mee dat u de gegevens wilt invoeren zonder het tekenbord te gebruiken.
- Geef de poort van uw modem op waarop deze is aangesloten.
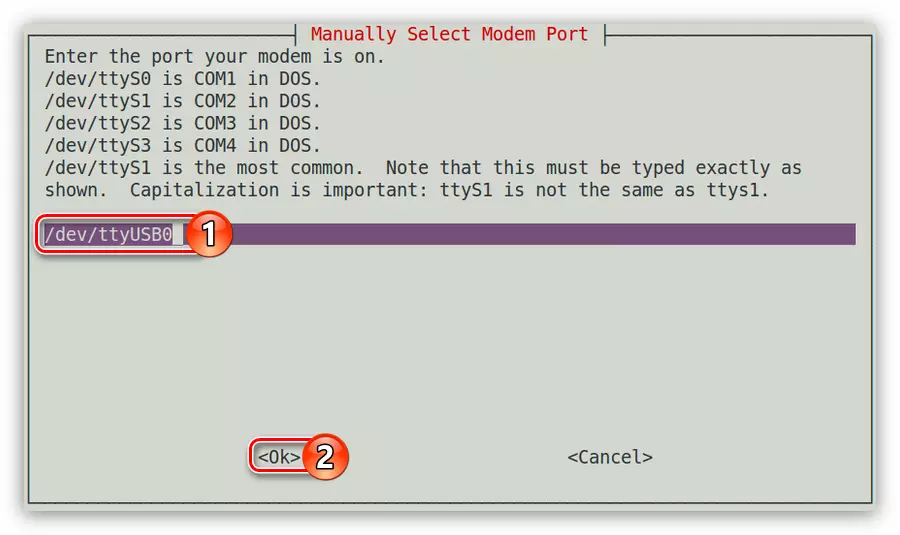
OPMERKING: TYTYS0-TYSEN3 TYPE-poorten kunnen worden bekeken met behulp van de SUDO LS -L / Dev / TTYS * -opdracht
- In het laatste venster krijgt u een rapport over alle eerder ingevoerde gegevens. Als ze allemaal correct zijn, selecteert u vervolgens de "Final-schrijfbestanden en keert u terug naar het hoofdmenu" en drukt u op ENTER.
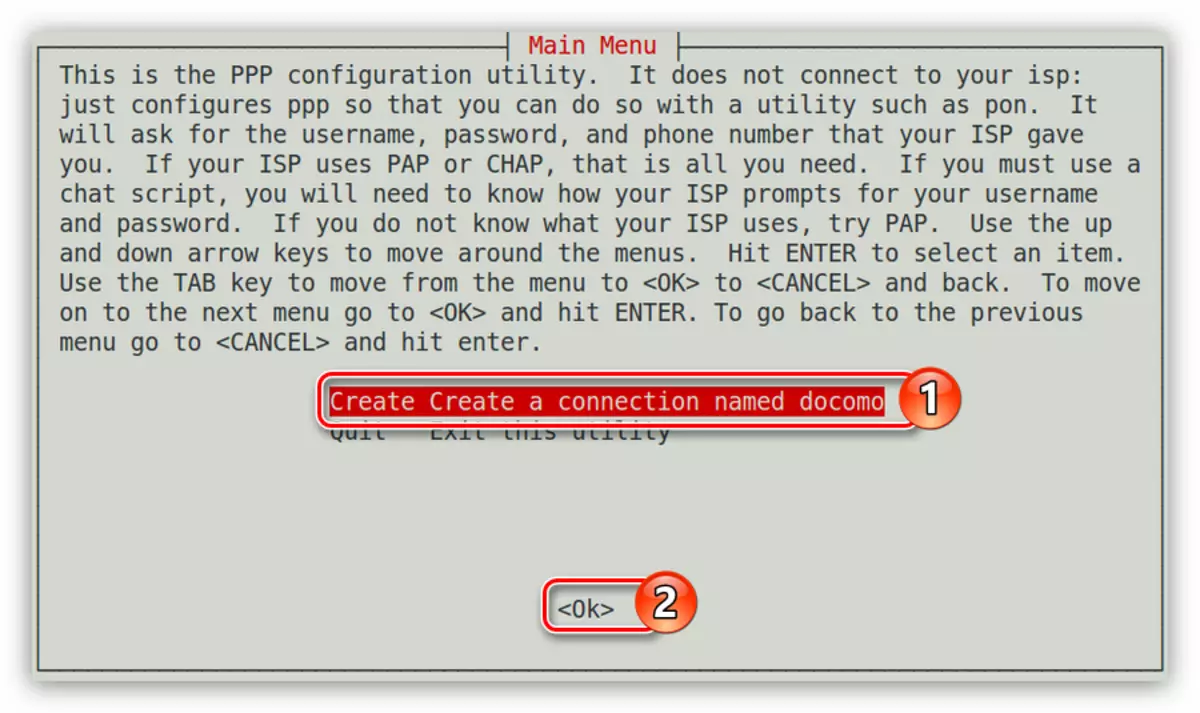
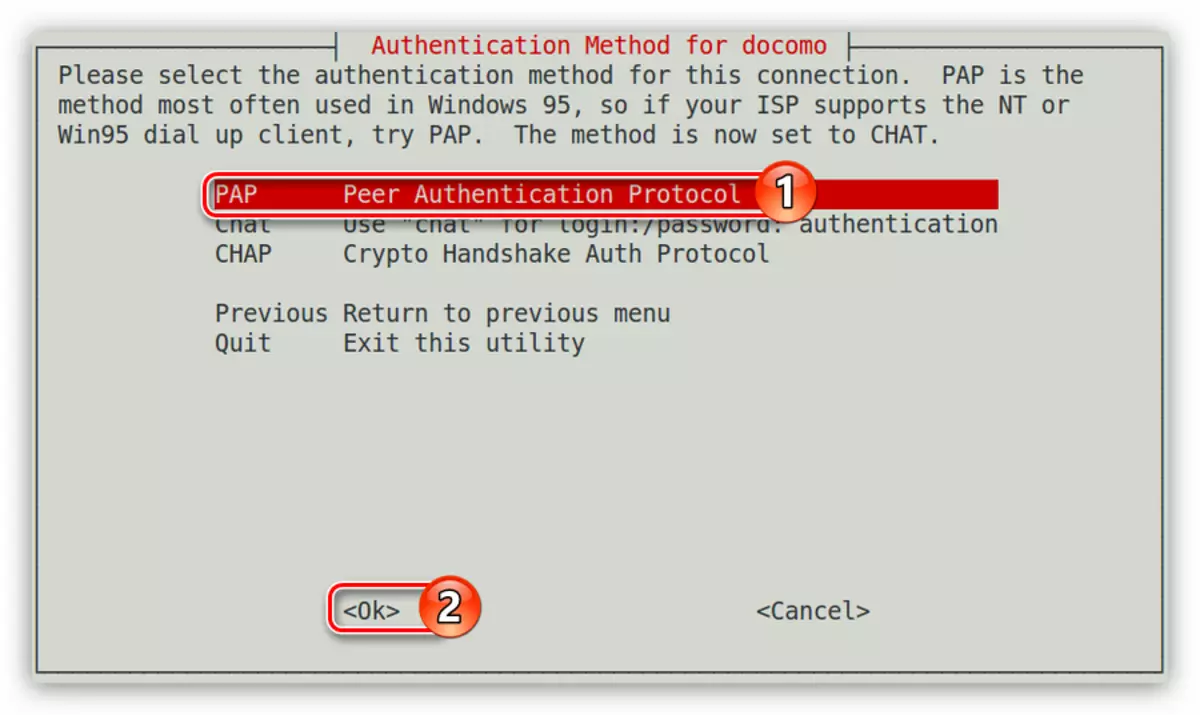
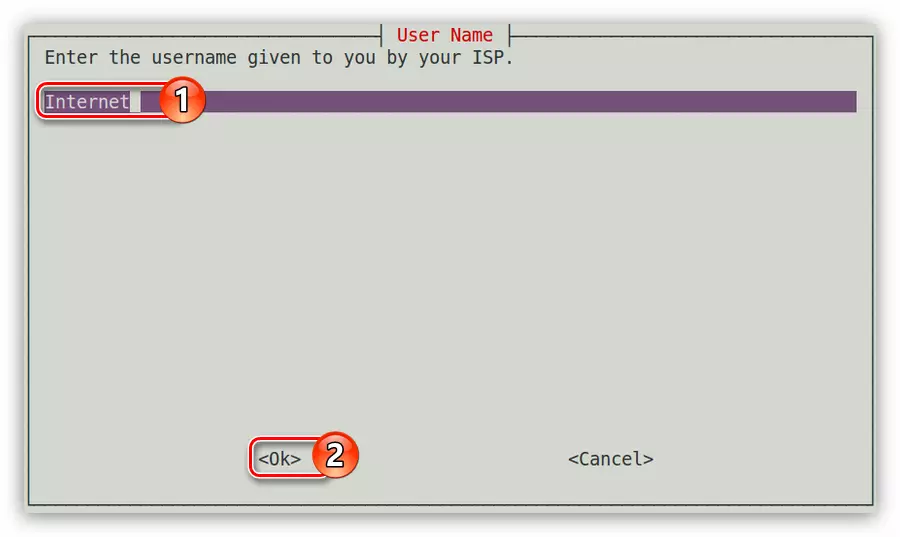
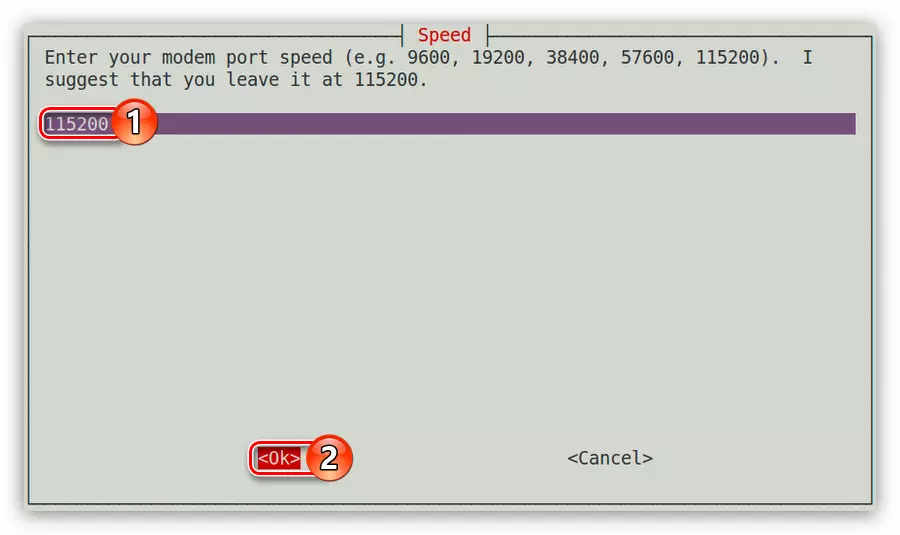
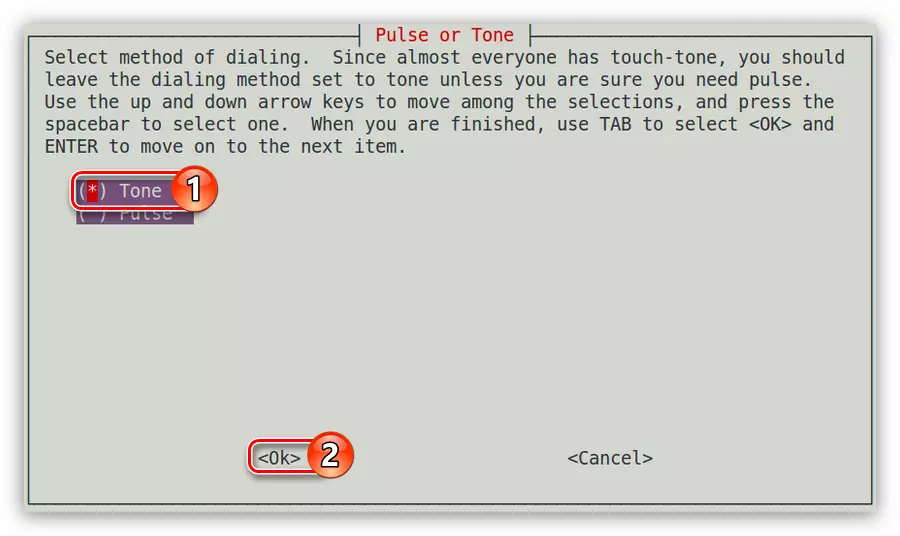
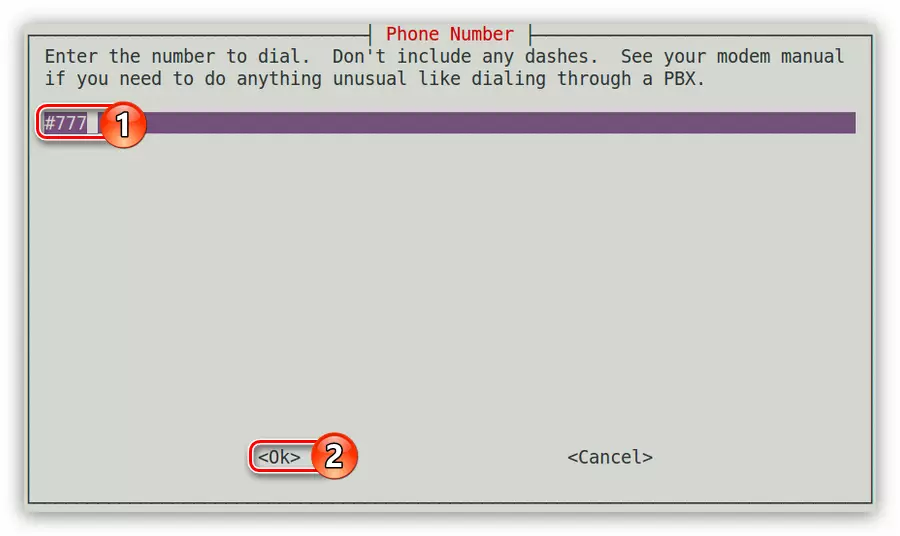
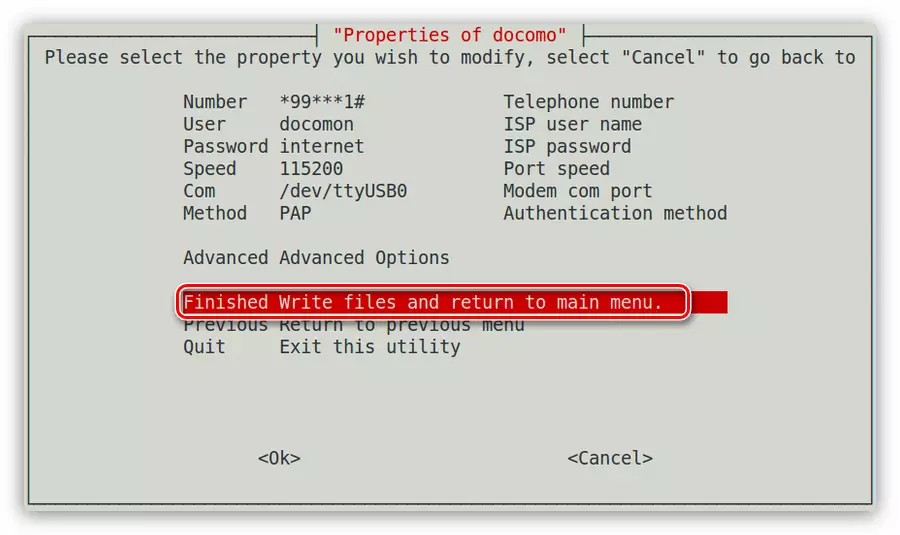
Nu voor het aansluiten van u blijft slechts één opdracht:
Pon Docomo.
Gebruik deze opdracht om de verbinding te doorbreken:
Poff Docomo.
Methode 2: Wvdial
Als u de inbelverbinding met de vorige wijze niet hebt geconfigureerd, zal het zeker doen met het WVDIAL-hulpprogramma. Het helpt bij het maken van een speciaal bestand in het systeem, waarna het nodig is om enkele wijzigingen aan te brengen. Nu zal het gedetailleerd zijn om het te doen.
- Eerst moet u in het WVDIAL-systeem installeren, hiervoor, in de terminal, het is voldoende om uit te voeren:
Sudo Apt Installeer Wvdial
Nogmaals, als u op dit moment niet bent geconfigureerd, kunt u op dit moment het gewenste pakket van de site op een ander apparaat downloaden, deze op de USB-flashstation werpen en op uw computer installeren.
Download WVDIAL voor 64-bits systemen
Download WVDIAL voor 32-bits systemen
- Nadat het hulpprogramma op uw systeem is geïnstalleerd, moet deze worden gestart om hetzelfde configuratiebestand te maken dat we vervolgens zullen veranderen. Start, voer de volgende opdracht uit:
Sudo wvdialconf.
- Het bestand is gemaakt in de map "/ etc /" en het wordt "wvdial.conf" genoemd. Open het in een teksteditor:
Sudo nano /etc/wvdial.conf.
- Het zal parameters opslaan door u hulpprogramma uit uw modem. U moet ook drie regels invullen: telefoon, gebruikersnaam en wachtwoord.
- Sla de wijzigingen op (CTRL + O) op en sluit de editor (CTRL + X).
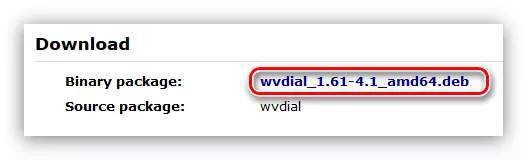
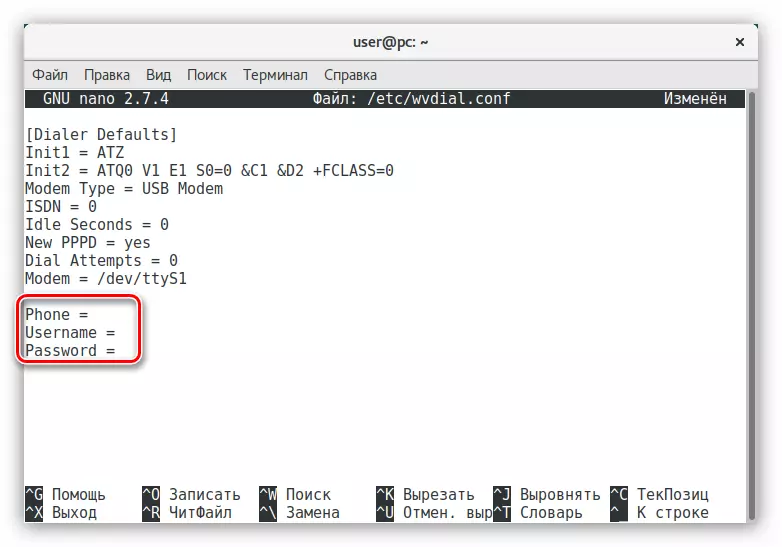
Inbelverbinding is geconfigureerd, maar om in te schakelen, moet u een andere opdracht uitvoeren:
sudo wvdial
Om een automatische verbinding met het netwerk te configureren, wanneer de computer start, is het voldoende om deze opdracht in de Debian Autoload te maken.
Conclusie
Er zijn verschillende soorten internetverbinding en Debian heeft alle benodigde hulpmiddelen voor hun configuratie. Zoals het kan worden opgemerkt van het voorgaande, zijn er zelfs verschillende manieren om elk type verbinding te configureren. Je moet nog steeds zelf beslissen hoe je ze kunt gebruiken.
