
Debian เป็นระบบปฏิบัติการเฉพาะ ผู้ใช้ส่วนใหญ่ตั้งค่ากำลังประสบปัญหาที่แตกต่างกันเมื่อทำงานกับมัน ความจริงก็คือว่าระบบปฏิบัติการนี้ต้องการกำหนดค่าส่วนใหญ่ของส่วนประกอบ บทความจะพูดถึงวิธีการกำหนดค่าเครือข่ายใน Debian
ตามผลไฟล์การกำหนดค่าควรมีลักษณะดังนี้:
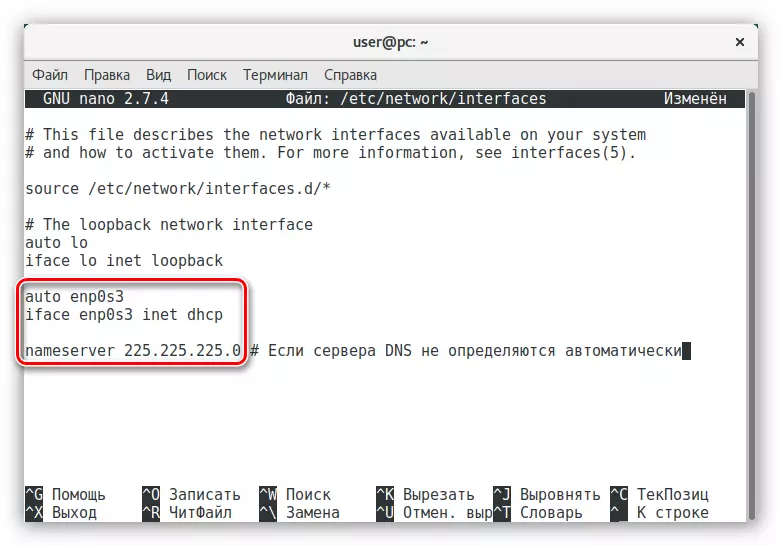
เฉพาะชื่อของอินเทอร์เฟซเครือข่ายที่แตกต่างกัน
การเชื่อมต่อแบบใช้สายที่มีที่อยู่แบบไดนามิกเพิ่งได้รับการกำหนดค่า หากคุณมีที่อยู่ IP แบบคงที่คุณจะต้องกำหนดค่าเครือข่ายเป็นอย่างอื่น:
- เปิดไฟล์การกำหนดค่าในเทอร์มินัล:
sudo nano / etc / network / อินเตอร์เฟส
- เมื่อได้ถอยกลับบรรทัดหนึ่งที่ท้ายป้อนข้อความด้านล่างพร้อมกันแนะนำข้อมูลที่จำเป็นไปยังสถานที่ที่เหมาะสม:
อัตโนมัติ [ชื่ออินเตอร์เฟสเครือข่าย]
iFace [ชื่ออินเตอร์เฟสเครือข่าย] INET คงที่
ที่อยู่ [ที่อยู่]
netmask [ที่อยู่]
เกตเวย์ [ที่อยู่]
DNS-Nameservers [ที่อยู่]
- บันทึกการเปลี่ยนแปลงและออกจากเอดิเตอร์นาโน
จำได้ว่าชื่อของอินเทอร์เฟซเครือข่ายสามารถพบได้โดยป้อนคำสั่ง "ที่อยู่ IP" ในเทอร์มินัล หากคุณไม่ทราบข้อมูลอื่น ๆ ทั้งหมดพวกเขาสามารถพบได้ในเอกสารจากผู้ให้บริการหรือขอให้ผู้ดำเนินการจากการสนับสนุนทางเทคนิค
ตามทั้งหมดของการกระทำทั้งหมดเครือข่ายแบบใช้สายจะได้รับการกำหนดค่า ในบางกรณีเพื่อให้การเปลี่ยนแปลงทั้งหมดมีผลคุณต้องดำเนินการคำสั่งพิเศษ:
Sudo SystemCtl เครือข่ายรีสตาร์ท
หรือรีสตาร์ทคอมพิวเตอร์
วิธีที่ 2: ผู้จัดการเครือข่าย
หากคุณไม่สะดวกในการใช้การเชื่อมต่อเทอร์มินัลเพื่อกำหนดค่าการเชื่อมต่อเทอร์มินัลหรือคุณต้องเผชิญกับปัญหาเมื่อดำเนินการตามคำแนะนำที่ระบุไว้ก่อนหน้านี้คุณสามารถใช้โปรแกรมจัดการเครือข่ายพิเศษที่มีส่วนต่อประสานกราฟิก
- เปิดหน้าต่างการตั้งค่าตัวจัดการเครือข่ายโดยกดปุ่ม Alt + F2 และป้อนคำสั่งนี้ไปยังฟิลด์ที่เกี่ยวข้อง:
NM-Connection-Editor
- คลิกปุ่ม "เพิ่ม" เพื่อเพิ่มการเชื่อมต่อเครือข่ายใหม่
- กำหนดประเภทของการเชื่อมต่อใหม่เป็น "Ethernet" โดยเลือกจุดที่มีชื่อเดียวกันจากรายการและคลิก "สร้าง ... "
- ในหน้าต่างใหม่ที่เปิดขึ้นให้ป้อนชื่อของการเชื่อมต่อ
- บนแท็บทั่วไปติดตั้งช่องทำเครื่องหมายในสองรายการแรกเพื่อให้หลังจากเริ่มคอมพิวเตอร์ผู้ใช้ทั้งหมดสามารถเชื่อมต่อได้โดยอัตโนมัติ
- ในแท็บอีเธอร์เน็ตกำหนดการ์ดเครือข่ายของคุณ (1) และเลือกวิธีการโคลน MAC ที่อยู่ (2) นอกจากนี้ในรายการการเจรจาต่อรองลิงค์เลือก "ละเว้น" (3) สตริง ฟิลด์ที่เหลือทั้งหมดจะไม่เปลี่ยนแปลง
- คลิกที่แท็บ "IPv4" และเลือกวิธีการตั้งค่าเป็น "อัตโนมัติ (DHCP)" หากเซิร์ฟเวอร์ DNS ที่คุณไม่ได้รับโดยตรงจากผู้ให้บริการให้เลือก "อัตโนมัติ (DHCP ที่อยู่เท่านั้น)" และป้อนเซิร์ฟเวอร์ DNS ไปยังฟิลด์ชื่อเดียวกัน
- คลิก "บันทึก"
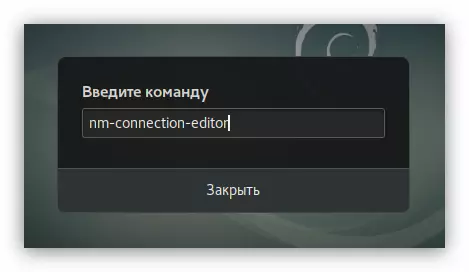
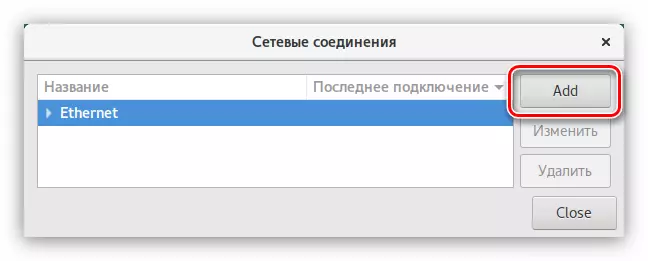
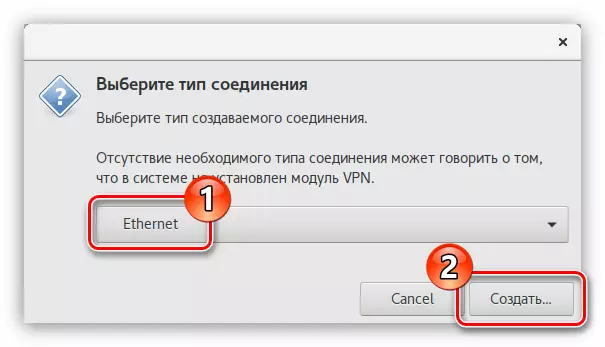
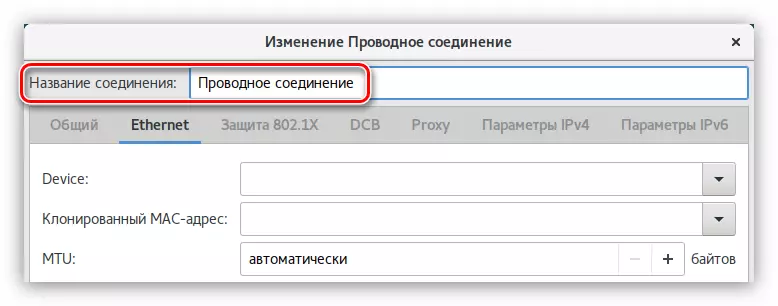
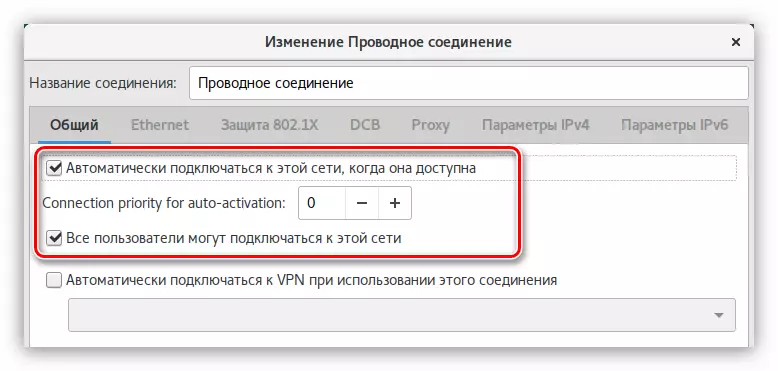
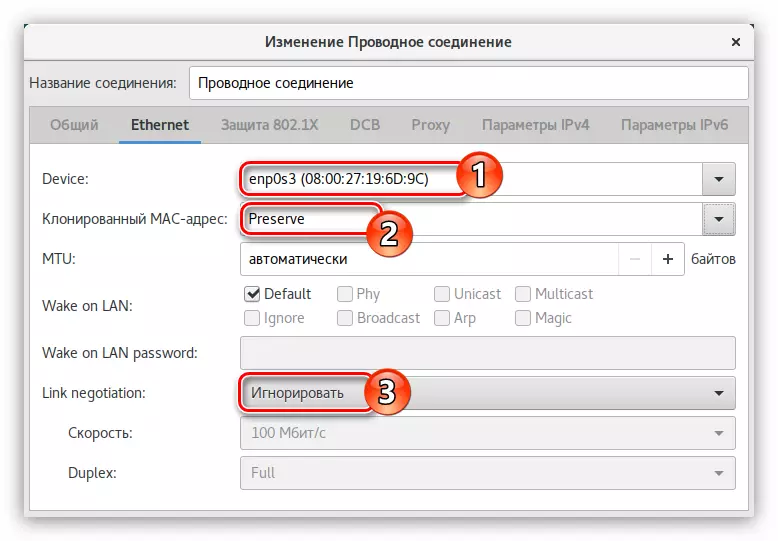
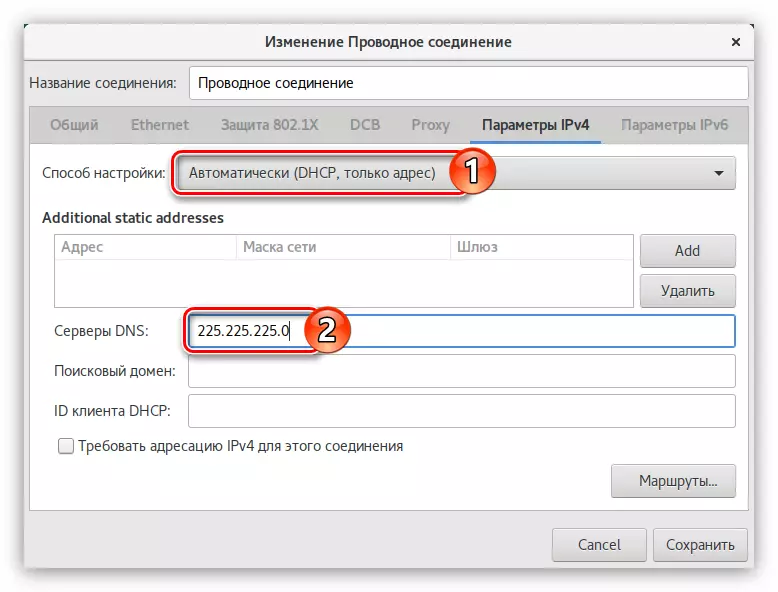
หลังจากนั้นการเชื่อมต่อจะถูกติดตั้ง แต่ด้วยวิธีนี้คุณสามารถกำหนดค่า IP แบบไดนามิกได้หากอยู่ที่อยู่ที่อยู่ให้ทำตามขั้นตอนเหล่านี้:
- จากรายการ "วิธีการตั้งค่า" ให้เลือกสตริง "แมนนวล"
- ในพื้นที่ "ที่อยู่" ให้คลิกปุ่ม "เพิ่ม"
- สลับที่อยู่, หน้ากากเครือข่ายและเกตเวย์
หมายเหตุ: คุณสามารถค้นหาข้อมูลที่จำเป็นทั้งหมดได้โดยติดต่อผู้ให้บริการของคุณ
- ระบุเซิร์ฟเวอร์ DNS ในฟิลด์ชื่อเดียวกัน
- คลิก "บันทึก"
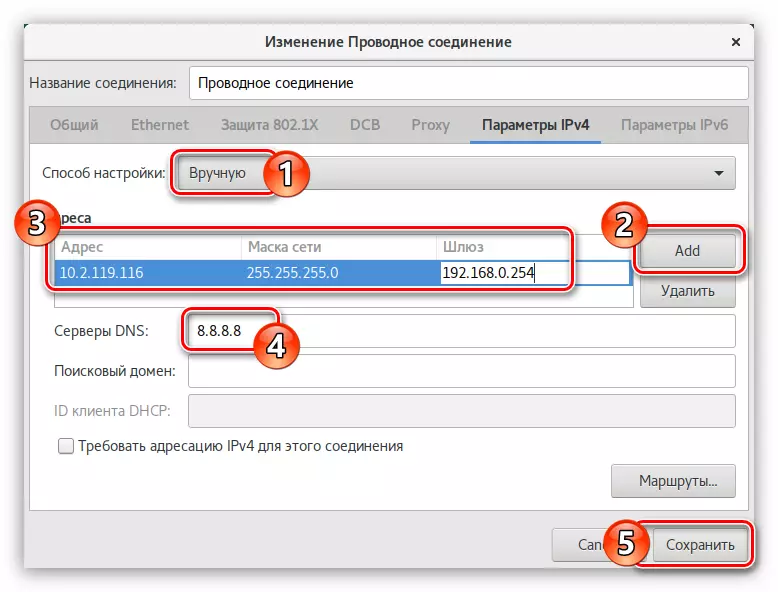
การตกแต่งเครือข่ายจะติดตั้ง หากคุณยังไม่เปิดเว็บไซต์ในเบราว์เซอร์ขอแนะนำให้รีสตาร์ทคอมพิวเตอร์
วิธีที่ 3: ระบบยูทิลิตี้ระบบ "เครือข่าย"
ผู้ใช้บางคนอาจพบปัญหาเมื่อเรียกใช้ Network Manager ในกรณีนี้ขอแนะนำให้ใช้ยูทิลิตี้ระบบที่ทำงานได้เสถียรเสมอ คุณสามารถเปิดได้สองวิธี:
- เมื่อคลิกที่ตัวบ่งชี้เครือข่ายทางด้านขวาของแผง GNOME และเลือกรายการ "พารามิเตอร์เครือข่ายแบบใช้สาย"
- การป้อนพารามิเตอร์ระบบผ่านเมนูและคลิกที่ไอคอน "เครือข่าย"
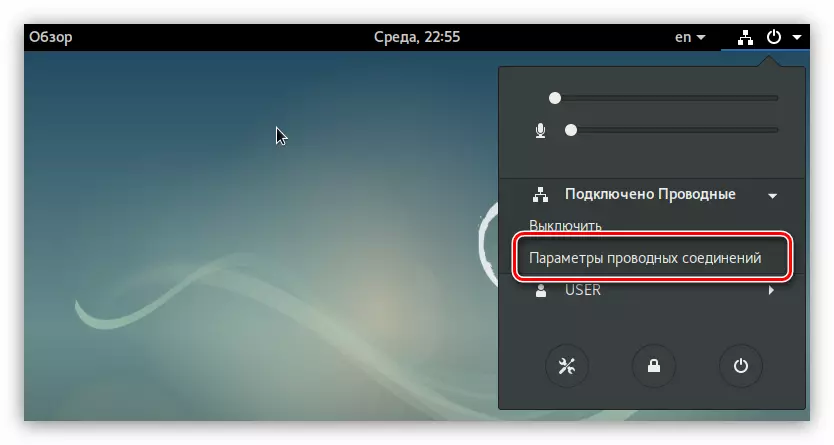
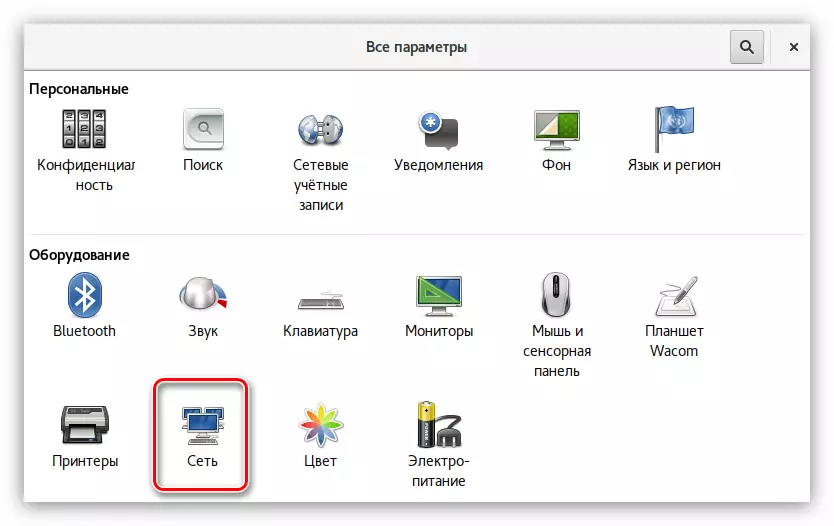
เมื่อเปิดใช้งานยูทิลิตี้เพื่อกำหนดค่าการเชื่อมต่อแบบใช้สายให้ทำดังต่อไปนี้:
- ปิดสวิตช์เครือข่ายไปยังตำแหน่งที่ใช้งานอยู่
- คลิกที่ปุ่มด้วยภาพของเกียร์
- ในหน้าต่างใหม่ให้เปิดหมวดหมู่ "การระบุ" ระบุชื่อของการเชื่อมต่อใหม่และเลือกที่อยู่ MAC จากรายการ นอกจากนี้คุณสามารถเปิดใช้งานการเชื่อมต่ออัตโนมัติกับเครือข่ายคอมพิวเตอร์หลังจากเริ่มระบบปฏิบัติการและทำการเชื่อมต่อกับผู้ใช้ทั้งหมดโดยการตั้งค่าเครื่องหมายตรวจสอบที่รายการที่เกี่ยวข้อง
- ไปที่หมวดหมู่ "IPv4" และตั้งสวิตช์ทั้งหมดเป็นตำแหน่งจริงหากผู้ให้บริการมีที่อยู่ IP แบบไดนามิก หากต้องป้อนเซิร์ฟเวอร์ DNS ด้วยตนเองจากนั้นปิดใช้งานสวิตช์ "DNS" และป้อนเซิร์ฟเวอร์ด้วยตัวคุณเอง
- คลิก "สมัคร"
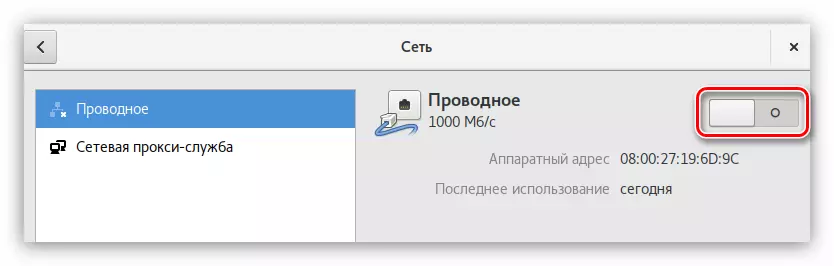
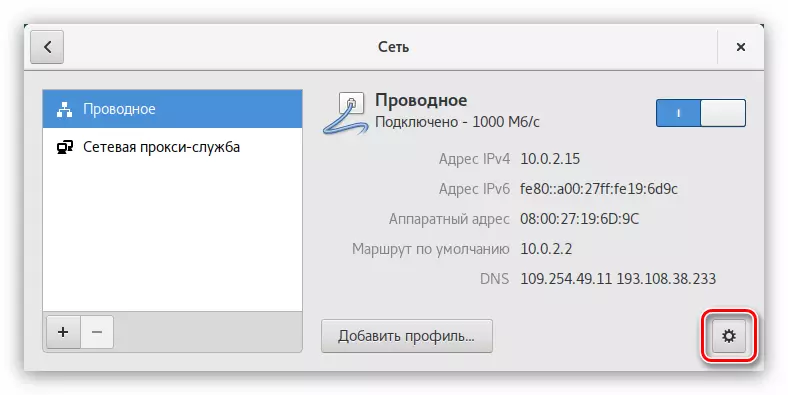
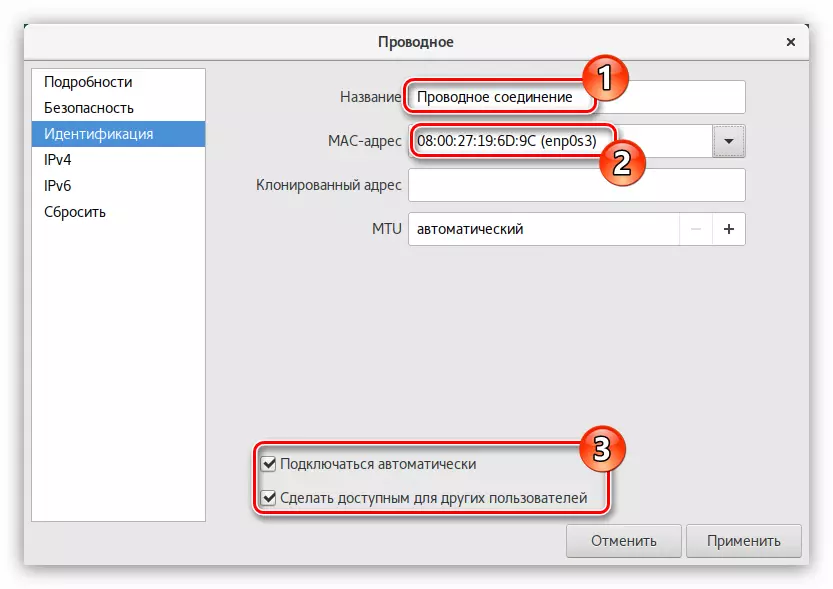
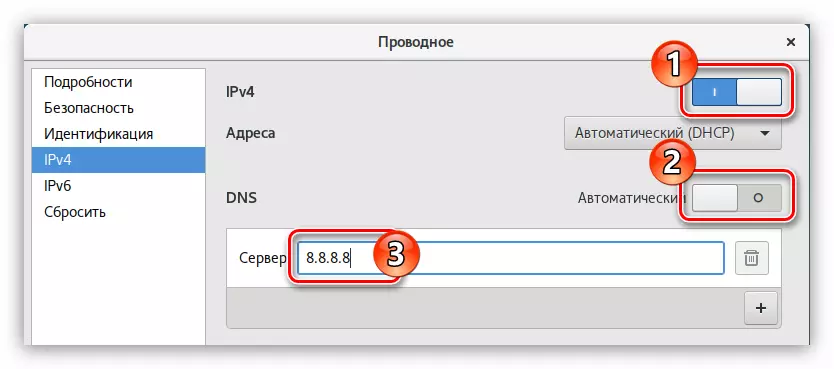
ด้วย IP แบบคงที่คุณต้องระบุการตั้งค่าอื่น ๆ ในหมวด IPv4:
- จากรายการแบบหล่นลง "ที่อยู่" เลือกคู่มือ
- ในรูปแบบที่ปรากฏขึ้นสำหรับการเติมให้ป้อนที่อยู่ของเครือข่ายมาสก์และเกตเวย์
- ด้านล่างปิดใช้งานสวิตช์ "DNS" และป้อนที่อยู่ไปยังฟิลด์ที่เหมาะสม
หมายเหตุ: หากจำเป็นคุณสามารถคลิกที่ปุ่ม "+" และระบุเซิร์ฟเวอร์ DNS เพิ่มเติม
- คลิก "สมัคร"
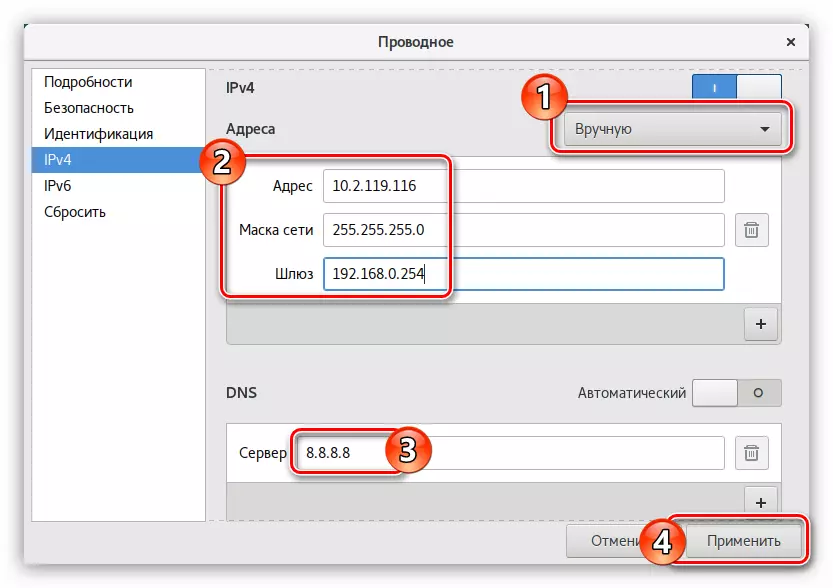
ตอนนี้คุณรู้วิธีในระบบปฏิบัติการ Debian กำหนดค่าการเชื่อมต่อแบบใช้สายด้วย IP แบบคงที่และแบบไดนามิก มันยังคงเป็นเพียงการเลือกวิธีที่เหมาะสม
pppoe
ซึ่งแตกต่างจากการเชื่อมต่อแบบใช้สายคุณสามารถกำหนดค่าเครือข่าย PPPoE ไปยัง Debian ได้สองวิธี: ผ่านโปรแกรม PPPOECONF และการใช้โปรแกรมจัดการเครือข่ายที่รู้จักกันอยู่แล้ว
วิธีที่ 1: PPPOECONF
ยูทิลิตี้ PPPOECONF เป็นเครื่องมือง่ายๆที่คุณสามารถทำได้ในระบบปฏิบัติการใด ๆ ตามเคอร์เนล Linux กำหนดค่าการเชื่อมต่อผ่าน PPPoE แต่แตกต่างจากการแจกแจงส่วนใหญ่ใน Debian ยูทิลิตี้นี้ไม่ได้ติดตั้งไว้ล่วงหน้าตามลำดับจะต้องดาวน์โหลดและติดตั้งก่อน
หากคุณมีความสามารถในการกำหนดค่าการเชื่อมต่ออินเทอร์เน็ตบนคอมพิวเตอร์โดยใช้จุดเชื่อมต่อแบบเปิดเช่น Wi-Fi คุณต้องดำเนินการคำสั่งนี้เพื่อติดตั้ง pppoeconf เพื่อติดตั้งคำสั่งนี้:
sudo apt ติดตั้ง pppoeconf
หากคุณไม่สามารถเชื่อมต่อกับ Wi-Fi คุณไม่สามารถทำได้โดยใช้โปรแกรมอรรถประโยชน์จะต้องโหลดบนอุปกรณ์อื่นและวางบนแฟลชไดรฟ์
ดาวน์โหลด PPPOECONF สำหรับระบบ 64 บิต
ดาวน์โหลด PPPOECONF สำหรับระบบ 32 บิต
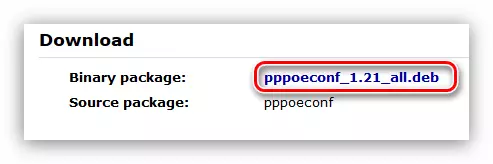
หลังจากนั้นให้ใส่แฟลชไดรฟ์ USB และทำสิ่งต่อไปนี้:
- คัดลอกยูทิลิตี้ไปยังโฟลเดอร์ "ดาวน์โหลด" โดยใช้ตัวจัดการไฟล์มาตรฐาน Nautilus สำหรับสิ่งนี้
- เปิดเทอร์มินัล
- ไปที่ไดเรกทอรีที่ไฟล์ตั้งอยู่ ในกรณีนี้คุณต้องไปที่โฟลเดอร์ "ดาวน์โหลด" ทำสิ่งนี้ให้ทำตาม:
CD / HOME / ชื่อผู้ใช้ / ดาวน์โหลด
หมายเหตุ: แทนที่จะเป็น "ชื่อผู้ใช้" คุณต้องระบุชื่อผู้ใช้ที่ระบุเมื่อติดตั้ง Debian
- ลงทะเบียนยูทิลิตี้ PPPOECONF โดยเรียกใช้คำสั่ง:
sudo dpkg -i [packageName] .deb
ที่ไหนแทนที่จะเป็น "[PackageName] คุณต้องระบุชื่อไฟล์เต็มรูปแบบ
เมื่อติดตั้งยูทิลิตี้ในระบบคุณสามารถไปที่เครือข่าย PPPoE ได้โดยตรง สำหรับสิ่งนี้:
- เรียกใช้ยูทิลิตี้ที่ติดตั้งโดยทำงานในเทอร์มินัล:
sudo pppoconf
- รอการสแกนของอุปกรณ์
- กำหนดอินเตอร์เฟสเครือข่ายจากรายการ

หมายเหตุ: หากการ์ดเครือข่ายเป็นเพียงหนึ่งอินเตอร์เฟสเครือข่ายจะถูกกำหนดโดยอัตโนมัติและขั้นตอนนี้จะพลาด
- ตอบการอนุมัติ - ยูทิลิตี้ให้คุณใช้การตั้งค่าการเชื่อมต่อยอดนิยมที่เหมาะกับผู้ใช้ส่วนใหญ่
- ป้อนการเข้าสู่ระบบที่ได้รับการออกโดยผู้ให้บริการของคุณแล้วคลิกตกลง
- ป้อนรหัสผ่านที่ให้ผู้ให้บริการแก่คุณแล้วคลิกตกลง
- คำตอบในการยืนยันหากเซิร์ฟเวอร์ DNS ถูกกำหนดโดยอัตโนมัติ มิฉะนั้นให้เลือก "ไม่" และระบุตัวเอง
- อนุญาตให้ยูทิลิตี้ จำกัด ระดับเสียงของ MSS เป็น 1452 ไบต์ สิ่งนี้จะยกเว้นข้อผิดพลาดเมื่อเปิดบางเว็บไซต์
- เลือก "ใช่" เพื่อให้การเชื่อมต่อ PPPoE ติดตั้งโดยอัตโนมัติทุกครั้งที่ระบบเริ่มทำงาน
- เพื่อสร้างการเชื่อมต่อตอนนี้ตอบว่า "ใช่"

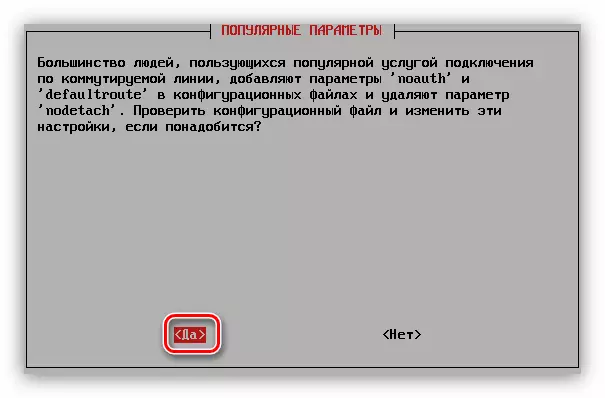

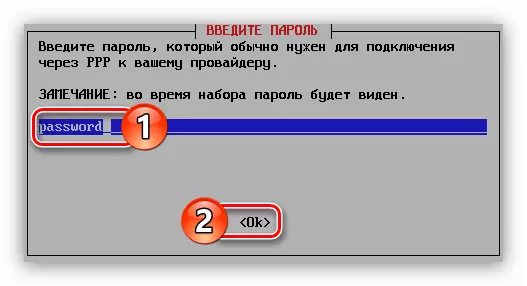
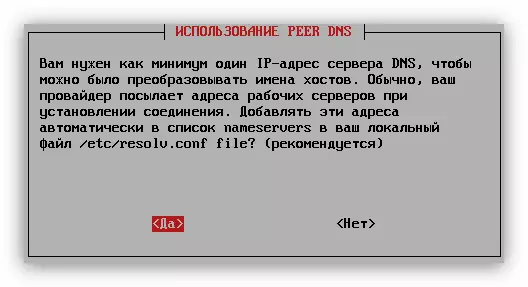



หากคุณเลือกคำตอบ "ใช่" การเชื่อมต่ออินเทอร์เน็ตจะต้องติดตั้งแล้ว มิฉะนั้นเพื่อเชื่อมต่อคุณต้องป้อนคำสั่ง:
Sudo Pon DSL-Provider
หากต้องการปิดให้ดำเนินการ:
Sudo Poff DSL ผู้ให้บริการ
ในการเรียนการสอนนี้สำหรับการตั้งค่าเครือข่าย PPPoE โดยใช้ยูทิลิตี้ PPPOECONF สามารถทำได้ แต่ถ้าคุณพบปัญหาบางอย่างเมื่อเกิดการเติมเต็มแล้วลองใช้วิธีที่สอง
วิธีที่ 2: ผู้จัดการเครือข่าย
การใช้ตัวจัดการเครือข่ายการเชื่อมต่อ PPPoE จะใช้เวลานานขึ้น แต่หากคุณไม่มีความสามารถในการดาวน์โหลดยูทิลิตี้ PPPOECONF ไปยังคอมพิวเตอร์ของคุณนี่เป็นวิธีเดียวที่จะกำหนดค่าอินเทอร์เน็ตใน Debian
- เปิดหน้าต่างโปรแกรม เมื่อต้องการทำเช่นนี้ให้คลิกการรวมคีย์ ALT + F2 และป้อนคำสั่งต่อไปนี้ไปยังฟิลด์ที่ปรากฏขึ้น:
NM-Connection-Editor
- ในหน้าต่างที่เปิดให้คลิกที่ปุ่ม "เพิ่ม"
- เลือกสตริง "DSL" จากรายการแล้วคลิกปุ่มสร้าง
- หน้าต่างจะเปิดที่คุณต้องป้อนชื่อการเชื่อมต่อกับสตริงที่เหมาะสม
- ในแท็บทั่วไปขอแนะนำให้วางเห็บในสองจุดแรกเพื่อให้เมื่อคุณเปิดเครื่องคอมพิวเตอร์ผู้ใช้ทุกคนสามารถเข้าถึงได้
- บนแท็บ DSL ป้อนชื่อผู้ใช้และรหัสผ่านไปยังฟิลด์ที่เหมาะสม หากคุณไม่มีข้อมูลนี้คุณสามารถค้นหาได้จากผู้ให้บริการ
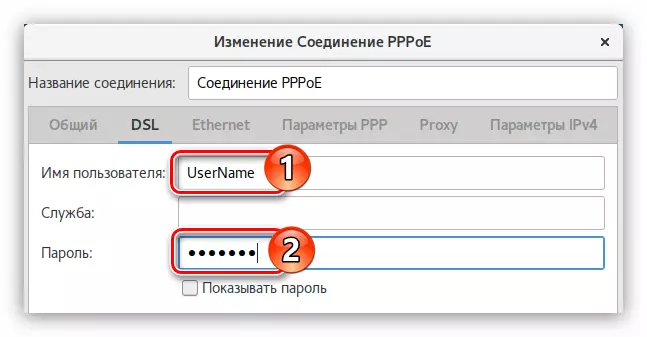
หมายเหตุ: ชื่อของบริการไม่จำเป็นต้อง
- ไปที่แท็บ "Ethernet" เลือกชื่ออินเทอร์เฟซเครือข่ายในรายการ "อุปกรณ์" ในรายการการเจรจาต่อรองลิงค์ - "ไม่สนใจ" และในฟิลด์ "ที่อยู่การโคลน MAC" ระบุ "อนุรักษ์"
- ในแท็บพารามิเตอร์ "IPv4" ที่มี IP แบบไดนามิกคุณต้องเลือก "โดยอัตโนมัติ (PPPoE)" ในระหว่าง IP แบบไดนามิก
- คลิก "บันทึก" และปิดหน้าต่างโปรแกรม
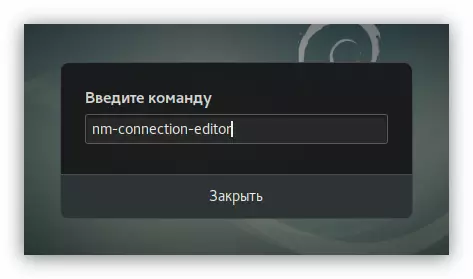
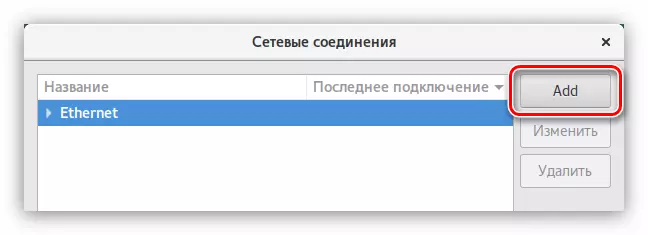
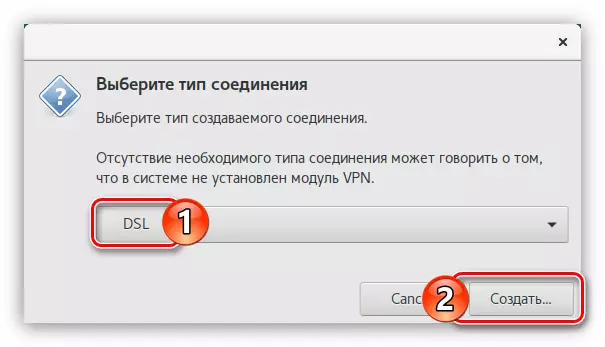
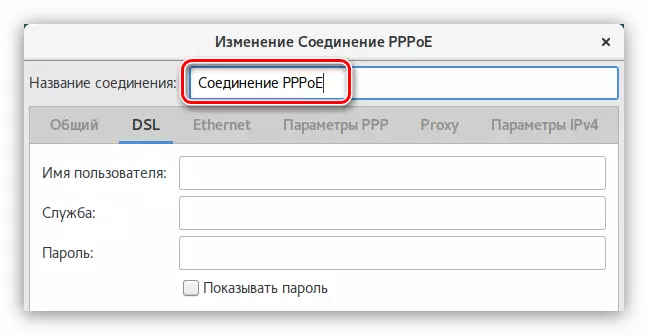
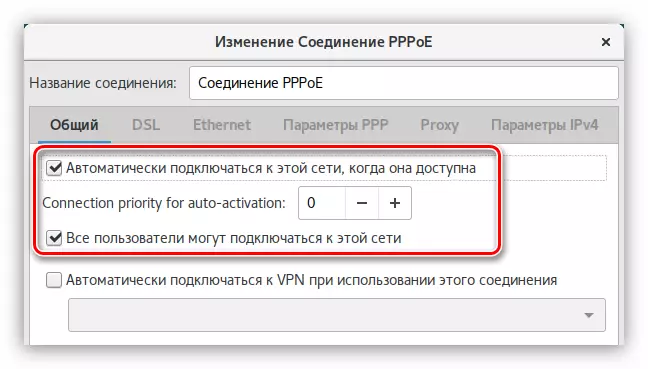
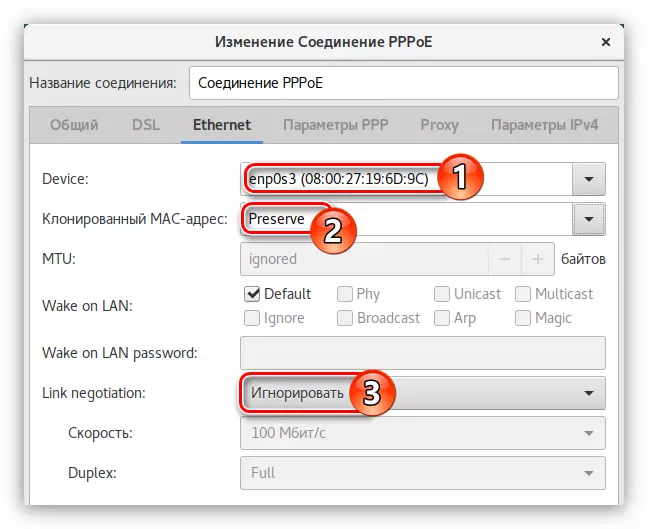
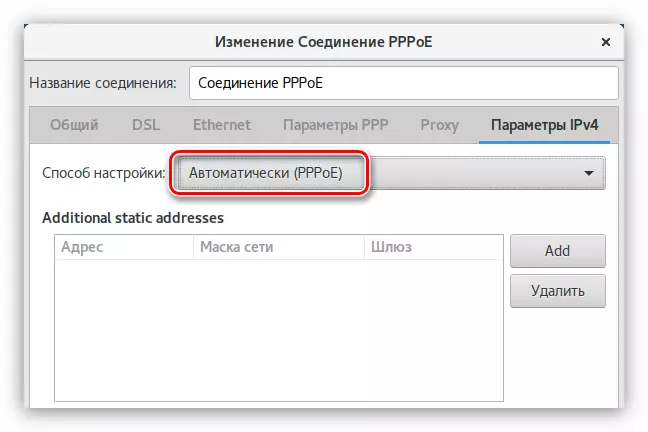
หากเซิร์ฟเวอร์ DNS มาถึงไม่โดยตรงจากผู้ให้บริการให้เลือก "โดยอัตโนมัติ (PPPoE ที่อยู่เท่านั้น)" และป้อนตัวเองในฟิลด์ชื่อเดียวกัน
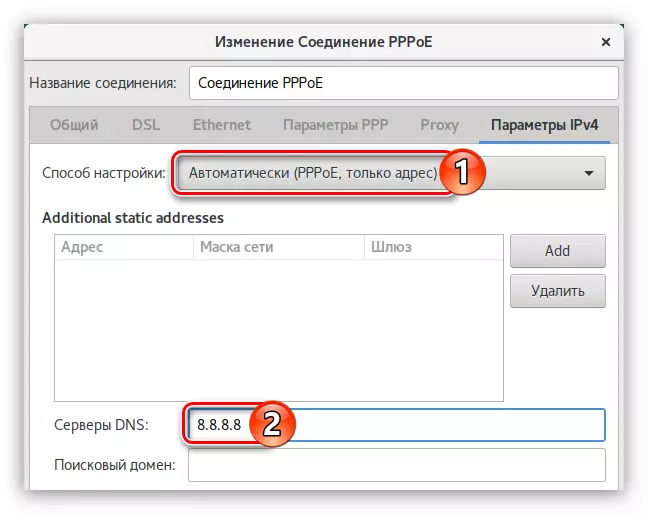
ในกรณีที่คุณมีที่อยู่ IP แบบคงที่คุณต้องเลือกวิธีการด้วยตนเองและลงทะเบียนพารามิเตอร์ทั้งหมดไปยังฟิลด์ที่เหมาะสมสำหรับการป้อนข้อมูล
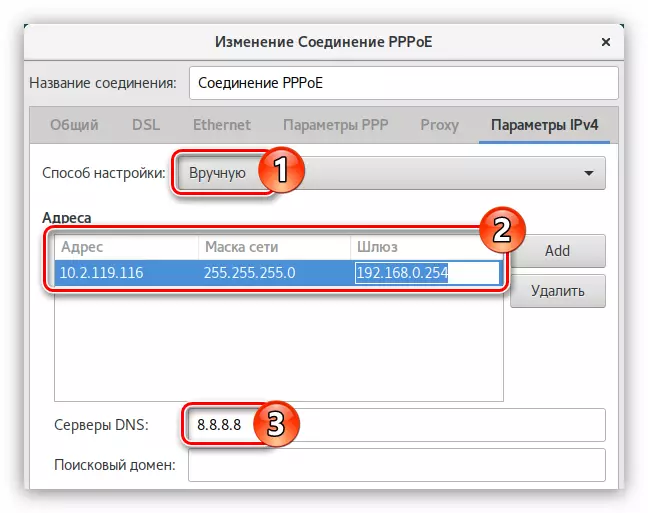
การเชื่อมต่ออินเทอร์เน็ตหลังจากการกระทำทั้งหมดจะต้องติดตั้ง หากไม่ใช่กรณีนี้คอมพิวเตอร์รีบูตจะช่วยได้
ต่อสาย.
ขณะนี้การเชื่อมต่ออินเทอร์เน็ตผ่านสายโทรศัพท์ทุกประเภทได้รับการพิจารณาว่าเป็นที่นิยมน้อยที่สุดดังนั้นโปรแกรมที่มีส่วนต่อประสานกราฟิกซึ่งคุณสามารถตั้งค่าได้ใน Debian ที่นั่น แต่มียูทิลิตี้ PPPConfig ที่มีอินเตอร์เฟส Pseudographic คุณสามารถตั้งค่าโดยใช้ยูทิลิตี้ WVDial แต่ทุกอย่างอยู่ในลำดับ
วิธีที่ 1: PPPCONFIG
ยูทิลิตี้ PPPConfig ส่วนใหญ่คล้ายกับ pppoeconfig: เมื่อตั้งค่าคุณเพียงแค่ต้องให้คำตอบสำหรับคำถามหลังจากที่การเชื่อมต่อจะติดตั้ง แต่ยูทิลิตี้นี้ไม่ได้ติดตั้งไว้ล่วงหน้าในระบบดังนั้นให้ดาวน์โหลดผ่าน "เทอร์มินัล":
sudo apt ติดตั้ง pppconfig
หากคุณไม่สามารถเข้าถึงอินเทอร์เน็ตให้ทำเช่นนี้คุณจะต้องติดตั้งจากแฟลชไดรฟ์ ในการทำเช่นนี้ให้ดาวน์โหลดแพ็คเกจ PPPConfig ครั้งแรกและทิ้งไปที่ไดรฟ์
ดาวน์โหลด PPPConfig สำหรับระบบ 64 บิต
ดาวน์โหลด PPPCONFIG สำหรับระบบ 32 บิต
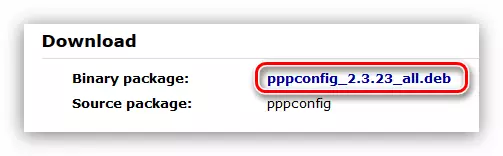
จากนั้นสำหรับการติดตั้งให้ทำดังต่อไปนี้:
- ใส่แฟลชไดรฟ์ USB ลงในคอมพิวเตอร์ของคุณ
- ย้ายข้อมูลจากโฟลเดอร์ "ดาวน์โหลด" ซึ่งตั้งอยู่ในโฮมไดเร็กตอรี่ของระบบปฏิบัติการ
- เปิดเทอร์มินัล
- ไปที่โฟลเดอร์ที่คุณย้ายไฟล์ด้วยยูทิลิตี้นั่นคือใน "การดาวน์โหลด":
CD / HOME / ชื่อผู้ใช้ / ดาวน์โหลด
เฉพาะแทน "ชื่อผู้ใช้" ป้อนชื่อผู้ใช้ที่ระบุเมื่อติดตั้งระบบ
- ติดตั้งแพ็คเกจ PPPCONFIG โดยใช้คำสั่งพิเศษ:
sudo dpkg -i [packageName] .deb
ที่แทนที่ "[PackageName]" ในชื่อของไฟล์ Deb
ทันทีที่มีการติดตั้งแพ็คเกจที่ต้องการในระบบคุณสามารถดำเนินการต่อโดยตรงเพื่อกำหนดค่าการเชื่อมต่อผ่านสายโทรศัพท์
- เรียกใช้ยูทิลิตี้ PPPCONFIG:
sudo pppconfig docomo
- ในหน้าต่างแรกของอินเทอร์เฟซ pseudographic เลือก "สร้างการเชื่อมต่อชื่อ DoCoMo" และคลิกตกลง
- จากนั้นกำหนดวิธีการสำหรับการกำหนดค่าเซิร์ฟเวอร์ DNS ด้วย IP แบบคงที่เลือก "ใช้ DNS แบบคงที่" ด้วยแบบไดนามิก - "ใช้ Dynamic DNS"
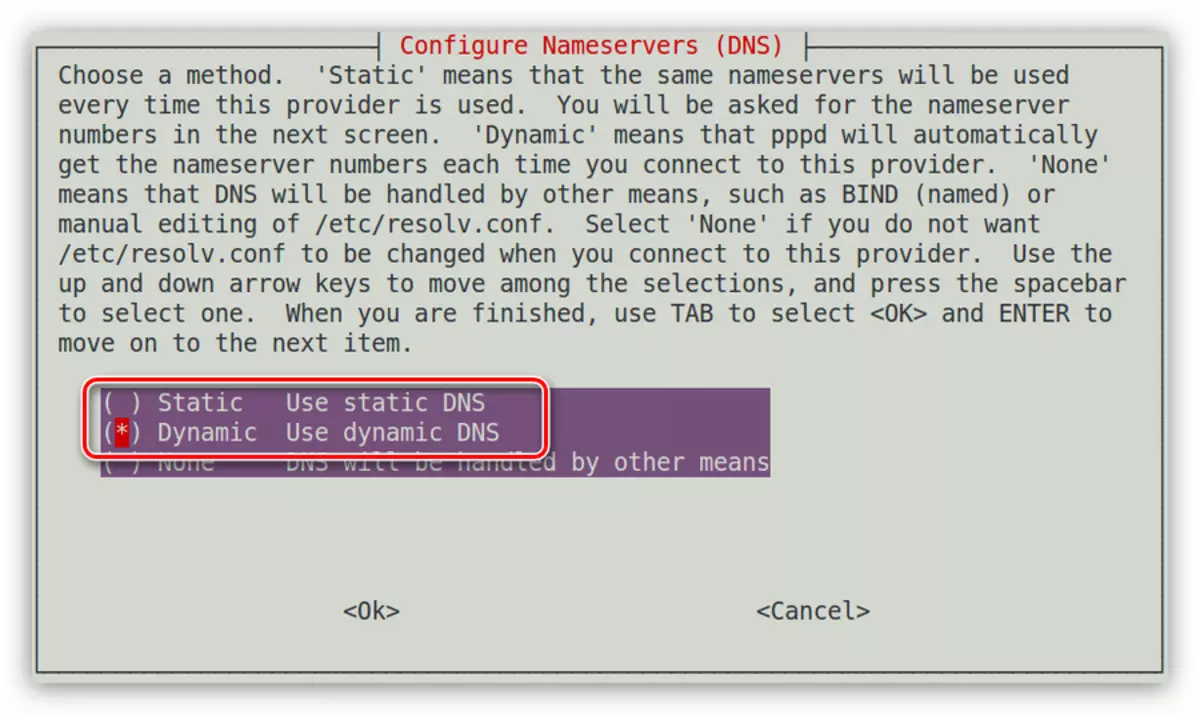
สำคัญ: หากคุณเลือก "ใช้ DNS แบบคงที่" คุณต้องป้อนที่อยู่ IP ของหลักด้วยตนเองและหากมีเซิร์ฟเวอร์เพิ่มเติม
- กำหนดวิธีการรับรองความถูกต้องโดยเลือกรายการ "Peer Authentication Protocol" แล้วคลิกตกลง
- ป้อนการเข้าสู่ระบบที่ให้กับคุณโดยผู้ให้บริการ
- ป้อนรหัสผ่านที่คุณได้รับจากผู้ให้บริการ
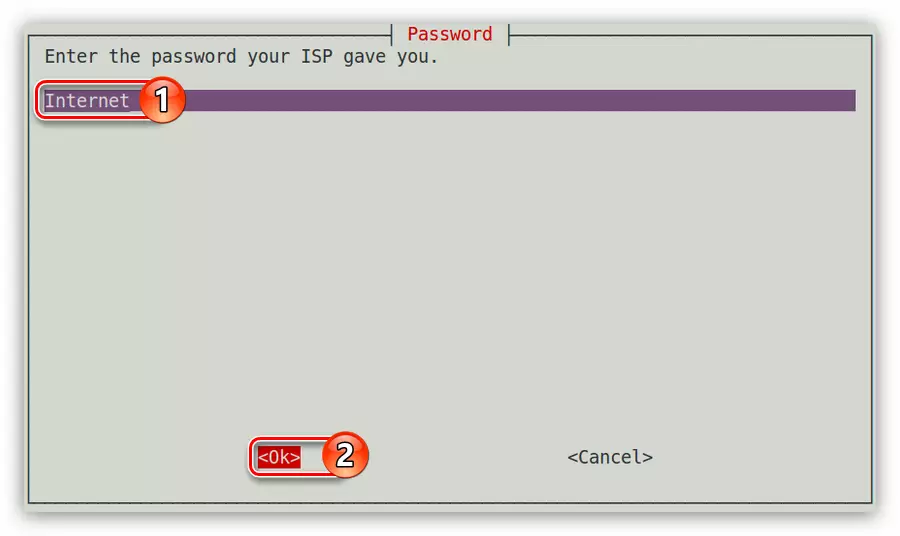
หมายเหตุ: หากคุณไม่มีข้อมูลนี้ให้ติดต่อฝ่ายสนับสนุนด้านเทคนิคสำหรับผู้ให้บริการและค้นหาพวกเขาจากผู้ให้บริการ
- ตอนนี้คุณต้องระบุความเร็วสูงสุดของอินเทอร์เน็ตซึ่งจะให้โมเด็มแก่คุณ หากไม่จำเป็นต้อง จำกัด คุณไม่จำเป็นต้องป้อนค่าสูงสุดในฟิลด์และคลิกตกลง
- กำหนดวิธีการโทรเป็นวรรณยุกต์ตามลำดับเลือก "โทน" และคลิกตกลง
- ป้อนหมายเลขโทรศัพท์ของคุณ โปรดทราบว่าคุณต้องป้อนข้อมูลโดยไม่ต้องใช้เครื่องหมายประ
- ระบุพอร์ตของโมเด็มของคุณที่เชื่อมต่อ
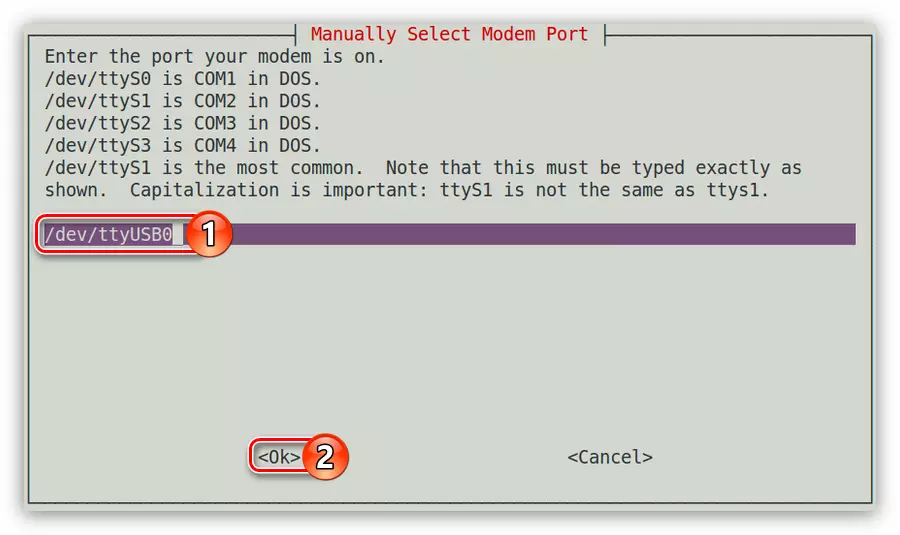
หมายเหตุ: พอร์ตประเภท TTYS0-TYS3 สามารถดูได้โดยใช้คำสั่ง sudo ls -l / dev / ttys *
- ในหน้าต่างสุดท้ายคุณจะได้รับรายงานเกี่ยวกับข้อมูลที่ป้อนก่อนหน้านี้ทั้งหมด หากพวกเขาถูกต้องทั้งหมดให้เลือกสตริง "เสร็จสิ้นการเขียนไฟล์และกลับไปที่เมนูหลัก" แล้วกด ENTER
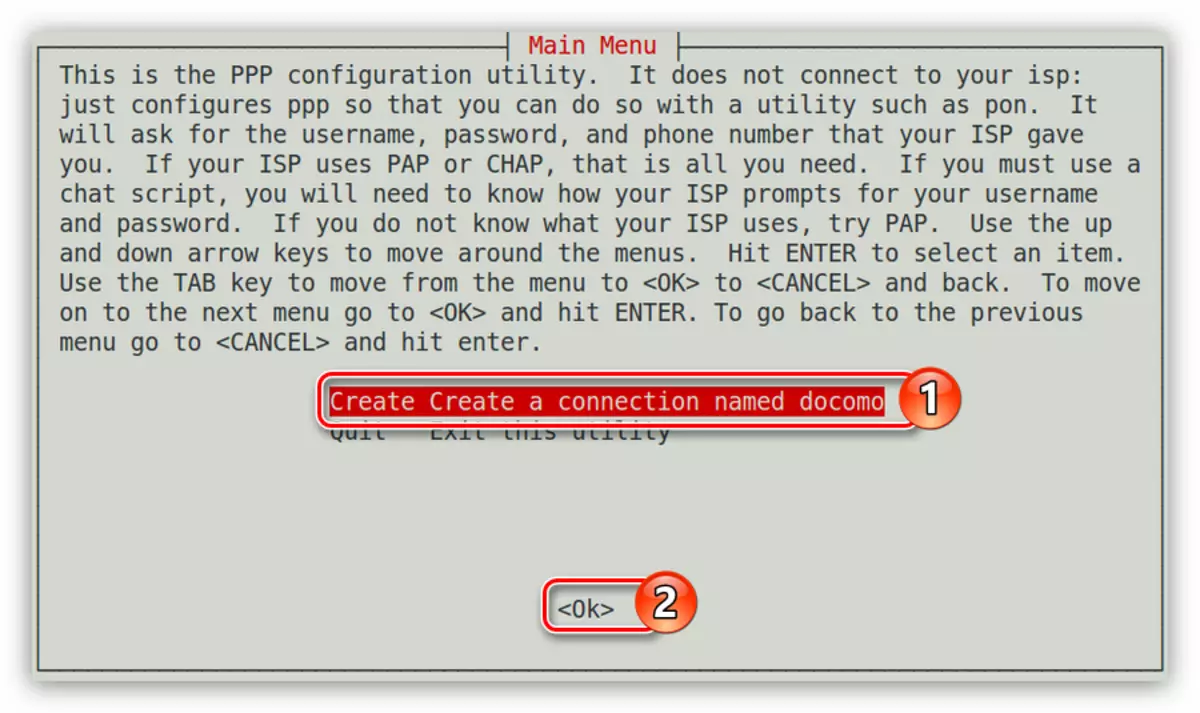
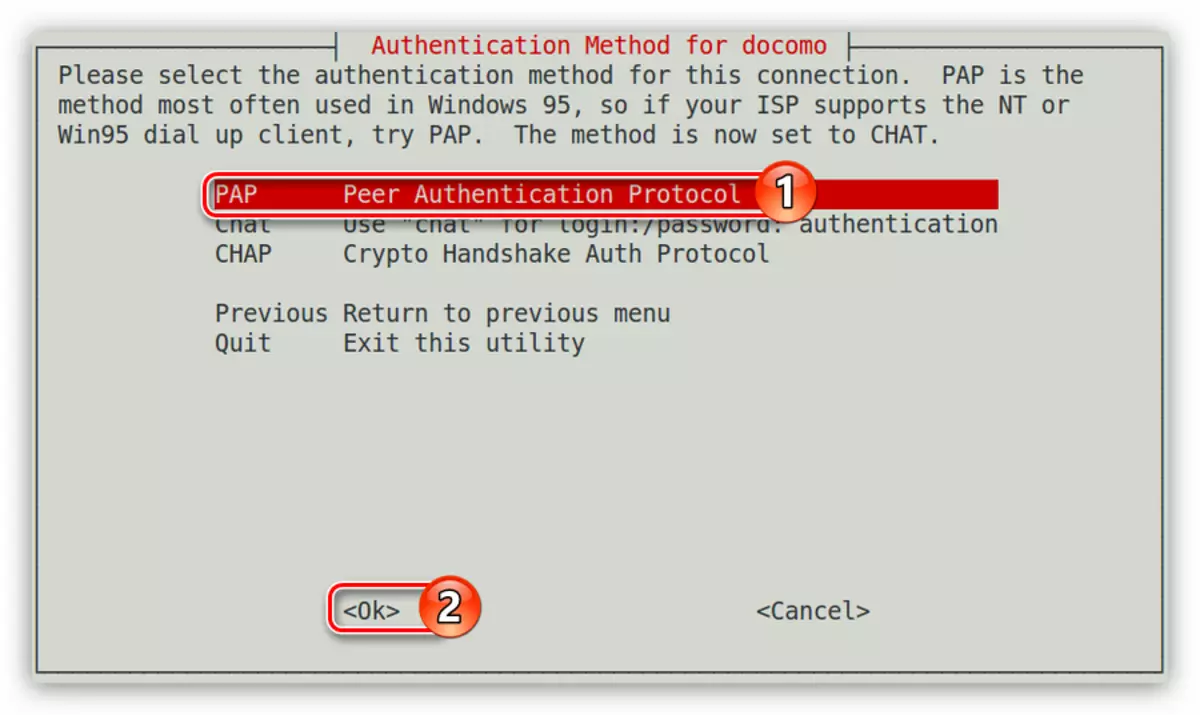
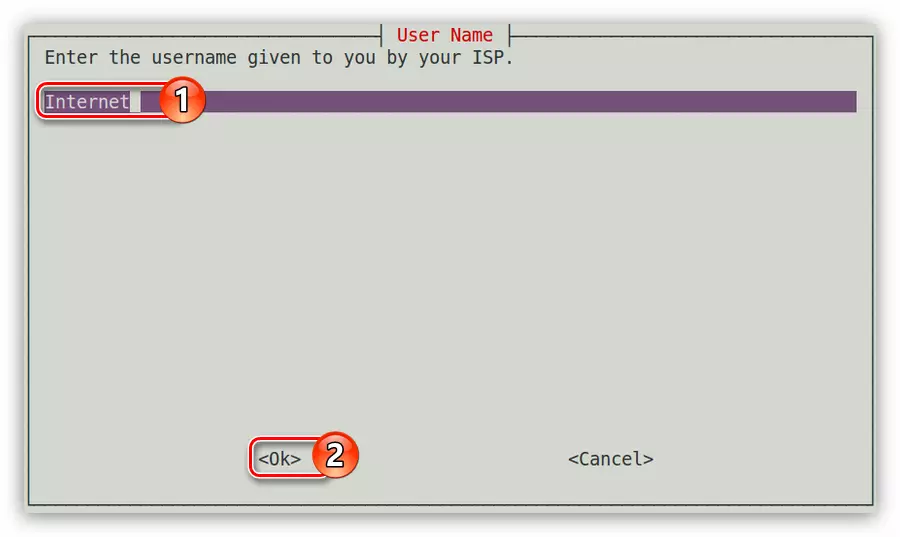
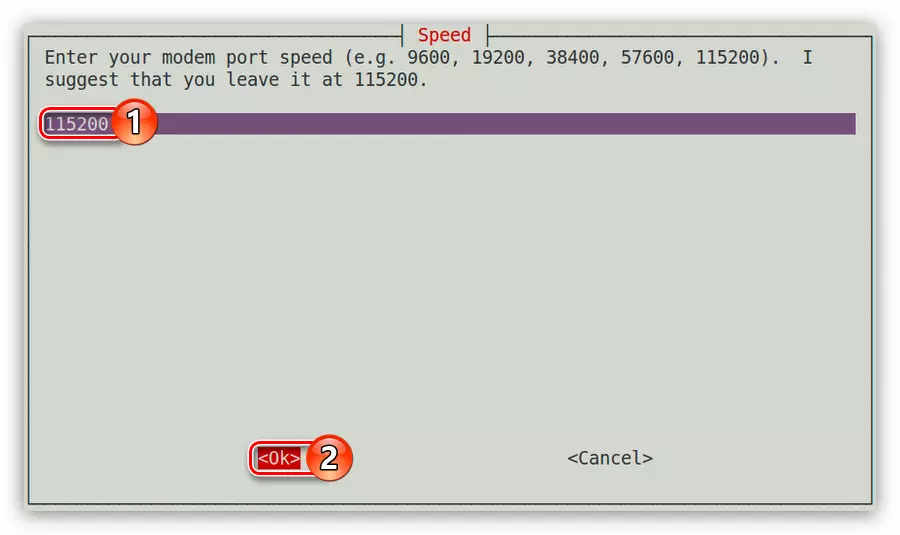
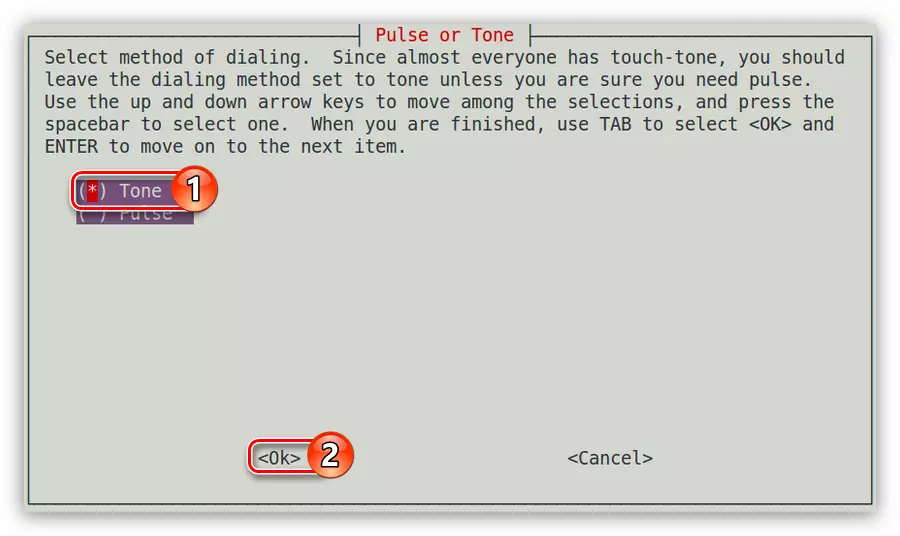
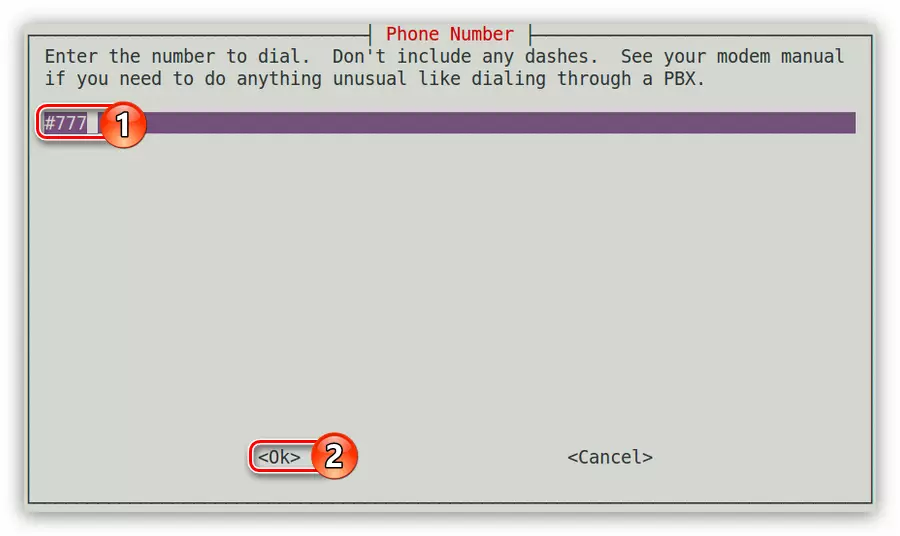
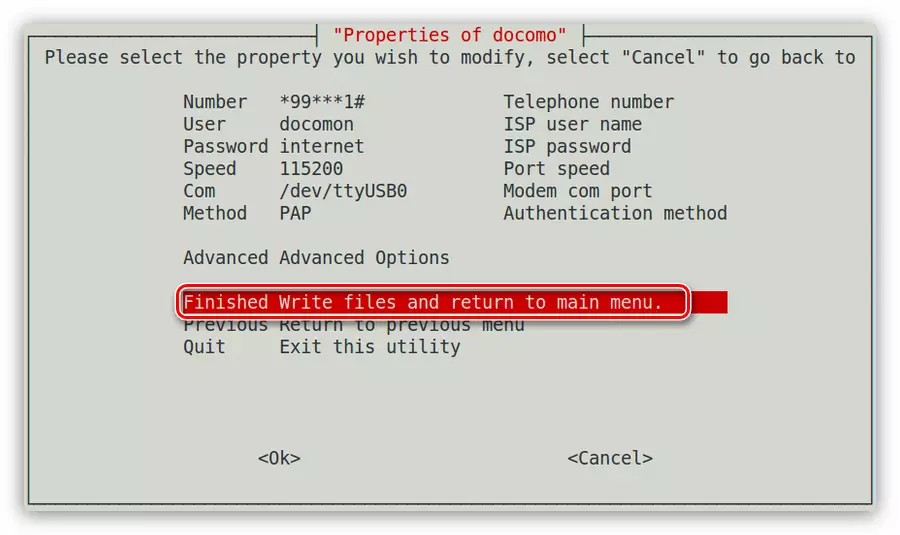
ตอนนี้สำหรับการเชื่อมต่อคุณยังคงเป็นคำสั่งเดียวเท่านั้น:
Pon DoCoMo
หากต้องการทำลายการเชื่อมต่อให้ใช้คำสั่งนี้:
POFF DOCOMO
วิธีที่ 2: WVDial
หากคุณไม่สามารถกำหนดค่าการเชื่อมต่อผ่านสายโทรศัพท์ได้โดยใช้วิธีก่อนหน้านี้จะทำอย่างไรกับยูทิลิตี้ WVDial มันจะช่วยสร้างไฟล์พิเศษในระบบหลังจากนั้นจะจำเป็นต้องทำการเปลี่ยนแปลงบางอย่าง ตอนนี้มันจะมีรายละเอียดวิธีการทำ
- ก่อนอื่นคุณต้องติดตั้งในระบบ WVDial สำหรับสิ่งนี้ในเทอร์มินัลก็เพียงพอที่จะดำเนินการ:
sudo apt ติดตั้ง wvdial
อีกครั้งถ้าในขณะนี้คุณไม่ได้กำหนดค่า ณ จุดนี้คุณสามารถดาวน์โหลดแพ็คเกจที่ต้องการล่วงหน้าจากไซต์บนอุปกรณ์อื่นให้โยนมันลงบนแฟลชไดรฟ์ USB และติดตั้งบนคอมพิวเตอร์ของคุณ
ดาวน์โหลด WVDial สำหรับระบบ 64 บิต
ดาวน์โหลด WVDial สำหรับระบบ 32 บิต
- หลังจากติดตั้งยูทิลิตี้ในระบบของคุณแล้วจะต้องเริ่มสร้างไฟล์การกำหนดค่าเดียวกันกับที่เราจะเปลี่ยนในภายหลัง ในการเริ่มให้เรียกใช้คำสั่งต่อไปนี้:
sudo wvdialconf
- ไฟล์ถูกสร้างขึ้นในไดเรกทอรี "/ etc /" และเรียกว่า "wvdial.conf" เปิดในโปรแกรมแก้ไขข้อความ:
sudo nano /etc/wvdial.conf
- มันจะเก็บพารามิเตอร์ที่อ่านโดยยูทิลิตีจากโมเด็มของคุณ คุณต้องกรอกสามบรรทัด: โทรศัพท์ชื่อผู้ใช้และรหัสผ่าน
- บันทึกการเปลี่ยนแปลง (Ctrl + O) และปิดตัวแก้ไข (Ctrl + X)
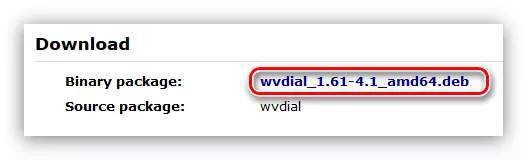
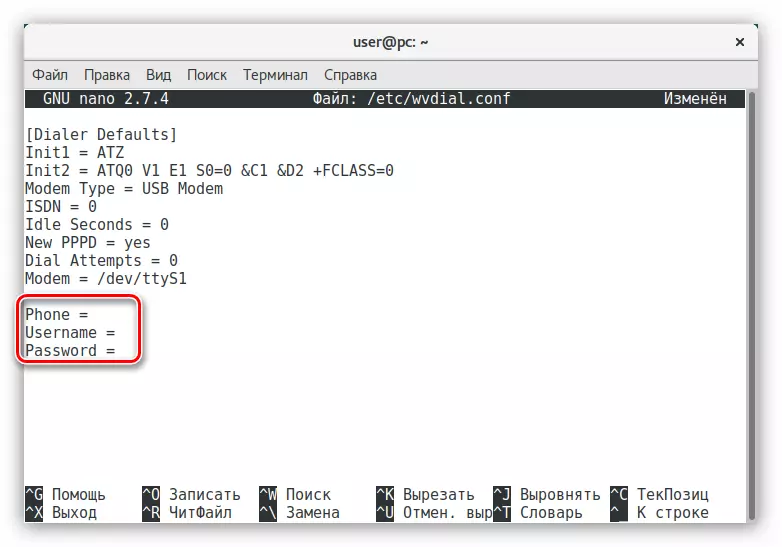
การเชื่อมต่อ Dial-Up ถูกกำหนดค่า แต่เพื่อเปิดใช้งานคุณต้องดำเนินการคำสั่งอื่น:
sudo wvdial
ในการกำหนดค่าการเชื่อมต่ออัตโนมัติให้กับเครือข่ายเมื่อคอมพิวเตอร์เริ่มทำงานได้ก็เพียงพอที่จะทำคำสั่งนี้ใน Autoload Debian
บทสรุป
มีการเชื่อมต่ออินเทอร์เน็ตหลายประเภทและ Debian มีเครื่องมือที่จำเป็นทั้งหมดสำหรับการกำหนดค่าของพวกเขา ตามที่สามารถสังเกตได้จากการกล่าวมาข้างต้นมีหลายวิธีในการกำหนดค่าการเชื่อมต่อแต่ละประเภท คุณยังต้องตัดสินใจด้วยตัวเองว่าจะใช้พวกเขาอย่างไร
