
ASUS maakt een voldoende groot aantal routers met verschillende kenmerken en functionaliteit. Ze zijn echter allemaal geconfigureerd op ongeveer hetzelfde algoritme via de Corporate Web-interface. Vandaag zullen we ons concentreren op het RT-N66U-model en in het gedetailleerde formulier zullen we vertellen hoe u deze apparatuur kunt voorbereiden om uzelf te werken.
Voorlopige stappen
Voordat u de router aansluit op het Power Grid, zorg er dan voor dat de geselecteerde locatie van het apparaat in een appartement of een huis correct is. Het is belangrijk, want niet alleen om de router met een computer via een netwerkkabel aan te sluiten, moet u een goed en stabiel draadloos netwerksignaal bieden. Om dit te doen, is het noodzakelijk om de dikke wanden en de aanwezigheid van een aantal actieve elektrische apparaten te vermijden, die natuurlijk de doorgang van het signaal interfereert.
Lees vervolgens het achterpaneel van de apparatuur, waarop alle knoppen en connectoren zich bevinden. Een netwerkkabel is verbonden met WAN, en alle andere (geel) zijn bedoeld voor Ethernet. Daarnaast zijn er twee USB-poorten die verwijderbare schijven ondersteunen.

Vergeet de netwerkparameters niet in het besturingssysteem. Twee belangrijke item voor het verkrijgen van IP en DNS moeten de "ontvangen automatisch" -waarde hebben, alleen dan nadat de configuratie toegang krijgt tot internet. Het wordt uitgebreid over het configureren van het netwerk in Windows gelezen in een ander artikel onder verwijzing hieronder.

Lees meer: Windows 7 Netwerkinstellingen
De ASUS RT-N66U-router instellen
Wanneer u volledig uitgeruft met alle eerdere stappen, kunt u direct doorgaan naar de configuratie van het softwaredeel van het apparaat. Zoals hierboven reeds vermeld, gebeurt het via de webinterface, de ingang waarnaar dit wordt uitgevoerd:
- Voer de browser uit en typ de adresbalk 192.168.1.1 in en klik vervolgens op Enter.
- In het formulier dat wordt geopend, vult u twee lijnen van login en wachtwoord in door elk woordbeheerder in te voeren.
- U wordt verplaatst naar de firmware van de router, waar we eerst aanraden aan de taal te veranderen in de optimale en gaan dan naar onze volgende instructies.



Snelle instelling
De ontwikkelaars bieden de mogelijkheid om gebruikers een snelle aanpassing van de routerparameters te maken met behulp van het hulpprogramma dat is ingebouwd in de webinterface. Tijdens het werken met het alleen de belangrijkste WAN- en draadloze punten worden beïnvloed. Dit proces kan als volgt worden geïmplementeerd:
- Selecteer in het menu aan de linkerkant het gereedschap "Snelle instellingen".
- Het beheerderswachtwoord van de beheerder is prioriteit aan firmware. Je hoeft alleen twee regels in te vullen, ga dan naar de volgende stap.
- Het hulpprogramma bepaalt onafhankelijk het type internetverbinding. Als ze het verkeerd heeft gekozen, klikt u op "Internettype" en selecteert u het juiste protocol. In de meeste gevallen wordt het verbindingstype ingesteld door de provider en is deze te vinden in het contract.
- Sommige internetverbindingen voor de juiste bediening vereisen de invoer van de accountnaam en het wachtwoord, dit wordt ook geïnstalleerd door de serviceprovider.
- De laatste stap is om de naam en de toets voor het draadloze netwerk op te geven. WPA2-coderingsprotocol wordt standaard gebruikt, omdat het op dit moment de beste is.
- Na voltooiing zul je er alleen voor zorgen dat alles correct is ingesteld en klik op de knop "Volgende", waarna de wijzigingen van kracht worden.



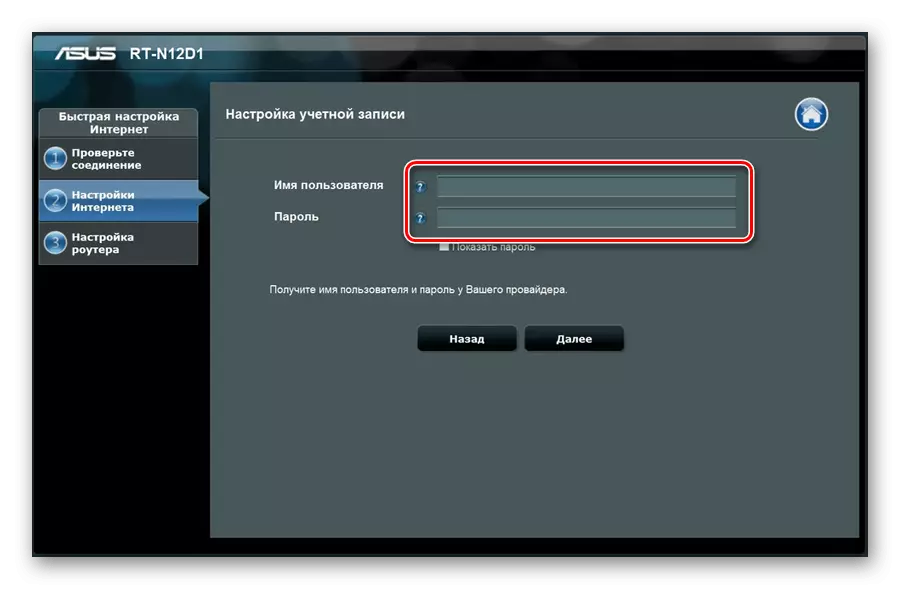


Handmatige instelling
Zoals u al opmerkt, tijdens een snelle configuratie, staat de gebruiker niet toe om praktisch geen parameters te kiezen, zodat deze modus niet geschikt is voor iedereen. Volledige toegang tot alle instellingen wordt geopend bij het overschakelen naar de relevante categorieën. Laten we alles in orde achten, maar begin met de WAN-verbinding:
- Blader door de pagina een beetje en vind het "Internet" in het linkermenu. Stel in het venster dat wordt geopend de waarde "WAN-verbindingstype", zoals aangegeven in de documentatie die is verkregen aan het einde van het contract met de provider. Zorg ervoor dat WAN, NAT en UPnP zijn ingeschakeld en installeer vervolgens automatische IP- en DNS-markers naar "Ja". De gebruikersnaam, het wachtwoord en extra lijnen zijn ingevuld volgens het contract.
- Soms vereist de internetprovider die het MAC-adres klonen. Dit wordt uitgevoerd in hetzelfde gedeelte "Internet" aan de onderkant. Print het gewenste adres en klik vervolgens op "Toepassen".
- Aandacht op het menu "Port forwarding", moet u zich concentreren op open poorten, die nodig is in het geval van het gebruik van verschillende software, bijvoorbeeld utorrent of Skype. Gedetailleerde instructies over dit onderwerp zijn onder verwijzing in het andere artikel te vinden.
- Ga naar het categorie "Draadloos netwerk", selecteer het tabblad "Algemeen". Hier in het veld "SSID", stelt u de naam van het punt in waarmee deze in de zoekopdracht wordt weergegeven. Vervolgens moet u beslissen over de authenticatiemethode. De beste oplossing is het WPA2-protocol en de codering kan standaard worden achtergelaten. Klik na voltooiing op "Toepassen".
- Verplaats in het WPS-menu waarin deze functie is geconfigureerd. Hiermee kunt u snel en veilig een draadloze verbinding maken. In het menu Instellingen is de WPS-activering beschikbaar voor u en de PIN-code-verschuiving voor authenticatie. Alle details over de hierboven genoemde worden in een ander materiaal gelezen op de volgende link.
- Dit laatste in het gedeelte "Wireless Network" zou ik het tabblad MAC-adresfilter willen noemen. Hier kunt u maximaal 64 verschillende MAC-adressen toevoegen en één regel voor elk van hen kiezen - om te ontvangen of te weigeren. U kunt dus verbindingen met uw toegangspunt regelen.
- Ga in het menu "Geavanceerd instellingen" naar het subsectie "Lokaal netwerk" en selecteer het tabblad LAN IP. Hier kunt u het adres en het masker van het subnet van uw computer bewerken. In de meeste gevallen blijft de standaardwaarde echter op verzoek van de systeembeheerder, deze waarden veranderen in geschikt.
- Automatische ontvangst van IP-adressen van lokale computers vindt plaats dankzij de juiste configuratie van de DHCP-server. U kunt deze op het juiste tabblad configureren. Hier is het voldoende om een domeinnaam te vragen en het bereik van IP-adressen in te voeren waarvoor het protocol wordt toegepast.
- IPTV Service biedt veel aanbieders. Om het te gebruiken, is het voldoende om de console met een router per kabel aan te sluiten en de parameters in de webinterface te bewerken. Het profiel van de serviceprovider is hier geselecteerd, de aanvullende regels die door de provider zijn aangegeven, worden de gebruikte poort ingesteld.
- Ga naar de categorie "Firewall" en in het tabblad Geopende geopende, controleer of deze wordt ingeschakeld. Bovendien kunt u DOS-bescherming en antwoorden op Ping-query's van WAN activeren.
- Ga naar het tabblad URL-filter. Activeer deze functie door de markering tegenover de bijbehorende lijn te plaatsen. Maak uw eigen trefwoordlijst. Als ze elkaar ontmoeten in de link, is de toegang tot deze site beperkt. Niet vergeet niet om op te klikken op "Toepassen".
- Ongeveer dezelfde procedure wordt uitgevoerd met webpagina's. In het tabblad "Trefwoord Filter" maakt u ook een lijst, maar de blokkering wordt gemaakt met sitennamen en geen links.
- Om aandacht te schenken aan ouderlijk toezicht, als u de tijd van het blijven beperken van kinderen op internet. Ga door de "Algemene categorie", ga naar de subsectie "Ouderlijk toezicht" en activeer deze functie.
- Nu moet u klantnamen uit uw netwerk selecteren, waarvan de apparaten worden gecontroleerd.
- Nadat u uw keuze hebt gemaakt, klikt u op het pictogram in de vorm van een pluspunt.
- Ga dan verder met het bewerken van het profiel.
- Markeer de dagen van de week en de klok door op de juiste regels te klikken. Als ze in grijs zijn gemarkeerd, wordt de toegang tot het internet tijdens deze periode verstrekt. Bevestig uw acties door op "OK" te klikken.
- Selecteer "3G / 4G" in het gedeelte "USB-toepassing".
- Schakel de modemfunctie in, stel de accountnaam, het wachtwoord en uw locatie in. Klik daarna op "Toepassen".
- Klik op "Aidisk" om de wizard Setup te starten.
- Het welkomstvenster wordt voor u geopend, de overgang direct naar bewerking wordt uitgevoerd door op "Go" te klikken.
- Geef een van de opties op voor het verstrekken van gedeelde toegang en verder verder.
- Ga naar "Administration" en in het tabblad "Werkmodus", selecteert u een van de juiste modi. Bekijk hun beschrijving in het venster, het zal helpen om te beslissen.
- In het gedeelte Systeem kunt u de gebruikersnaam en het wachtwoord wijzigen om toegang te krijgen tot de webinterface, als u deze standaardwaarden niet wilt verlaten. Bovendien wordt het aanbevolen om de juiste tijdzone in te stellen, zodat de router correct verzamelt statistieken.
- Sla in het "Setup Management" de configuratie op in een bestand als een back-up, hier kunt u terugkeren naar de fabrieksparameters.
- Voordat u u invoert, is de internetcontrole beschikbaar voor prestaties door het opgegeven adres te starten. Om dit te doen, in de "Netwerkhulpprogramma's" om een doel te nemen in de tekenreeks, is dat, de juiste site van de analyse, bijvoorbeeld Google.com, en specificeren ook de methode "Ping" en klikt u vervolgens op Diagnose.
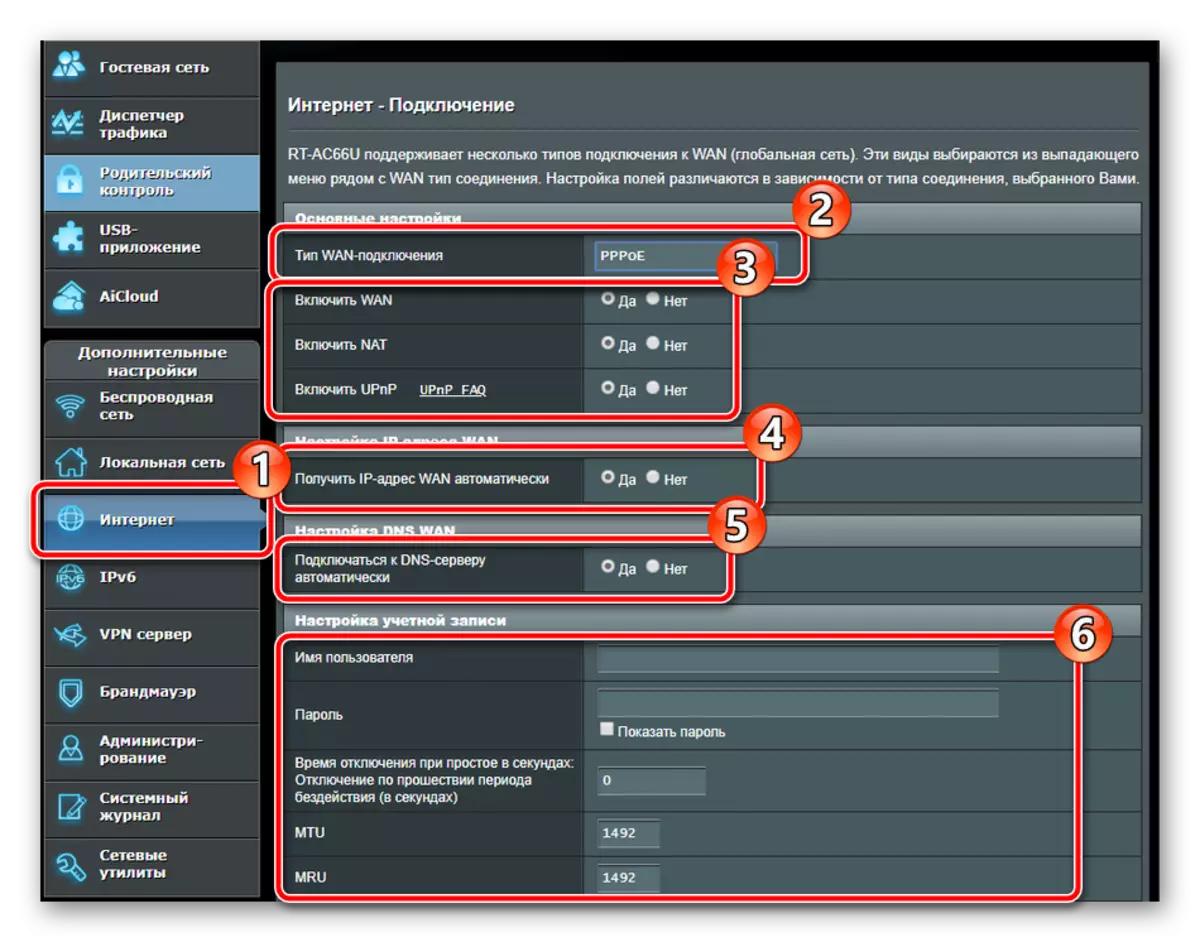
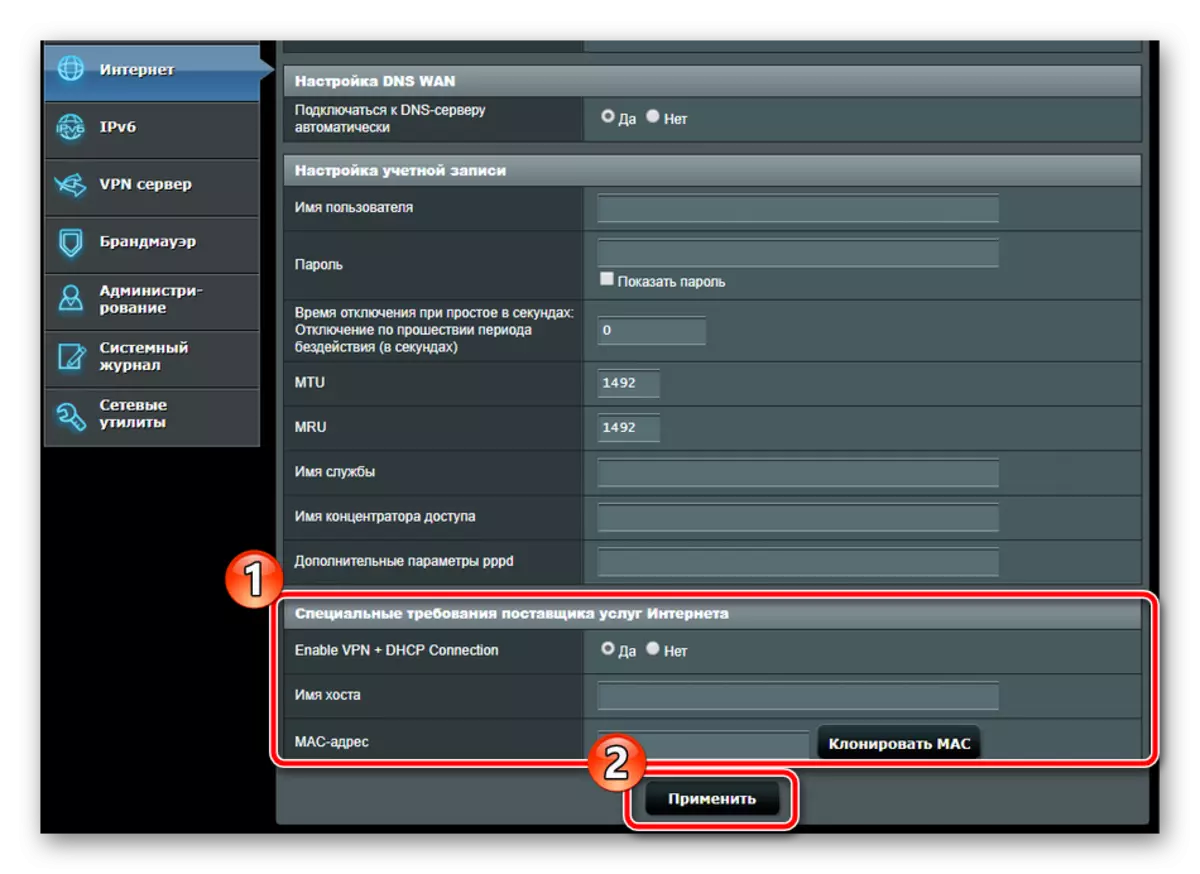
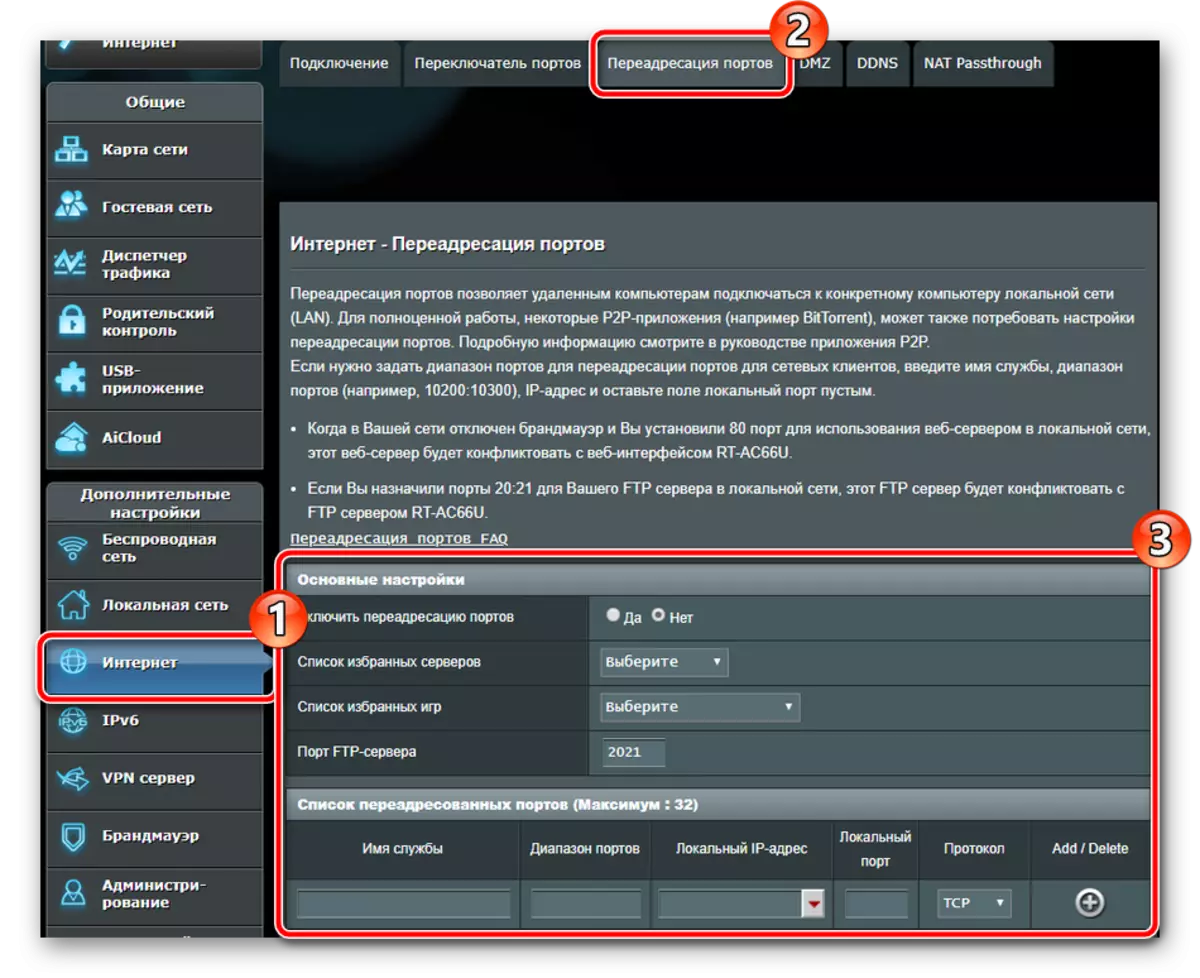
Op deze acties met WAN-parameters zijn voltooid. Bedrade verbinding moet nu werken zonder falen. Laten we omgaan met de creatie en debugging van het toegangspunt:


Lees meer: Wat is wat en waarom de WPS nodig is op de router
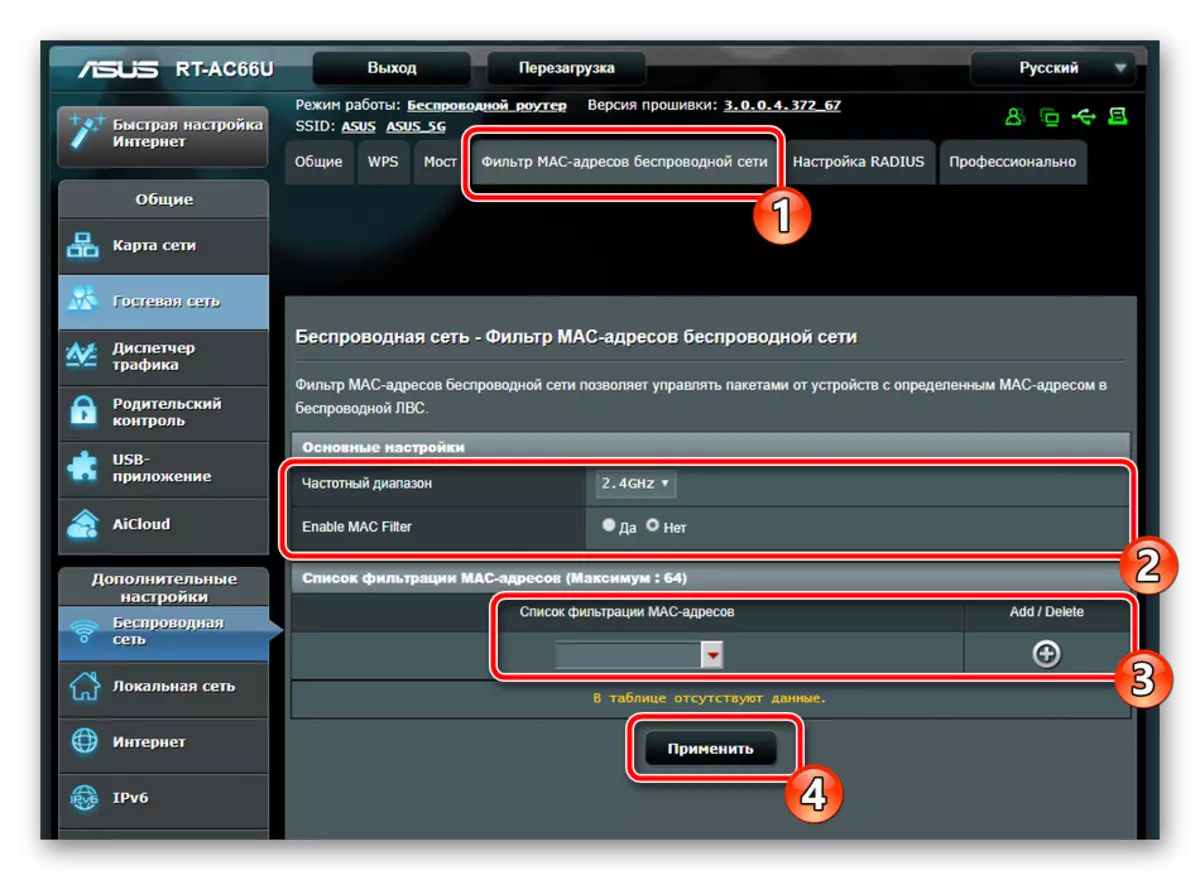
Laten we ons naar de parameters van de lokale verbinding wenden. Zoals eerder vermeld en u kunt zien op het verstrekte programma, is de ASUS RT-N66U-router op het achterpaneel vier LAN-poorten waarmee u verschillende apparaten kunt aansluiten om een volledig lokaal netwerk te maken. De configuratie is als volgt:



Bescherming
We begrepen volledig met de bovenstaande verbinding, laten we nu meer in detail stoppen bij het leveren van netwerkbescherming. Laten we eens kijken naar verschillende hoofdpunten:







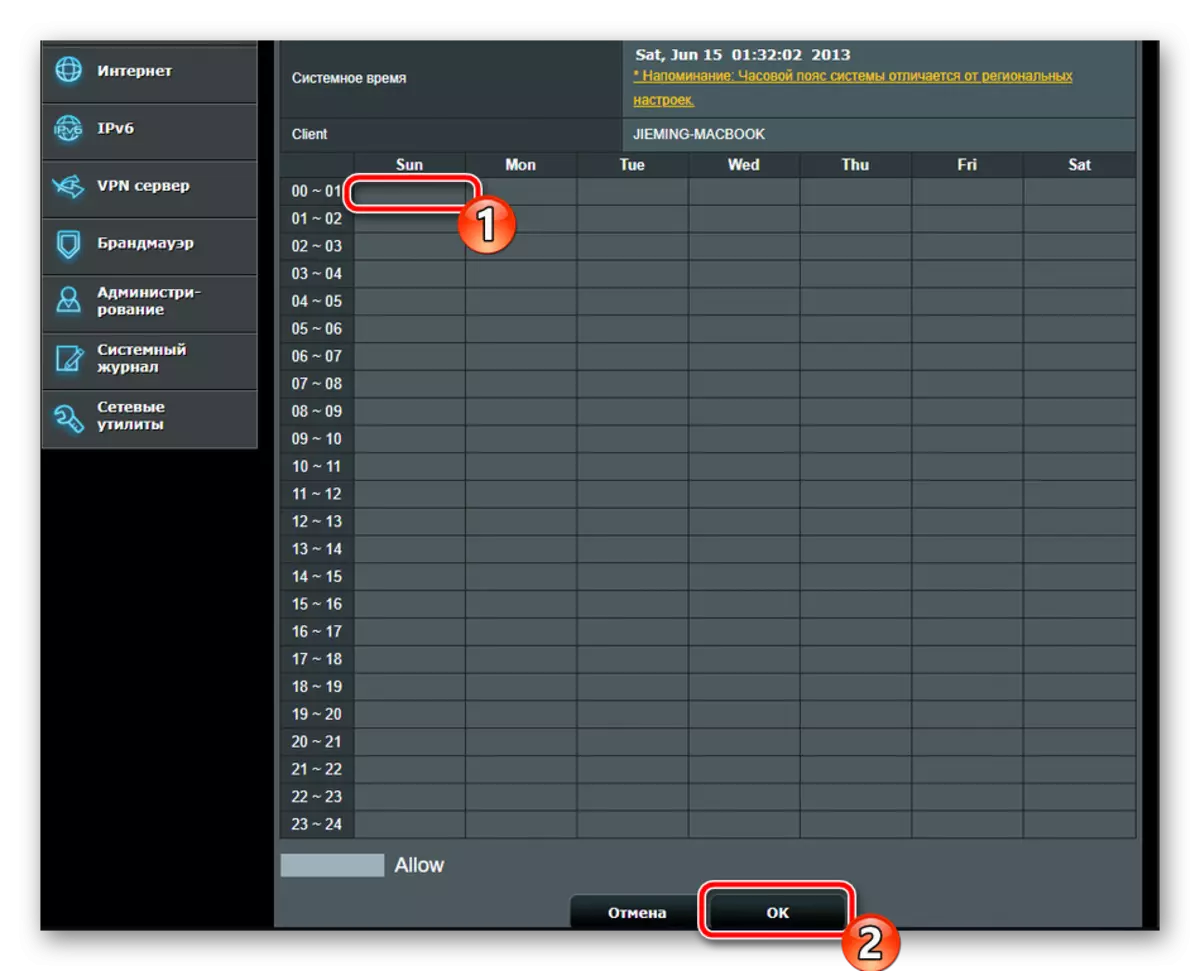
USB-toepassing
Zoals al vermeld aan het begin van het artikel, heeft de ASUS RT-N66U-router twee USB-connector voor verwijderbare schijven. Modems en Flash-drives kunnen worden gebruikt. De 3G / 4G-configuratie is als volgt:


Laten we nu het hebben over het werken met bestanden. Gemeenschappelijke toegang tot hen is ingesteld via een afzonderlijke toepassing:



Volg de weergegeven instructies door de juiste regels in te stellen voor het werken met bestanden op het verwijderbare station. Direct na het verlaten van de wizard, wordt de configuratie automatisch bijgewerkt.
Voltooiing
Op deze procedure is de debuggingsprocedure van de in overweging van de router bijna voltooid, het blijft letterlijk verschillende acties, waarna u al kunt werken:

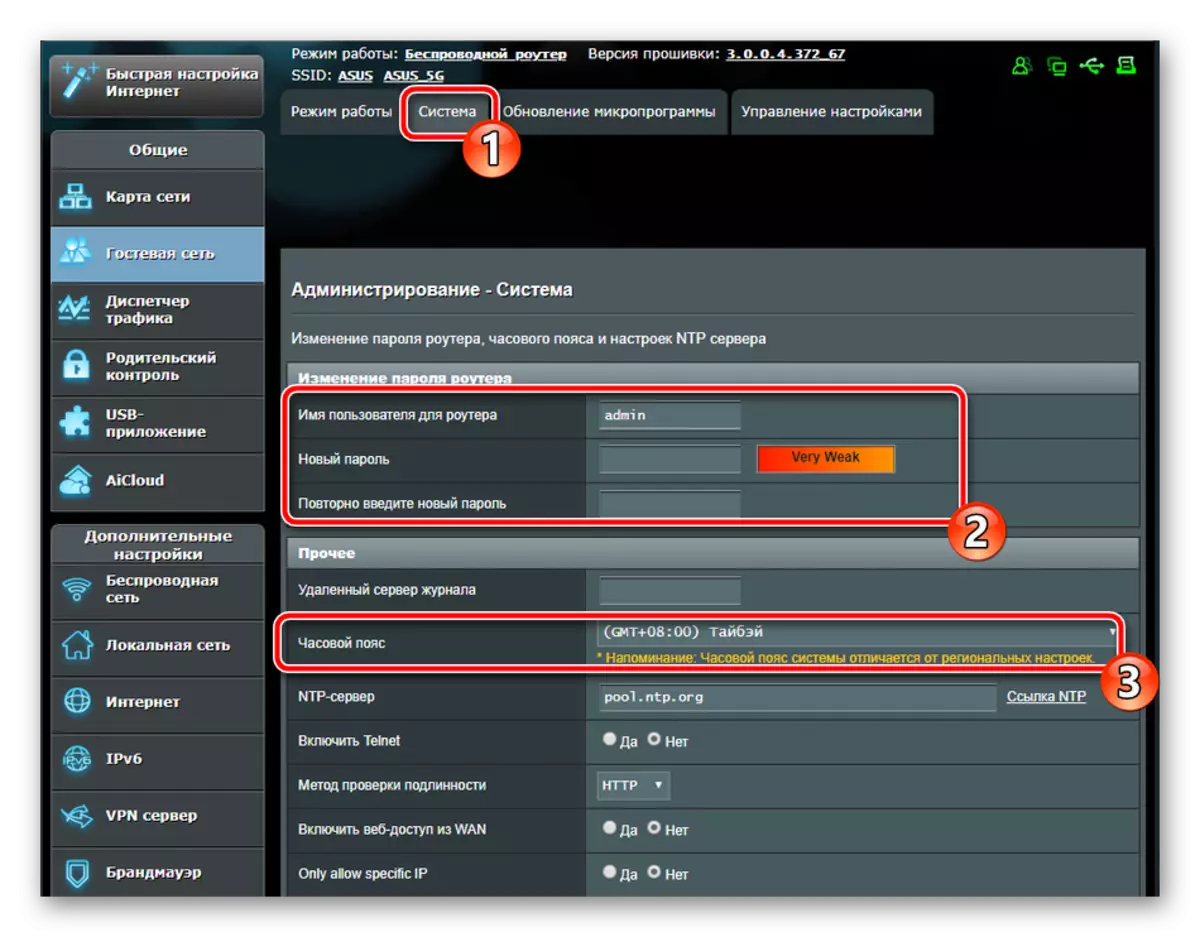


Met de juiste configuratie van de router Wired Internet en het toegangspunt moet correct functioneren. We hopen dat de door ons verstrekte instructies u gemakkelijk heeft geholpen om te gaan met de ASUS RT-N66U-instelling.
