
De microfoon is om verschillende redenen te vinden, bijvoorbeeld vanwege de gebruikte connector of fysieke storingen van het apparaat zelf. Vervolgens zullen we een programma-methoden van oplossing beschouwen, dus we adviseren u aan externe inspectie van draden en microfoon, evenals de gebruikte connector, als er een dergelijke kans is.
Methode 1: de microfoonversterking aanpassen
Het uiterlijk van het achtergrondgeluid van de microfoon praat niet altijd over de aanwezigheid van hardwareproblemen - de oorzaak is vaker de programmavouten of onjuist ingestelde parameters. Daarom moet u in de eerste plaats de Windows-instellingen controleren - het is gemakkelijker dan om te zoeken naar fysieke storingen. De belangrijkste reden voor het uiterlijk van achtergrondruis is te veel winst, waarin de apparatuur storingen geeft omdat het eenvoudigweg niet is ontworpen voor dergelijke volumes. Dit verwijst voornamelijk naar budgetmodellen, maar omzeilt het feest en duurdere apparatuur niet.
- Ga naar het menu "Start" en voer de opties "Parameters" uit door op het pictogram in de vorm van een versnelling te klikken.
- Klik op de eerste partitie met het naam "Systeem".
- Gebruik het linkerpaneel om naar het "geluid" te gaan.
- Hoewel er hier geen noodzakelijke instellingen zijn, moet u het "Sound Configuratiescherm" uitvoeren door op de lijn geselecteerd in de volgende screenshot te klikken.
- Schakel in het venster dat verschijnt naar het tabblad "Record".
- Druk tweemaal op het pictogram van de microfoon die wordt gebruikt om naar zijn eigenschappen te gaan.
- Open het tabblad "Niveaus" en verlaag de winstwaarde door te controleren hoe deze het apparaat beïnvloedt.

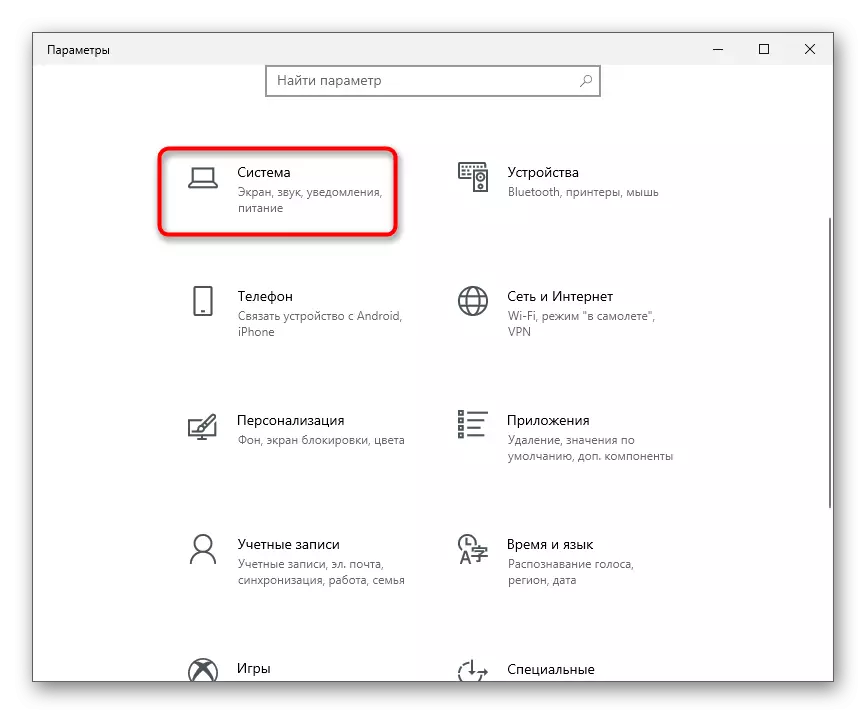
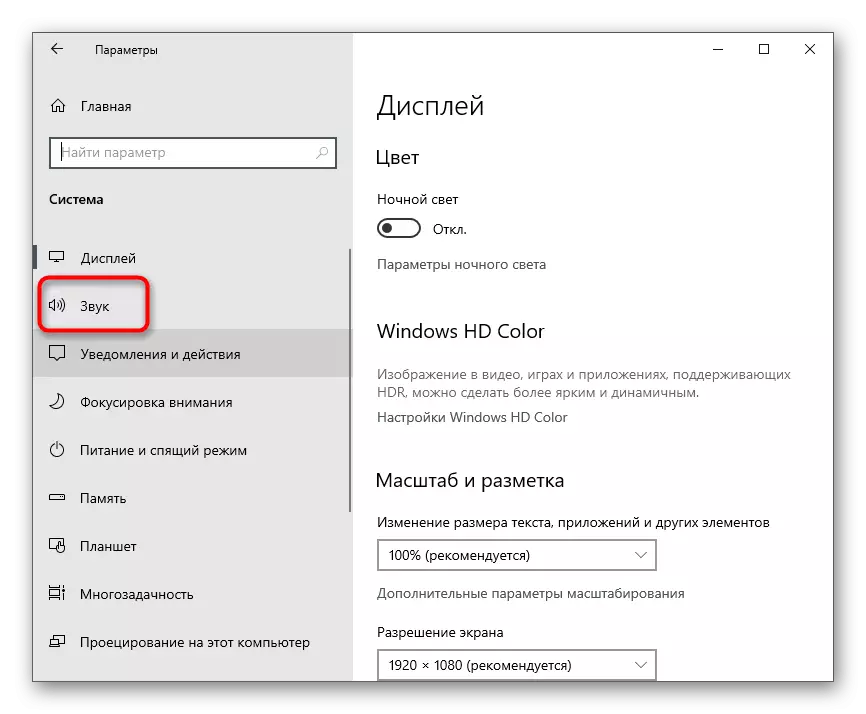
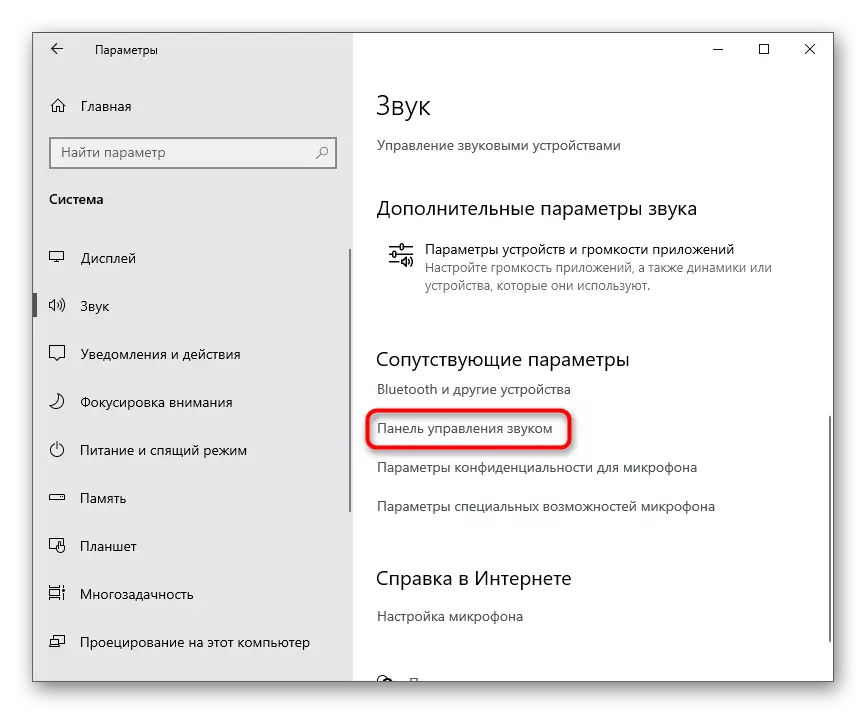
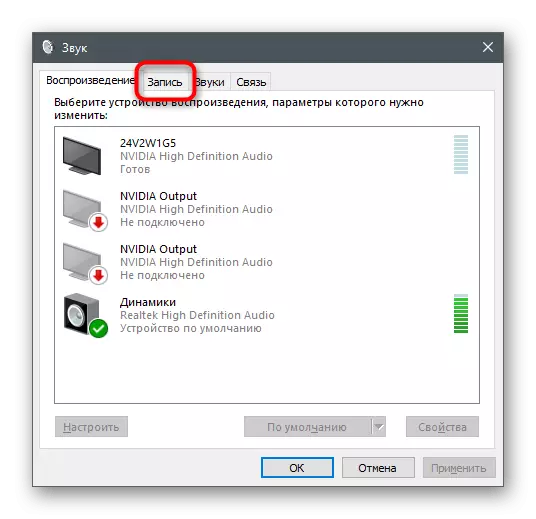
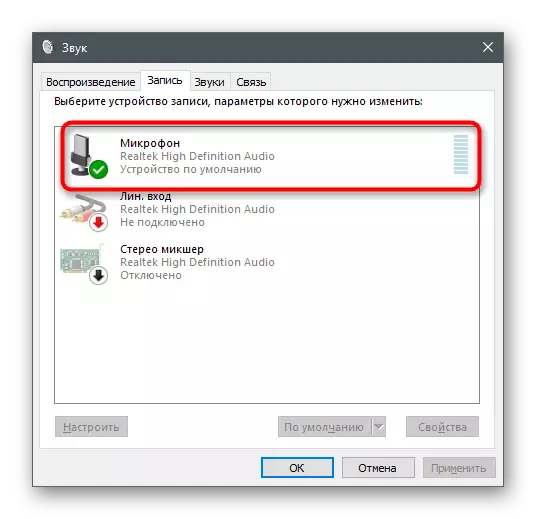

Alle wijzigingen worden tegelijkertijd toegepast en getest, zelfs via het ingebouwde luistergereedschap van het apparaat of andere toepassingen. Het wordt hierover uitgebreid in een apart artikel, waar u informatie over dit onderwerp vindt.
Lees meer: Microfoon-inchecken in Windows 10
Methode 2: Beheer van ingebouwde verbeteringen
Als de instructie niet effectief is, haast u dan niet om het menu te verlaten, omdat het nog meer punten heeft die kunnen beïnvloeden. Open het tabblad "Verbeteringen" en zie, tegenover welke effecten selectievakjes zijn geïnstalleerd. Als ruisonderdrukking en echo zijn uitgeschakeld, probeer dan deze filters in te schakelen en deze vervolgens te testen. De resterende verbeteringen geassocieerd met geluidseffecten zijn beter gedeactiveerd omdat ze niet altijd werken zoals het door de ontwikkelaars is opgevat.

Methode 3: het standaardformaat wijzigen
In hetzelfde venster is er een optie "Geavanceerd" -tabblad met het standaardformaat. Voor hem zijn er veel verschillende waarden die geschikt zijn voor bepaalde microfoons. Meestal is de standaardparameter optimaal, maar het is niet van toepassing op alle microfoonmodellen. U kunt informatie vinden op internet over welke bemonsteringsfrequentie beter is om te kiezen voor de gebruikte apparatuur en vervolgens in deze instelling te veranderen om erachter te komen of dit de verwijdering van de microfoon achtergrondgeluid beïnvloedt.
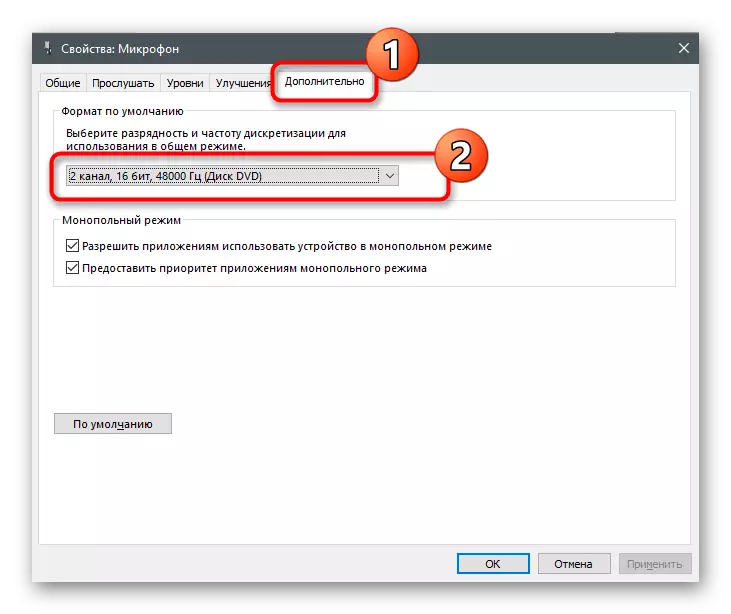
Methode 4: Schakel de functie "Luister naar dit apparaat" uit
Vreemd genoeg, de opname van de functie "Luister naar dit apparaat", veroorzaakt het vaakst problemen met de werking van de microfoon. Gebruikers vergeet gewoon dat deze technologie het geluid rechtstreeks van de microfoon in koptelefoon of luidsprekers reproduceert, daarom verschijnt de spraak- of ruis-splitsing. Open in hetzelfde venster met eigenschappen het tabblad "Listen" en zorg ervoor dat deze functie is uitgeschakeld. Anders moet u het vinkje verwijderen en de wijzigingen toepassen.

Methode 5: Audio-stuurprogramma's bijwerken
Meestal, als de geluidsduur verouderd of ontbreekt, wordt de microfoon niet gedetecteerd door sommige toepassingen. Het is minder waarschijnlijk in het functioneren en uiterlijk van geluid of sissen. Het bijwerken van chauffeurs of hun installatie van nul duurt echter niet veel tijd, dus we raden aan om deze methode te controleren en te ontdekken of het zal helpen om het probleem op te lossen.
Lees meer: download en installeer audiostuurprogramma's
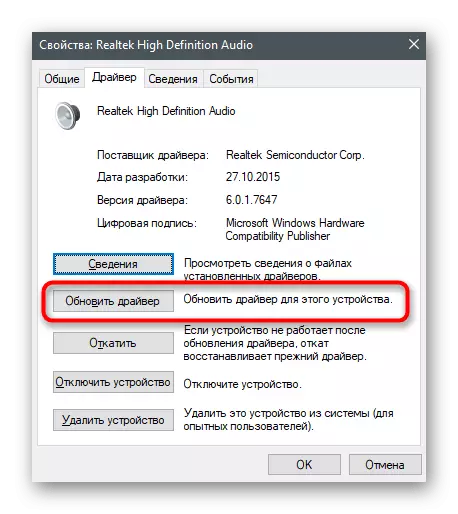
Methode 6: Configureer Sound Management Manager
SOUND Management Manager - Grafisch programma van geluidskaartontwikkeling of microfoons, die meestal op een computer met stuurprogramma's is geïnstalleerd. De functionaliteit bevat verschillende instellingen waarmee u de werking van het apparaat kunt optimaliseren. Als u nog steeds niet weet hoe u zo'n programma kunt uitvoeren, omdat ze nog niet eerder een dergelijke noodzaak hebben aangetroffen, een andere les op onze website lezen.
Lees meer: RealTek HD Dispatcher Openingsmethoden in Windows 10
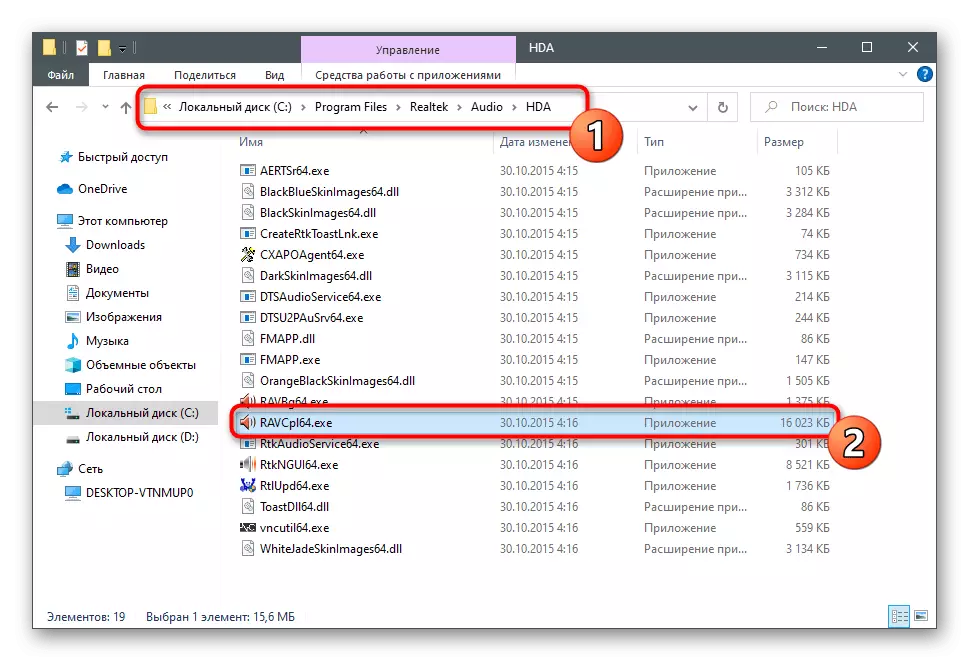
Het configuratieproces in dit programma is vergelijkbaar met die die al hierboven zijn beschreven, maar kunnen een ander algoritme van acties hebben en de werking van de microfoon gunstig beïnvloeden.
- Ga na het starten van de dispatcher naar het tabblad Microfoon. In de screenshot wordt de afbeelding opgegeven door de knop die verantwoordelijk is voor het instellen van de versterking - klik erop om deze snap te starten.
- Verwijder de winst volledig of vermindert zijn waarde aanzienlijk om het resultaat te vergelijken.
- Activeer vervolgens ruisonderdrukkingfuncties en echo als ze standaard worden uitgeschakeld. In het geval dat ze al werken, kunt u controleren hoe de stem in de microfoon klinkt zonder hun actie.
- De laatste actie is een verandering in het standaardformaat, waarover we in de manier hebben gesproken 3. Selecteer hier precies dezelfde waarde, dan kunt u de Sound Control Manager sluiten.
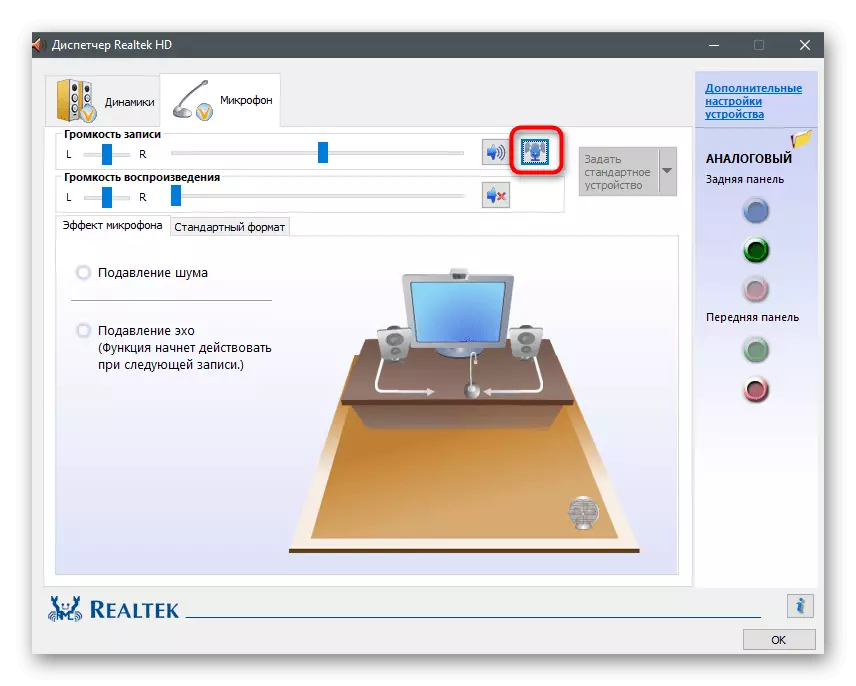
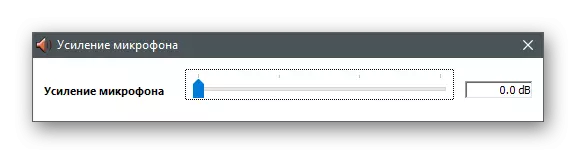
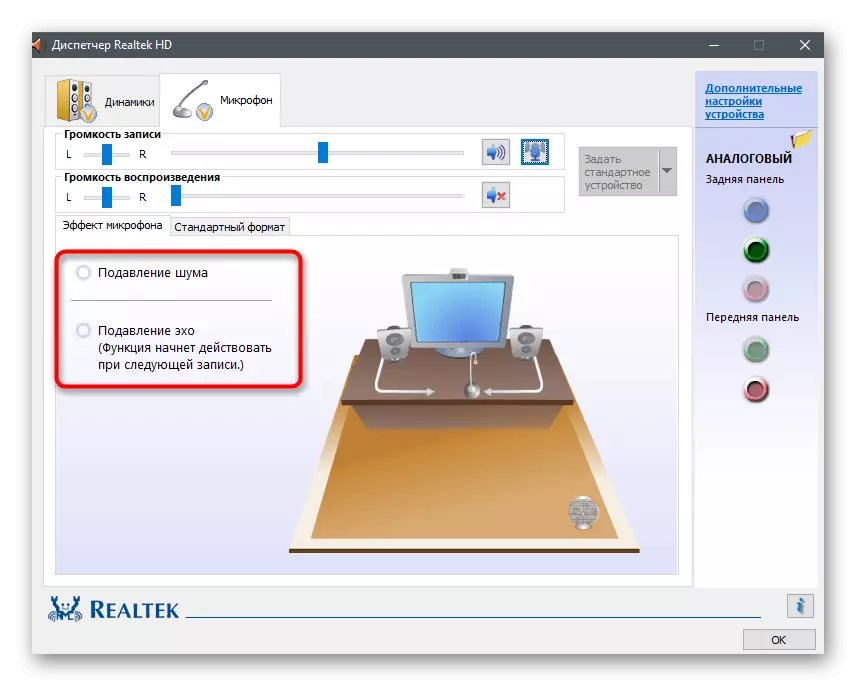
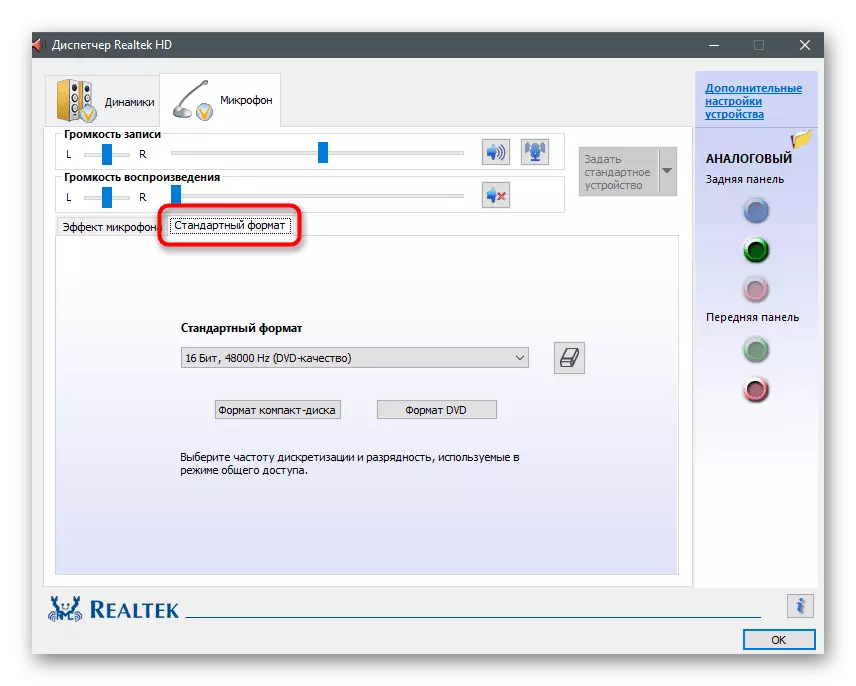
Methode 7: KriP installeren
Stel dat het uiterlijk van geluid het ontbreken is van een begrotingsmicrofoon of een probleem dat na een bepaald tijdstip van werking van het apparaat verscheen. Hoogstwaarschijnlijk is de microfoon niet onderhevig aan reparatie of kost het meer dan de kosten van de apparatuur zelf. Bij afwezigheid van de mogelijkheid van vervanging, blijft het toevlucht tot verschillende correctie van de situatie, en we hebben al eerder over sommige van hen gesproken. Als er niets van de vermelding heeft geholpen, is het logisch om een speciale software te laden die is ontworpen om het geluid te verbeteren. Het eerste dergelijke programma is krisp.
Ga naar de officiële site KriP
- Op de officiële website vindt u de versie van KriP voor het Capture-programma om het te installeren als een plug-in of een gewone desktopversie. Als u een microfoon gebruikt voor eenvoudige communicatie en geen video-inhoud maakt, geeft u de voorkeur aan de tweede optie.
- Om de software te gebruiken, moet u absoluut inloggen via Google of een nieuw account maken.
- Verwacht de download om het uitvoerbare bestand te downloaden en deze uit te voeren om de installatie te starten.
- Het installatie-venster verschijnt op het scherm met standaardinstructies.
- Wanneer de installatie is voltooid, verschijnt het Krisp-venster aan de rechterkant van de desktop. Klik op de knop Start Setup.
- Ren terug naar het profiel en lees de instellingen die verschenen. Selecteer uw microfoon uit de lijst met gedetecteerde apparaten en elimineer achtergrondgeluid en verschillende interferentie ervoor door het algoritme ingebouwd in het programma te activeren.

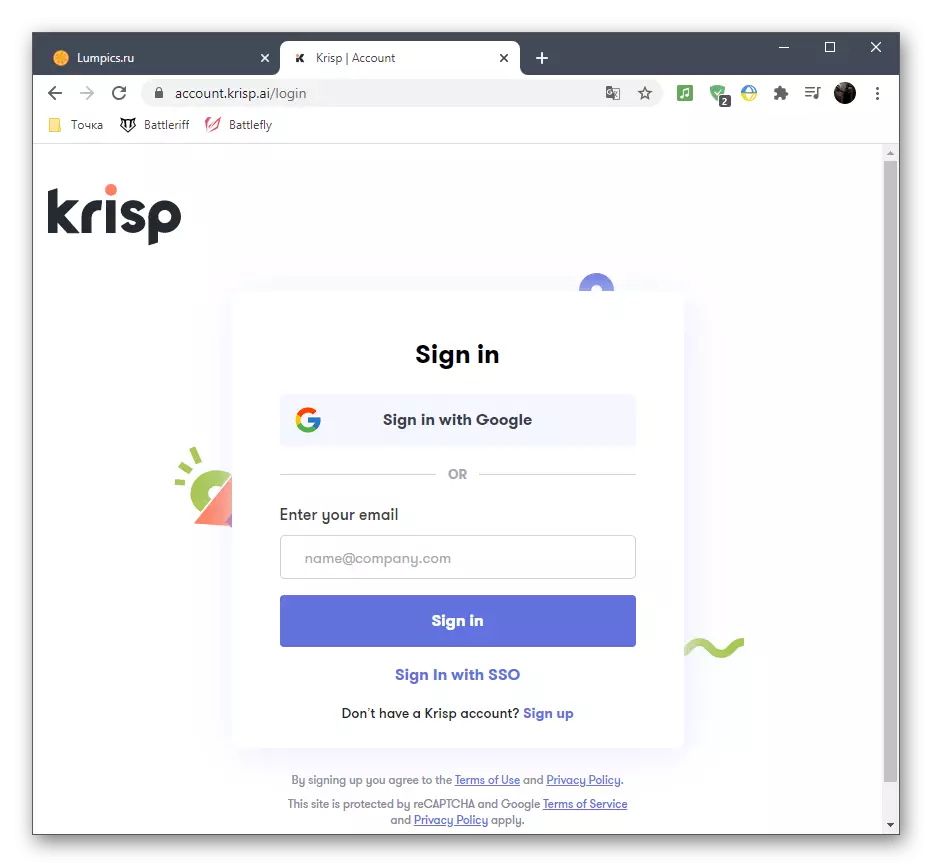
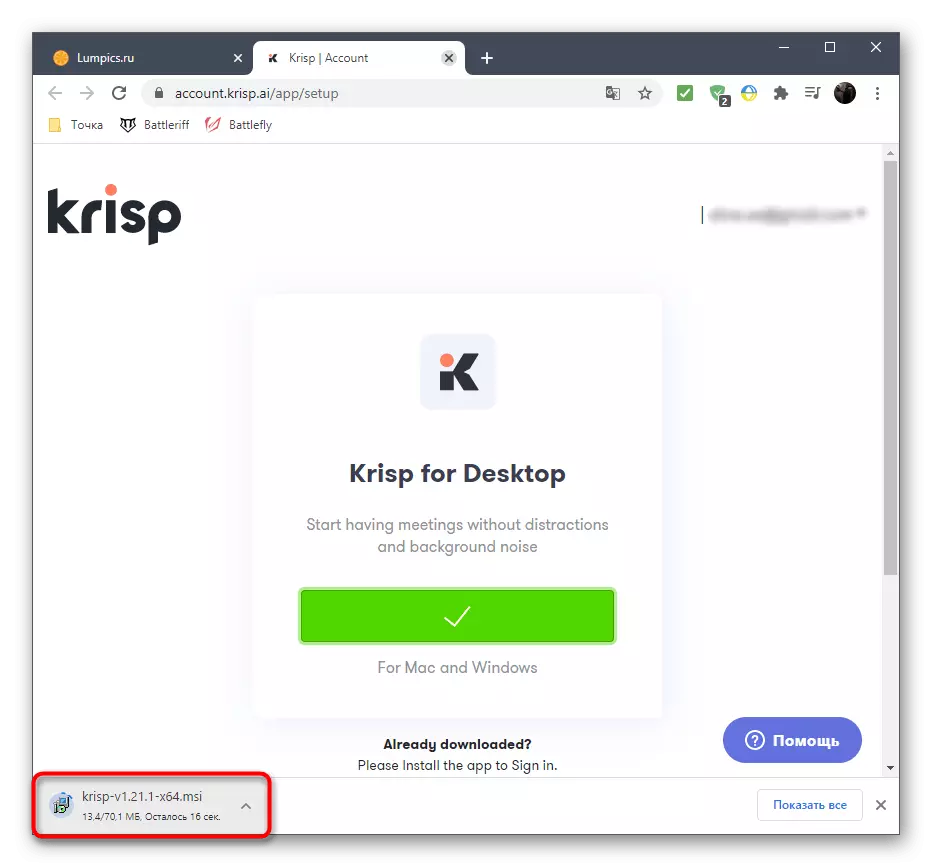

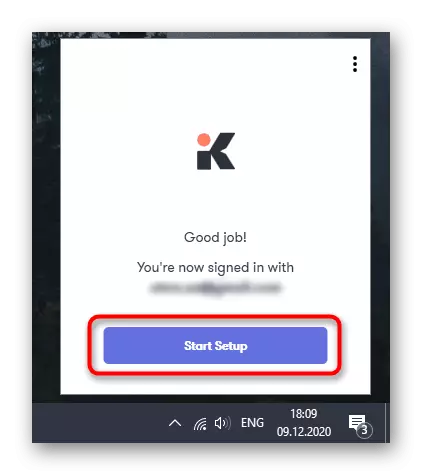

Snel met aanvullende acties gerelateerd aan die gebruikers die Krisp-plug-in hebben gekozen om te werken met Capture- of Skype-programma's. In dit geval moet u in de instellingen extra parameters opgeven zodat de filters correct werken.
- Voer het programma uit (wij hebben OBS) en bel IT-instellingen.
- Open de sectie "VOICE EN VIDEO" of "AUDIO" en zoek de lijst met beschikbare invoerapparaten. Breid het uit en selecteer een nieuw virtueel apparaat van Krisp. Pas de wijzigingen toe en sluit het menu met de parameters.
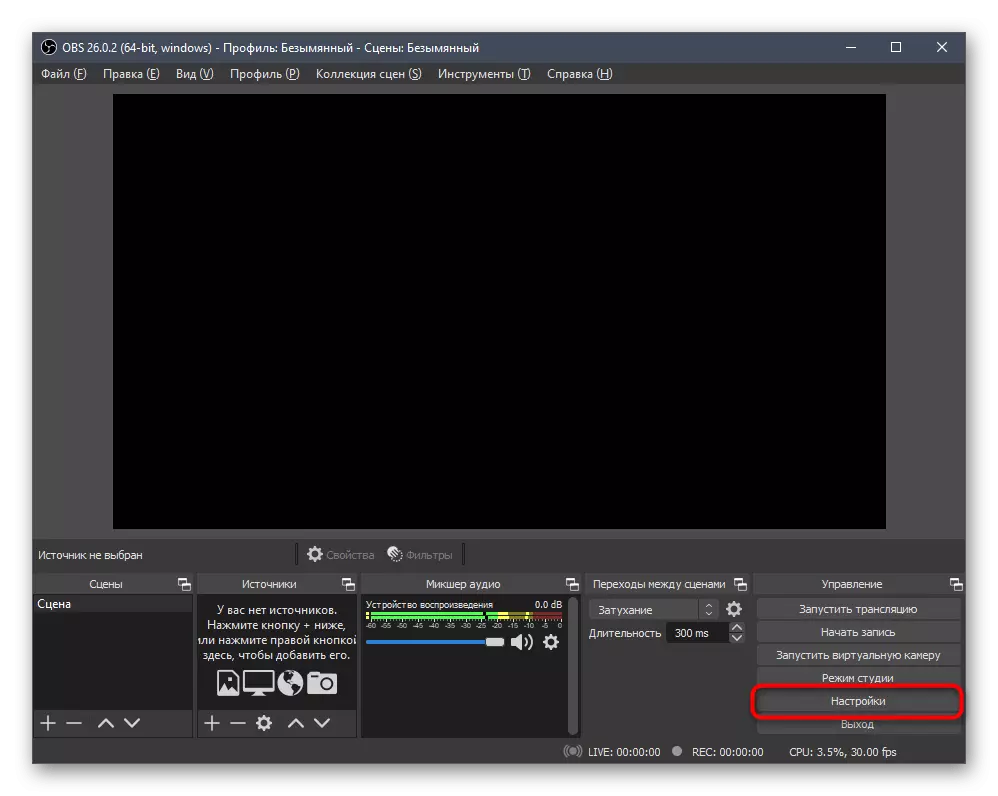
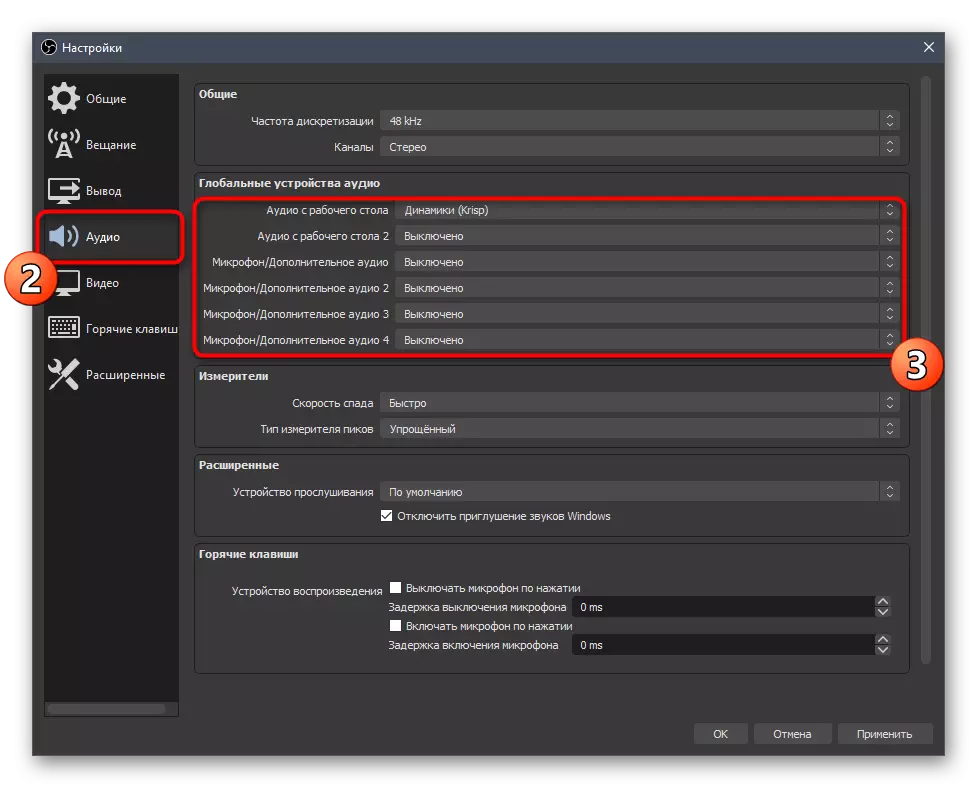
Merk op dat de ontwikkelaars van het in overweging van het programma een uniek algoritme maakten, dat nu wordt gebruikt in andere toepassingen voor communicatie, waar er toegang is tot aangepaste filters. Het kan worden beschouwd als een van de beste en als u zijn gratis montage hebt getest en volledig tevreden bent met het resultaat, wordt aanbevolen om een premiumversie voor permanent gebruik aan te schaffen.
Methode 8: SoundSoAP + installeren +
Niet altijd de geluiden van de microfoon worden tijdens het gebruik in realtime gevonden - soms wordt het merkbaar bij het luisteren naar de kant-en-klare opname, om te overschrijven wat niet erg handig is. Daarom kunt u toevlucht nemen tot de optimalisatie van de track met behulp van extra software. Als een voorbeeld beschouwen we de gratis versie van SoundSoAP +.
Ga naar de officiële soundsoap +
- Klik op de site van het programma op de knop "Probeer IT".
- Bestuur uw e-mailadres en selecteer het platform en markeer het relevante item.
- Nadat u de pagina opnieuw hebt opgestart, gebruikt u de knop die de download wordt gestart.
- Verwacht de download van het archief met bestanden te downloaden en open te gaan.
- Voer het uitvoerbare bestand uit, selecteer een plaats voor het uitpakken en controleer de verificatie van de licentieovereenkomst.
- De installatie zal letterlijk een paar minuten duren.
- SoundSoap + voegt geen pictogram toe aan het bureaublad, dus open de "Start" en voer het vanaf daaruit.
- In SoundSoap + ben je geïnteresseerd in twee hoofdgooien die zijn ontworpen voor stijfheid om ruis, sissend en achtergrond te onderdrukken. Voeg een invoer toe en pas de schuifregelaars aan om te begrijpen, in welke positie het beter is om te vertrekken en te helpen of ze het geluid moeten verwijderen.


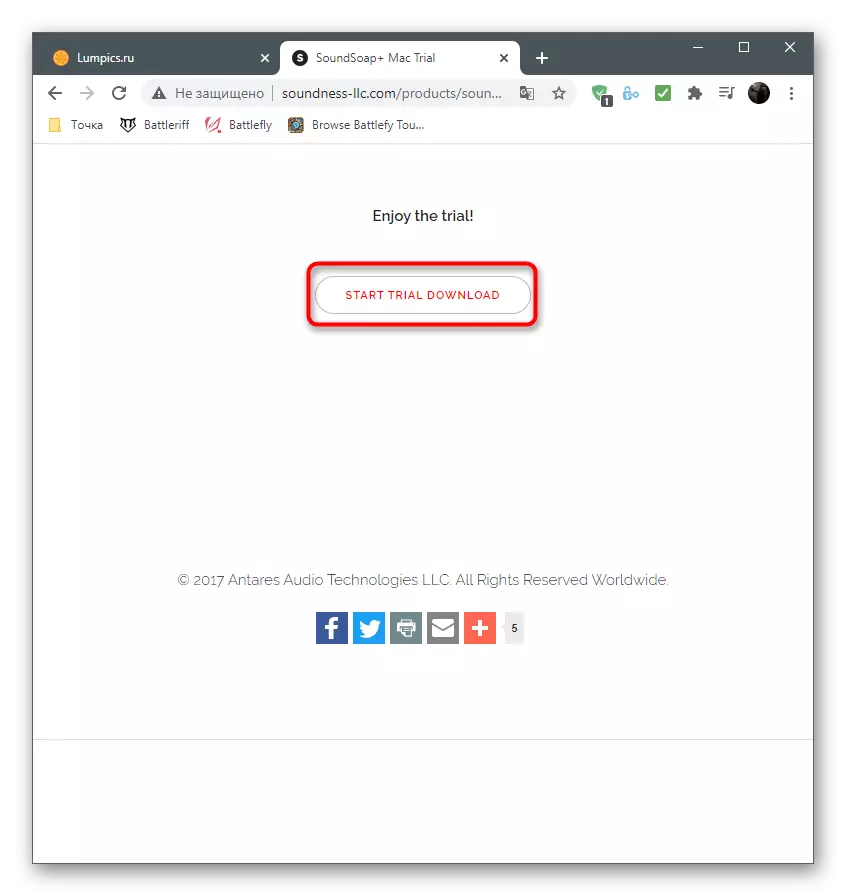
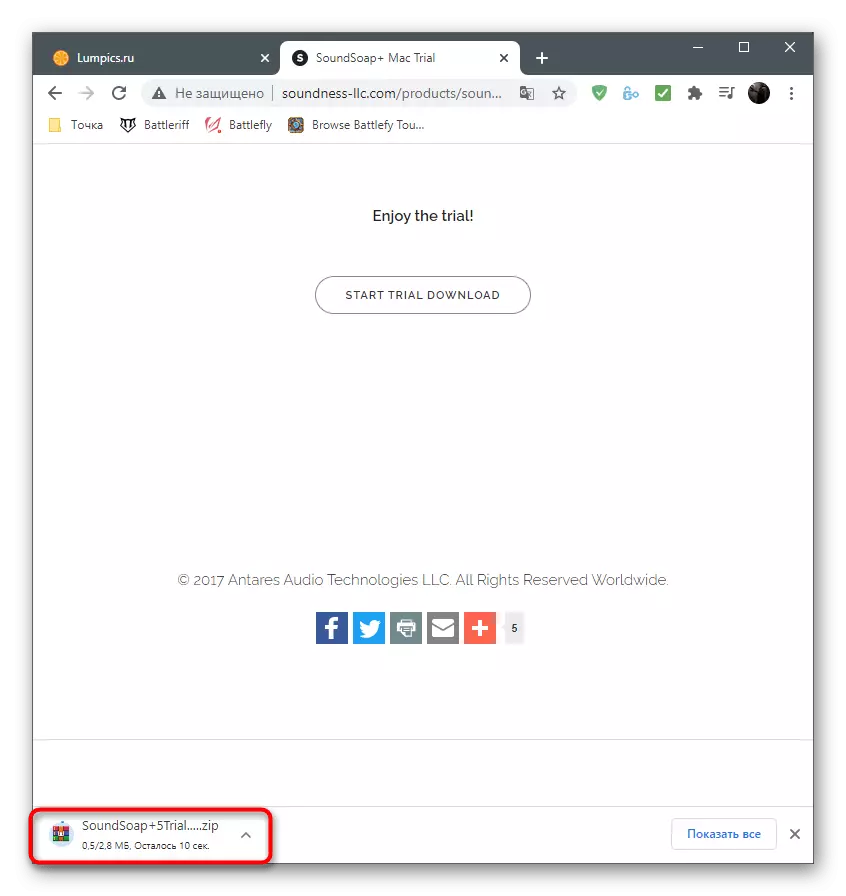
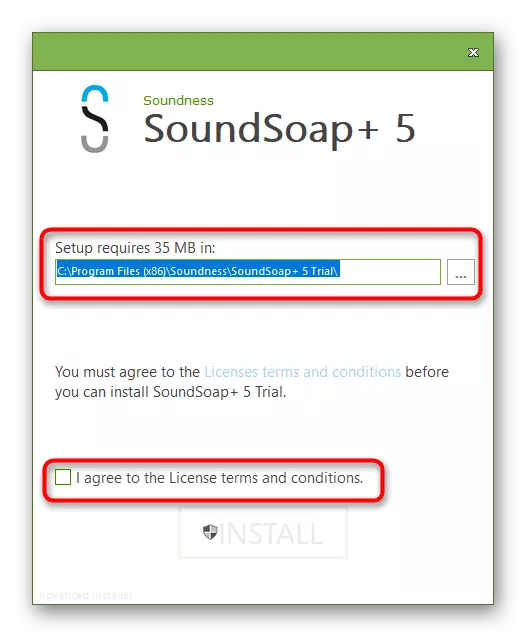
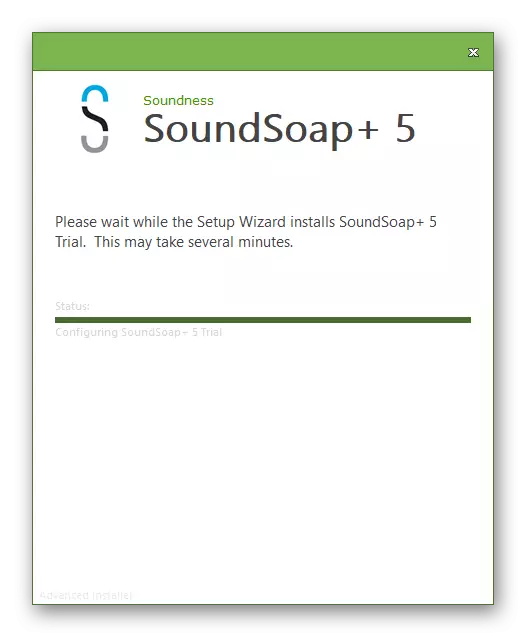

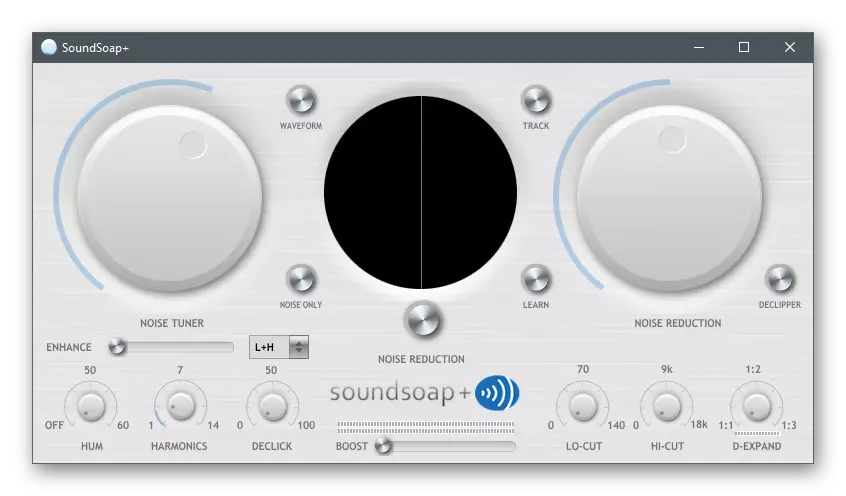
Als geen van de aanbevelingen het juiste resultaat heeft gebracht, is waarschijnlijk het probleem een fysieke storing van de microfoon. Probeer een ander apparaat op de computer aan te sluiten en gebruik het voor een tijdje om deze theorie te bevestigen of te weerleggen.
