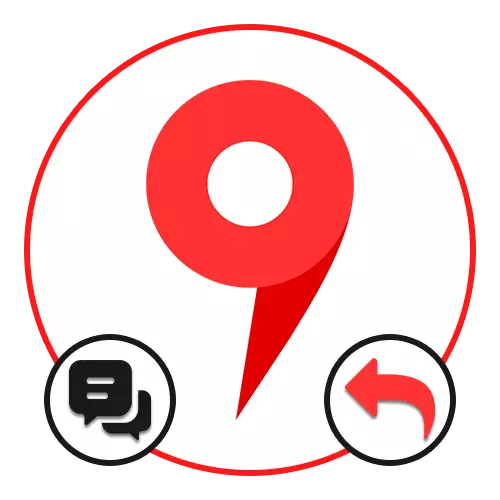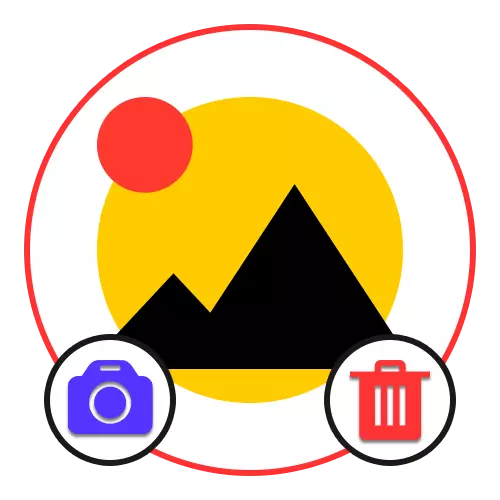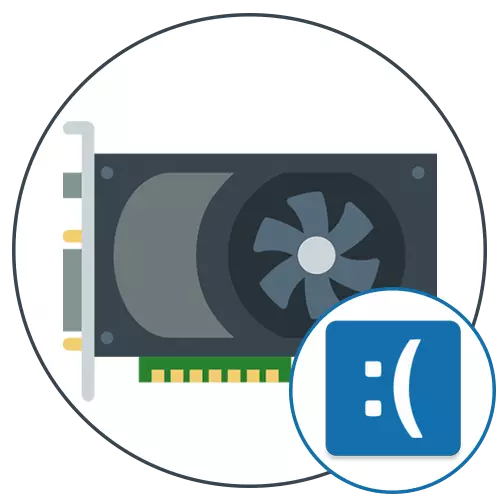文章 #120
如何查看打印歷史記錄
方法1:內置文檔保存功能 幾乎每個打印機都有一個標準的自定義參數集,該參數安裝在帶有驅動程序的計算機上。這些包括在打印後保存文檔的功能,允許保留歷史記錄。但是,為此,選項將首先需要激活正在發生的內容:打開“開始”菜單並調用“參數”。
選擇“設備”部分。
通過左側的面板,轉到“打印機和掃描儀”類別。...
如何通過計算機清理EPSON打印機
預備行動 為了清潔EPSON打印機,驅動程序中包含的工具通過計算機負責,因此必須建立它。最有可能的是,您已經完成了這一點,但缺少將進一步討論的菜單可能表明驅動程序已過時或安裝不正確。在這種情況下,請重複安裝過程,然後以標準方式將打印機連接到計算機。閱讀以下鏈接上的材料中的更多信息。閱讀更多:在Windows計算機上安裝打印機安裝打印機驅動程序EPSON打印機軟件清潔...
如何配置HP打印機
第1步:將設備連接到計算機 配置過程分為幾個步驟,其中首先暗示其與計算機的連接,因為沒有組織連接,將無法執行進一步的操作。為此,有必要通過連接設備本身並連接所有電纜來連接最小的努力。但是,在此之前沒有這樣做的人,可能會出現這種情況,因此可能會出現困難,建議使用以下鏈接的單獨主題手冊。閱讀更多:使用Windows將打印機連接到計算機
一個更困難的任務是連接網絡打印機,也可以是HP的模型。然後,另外需要更改操作系統的一些參數並檢查外圍設備的操作。為此,我們還通過單擊以下標頭來讀取詳細說明。閱讀更多:在Windows中連接網絡打印機第2步:安裝驅動程序...
如何在yandex地圖中回答標題
選項1:自定義評論 如有必要,有關Yandex.maps的反饋可以使用標準工具評論,但不幸的是,只有通過與所需組織相關的公司的其他服務並提供所需的機會。特別是,我們將考慮使用搜索引擎和用戶的個人帳戶的方法。去yandex.cartam.去搜索yandex方法1:個人內閣 儘管yandex.maparts本身不提供表格來創建對反饋的響應,但您可以訴諸於離開評估的用戶的個人帳戶。為此,請在地圖上打開所需對象的卡,然後轉到“評論”部分。...
如何從yandex圖片中刪除您的照片
當使用Yandex.cartinok網站時,一些用戶,特別是誰在互聯網上羅斯非常受歡迎,可以找到自己的,包括不需要的照片。如果您是這些人群,現在想要刪除,請使其變得非常困難。
主要問題是,正在考慮的服務不是照片託管,因此,不提供用於下載圖像或刪除的工具。可以完成的唯一方法是在特殊指定區域中查看與原始文件的鏈接,並聯繫站點管理要求刪除。
如果您設法協商並且快照將從互聯網上的整體訪問中消失,即將在Yandex上變得無法使用。Cartinks。但是,應該記住,可以在網絡上維護備份副本,包括從社交網絡和其他來源的長期訪問頁面中獲取的副本,刪除它是根本不可能的。聯繫支持...
如何在photoshop中剪裁圖像
選項1:鏡面反射 在Adobe Photoshop的幫助下,可以在許多方面更改圖像,包括應用水平或垂直反射,以便創建任何對像或完整文件的鏡像副本。我們將查看兩個選項,以滿足任務,儘管有相似之處,您需要使用完全不同的工具。單獨的層 通過Photoshop反映圖片的最簡單方法將減少到每個圖層或組單獨使用的變換工具,包括獨立選擇。要利用此功能,請沿所需圖層單擊鼠標左鍵並展開“編輯”菜單。...
Excel中的線條圖
創建條形圖的原則 Excel中的線條圖用於顯示與所選表相關的完全不同的信息數據。因此,不僅要創建它的需求,還可以在任務下配置。首先,應該對線性圖表的選擇進行排序,然後進行參數的變化。突出顯示表的所需部分或完全,握住鼠標左鍵。
單擊“插入”選項卡。
在“塊”圖表中,展開“直方圖”下拉菜單,其中有三個標準的線性圖形模板,並且有一個按鈕可以使用其他直方圖轉到菜單。...
Excel中的“斯米利”功能的示例
語法和功能創建 該函數更受歡迎,因為在幾乎每個表中,有必要計算單元格中的數字的總和,忽略不屬於主要條件的值。由於這個公式,計數不會變得複雜和長。標准設計函數看起來像=沉默(範圍;標準; Range_suming),並且“求和範圍”僅在存在實際小區的條件下表示,添加在任何情況下都執行。如果缺少“求和範圍”中的數據,則將檢查包含在“範圍”中的所有單元格。
我們將分析剩下的兩個論點...
如何將佳能打印機連接到筆記本電腦
第1步:接線連接 現在,來自佳能的大多數打印機和多功能設備同樣連接到計算機,因此可以認為進一步的指令是通用的。第一階段包括連接所有電纜,安裝驅動器和設置打印設備。打開打印機並在方便的位置安裝,同時運行和筆記本電腦,因為需要連接。包括,找到帶有USB-B連接器的電纜,從後面或打印機本身側插入適當的端口。您在下面看到的這種電線如何看起來像。...
安裝驅動程序後的黑屏
選項1:已安裝的驅動程序的回滾 第一個方法不是當前情況的保證解決方案,但它將有助於將計算機返回到工作狀態並嘗試使用下面描述的方法安裝驅動程序。它包括通過安全模式回滾更改,以及最簡單的方法。通過單擊下面的鏈接,在我們網站上的單獨文章中讀取到它的過渡。閱讀更多:在Windows 10中登錄“安全模式”
之後,您應該確定出現了哪些司機問題。最常見的是,黑屏導致視頻卡的安裝不當或不適當的軟件。如果之前安裝了另一個驅動程序,請以與如下所述的方式回滾。在Windows以安全模式運行時,單擊“開始”按鈕PCM和上下文菜單中,選擇“設備管理器”。...
在視頻卡藍屏上安裝驅動程序時
回滾變化 如果在安裝視頻卡驅動程序後出現藍屏(BSOD),則需要完成的優先級操作, - 回滾所有更改。這是通過刪除軟件來完成的。以安全模式啟動操作系統將避免錯誤,這可以使用以下指令完成。閱讀更多:Windows 10中的安全模式
下一步是刪除圖形適配器驅動程序。為此,Windows中有一個內置選項,允許您快速取消所有更改,並且您可以使用它:右鍵單擊“開始”菜單以及出現的上下文菜單中,選擇“設備管理器”選項。...
如何在Windows 10中更改Windows的顏色
方法1:個性化菜單 首先,我們將分析改變窗口顏色的標準方法,這將絕對適合激活的Windows 10的所有者,不會造成任何困難。它與使用嵌入式菜單“個性化”相關聯,如下所示:單擊桌面右鍵單擊,然後從上下文菜單中選擇“個性化”。
通過左側的面板,轉到“顏色”部分。
您可以通過點擊您的喜愛立即選擇標準的Windows顏色之一。...