
在某些東西中,乾淨的引導(乾淨引導)類似於安全模式(參見如何轉到Windows 10的安全模式),但不一樣。如果以安全模式登錄,則在Windows中禁用幾乎所有內容,並且“標準驅動程序”用於無需硬件加速和其他功能的操作(在修復設備和驅動程序時可能有用)。
使用清潔的Windows負載時,假設操作系統和設備工作正常工作,並且啟動時不會加載來自第三方開發人員的組件。此啟動選項適用於有必要識別該問題或衝突的軟件時,第三方服務干擾操作系統的正常操作。重要提示:要配置清潔負載,必須是系統中的管理員。
如何執行Windows 10和Windows 8的清潔下載

為了執行Windows 10,8和8.1的清潔啟動,按鍵盤上的Win + R鍵(使用OS標誌的Win-Key)並將Msconfig輸入到“運行”窗口,單擊“確定”。將打開“系統配置”窗口。
接下來,按照以下步驟操作
- 在“常規”選項卡上,選擇“選擇性啟動”並使用“下載啟動元素”刪除標記。注意:我沒有準確的信息,這個動作是否有效,並且是Windows 10和8中的清潔下載的必需品(在7-ke內完成,並且有理由假設沒有)。

- 在“服務”存款中,將Microsoft服務放置,然後,如果有第三方服務,請單擊“禁用所有”按鈕。
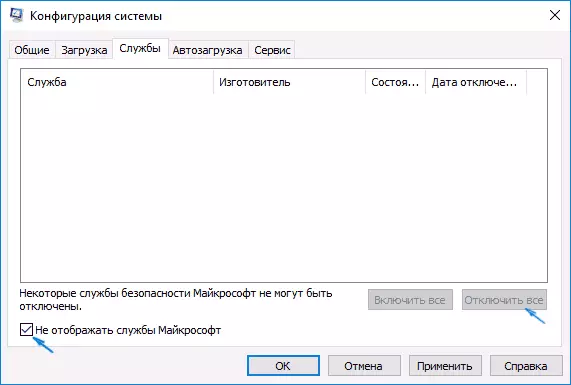
- 單擊“啟動”選項卡,然後單擊“打開”任務管理器。

- 任務管理器將在“啟動”選項卡上打開。單擊鼠標右鍵列表中的每一個項目,然後選擇“禁用”(或使用列表底部的按鈕為每個項目執行該項目)。

- 關閉任務管理器,然後單擊“系統配置”窗口中的“確定”。
重新啟動計算機後 - 將有一個清晰的Windows下載。將來,要返回通常的系統加載,請返回對初始狀態所做的所有更改。
預測我們為什麼關閉啟動元素的問題兩次:事實是簡單地刪除“下載啟動元素”將關閉所有自動可下載的程序(可能不會將其轉換為10-KE和8-KE關於我在第1段中提到的一切。
清潔下載Windows 7
Windows 7中清潔下載的步驟幾乎與上面列出的數據幾乎沒有什麼不同,但是與自動加載點的額外斷開相關的項目 - 在Windows 7中不需要這些操作。那些。打開網絡下載的操作將如下:- 按WIN + R,輸入MSCONFIG,單擊“確定”。
- 在“常規”選項卡上,選擇“選擇性啟動”並使用“下載啟動元素”刪除標記。
- 在“服務”選項卡上,包含“不顯示Microsoft Services”,然後關閉所有第三方服務。
- 單擊“確定”並重新啟動計算機。
通過濫用以相同方式所做的更改取消了通常下載的返回。
注意:在MSConfig中的“一般”存款中,您還可以注意到“診斷開始”項。事實上,這是窗口的淨負載相同,但不能允許控制它將究竟會加載什麼。另一方面,作為診斷和搜索呼叫問題之前的第一步,診斷開始可能是有用的。
使用清潔加載模式的示例
Windows淨引導時可能有用的一些可能的方案:
- 如果無法在正常模式下通過內置卸載程序安裝程序或通過內置卸載程序(可能需要手動啟動Windows Installer服務)。
- 該程序不會通過晦澀的原因在正常模式下推出(不是缺乏必要的文件,而是別的東西)。
- 您無法在某些其他文件夾或文件上完成操作(對於此主題,請參閱:如何刪除未刪除的文件或文件夾)。
- 系統操作時會發生莫名其妙的錯誤。在這種情況下,診斷可以長 - 以清潔的下載開始,如果錯誤沒有表明自己,我們會嘗試一個接通第三方服務,然後每次重新啟動以識別項目。造成問題。
還有一個點:如果在Windows 10或8中,您無法在Msconfig中返回“正常下載”,就是在重新啟動系統配置之後有一個“選擇性啟動”,你不應該擔心 - 這是正常的系統行為如果您手動調整(或使用程序)運行服務並從自動加載中刪除程序。關於來自微軟的Windows的淨加載的官方文章也可以有用:https://support.microsoft.com/ru-ru/kb/929135
