
恰好在加載操作系統時大大開始,或者從用戶想要的那麼快。因此,它損失了寶貴的時間。在本文中,我們將定義各種方式來提高在Windows 7上運行操作系統的速度。
加速度下載方法
您可以使用專用實用程序並使用內置系統工具加快操作系統的啟動。第一組方式更容易,並將適合,首先,不是非常經驗豐富的用戶。第二個適用於那些用於了解它們在計算機上更改的內容的用戶。方法1:Windows SDK
允許您加快操作系統的特殊實用程序之一是Microsoft - Windows SDK的開發。當然,最好使用系統本身的類似附加工具,而不是信任外國製造商。
下載Windows SDK。
- 下載Windows SDK安裝文件後,運行它。如果您沒有為此實用程序的工作安裝了特殊組件,則安裝程序將建議安裝。單擊“確定”以轉到安裝。
- 然後將出現Windows SDK Installer的“歡迎”窗口。安裝程序和shell的界面是一個英語實用程序,因此我們會詳細告訴您安裝步驟。在此窗口中,您只需單擊“下一步”。
- 出現許可協議。要同意它,請將交換機以無線電頻道的形式設置為位置。 “我同意”,然後點擊“下一步”。
- 然後,將建議將安裝實用程序包的安裝在硬盤上的路徑。如果您沒有嚴重需求,最好不要更改這些設置,但只需單擊“下一步”。
- 接下來將打開要安裝的實用程序列表。您可以選擇其中考慮必要的人,作為正確使用的重要益處是來自每個人。但要具體執行,我們的目標只需要Windows性能工具包實用程序。因此,我們從所有其他項目中刪除複選框,只留下“Windows性能工具包”。選擇實用程序後,按“下一步”。
- 之後,該消息描述了所有必要的參數,現在可以從Microsoft網站下載該實用程序。按“下一步”。
- 然後加載和安裝過程開始。在此過程中,用戶不需要干擾。
- 過程完成後,將打開一個特殊窗口,通知其成功完成。這應該證明銘文“安裝完成”。刪除銘文相對的複選框“查看Windows SDK發行說明”。然後,您可以按“完成”。該實用程序需要成功安裝。
- 現在,直接為了使用Windows性能工具包來增加操作系統的開始速度,按Win + R激活“運行”工具。進入:
xbootmgr -trace boot -prepsystem
按“確定”。
- 之後,將出現關於重新啟動計算機的消息。一般來說,在PC過程的整個時段,將重新啟動6次。要節省時間並不等待定時器計數的末尾,出現“完成”對話框中的每次重新啟動後。因此,重新啟動將立即發生,而不是在計時器報告的末尾之後發生。
- 最後重啟後,PC的開始速度應該增加。
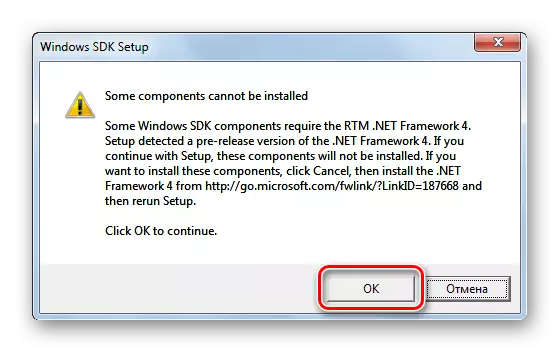





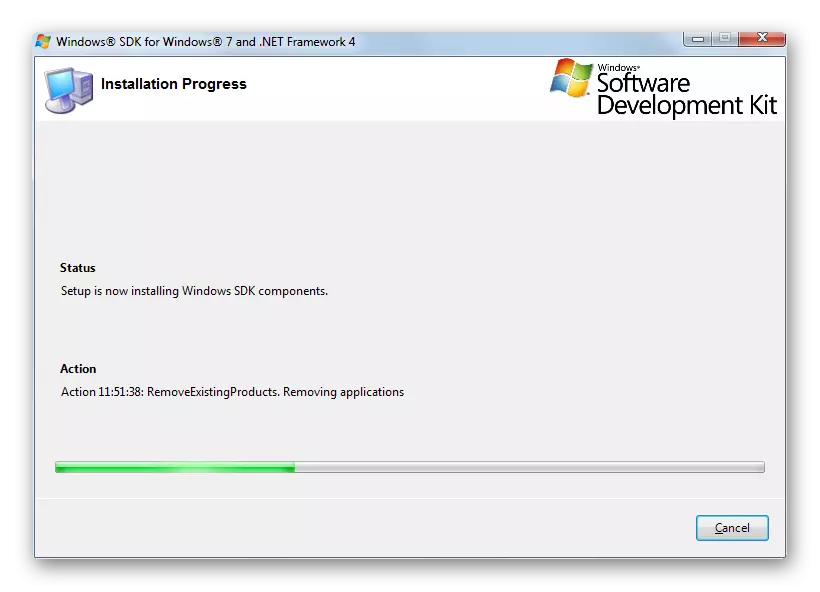



方法2:清理自動運行程序
對計算機的啟動速度負面影響AutorUn的程序的添加。通常,在這些程序的安裝過程中發生這種情況,之後在加載計算機時自動啟動它們,從而提高其執行時間。因此,如果要加快PC加載,則必須從AutorUn刪除此功能並不重要的應用程序。畢竟,有時甚至那些您真正不使用幾個月的應用程序都在啟動中規定。
- 按Win + R運行shell“運行”輸入命令:
msconfig.
按ENTER或OK。
- 系統配置控件出現圖形shell。轉到“自動加載”部分。
- 通過系統註冊表將在Windovs自動加載中寫入的應用程序列表。此外,它顯示為當前與系統一起運行的軟件,並以前添加到啟動時,但從它遠離它。第一組程序與第二個程序的不同之處在於復選標記與其名稱相對的方式。仔細閱讀列表並確定是否沒有這樣的程序,而不會有您可以的啟動。如果您發現此類應用程序,請刪除位於它們對面的複選框。現在按“應用”和“確定”。
- 之後,調整生效,您需要重新啟動計算機。現在系統必須更快地開始。就這些行動是有效的,取決於您將從autorun刪除的應用程序數量,以及這些是“重”的方式。



但是,可以不僅通過註冊表添加自動運行程序,而且可以通過在“自動加載”文件夾中創建快捷方式來添加。使用上面描述的系統配置使用動作變體,不能從自動運行中刪除該軟件。然後你應該使用另一個動作算法。
- 單擊“開始”並選擇“所有程序”。
- 在列表中查找“自動加載”目錄。點擊它。
- 將添加添加到上面指定的autorun的應用程序列表。如果您發現您不想使用操作系統自動運行這樣的軟件,則單擊其標籤使用鼠標右鍵。在列表中,選擇“刪除”。
- 窗口將在您需要通過按“是”來確認您決定刪除標籤的決定。

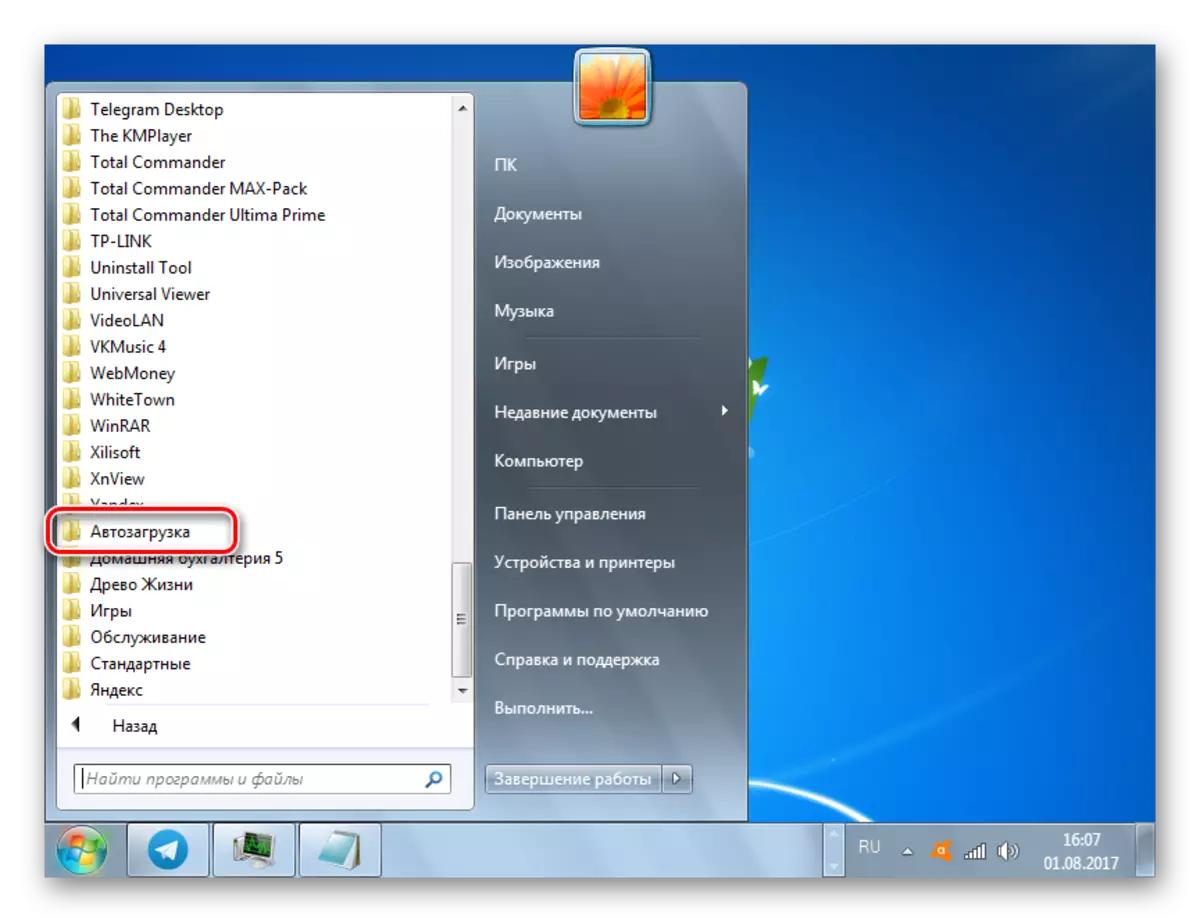


同樣,您可以從“自動加載”文件夾中刪除其他不必要的標籤。現在Windows 7應該開始運行速度。
課程:如何在Windows 7中關閉AutoRun應用程序
方法3:關閉自動運行服務
不少,也許更多,抑制系統的啟動,各種服務與計算機的開始開始。同樣,正如我們對軟件所做的那樣,為了加快操作系統的啟動,您需要查找低燕麥的服務或者用戶在其計算機上執行的任務無用,然後將其關閉。
- 要轉到服務管理中心,請單擊“開始”。然後按“控制面板”。
- 在出現的窗口中,單擊“系統和安全”。
- 接下來,轉到“管理”。
- 在位於“管理”部分的實用程序列表中,查找“服務”的名稱。單擊它以移動到“服務管理器”。

在“服務經理”中,您可以獲得併更快,但是對於此,您需要記住一個命令和“熱”鍵的組合。在鍵盤上鍵入Win + R,從而運行“運行”窗口。輸入表達式:
服務.msc。
單擊“輸入”或“確定”。
- 無論您是通過“控制面板”或“運行”工具所作,都會啟動“服務”窗口,其中有一系列在此計算機上運行和斷開連接的服務。對相對的“狀態”字段中運行服務的名稱,設置值“Works”。與“自動”中的“啟動類型”字段成本中與系統一起運行的那些名稱相反。仔細檢查此列表並確定自動運行的服務,您不需要。
- 之後,要轉到專門選定的服務以禁用它,請雙擊左按鈕以獲取其名稱。
- 窗口屬性窗口啟動。在這裡,您需要進行操作以關閉autorun。單擊“啟動類型”字段,其中當前成本“自動”。
- 從已停止的列表中,選擇“禁用”選項。
- 然後單擊“應用”和“確定”按鈕。
- 之後,屬性窗口將關閉。現在在“服務管理器”對面的服務名稱中,在所做的更改的屬性中,在“啟動類型”字段中將“已禁用”。現在,當您啟動Windows 7時,此服務將無法啟動,這將加快OS負載。
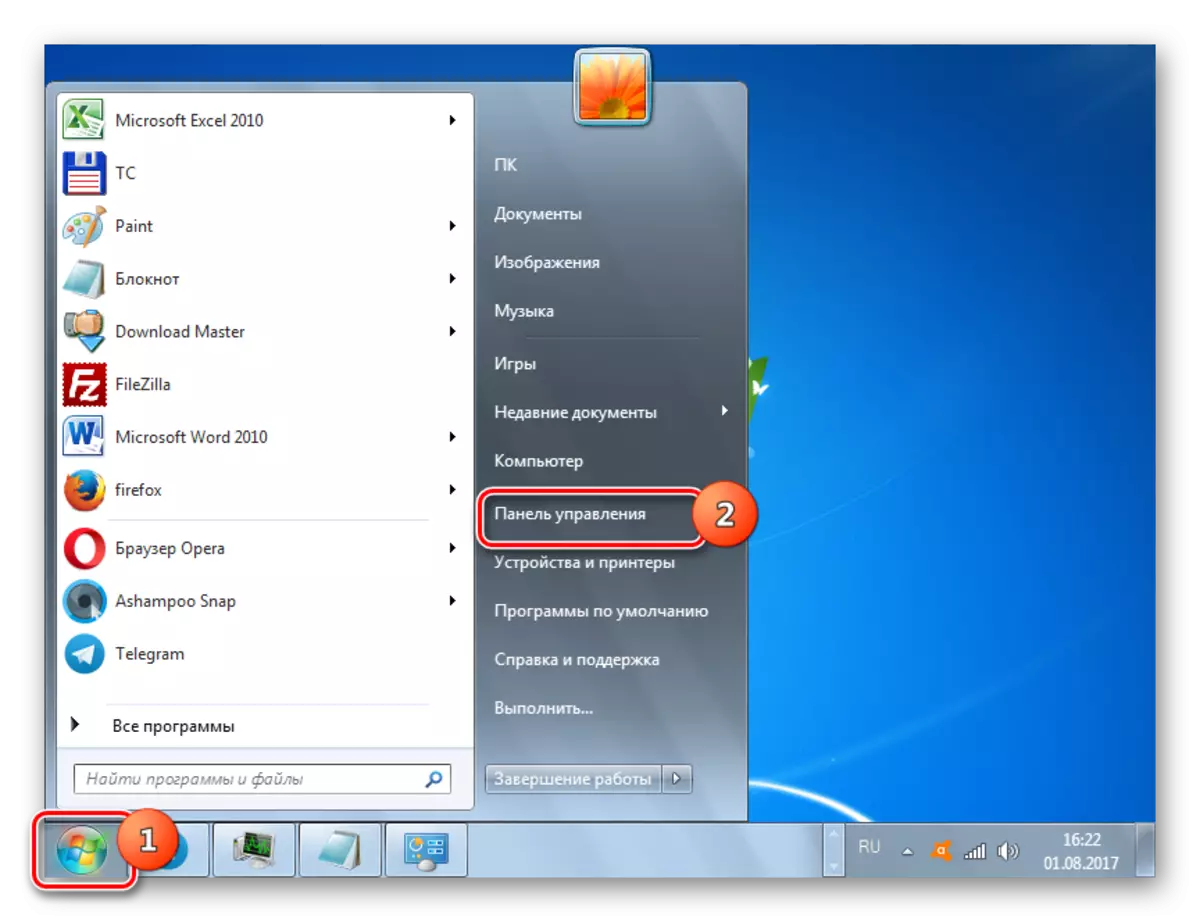


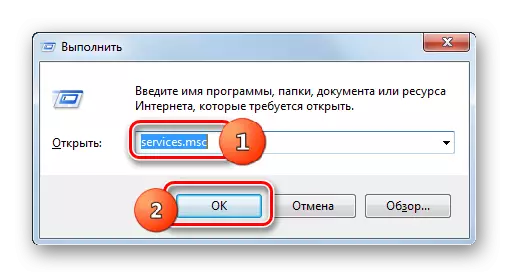

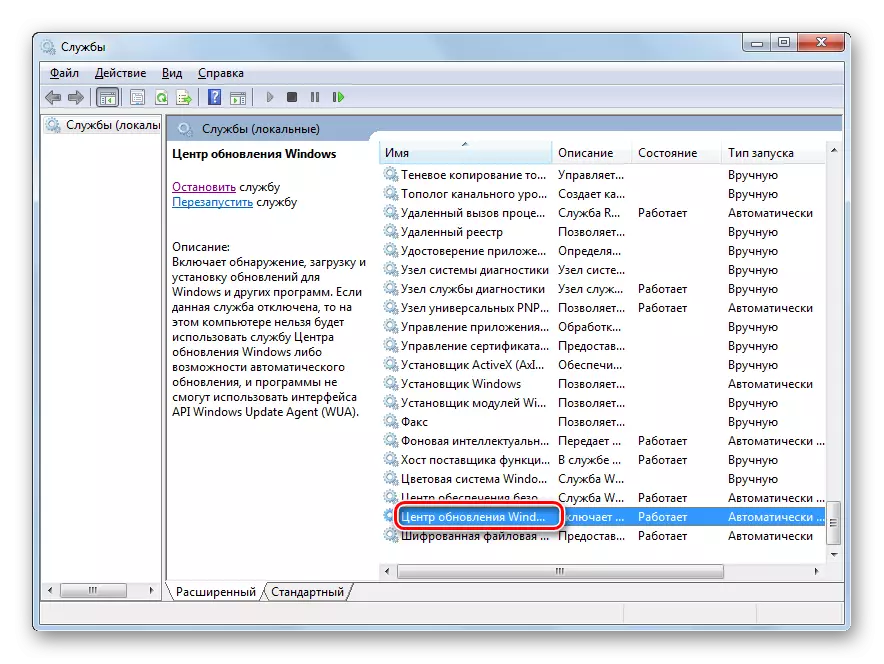



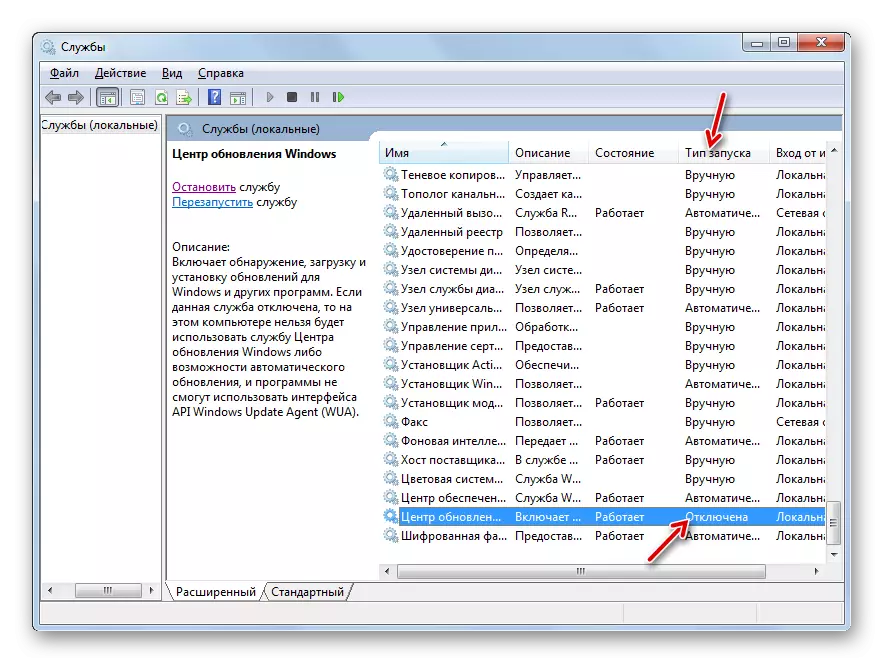
但是值得一句話,如果您不知道,特定服務負責或不確定,它的斷開的後果將是什麼,然後分類建議用它製作操縱。這可能會在PC中造成重大問題。
與此同時,您可以熟悉課程的材料,其中描述了哪些服務可以關閉。
課程:Windows 7中的關閉服務
方法4:系統清潔
清潔系統從“垃圾”有助於加快運行。首先,它是指從臨時文件中發行硬盤,並刪除系統註冊表中的錯誤條目。您可以手動執行此操作,清除臨時文件文件夾和刪除註冊表編輯器中的條目並使用專門的軟件工具。這個方向上最好的程序之一是CCleaner。

詳細說明如何在單獨的材料中描述從垃圾中清除Windows 7。
課程:如何在Windows 7上清除大量的硬盤
方法5:使用所有處理器核心
在具有多核處理器的PC上,您可以通過將所有處理器內核連接到此過程來加速啟動計算機的過程。事實上是,默認情況下,即使使用多核計算機,啟動OS引導時,僅使用一個內核。
- 運行系統配置窗口。怎麼做,已經討論過早。移動到“加載”選項卡。
- 轉到指定的部分,單擊“高級參數...”按鈕。
- 可選的參數窗口啟動。選中“處理器編號”項附近的複選框。之後,位於下面的字段將變為活動狀態。從下拉列表中,選擇最大數量。它將等於處理器核心的數量。然後按OK。
- 接下來,您應該重新啟動計算機。現在應該更快地發布Windows 7,因為在它期間將使用所有處理器內核。
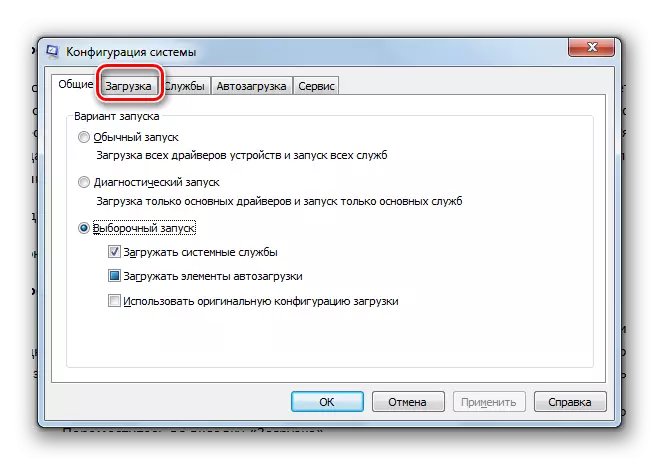


方法6:BIOS設置
您可以通過製作BIOS設置加快操作系統下載。事實上,BIOS通常會檢查從光盤或USB媒體下載的能力,因此每次都在這一次開支。重新安裝系統時非常重要。但是,您看到重新安裝系統不是這樣的頻繁過程。因此,為了加速Windows加載7,取消來自光盤或USB載波的優先級檢查選項是有意義的。- 轉到計算機BIOS。要執行此操作,請在加載時,按F10,F2或DEL鍵。還有其他選項。特定密鑰取決於主板的開發人員。但是,通常,在PC引導期間在屏幕上突出顯示BIOS的說明。
- 進一步的行動已經進入BIOS後,它將無法詳細工作,因為各種製造商使用不同的界面。但是,我們描述的整體行動算法。確定確定從各種媒體加載的系統序列的部分。在許多版本的BIOS上稱為“啟動”部分。在本節中,首先設置訂單從硬盤下載。為此,通常使用第1個引導優先級項目,其中應設置硬盤值。
保存BIOS設置結果後,在搜索操作系統以立即下載的計算機將訪問硬盤,並在那裡找到它,其他運營商不會在啟動時進行接受采訪。
方法7:硬件升級
使用計算機硬件升級提高Windows 7下載速度。通常,負載延遲可能是由低硬盤速度引起的。在這種情況下,替換快速模擬的硬盤(HDD)是有意義的。最重要的是,HDD由SSD取代,其工作得多,更有效,這將顯著降低OS的操作時間。 TRUE,SSD有缺點:高價和有限的錄製操作。所以這裡用戶必須重視所有“for”和“反對”。
另請參閱:如何將系統與硬盤傳輸到SSD
您還可以通過增加RAM的大小來加速Windows 7的下載。這可以通過購買較大的RAM而不是在PC上安裝的RAM,或添加附加模塊。
有許多不同的方法加快運行Windows的計算機7.所有這些都會影響系統的不同組件,軟件和硬件。同時,要實現目標,可以使用內置系統工具和第三方程序。解決任務的最激進方式是更改計算機的硬件組件。當將所有上述動作選項組合在一起或至少使用它們同時使用其中一些來解決任務時,可以實現最大的效果。
