
Windows Wintovs會自動為連接到PC的所有外部和內部設備,從A到Z的字母表中的字母可用。它被認為是符號A和B是冗餘的軟盤,以及用於系統磁盤的C。但此類自動化並不意味著用戶無法獨立地覆蓋用於指定磁盤和其他設備的字母。
如何在Windows 10中更改磁盤的字母
在名稱的實踐中,磁盤的字母沒有受益,但如果用戶想要為他的需求個性化系統或某些程序取決於初始化中規定的絕對路徑,則可以執行此操作。根據此類考慮,考慮如何更改光盤的字母。方法1:Acronis磁盤導演
Acronis Disk Director是一項付費計劃,幾年已被IT市場的領先地位佔據。強大的功能和易用性通過常規用戶的正確助手進行此軟件包。讓我們分析如何解決此工具更改磁盤字母的問題。
- 打開程序,單擊要為其更改字母的磁盤並從上下文菜單中選擇相應的項目。
- 為媒體分配新信件,然後單擊“確定”。
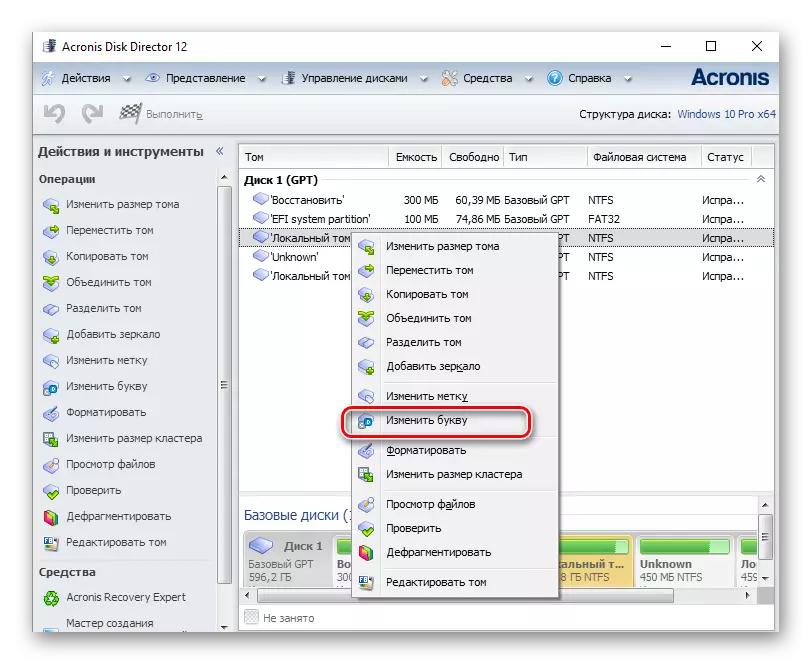

方法2:Aomei分區助理
此應用程序,您可以使用該應用程序來控制PC光盤。用戶可用於不同類型的功能來創建,中斷,調整大小,激活,組合,清潔,更改標記以及重命名磁盤設備。如果我們在任務的上下文中考慮此程序,它將完全執行它,但不是用於系統磁盤,而是用於其他卷OS。
從官方網站加載最新版本的程序。
因此,如果您需要更改非系統磁盤的字母,請按照此類操作進行操作。
- 從官方頁面加載工具並安裝它。
- 在程序的主菜單中,單擊要重命名的磁盤,然後從菜單中選擇“高級”,以及“更改磁盤的字母”。
- 分配一個新字母,然後單擊“確定”。
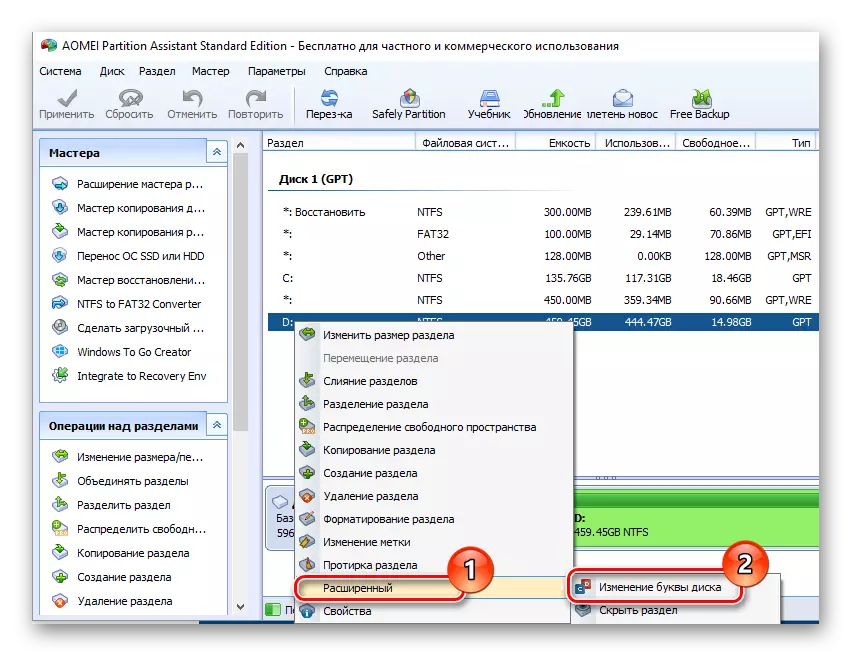
方法3:使用卡扣“磁盤”
執行重命名操作的最熟悉的方法是使用所有眾所周知的卡扣“磁盤”。程序本身如下。
- 您必須按“win + r”以及在“運行”窗口中以輸入diskmgmt.msc,然後單擊“確定”
- 接下來,用戶必須選擇將更改變該字母的磁盤,單擊其使用鼠標右鍵並從上下文菜單中選擇標有下面的圖像的項目。
- 單擊“編輯”按鈕後。
- 在過程結束時,您需要選擇磁盤所需的字母,然後單擊“確定”。




值得注意的是,重命名操作可能導致一些在初始化時使用先前使用的磁盤信的程序將停止工作。但是通過重新安裝軟件或通過配置來解決此問題。
方法4:“DiskPart”
“diskpart”是一種手段,可以通過命令行來控製卷,分區和光盤。高級用戶的相當方便的選擇。
此方法不建議使用新手,因為“DiskPart”是一個相當強大的實用程序,其中包含無用途操縱的命令可能會損害操作系統。
要利用DiskPart功能來更改驅動器號,您需要執行這些步驟。
- 使用Admin權限打開CMD。您可以通過“開始”菜單進行。
- 輸入diskpart.exe命令,然後單擊“Enter”。
- 使用列表卷以獲取有關磁盤邏輯卷的信息。
- 使用“選擇卷”命令選擇邏輯磁盤號。在該示例中,選擇D盤,其沒有數字2。
- 分配一個新信件。

值得注意的是,在每個命令也需要按“Enter”按鈕後進一步。

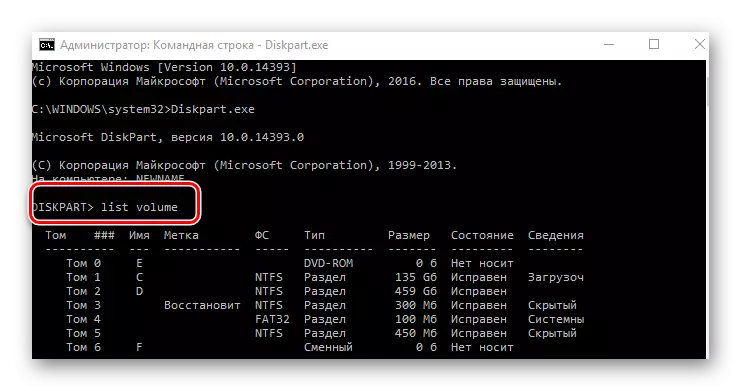
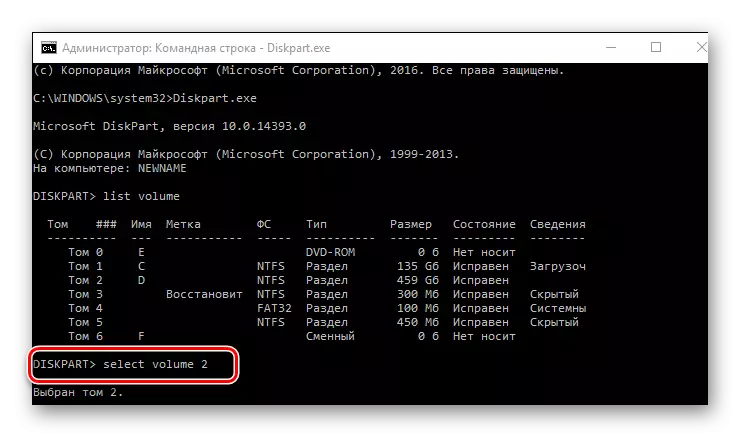

顯然,解決任務是足夠的。它仍然可以選擇最喜歡的那個。
