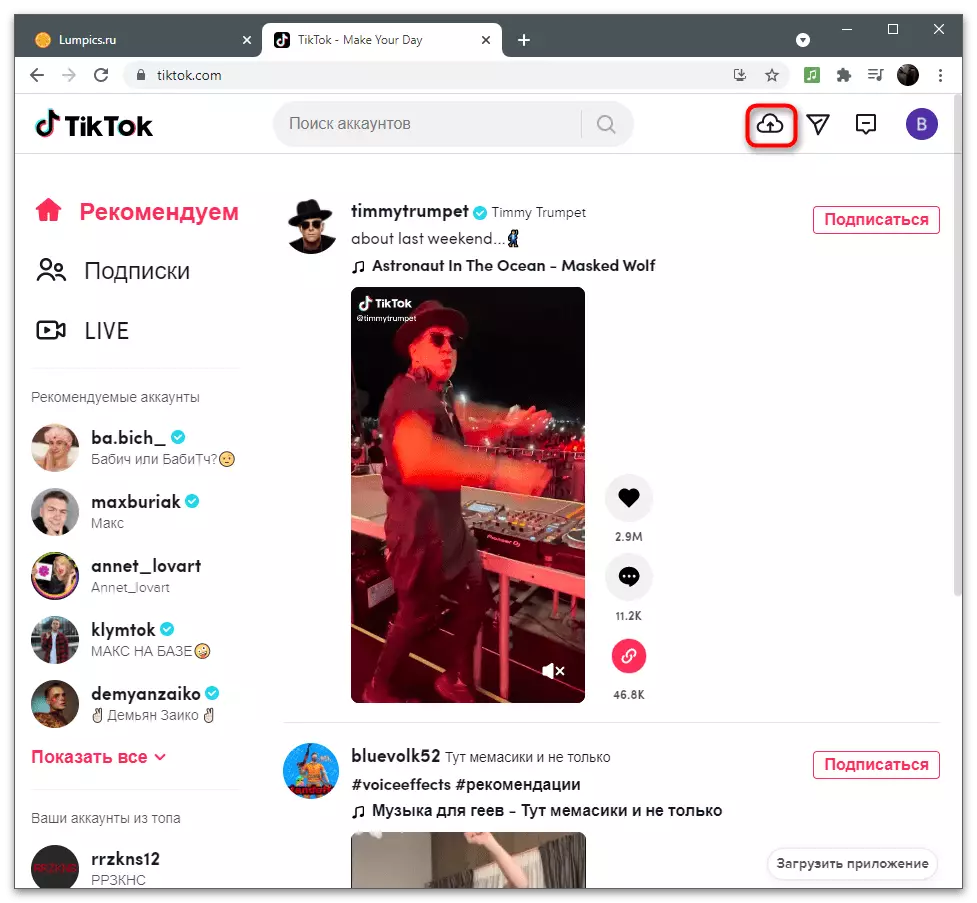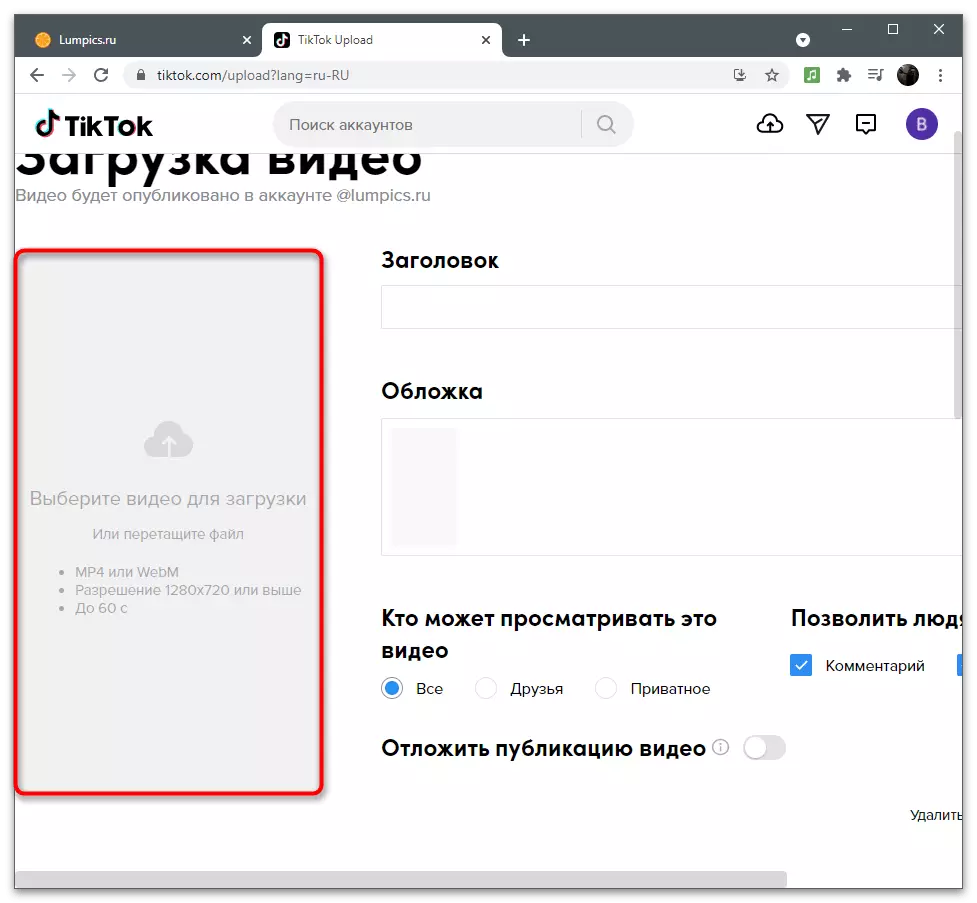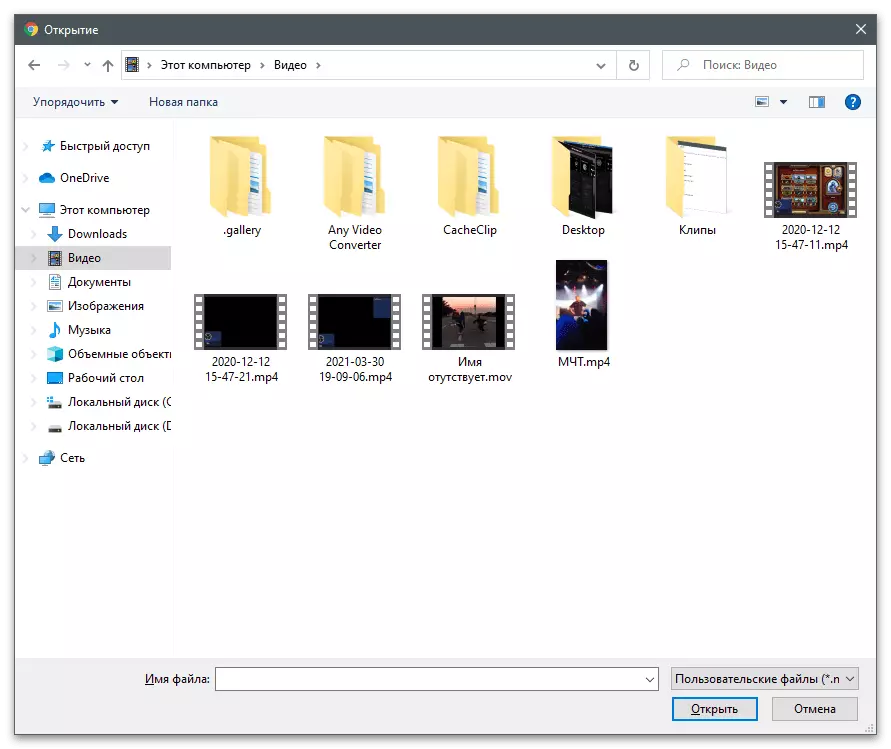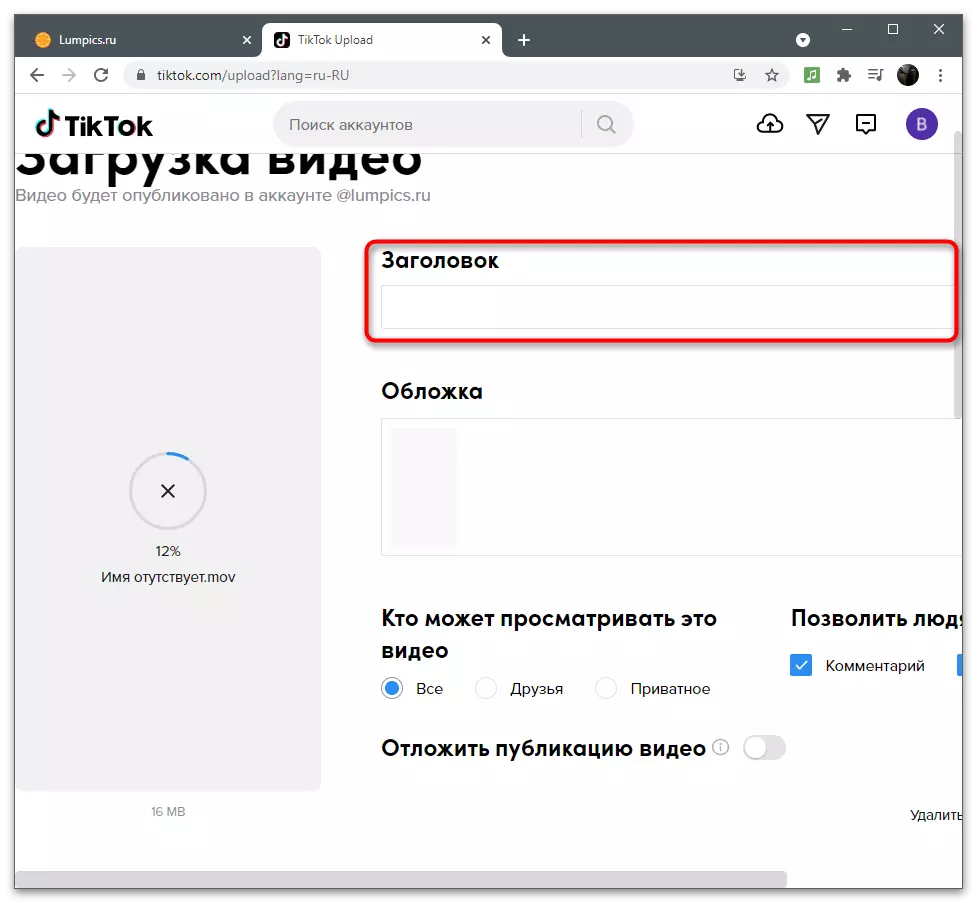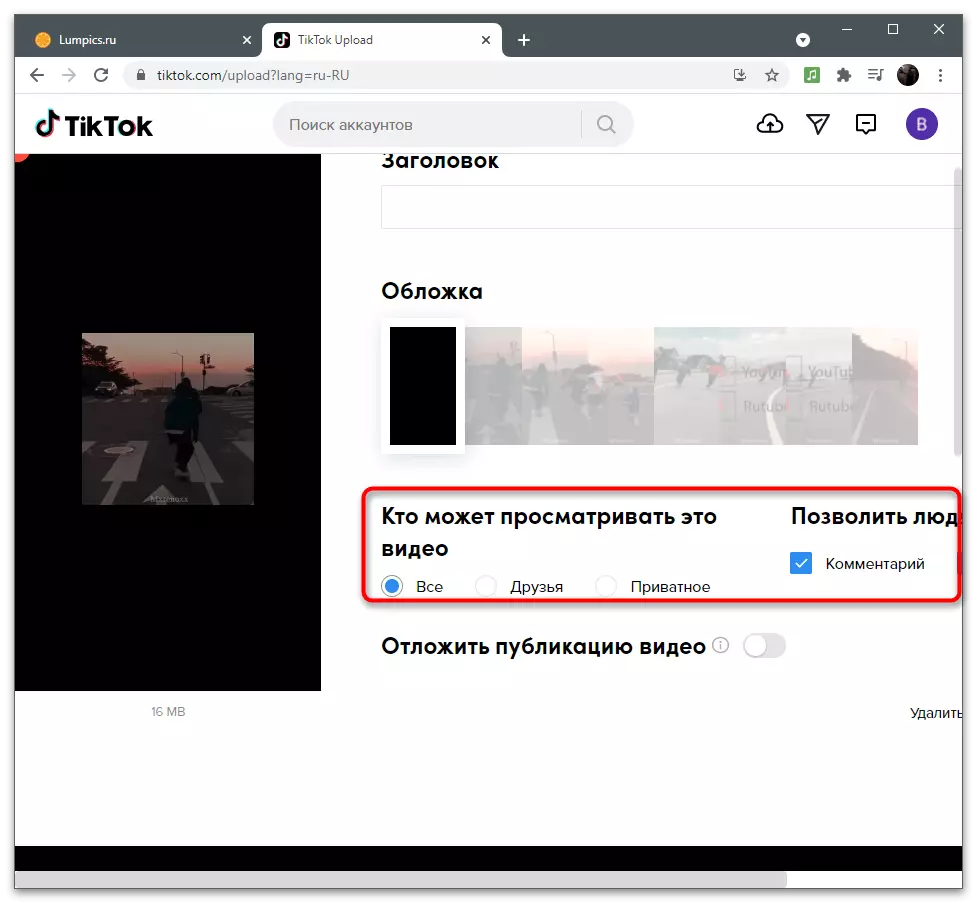選項1:移動設備
移動用戶更有可能面臨在Tiktok中修剪視頻的需要,因為應用本身和額外的剪輯處理工具被積極使用。在這種情況下,您可以使用內置編輯器和可選軟件來修剪視頻並將其下載到頻道。我們提供熟悉所有這些,然後選擇合適的。方法1:內置編輯器
內置TITETE中構建的編輯器的可能性涵蓋了內容創建者的基本要求,允許您最低限度處理視頻,施加效果並將現成的材料施加到通道。 Trim函數也存在,只有在需要刪除在邊緣上的所選所選時,才能派上派上使用,因為它不起作用作為“剪刀”以從中間刪除片段。
- 運行應用程序並按按鈕的按鈕以加上的形式轉到創建剪輯。
- 使用嵌入式攝像機記錄它或點擊“下載”如果已準備就緒視頻已在本地存儲中。
- 在“編輯器”窗口中,轉到“視頻校正”部分。
- 將紅線拉到右側移動輥的開頭,從而去除不必要的片段。
- 自結束以來並執行相同的操作,如果您需要刪除最後幾秒鐘。
- 查看剪輯的剪輯持續時間,然後單擊“保存”以應用更改。
- 使用內置於編輯器中的函數完成處理。
- 讓我們開始發布,在將視頻下載到頁面時通常會這樣做,設置參數。
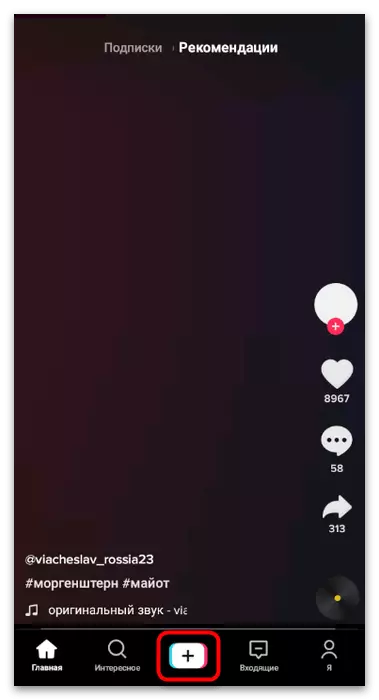
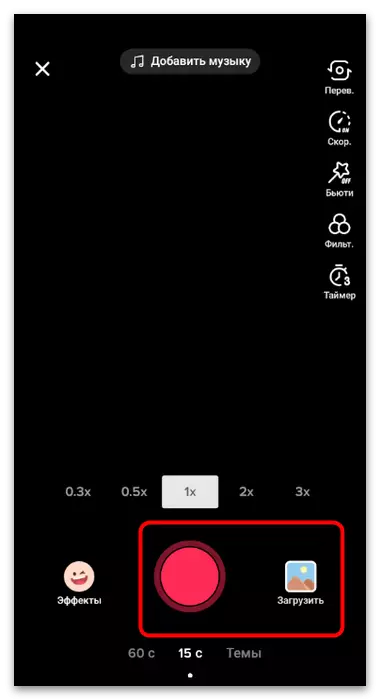
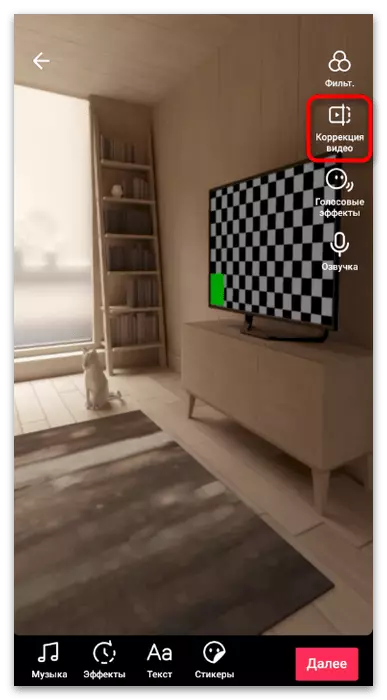
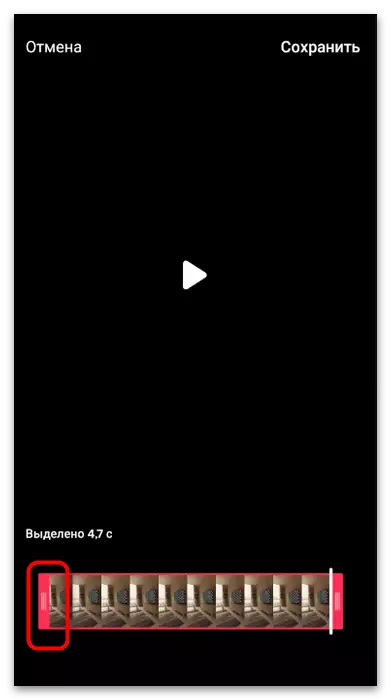
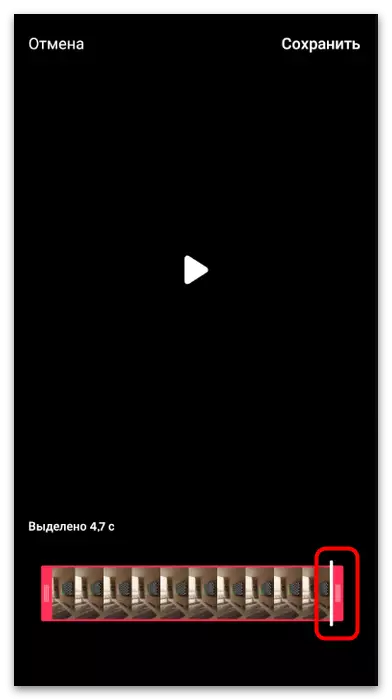
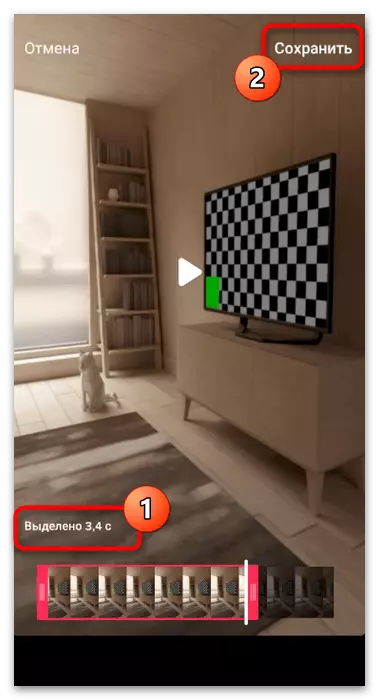
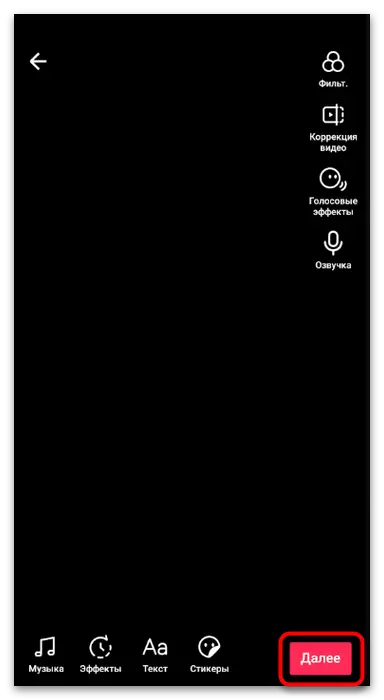
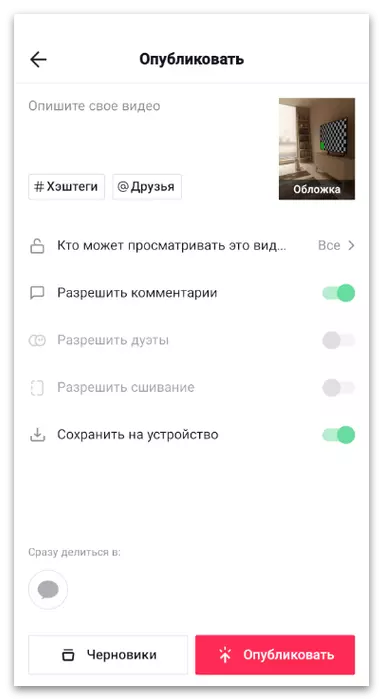
方法2:YECUT
我們將分析第三方視頻編輯器應用程序,其功能還包括修剪文件。在這種情況下,它們的使用是最佳的,除了除去不必要的情況下,還執行另一個處理,或者該工具不適合任務。
- 單擊上面的鏈接或在應用程序商店中獨立查找YouCut。下載後,運行它並創建一個新項目。
- 在“視頻”選項卡上,選擇要修剪的滾輪並將其它編輯工具應用於它。
- 讓我們立即啟動必要的函數 - “修剪”。在頂面板上選擇它以顯示相應的控件。
- YOUCUT提供三種可用的修剪選項:沿邊緣,從中間或視頻分離刪除片段到幾個部分。在出現的菜單中,為您選擇適當的選項。
- 然後開始編輯材料。我們選擇了“修剪”選項,沿著點的邊緣加入,其移動,並確保在剪輯的開頭和結尾處移除不必要的片段。
- 使用剪切函數時,點位於中心,您可以選擇不需要哪個部分的視頻。
- 順便說一下,為您需要點擊計時器時,修剪可用。
- 在一個新窗口中,選擇片段的持續時間並確認修剪到指定的秒數。
- 使用其他視頻設置工具,然後單擊“保存”以將項目發送到處理。
- 選擇滾輪的最佳分辨率和質量,之後它被重用“保存”。
- 簡而言之,考慮處理後應執行的操作 - 將文件下載到通道。在Tyktok,單擊“添加視頻”。
- 在編輯器中,轉到“下載”部分。
- 顯示“圖庫”後,找到完成的剪輯並選擇它。
- 附加編輯,包括修剪,如果仍然需要(例如,沒有達到三分鐘限制),然後完成發布。
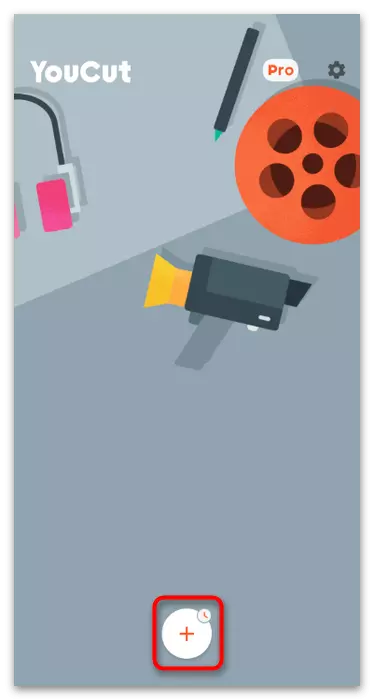
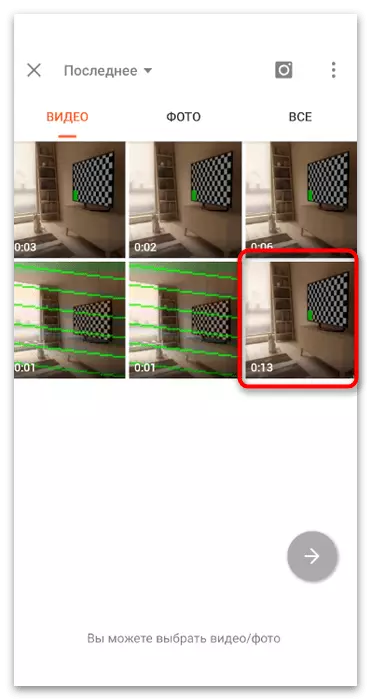
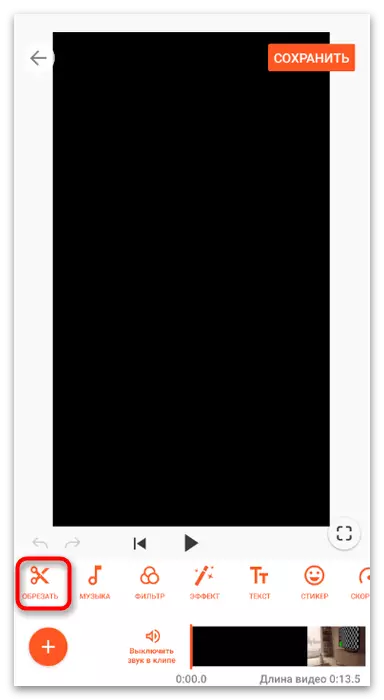
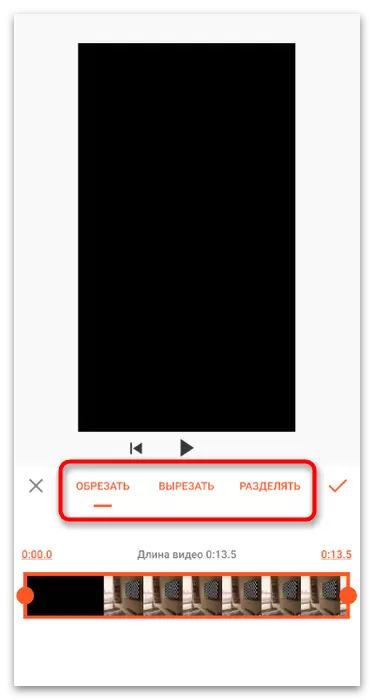
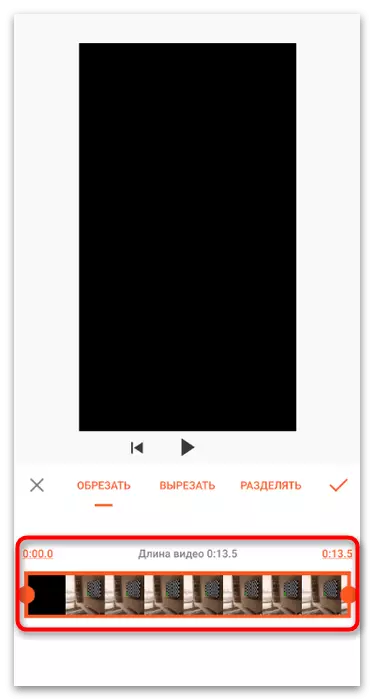
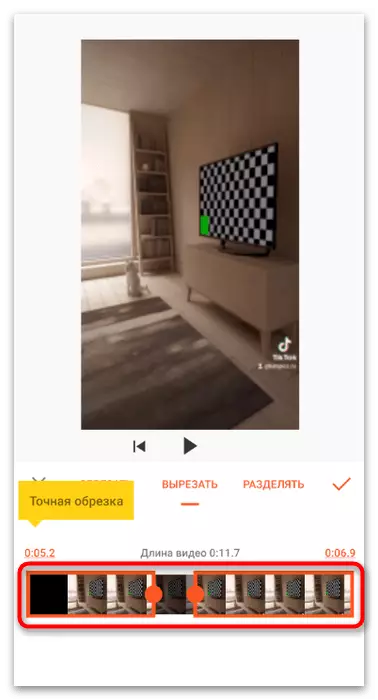
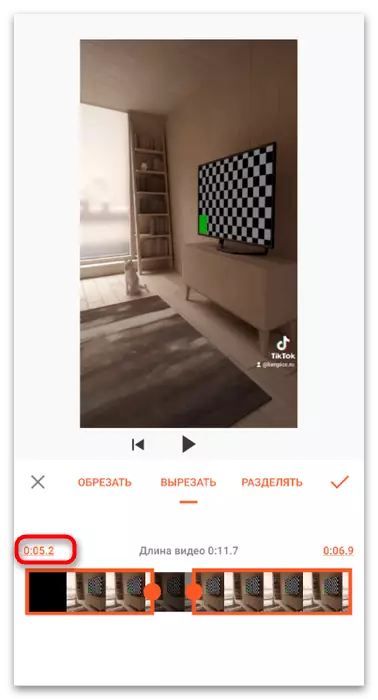
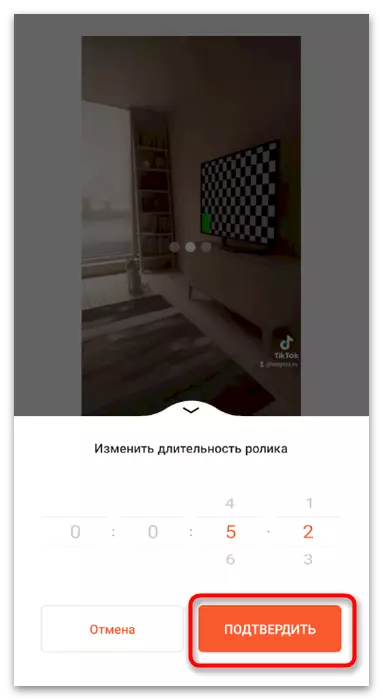
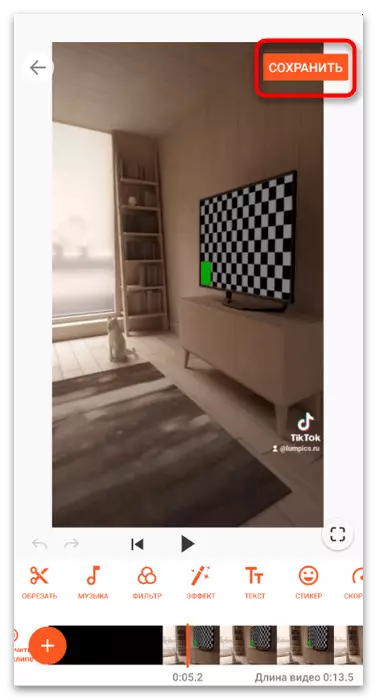
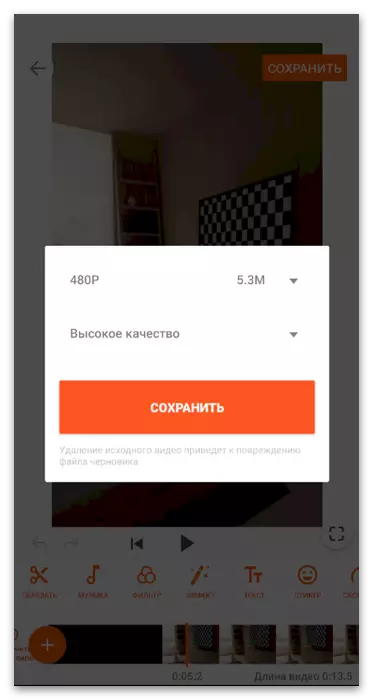
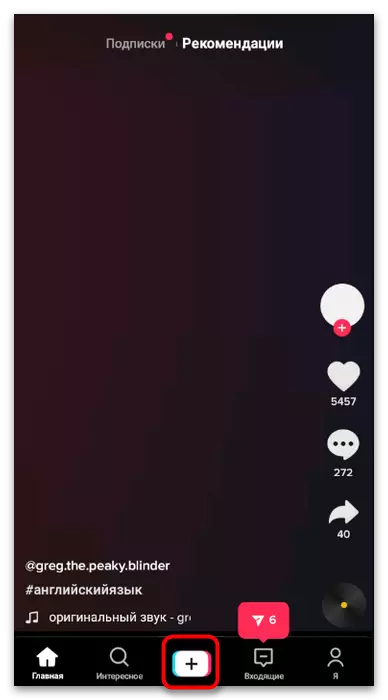
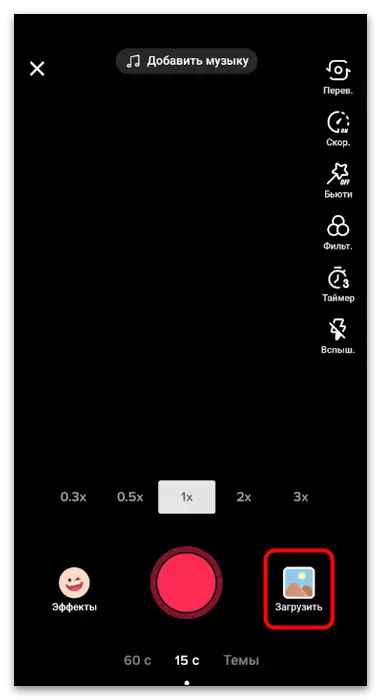
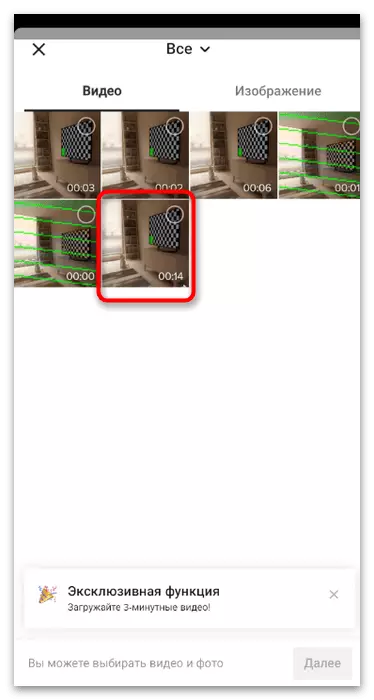
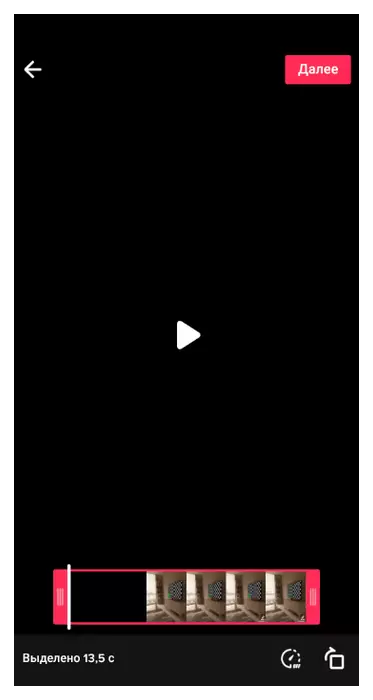
方法3:拼接
考慮用於移動操作系統的另一個第三方視頻編輯器,在其中,在其它工具中,包括剪輯剪輯。這一決定的特殊性是它不僅削減了視頻的持續時間,還削減了它的框架,即它允許您在邊緣或額外的細節上刪除黑色條紋,只留下主圖像。您將了解下面這個工具的操作原理。
從/下載拼接/
- 使用上面的鏈接下載移動設備的應用程序。開始後,點按新項目。
- 從“建議的列表”中,選擇要修剪的已完成視頻。
- 詢問項目的適當名稱和寬高比,必須按照支持的Tictock格式考慮。
- 單擊“開始”轉到編輯器。
- 點擊時間軸以顯示可用工具。
- 從提出的列表中,選擇“修剪”。
- 拼接提供兩種可用的框架修剪選項:“填充”和“大小”。對於不同的視頻,某種類型的修剪是合適的,因此我們建議我們通過遵循影響圖片的顯示器來使用它們中的每一個。
- 如果您對額外持續時間的標準修剪感興趣,請單擊視頻並編輯它,在邊緣周圍移動點。
- 完成後,單擊“下載”按鈕,從而完成處理。
- 為滾子,分辨率和質量設置每秒的幀數,然後點擊“保存”,期望結束渲染並轉到Tiktok中的材料的發布。
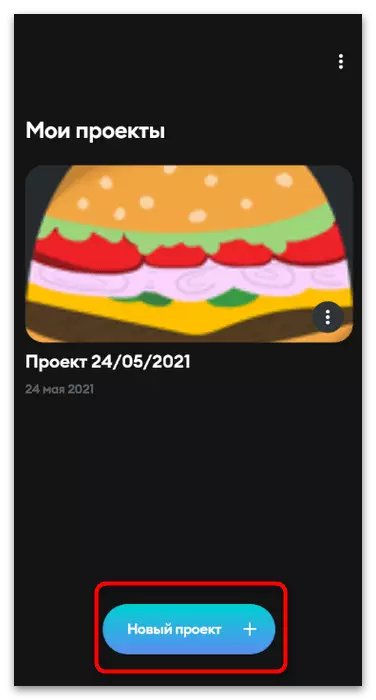
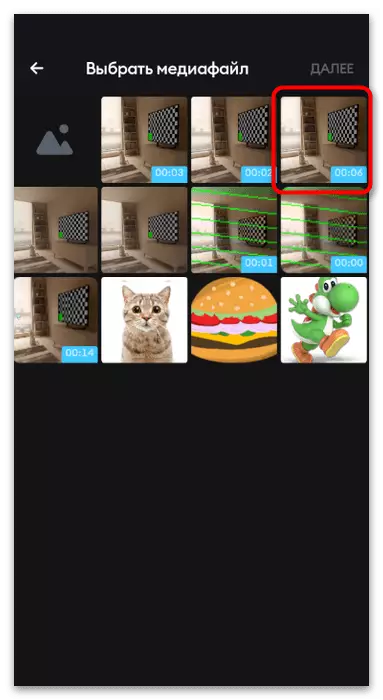
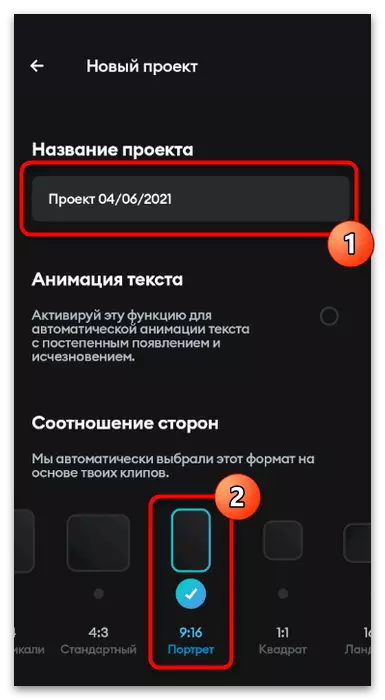
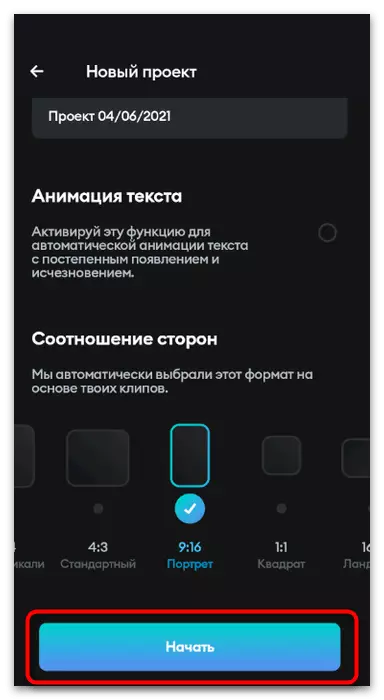
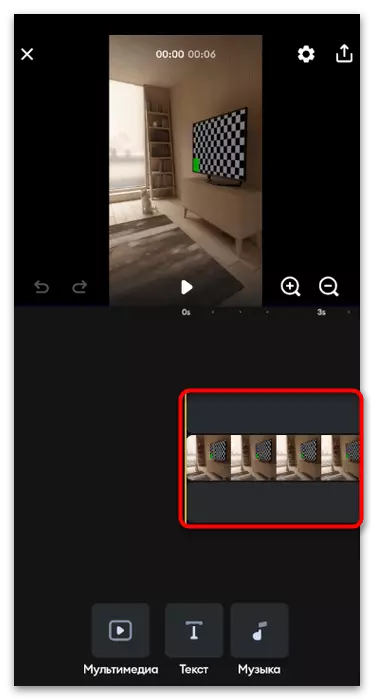
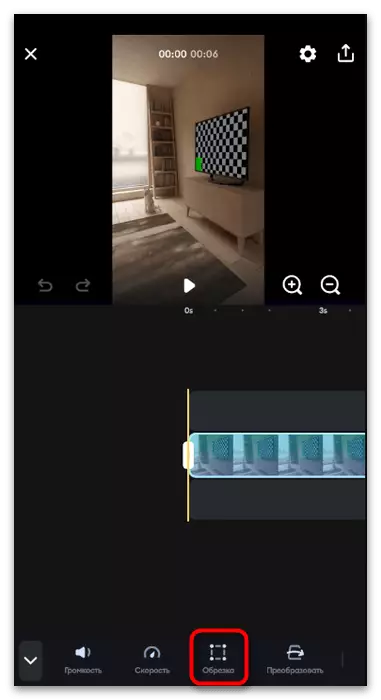
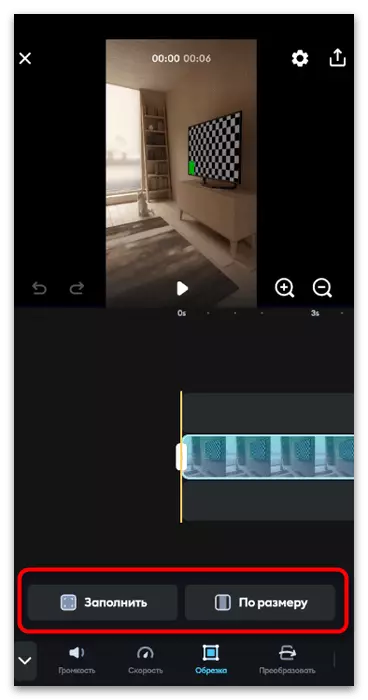
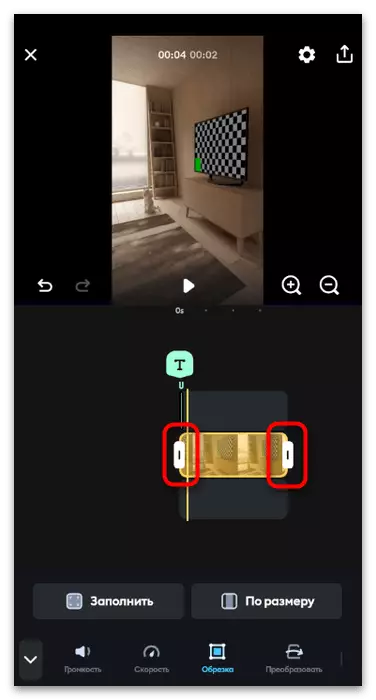
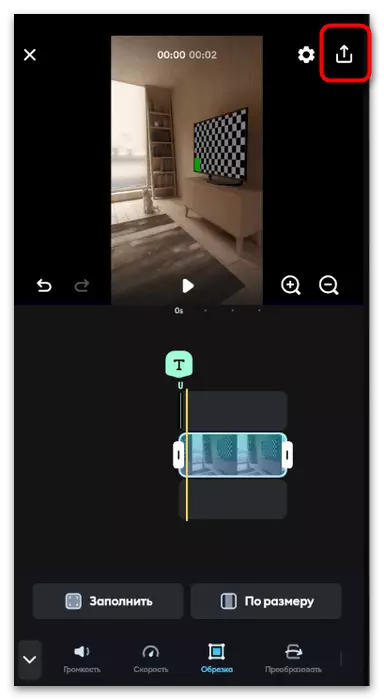
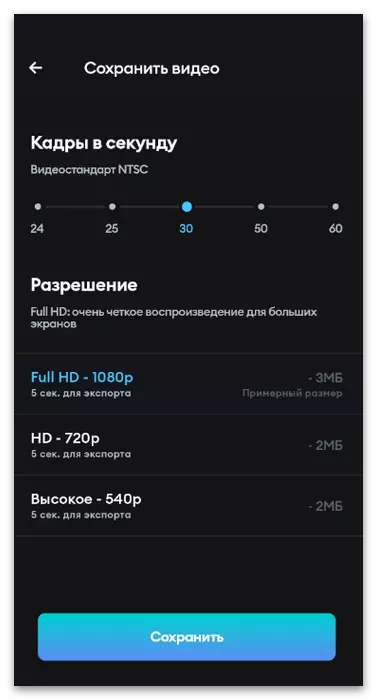
除了建議的選項外,仍有許多用於在Android和iOS上安裝的不同應用程序。每個人都有自己的特徵,但基本功能在大多數中存在。這是一個通過幀和耐用性的修剪視頻,因此如有必要,您可以通過閱讀我們網站上的其他可見性文章中最好的列表來為自己選擇替代方案。
閱讀更多:在Android / iPhone上安裝視頻的應用程序
選項2:計算機
某組用戶喜歡使用計算機程序處理視頻,因為在移動視頻編輯中,通常沒有用於安裝的高級功能。如果您對這樣的用戶感到覺醒,請注意以下兩個流行解決方案的示例的方法如何在其主要安裝之前裁剪文件和進一步渲染。方法1:Davinci解決方案
首先是合適的手段將以Davinci Distve的名稱執行自由軟件,這在過去幾年中變得非常受歡迎,內容的創造者。在該軟件中,還有用於處理滾筒的所有高級功能,但現在我們的注意力專注於修剪不必要的部件。
- 下載後和標準Davinci解析安裝過程後,通過在主窗口中選擇相應的選項來繼續創建新項目。
- 在Mediator控制面板上,單擊按鈕作為將材料下載到程序中的文件。
- 出現“Explorer”窗口,在其中查找相應的文件,然後單擊其兩次以選擇。
- 現在,工作環境對於管理文件是活動的,這不是非常適合處理的文件,因此在底部面板上單擊工作環境的第三個版本。
- 使用鼠標左鍵將其拖動到時間軸到時間軸。
- 添加突出顯示以啟動交互。
- 使用滑塊和刀片工具首先轉到您要分開的區域,然後使其成為最多的隔間。
- 結果,您有兩個不同的剪輯,每個不同的管理分別進行。以這種方式,可以從視頻的任何部分或其分離中移除不必要的片段,以在其間插入另一種材料。
- 在視頻開頭握住鼠標左鍵,然後將其移動到右側以刪除額外的秒。
- 可以在視頻的末尾進行相同,但僅通過將修剪線移動到右側。
- 執行其餘的視頻處理過程,然後轉到最後一個工作環境以釋放輸出。
- 在左窗格中,指定保存,解析和幀數的最佳格式。不僅從個人偏好重寫,而且還重新發出Tiktok與加載材料設置有關的建議。
- 設置完成後,單擊“添加到渲染隊列”。
- 在“Explorer”窗口中,選擇保存的位置,並設置未來文件的名稱。
- 單擊“有限渲染”確認處理開始。
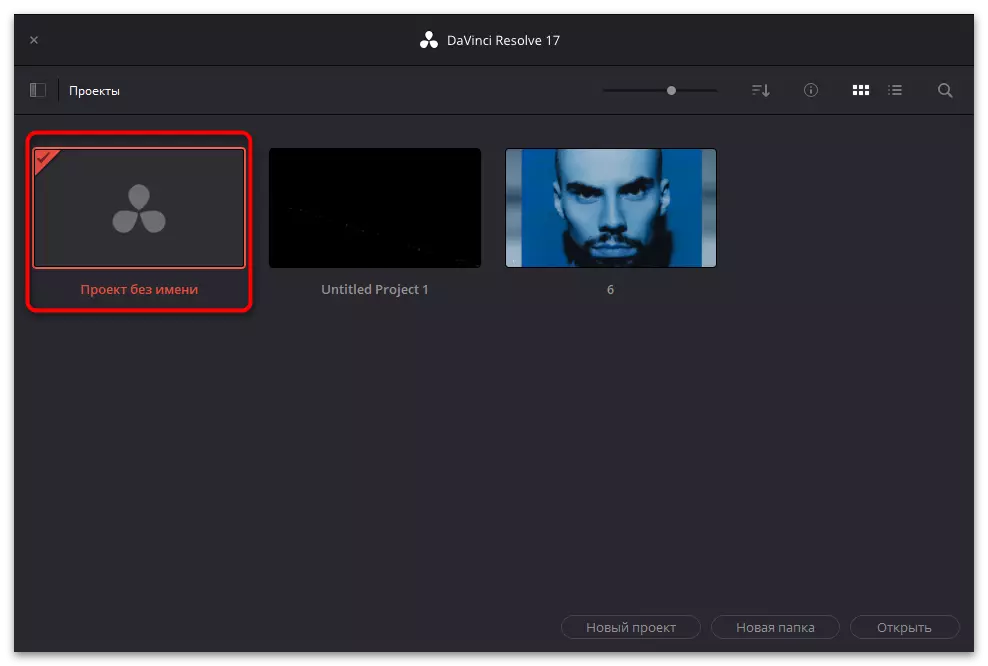
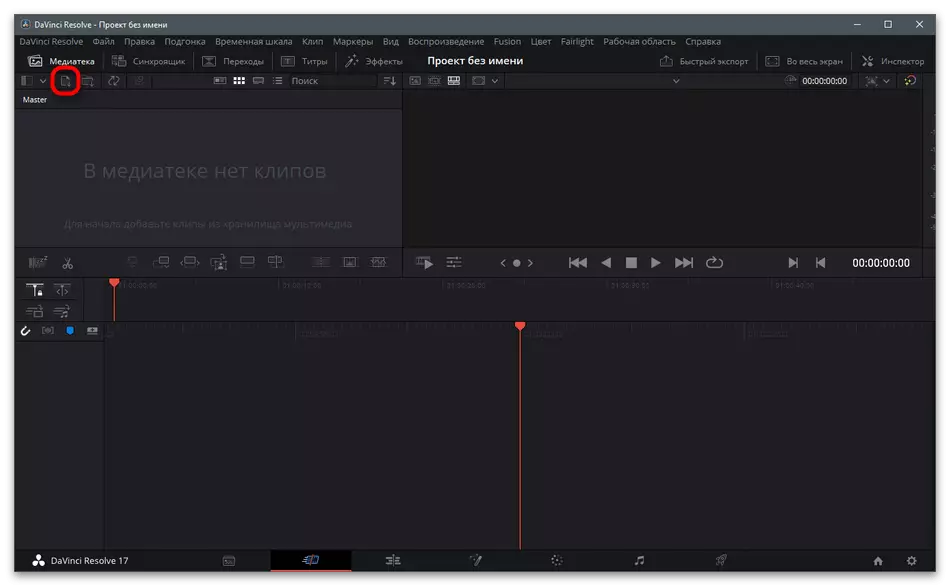
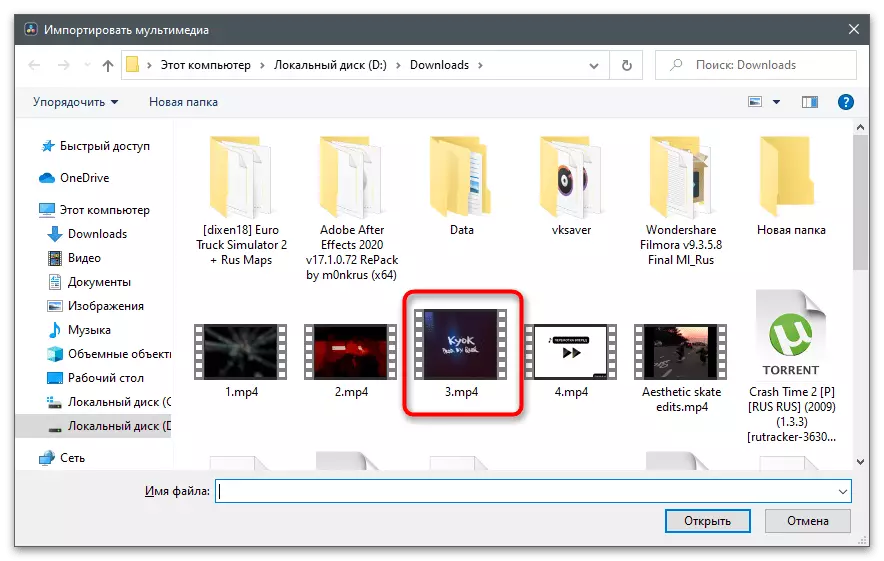
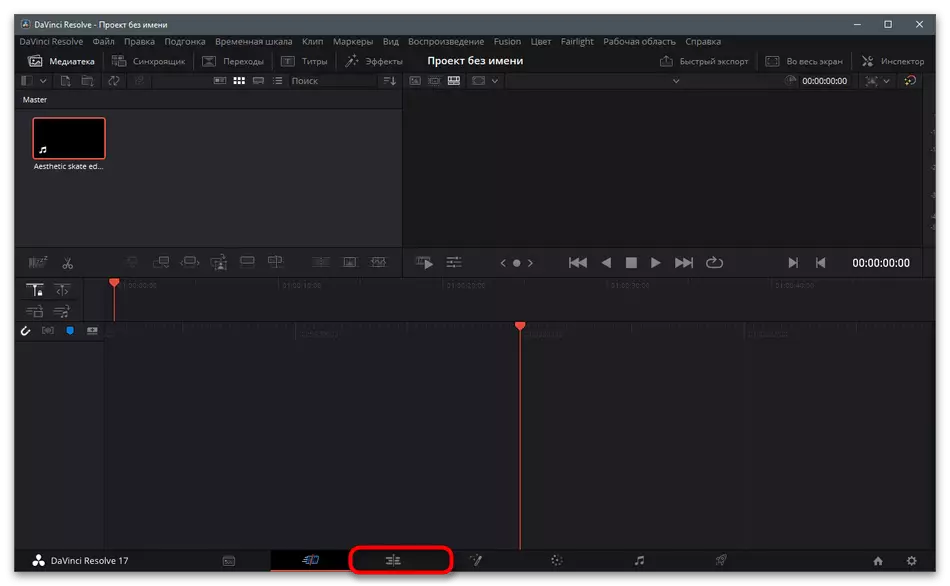
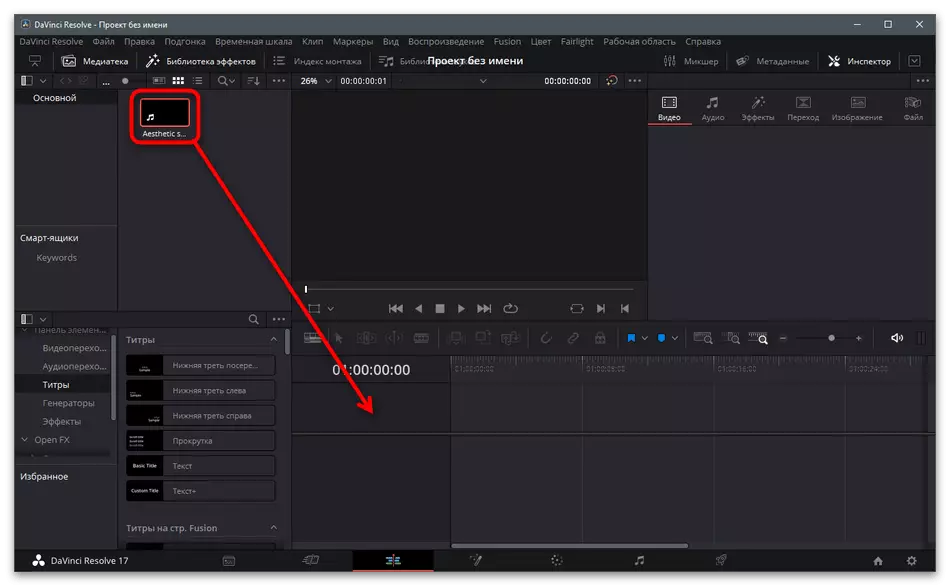
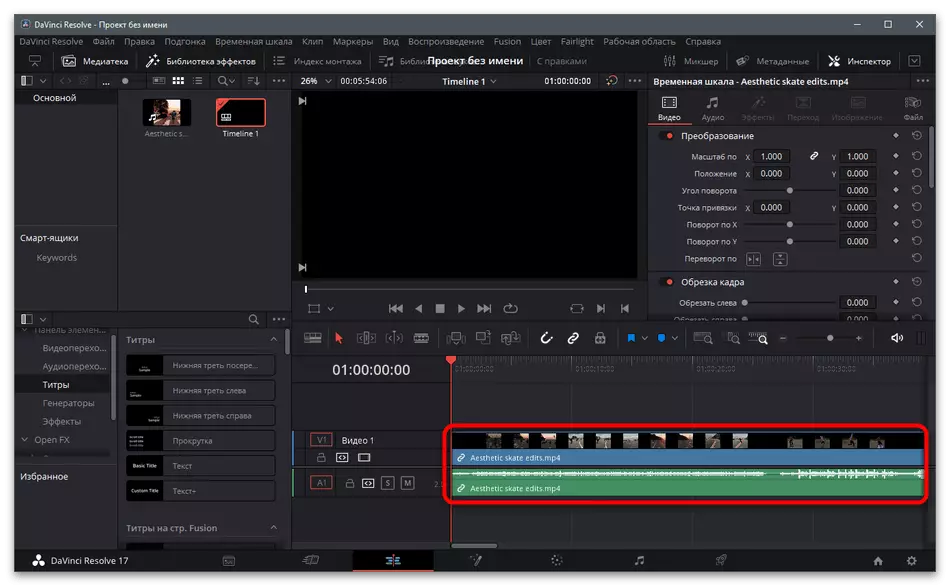
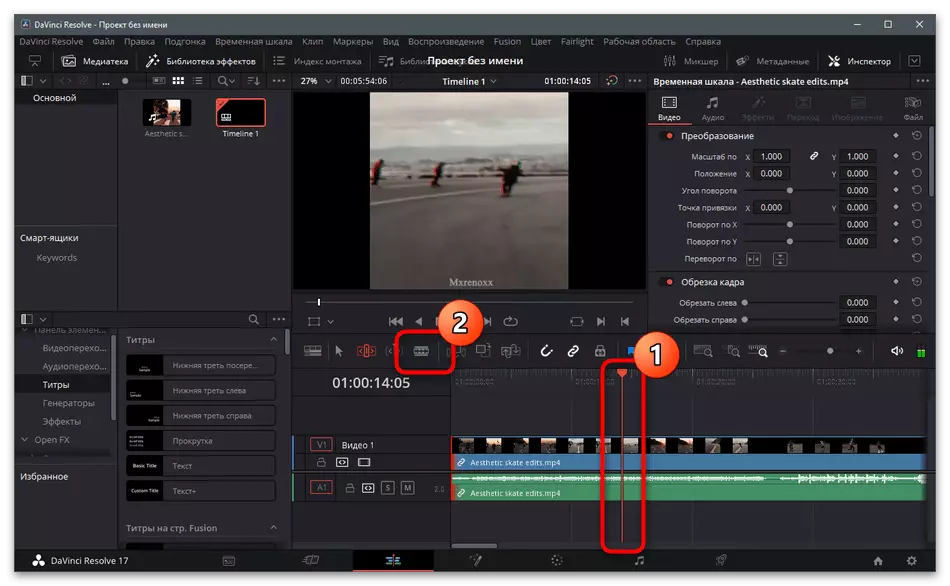
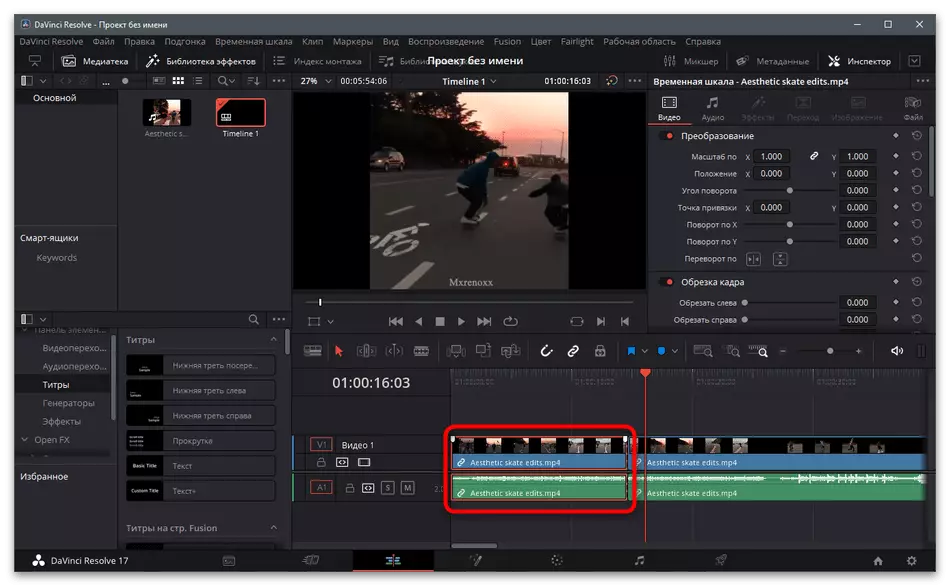
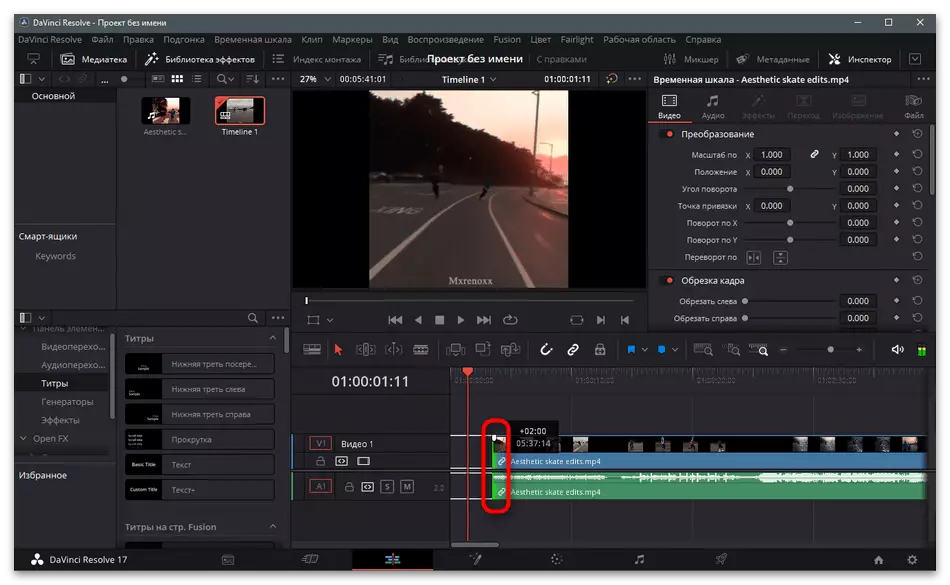
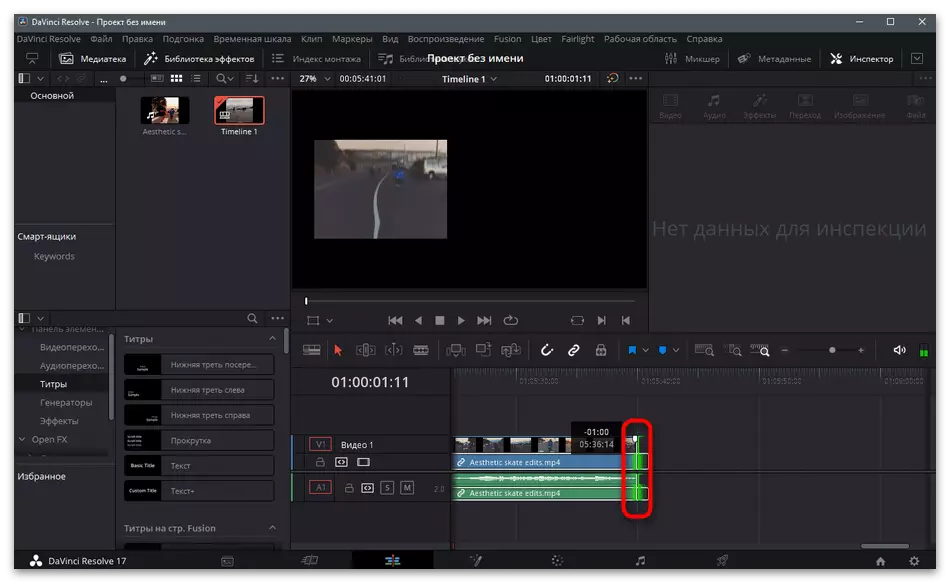
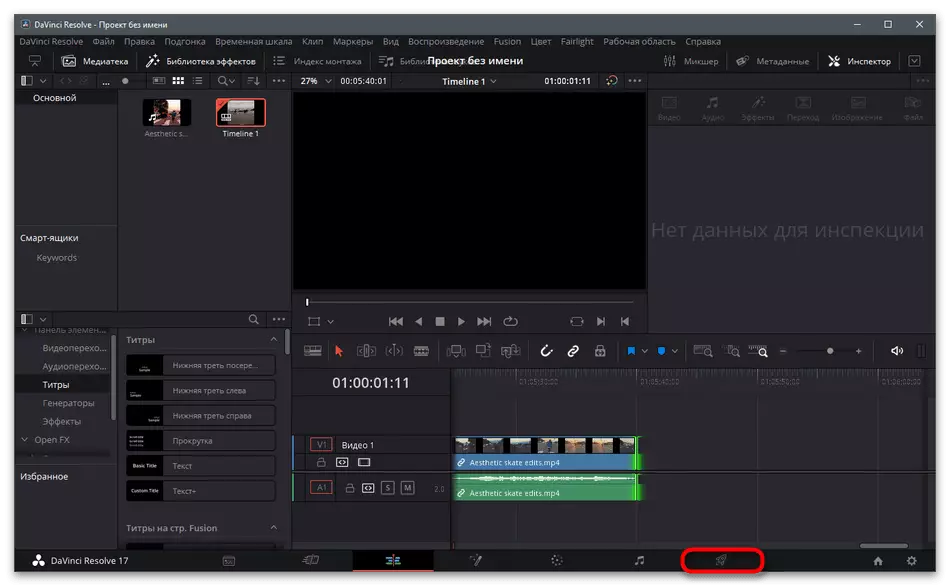
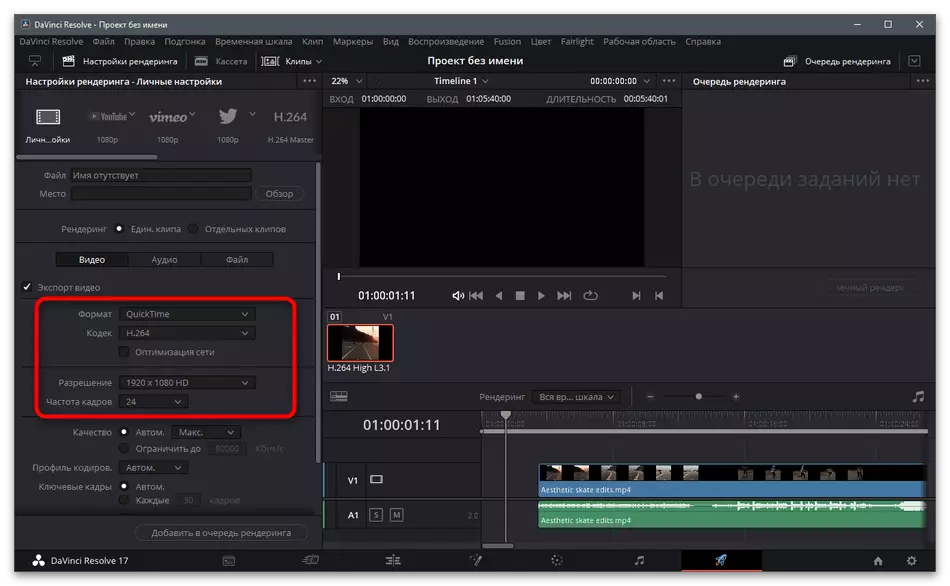
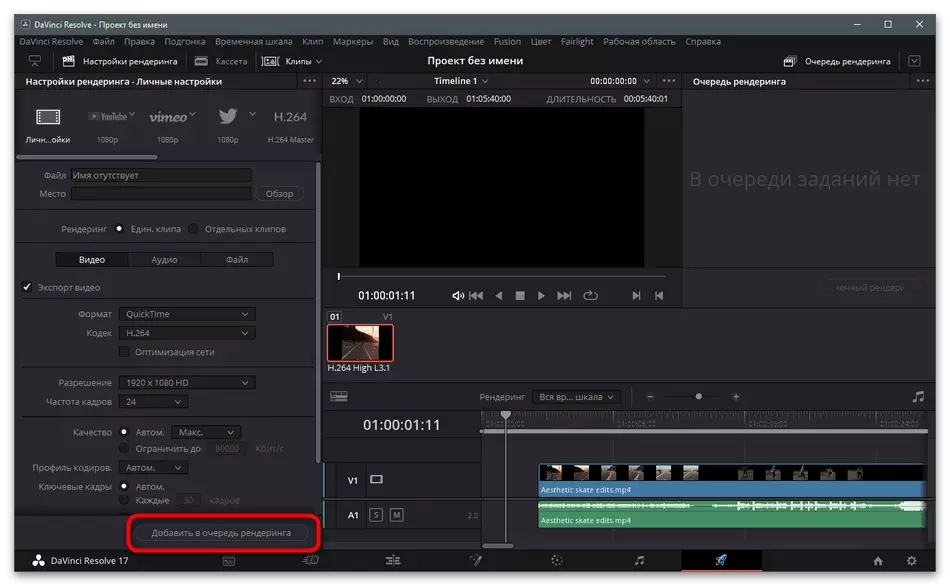
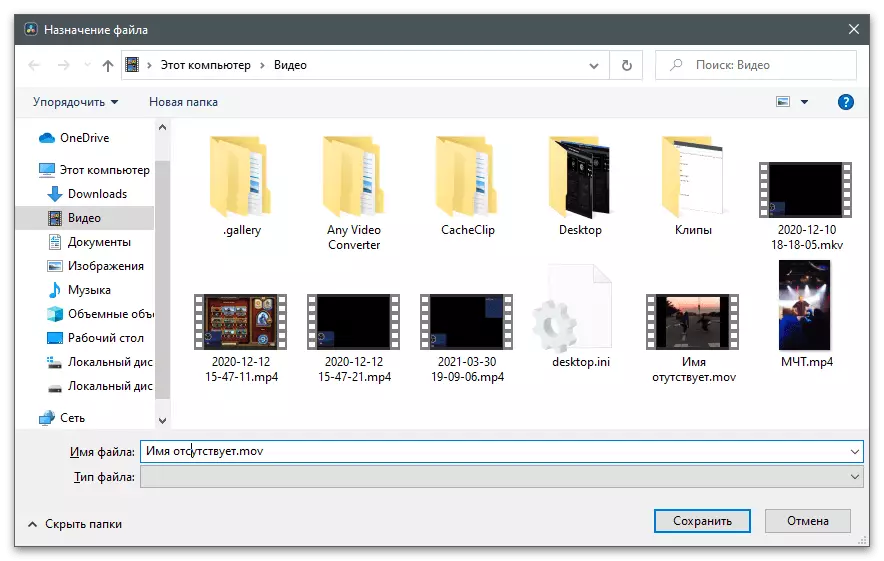
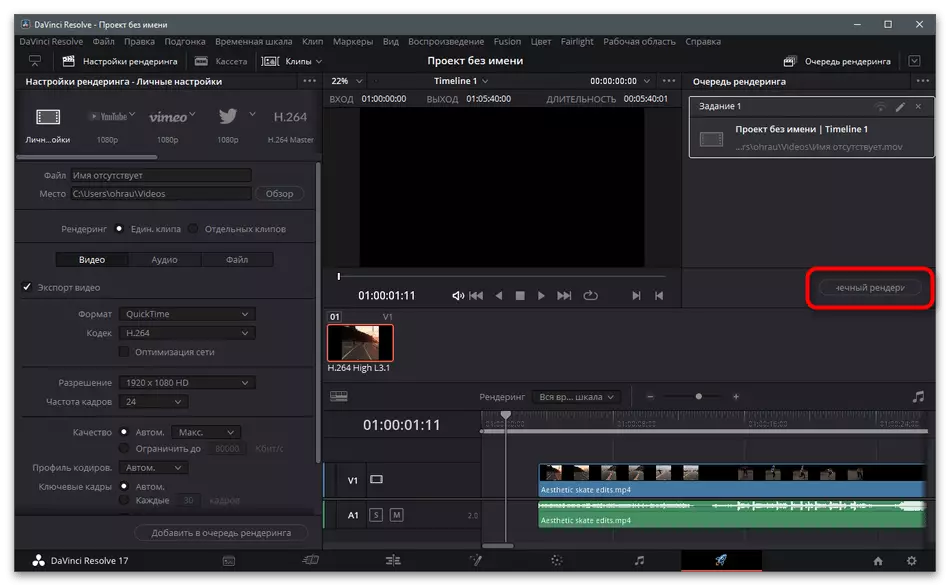
方法2:Adobe後效應
的Adobe After Effects的是已知的許多用戶由於發送給後期處理中的各種特殊效果的視頻與集成能力和編輯現成的材料作為通常的視頻編輯器將無法應付它。如果您使用此軟件或準備好與其進行交互以進行加載之前加載Tiktok之前,則以下指令肯定是有用的。
- 運行程序並在主窗口中,單擊圖塊“從視頻中創建歌曲”。
- 將出現“Explorer”窗口,其中您必須找到用於視頻處理的準備。
- 確認其添加到時間軸並確保內容以相同的方式顯示,如以下屏幕截圖所示。
- 要沿邊緣修剪滾輪,請用鼠鼠標按鈕夾緊並在不同的方向上移動,由此不必要。
- 之後,不要忘記在Taimäne開頭轉移剩下的部分。
- 播放滾輪,確保執行實際操作。
- 如果在此完成編輯,請打開“文件”菜單並調用導出列表。
- 在其中,選擇“添加到渲染隊列”。
- 單擊渲染設置和輸出模塊鏈接以更改處理設置。
- 在大多數情況下,才有必要指定最佳格式和視頻分辨率。
- 之後,確認渲染的開始並等待操作結束。
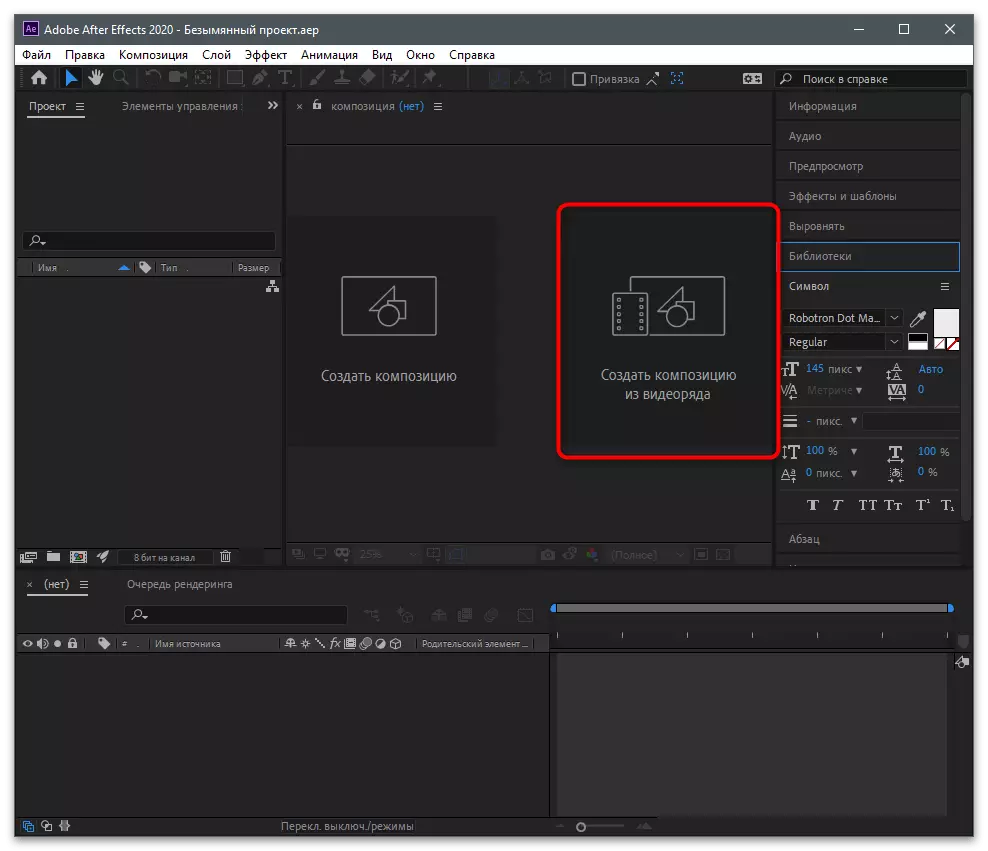
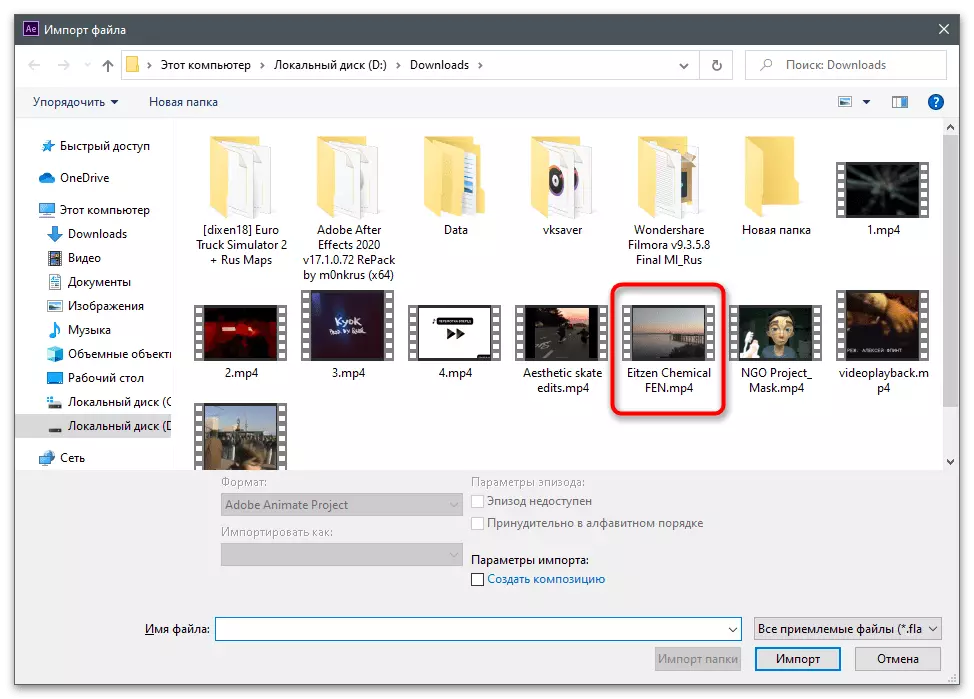
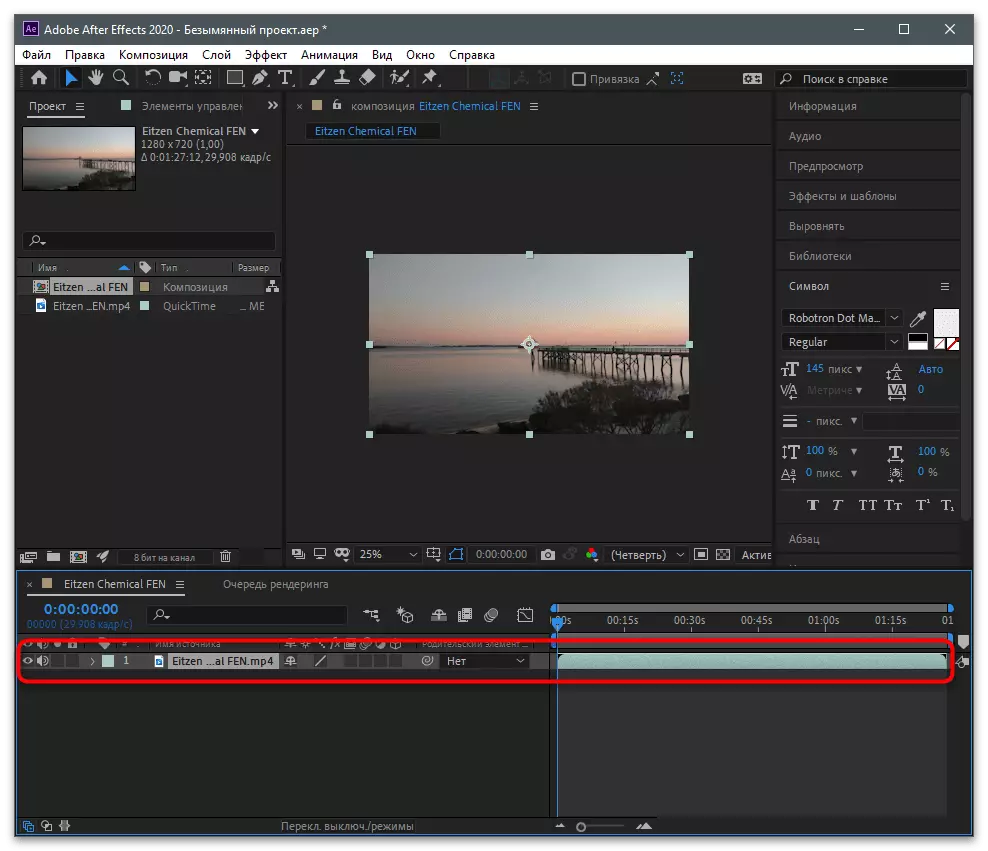
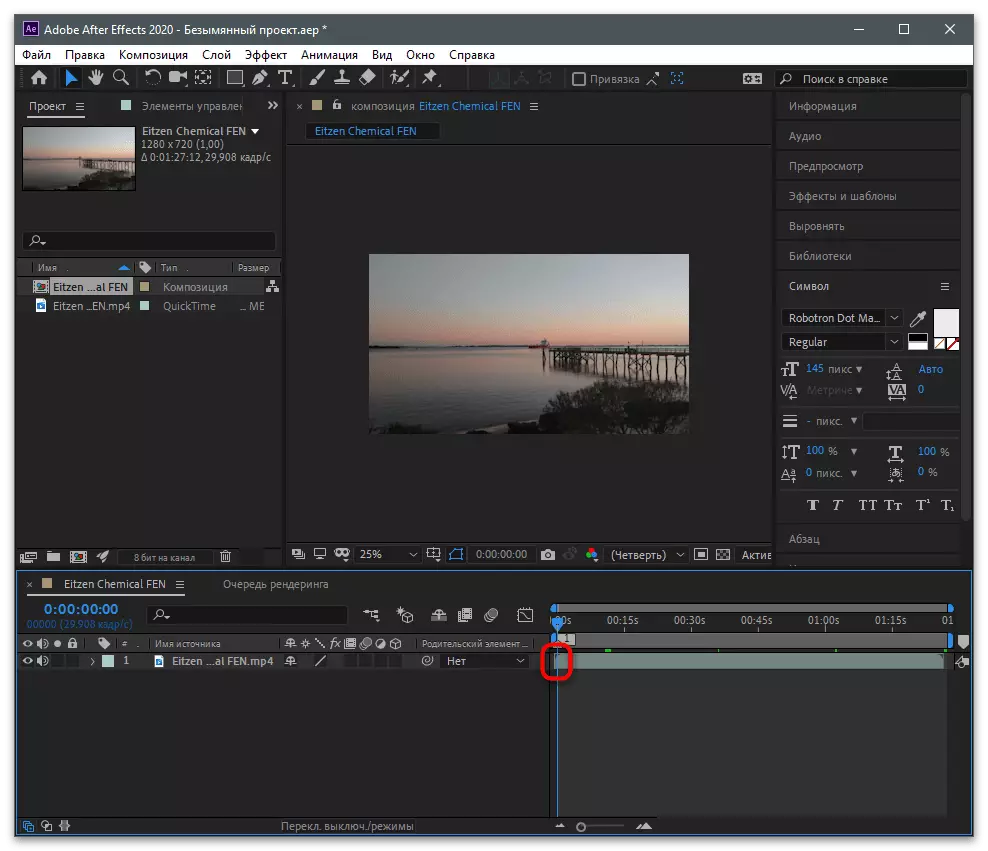
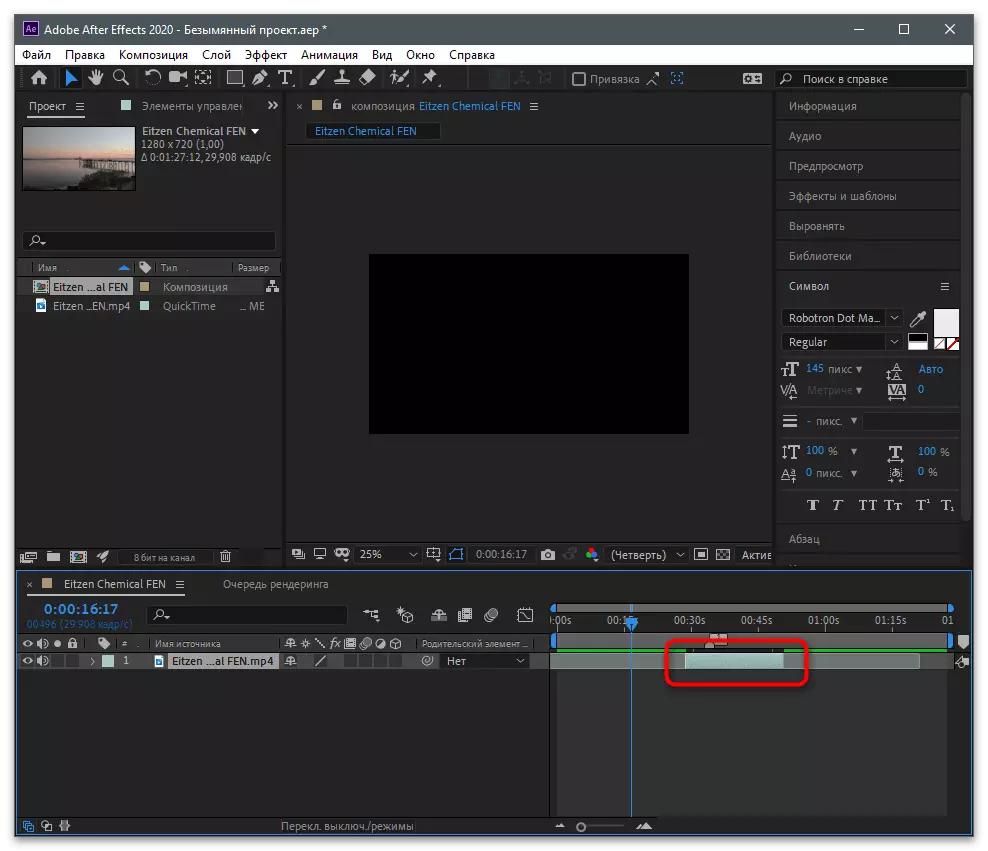
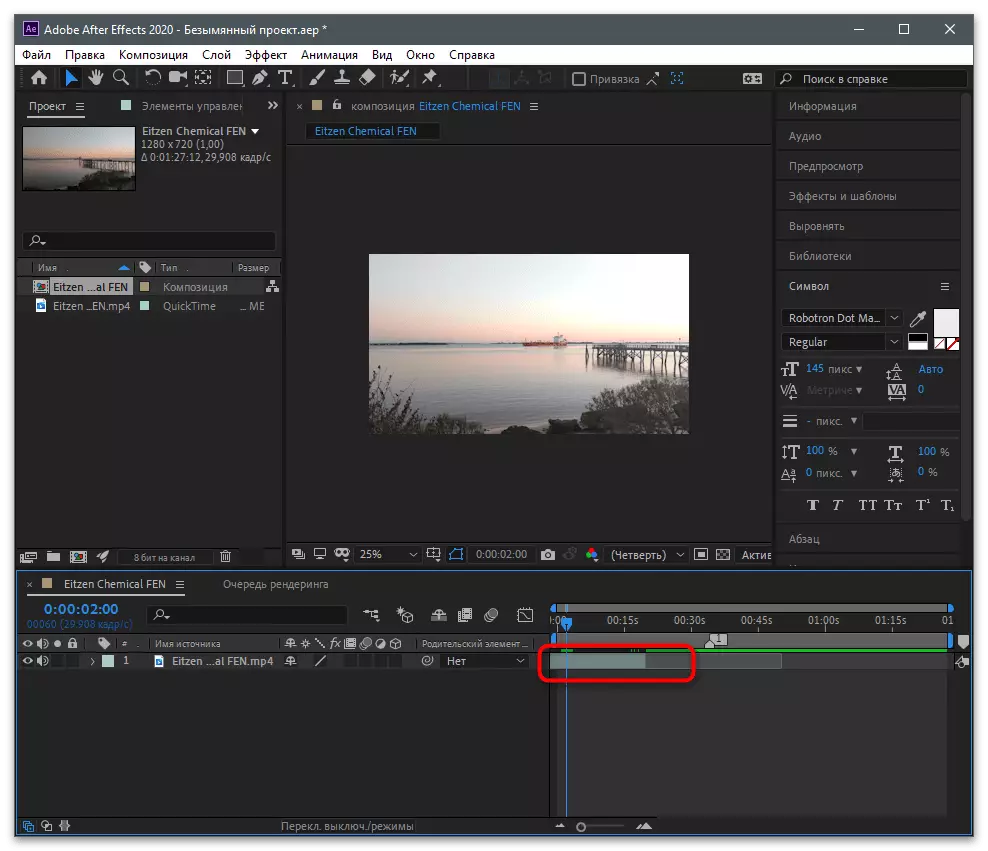
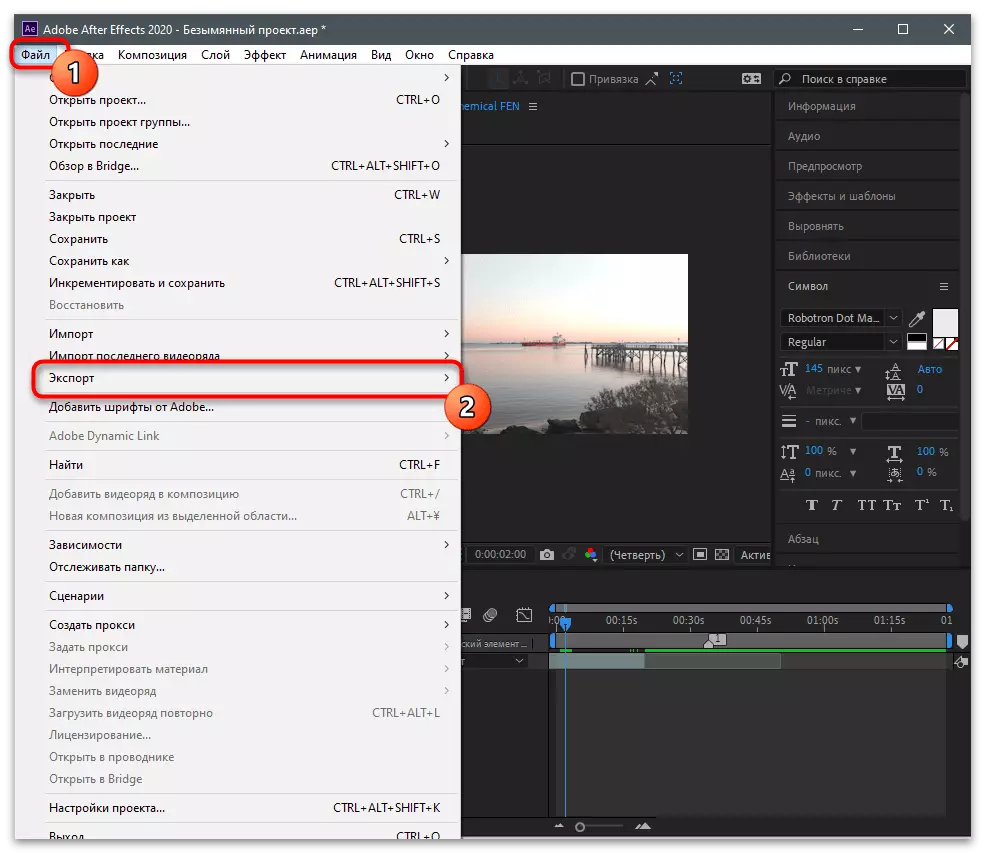
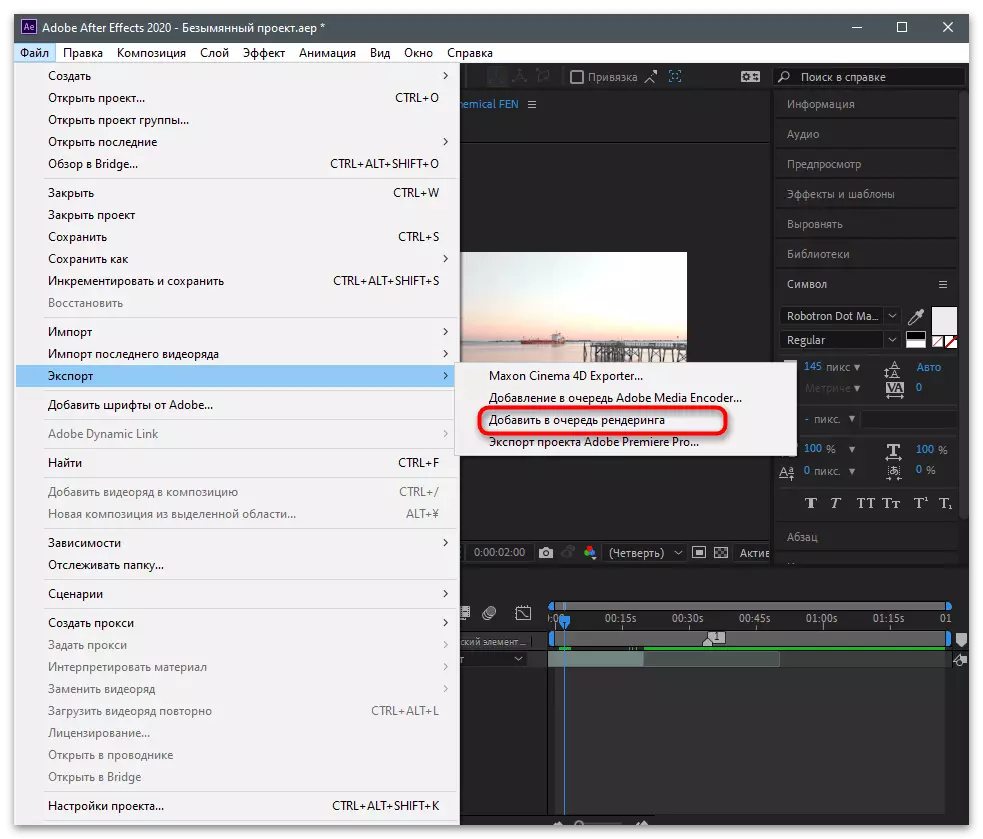
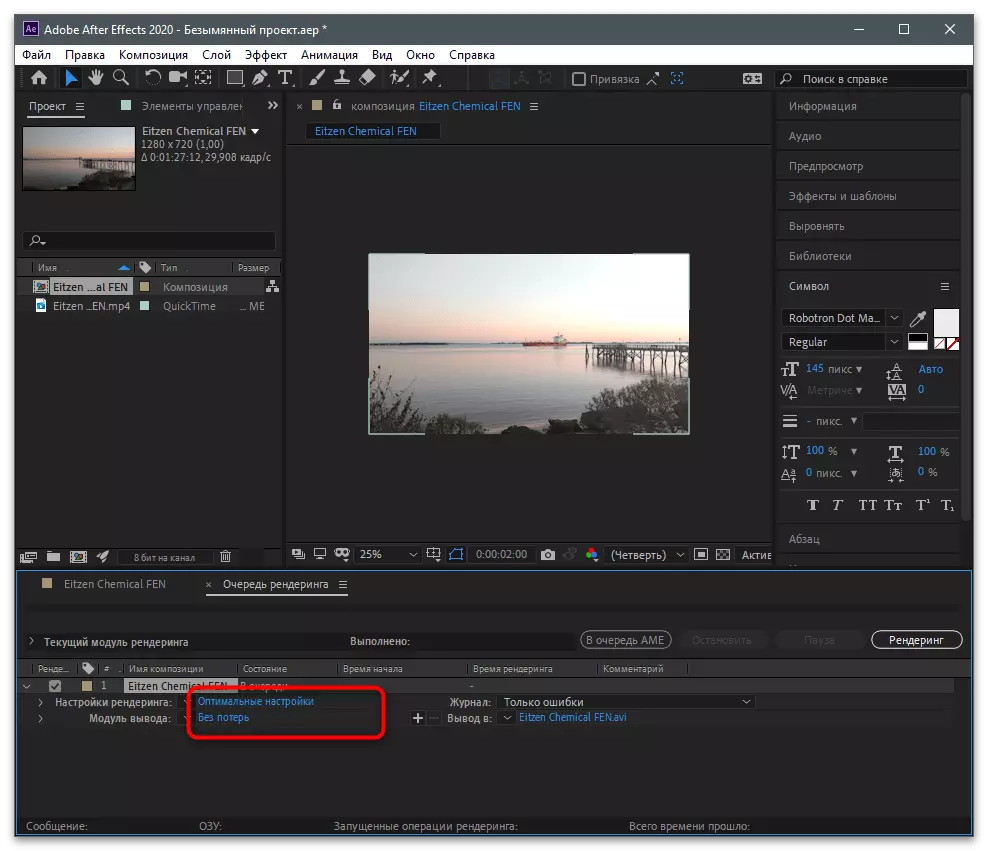
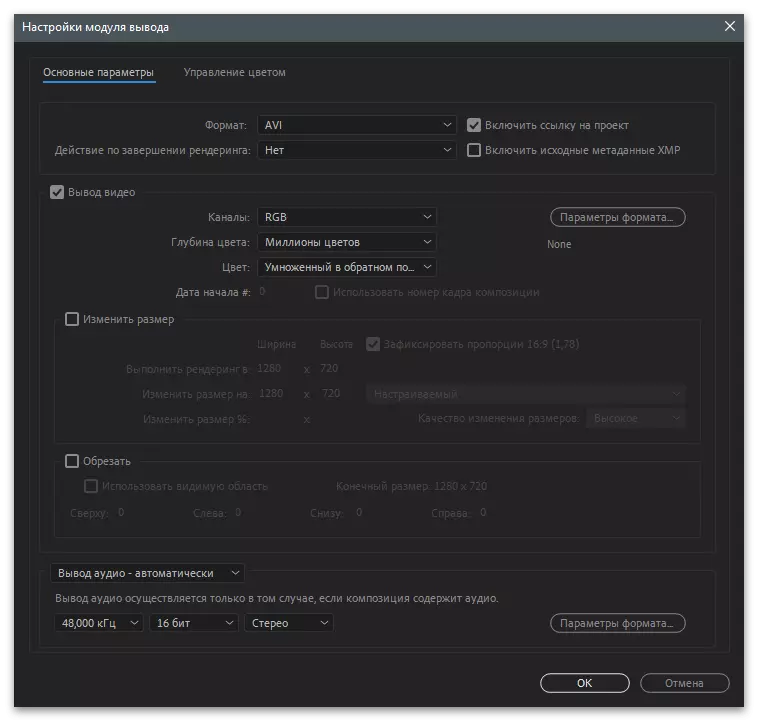
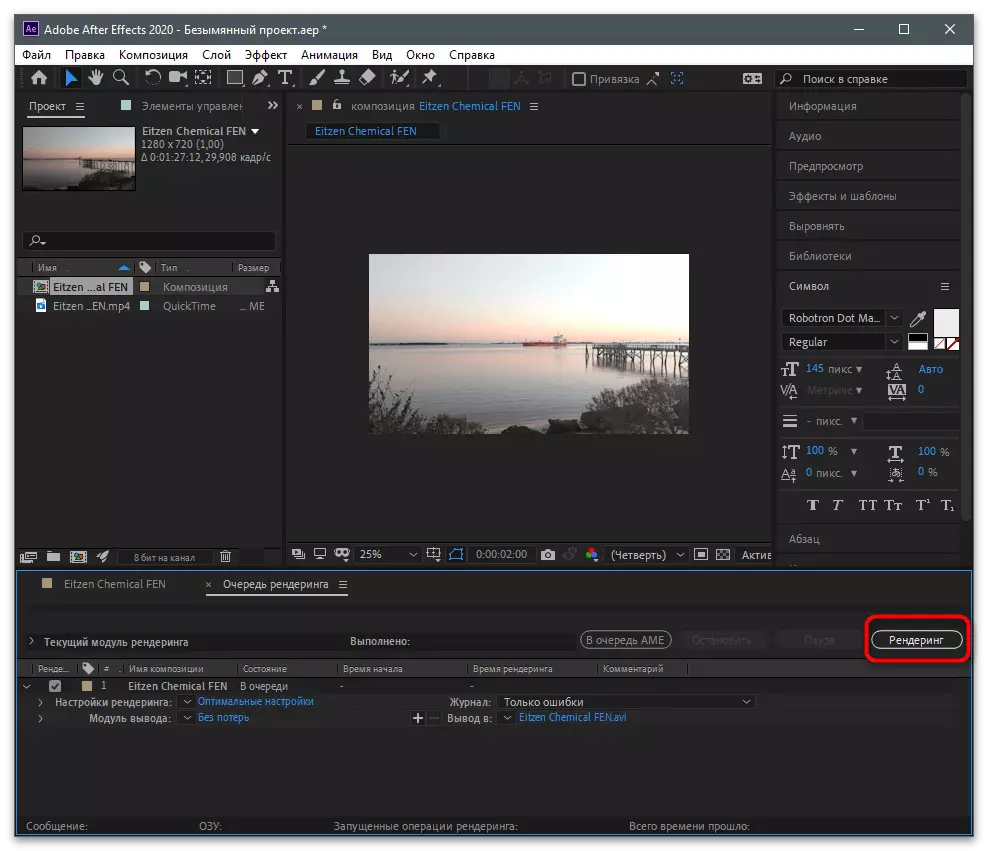
如果您對視頻處理過程感興趣,包括其修剪,通過計算機上的特殊軟件,但上面呈現的選項不合適,我們建議您轉到以下鏈接以閱讀其他流行應用程序的描述也用於執行任務。
閱讀更多:視頻安裝程序
在Tiktok加載視頻
如果您已在計算機上下載到刻度的視頻,則使用移動應用程序將其放在那裡沒有任何意義。在計算機上打開的Web版本非常適合將剪輯發佈到頻道。您需要執行此類操作:
- 轉到社交網絡的官方網站,如果您尚未先完成,則登錄您的帳戶。按雲按鈕開始下載視頻。
- 將文件拖到所選區域,或單擊它以獨立搜索滾子通過“Explorer”。
- 將其放在一個新窗口中,然後雙擊文件以選擇。
- 以與其他剪輯的方式相同的方式設置標題和其他屬性。
- 選擇封面並配置其他註釋,重新啟用和視圖選項。準備就緒後,確認出版物。