
Flash視頻(FLV)是一種專門設計用於在Internet上傳輸視頻文件的格式。儘管它是由HTML5逐漸替換的事實,但仍有很多Web資源使用它。反過來,MP4是多媒體集裝箱,其在PC用戶和移動設備中非常受歡迎,由於滾輪的質量在其小尺寸期間的可接受水平。與此同時,此擴展支持HTML5。基於這一點,我們可以說MP4中FLV的轉換是一個受歡迎的任務。
轉型方法
目前,還有在線服務,因此適合解決此任務的專業軟件。考慮進一步的計劃轉換器。
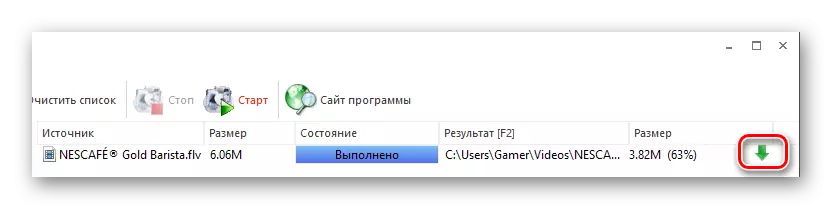
方法2:Freemake視頻轉換器
Freemake視頻轉換器是一個流行的轉換器,支持多種格式,包括考慮的格式。
- 啟動程序後,單擊“視頻”按鈕以導入FLV文件。
- 此外,還有一個替代版本的這個動作。為此,請轉到“文件”菜單,然後選擇“添加視頻”。
- 在“資源管理器”中,我們移動到所需的文件夾,我們指示視頻,然後按“打開”。
- 該文件將導入應用程序,然後通過單擊“在MP4”中選擇輸出擴展。
- 要編輯視頻,請單擊剪刀模式的按鈕。
- 窗口開始在可以重現滾子,剪裁額外幀或轉動它,或者在相應的字段中完成。
- 單擊“MP4”按鈕後,將顯示MP4選項卡中的轉換參數。在這裡,我們單擊“配置文件”字段中的矩形。
- 您可以從中選擇默認選項 - “原始參數”的完成配置文件列表。
- 接下來,我們確定最終文件夾,我點擊“保存B”字段中的測量圖標。
- 將打開瀏覽器,我們移動到所需的目錄,然後單擊“保存”。
- 接下來,單擊“轉換”按鈕運行轉換。也可以選擇1次或2個通道。在第一種情況下,該過程發生了很快,並且在第二次 - 緩慢,但最終會出現更好的結果。
- 轉換過程正在進行中,可提供臨時或完整停止的選項。在單獨的區域中,顯示視頻屬性。
- 完成後,窗口標題顯示狀態“轉換轉換”。還可以使用轉換後的視頻打開一個目錄,單擊文件夾中的銘文“。


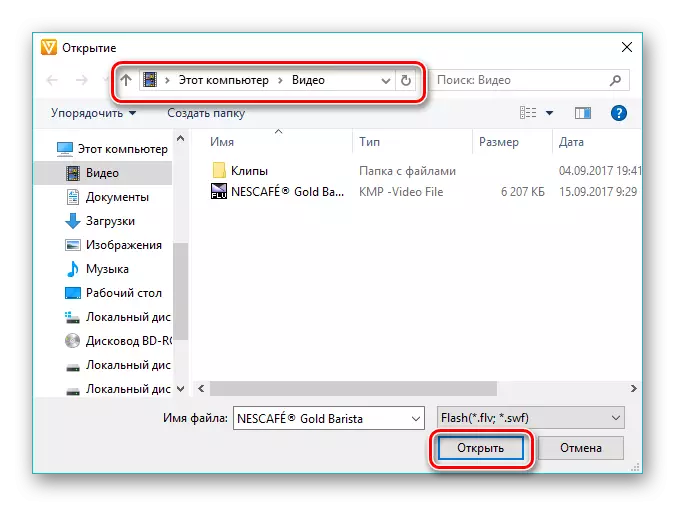
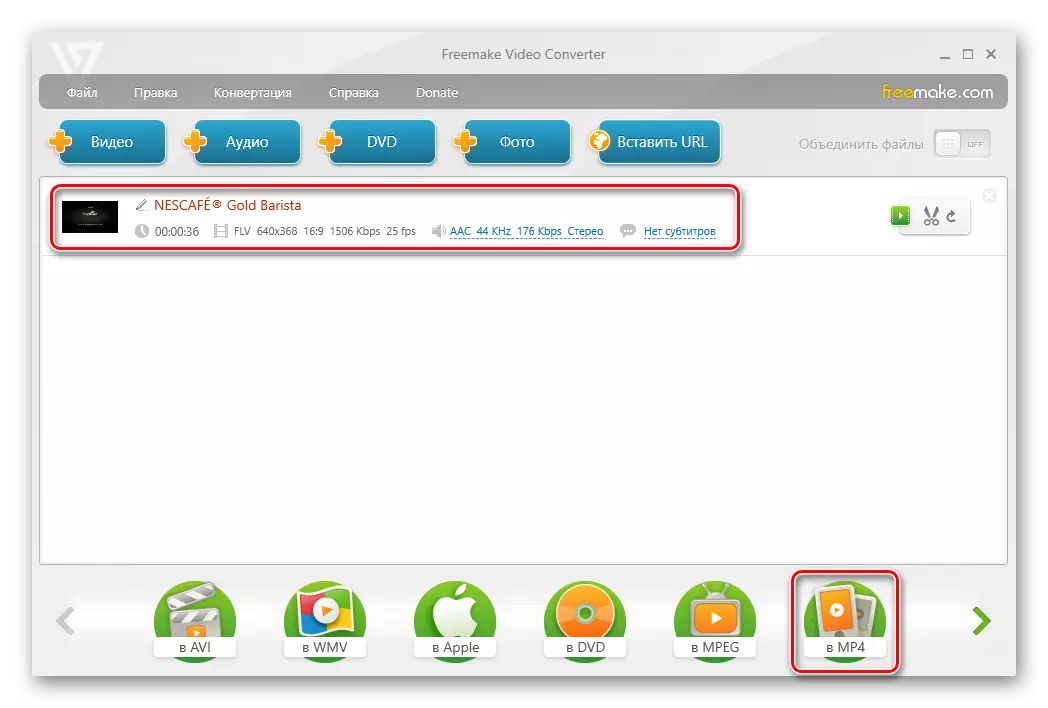

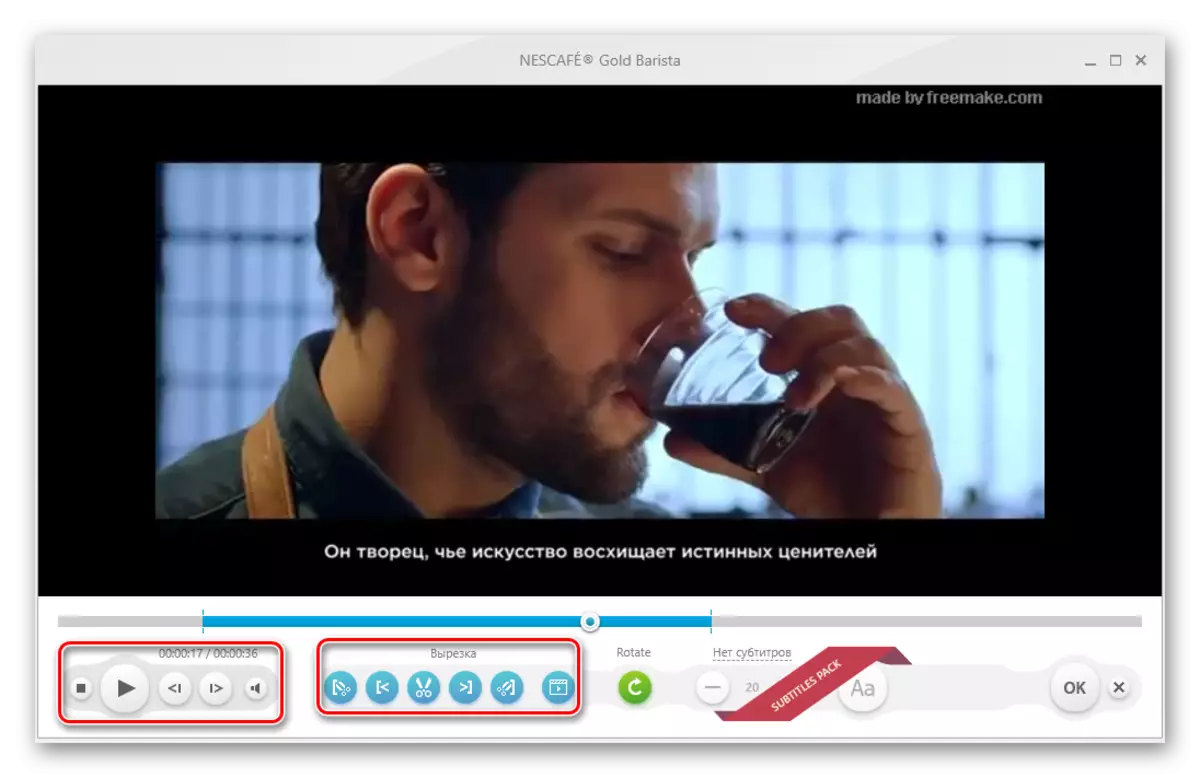
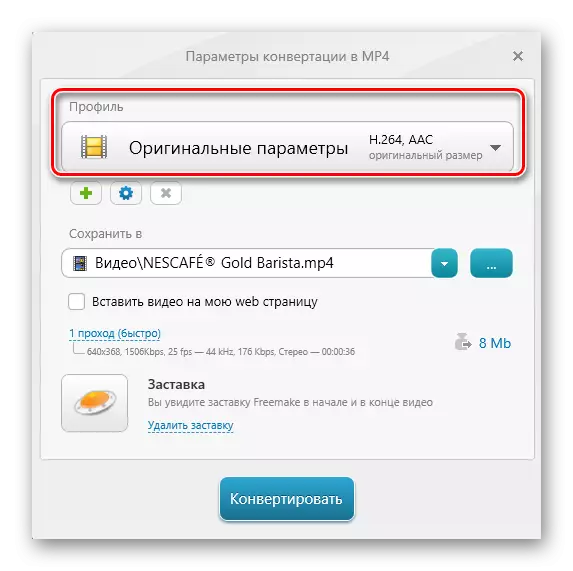



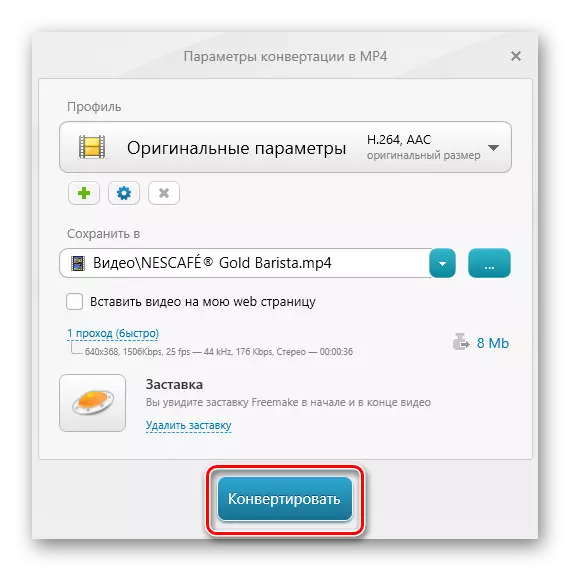

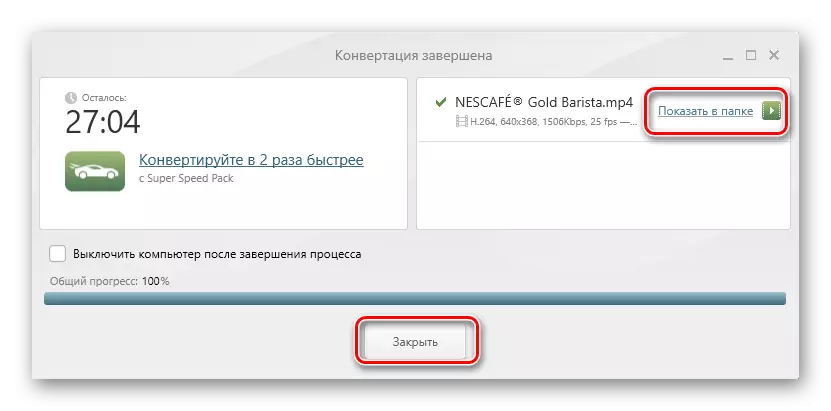
方法3:Movavi視頻轉換器
如下,考慮Movavi視頻轉換器,它是其段的最佳代表之一。
- 運行Musavi視頻轉換器,單擊“添加文件”,然後單擊“添加視頻”列表列表中。
- 在Explorer窗口中,我們發現使用FLV文件的目錄,我們指出它,然後單擊“打開”。
- 也可以通過將源對像從文件夾直接拖動到範圍接口區域來使用“拖放”原則。
- 該文件被添加到程序中顯示的程序中。然後我們通過單擊“MP4”圖標來確定輸出格式。
- 結果,“輸出格式”字段中的銘文變為“MP4”。要更改其參數,請按齒輪形式的圖標。
- 在打開的窗口中,特別是在“視頻”選項卡中,您需要定義兩個參數。該編解碼器和幀大小。我們在此處留下推薦的值,而您可以嘗試第二個,設置幀值的任意值。
- 在“音頻”選項卡中,我們也默認留下所有內容。
- 我們確定了結果將保存結果的位置。要執行此操作,請單擊“保守文件夾”字段中的圖標作為文件夾。
- 在“資源管理器”中,繼續到所需的位置,然後單擊“選擇文件夾”。
- 接下來,通過單擊視頻字符串中的“編輯”,我們轉向編輯滾輪。但是,可以跳過此步驟。
- 在“編輯”窗口中,查看選項,提高圖片的質量和修剪滾子。每個參數都有一個詳細的指令,它顯示在右側。在錯誤的情況下,通過單擊“重置”,可以將視頻返回到原始狀態。最後,單擊“完成”。
- 單擊“開始”,從而運行轉換。如果視頻有點,可以組合它們,在“連接”上勾選。
- 轉換過程正在進行中,當前狀態顯示為條帶。
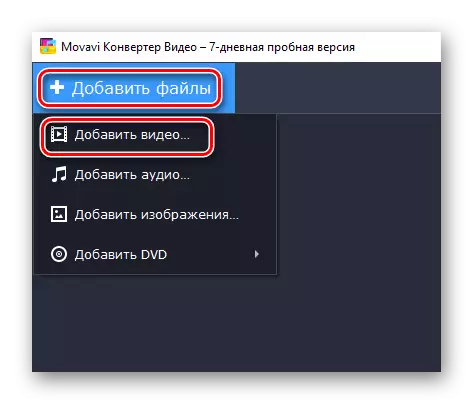
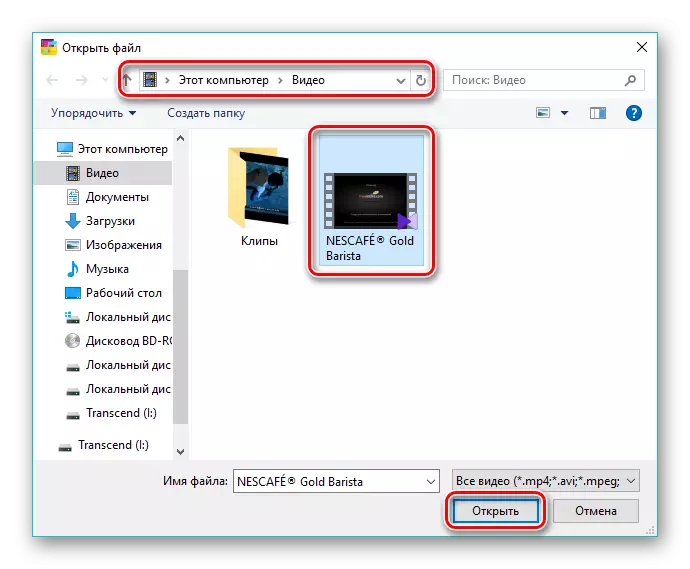

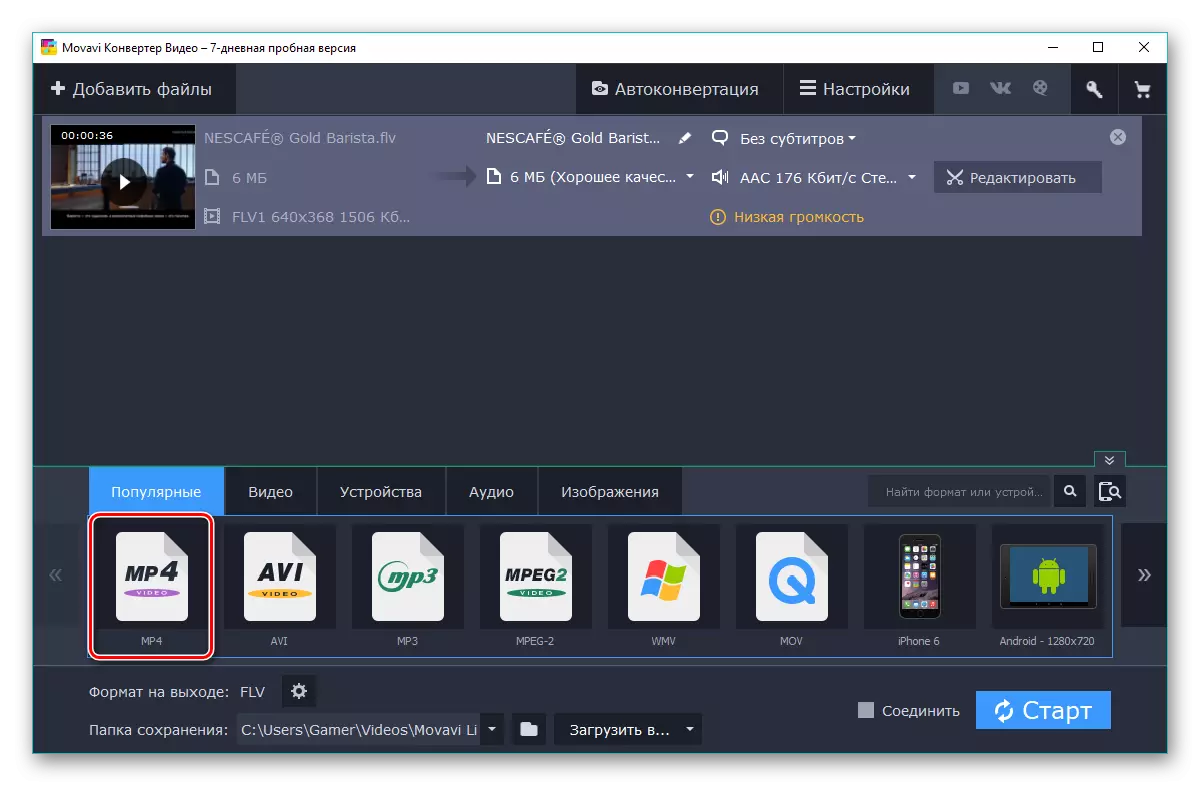








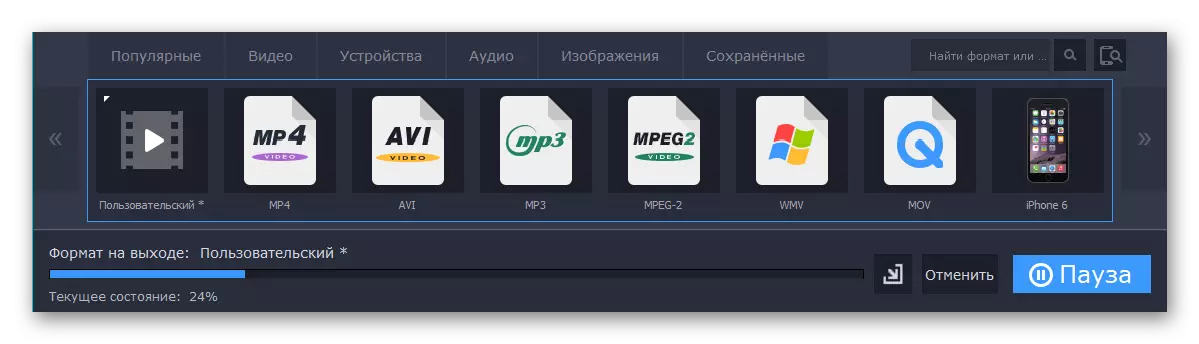
這種方法的優點是變換是非常快速的。
方法4:Xilisoft視頻轉換器
審查最新是Xilisoft視頻轉換器,具有簡單的界面。
- 我們運行軟件,添加帶點擊“添加視頻”的滾輪。或者,您可以單擊使用鼠標右鍵的白色接口區域,然後選擇具有相同名稱的項目。
- 在任何實施例中,瀏覽器打開,我們找到所需的文件,選擇它,然後單擊“打開”。
- 打開文件顯示為字符串。單擊銘文“HD-iPhone”的字段。
- 打開“轉換為”窗口,在那裡按下“常規視頻”。在展開的選項卡中,選擇“H264 / MP4視頻-SD(480P)”格式,但同時,您可以選擇分辨率的其他值,例如“720”或“1080”。要確定最終文件夾,請單擊“瀏覽”。
- 在打開的窗口中,我們移動到預定文件夾,然後按“文件夾選擇”確認。
- 單擊“確定”完成設置。
- 轉換開始單擊“轉換”。
- 當前的進度顯示為百分比,但在這裡,與上面討論的程序相比,沒有暫停按鈕。
- 完成轉換後,您可以通過單擊相應的圖標作為文件夾或籃子來打開終端目錄或從計算機中刪除結果。
- 您可以使用Windows資源管理器訪問轉換結果。

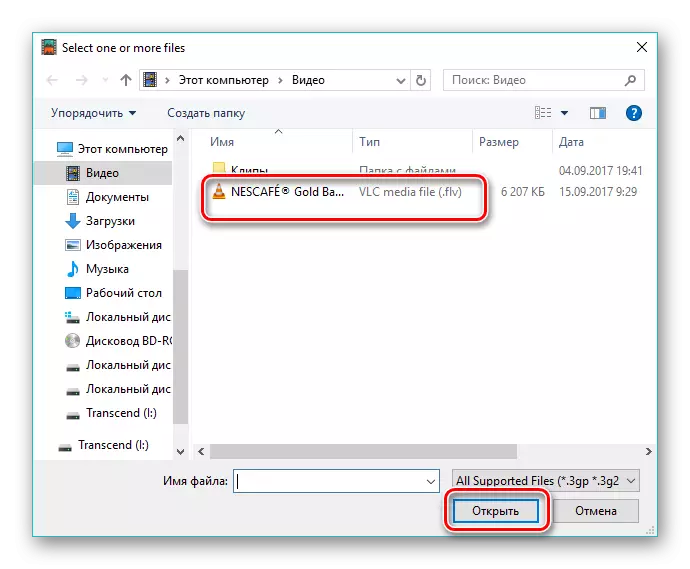


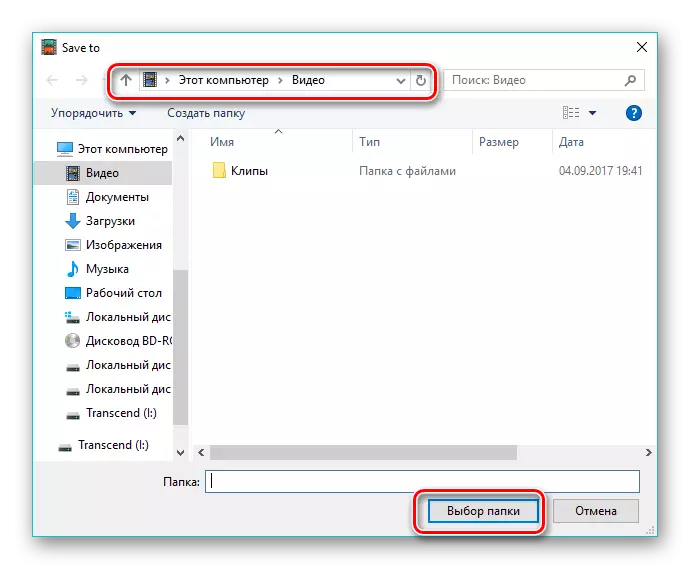




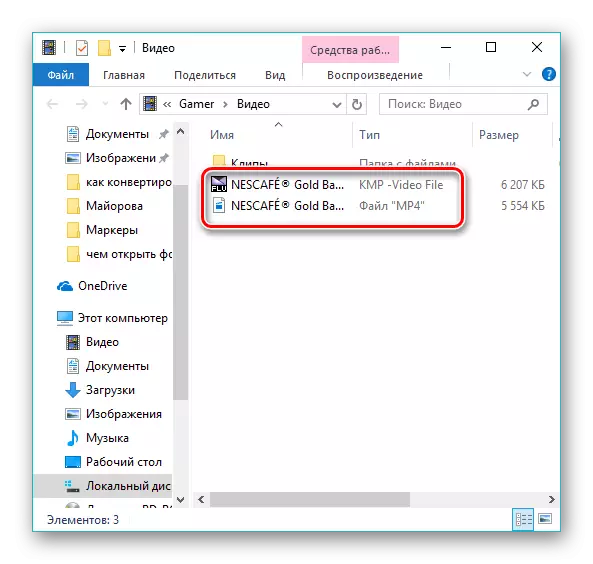
我們評論中的所有程序都決定了任務。鑑於提供免費的免費許可的最新變化,這些remyake視頻轉換器提供了在最終視頻中添加廣告屏幕保護程序,最佳選擇是格式的工廠。同時,由於具有多核處理器的改進的交互算法,Movavi視頻轉換器尤其執行所有評論參與者的速度更快。
