
考慮設置WiFi TP-Link WR741ND V1和V2 WiFi設置以使用Beeline提供商。設置此路由器的一些特殊困難並非一般,但作為實踐顯示,而不是每個用戶獨立應對。
也許這條指令將有助於並致電計算機上的專家。通過用鼠標單擊它們可以在文章中滿足的所有圖片。
連接TP-Link WR741ND

TP-Link WR741ND路由器的後側
在WiFi路由器的背面TP-Link WR741ND有1個互聯網端口(藍色)和4 LAN端口(黃色)。將路由器連接如下:Beeline提供商電纜 - 到Internet端口。將路由器插入到任何LAN端口中的導線,另一端是計算機或筆記本電腦網卡的端口。之後,我們打開Wi-Fi路由器的電源,然後等待大約一分鐘 - 直到它完全加載,並且計算機將確定其連接的網絡參數。
其中一個重要點是在從中設置設置的計算機上的本地網絡上的正確連接參數。為了在設置中沒有輸入輸入中的任何問題,請確保已安裝在本地網絡屬性中:自動接收IP地址,自動接收DNS地址。
還有許多人錯過了類型:在設置TP-Link WR741之後,您的計算機上不需要可用的Beeline連接,您通常在您打開計算機或自動啟動時開始。保持禁用,連接必須安裝路由器本身。否則,您將困惑為什麼互聯網在計算機上,但沒有Wi-Fi。
設置Internet連接L2TP Beeline
在所有內容連接後,在計算機上,您運行任何Internet瀏覽器 - Google Chrome,Mozilla Firefox,Internet Explorer - 任何人。在瀏覽器的地址欄中,我們介紹了192.168.1.1,然後按Enter鍵。因此,您必須看到密碼請求輸入路由器的管理。此模型的標準用戶名和密碼 - admin / admin。如果由於某種原因標準登錄和密碼未提出,請使用路由器反面上的重置按鈕以使其將其帶到出廠設置。按下某些薄的重置按鈕並保持在5秒內,然後等到路由器再次提升。
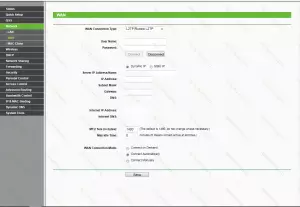
WAN連接設置
輸入正確的登錄和密碼後,您將在路由器設置菜單中找到自己。轉到網絡 - WAN部分(WAN網絡)部分。在WAN連接類型或連接類型中,您應該選擇:L2TP /俄羅斯L2TP。在“用戶名和密碼”字段中,Internet Provider提供的輸入,登錄和密碼,在這種情況下 - Beeline。
在我們輸入的服務器IP地址/名稱字段中tp.internet.beeline.ru。還會自動慶祝連接(自動連接),然後單擊“保存”。最重要的設置階段是完整的。如果一切正確完成,必須建立互聯網連接。去下一個階段。
設置Wi-Fi網絡
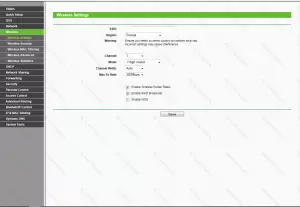
設置Wi-Fi接入點
我們轉到TP-Link WR741ND的無線標籤。在SSID字段中,我們輸入無線接入點的所需名稱。由您自行決定。剩下的參數是有意義的,不變,在大多數情況下,一切都會起作用。
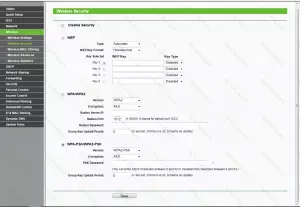
Wi-Fi安全設置
轉到“無線安全”選項卡,選擇WPA-PSK / WPA2-PSK,在版本字段 - WPA2-PSK中,在PSK密碼字段中,我們將所需的密碼輸入到Wi-Fi接入點,至少8個字符。單擊“保存”或保存。恭喜,設置Wi-Fi Router TP-Link WR741ND完成,您現在可以連接到Internet和無線電線。
